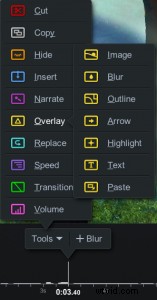Så du har spelat in lite videoinnehåll och vill publicera det på YouTube? Redigering är den viktigaste delen av efterproduktion, oavsett om det är att dela med familj, vänner eller din YouTube-kanal.
Så du har spelat in lite videoinnehåll och vill publicera det på YouTube? Redigering är den viktigaste delen av efterproduktion, oavsett om det är att dela med familj, vänner eller din YouTube-kanal.
YouTube erbjuder sin egen inbyggda videoredigerare som möjliggör grundläggande videoredigeringsfunktioner; trimma, klippa, lägg till musik och anpassade oskärpa. Men om du vill producera högkvalitativa videor med titlar, effekter och andra element som engagerar dina tittare, behöver du en mer robust videoredigerare.
Även om din första tanke kan vara att köpa sofistikerad videoredigeringsprogramvara, finns det många gratisalternativ att prova först, vilket ger dig alla funktioner du behöver utan inlärningskurvan eller det höga priset. Screencast-O-Matic erbjuder lättanvända videoredigeringsappar för Windows- och macOS-datorer samt iOS- och Android-telefoner.
Vi antar att du redan har din videofilm, antingen från din skärminspelare, smartphone eller kamera, och nu behöver du ett sätt att redigera det för YouTube. Så här använder du Screencast-O-Matic, YouTube Studio, iOS och Android-telefoner för att redigera din video och våra bästa tips för den bästa totala efterproduktionsupplevelsen.
- Grundläggande information om YouTube-videoredigering med Screencast-O-Matic
- Redigera med YouTube Studios videoredigerare
- Varför välja en gratis videoredigerare
- Gå bortom grundläggande videoredigeringar med Screencast-O-Matic
- Så här redigerar du YouTube-videor på iPhone eller Android
- 10 tips för att göra de bästa YouTube-videorna
- Redigera dina YouTube-videor gratis
Grundläggande om YouTube-videoredigering med Screencast-O-Matic
Det finns många gratis program för YouTube-videoredigering, även om vissa ger en bättre upplevelse än andra, särskilt för nya kreatörer. De flesta gratis YouTube-videoredigerare online kräver att du skapar ett konto. Många lägger till en vattenstämpel till din video, vilket inte är idealiskt för videor som du redigerar för YouTube.
Det finns en lättanvänd YouTube-videoredigerare som inte vattenstämplar din video och inte kräver ett konto för redigering, och det är Screencast-O-Matic .
Du behöver ingen YouTube-redigeringserfarenhet för att använda Screencast-O-Matic; den är nybörjarvänlig, intuitiv och erbjuder allt du behöver för att redigera YouTube-videor gratis!
- Starta den kostnadsfria videoredigeraren
- Ladda upp din video
- Ställ in storleken på din YouTube-video
- Beskär och klipp din video
- Beskär, ändra storlek på eller lägg till stil till ditt videoklipp
- Anpassa din video med kostnadsfria redigeringsverktyg
- Justera ljud och lägg till musik
- Lägg till text och bildtexter
- Ladda upp din video till YouTube
Steg 1:Starta den kostnadsfria videoredigeraren
Få tillgång till den kostnadsfria videoredigeraren från webbplatsen Screencast-O-Matic.
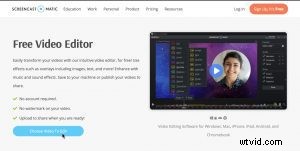 Steg 2:Ladda upp din video
Steg 2:Ladda upp din video
Klicka på "Välj video att redigera" och välj dina videor från din dator. Du kan redigera MP4-, MOV- eller web-m-videofiler. Om du har flera videoklipp att slå samman, ladda upp din första video till att börja med, och du kan alltid lägga till fler klipp i redigeraren när som helst.
Klicka sedan på redigera video, under senaste videor, för att börja. Förstagångsanvändare kommer att uppmanas att ladda ner och starta appen.
Steg 3:Ställ in din YouTube-videostorlek
På höger sida av redigeraren ser du alternativ för att ställa in storleken på din videoduk eller bildförhållande. Klicka på "Ändra storlek" och välj från förinställda dukstorlekar, eller anpassa din egen. Förinställningarna för 1080p och 720p är båda optimala YouTube-videostorlekar med standardformatet 16:9.
Steg 4:Trimma och klipp av din video
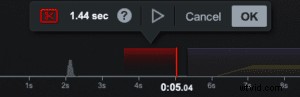 Det första steget i processen att redigera videor för YouTube är att trimma din video och klippa bort alla delar av din film som du inte vill ha i din slutliga video.
Det första steget i processen att redigera videor för YouTube är att trimma din video och klippa bort alla delar av din film som du inte vill ha i din slutliga video.
Klicka på "Verktyg" och välj "Klipp ut".
Dra den röda stapeln längs videons tidslinje för att välja avsnittet som ska klippas.
Eller klicka på början eller slutet av ditt videoklipp och använd sedan piltangenterna för att gå fram och tillbaka för att välja den del av videon som ska klippas. Du kan förhandsgranska din video för att se hur den kommer att se ut med det valda området, klicka sedan på "OK" eller tryck på Enter för att klippa ut din video.
Du kommer att se en streckad röd linje på din tidslinje där du klippte din video. Om du senare bestämmer dig för att du vill ångra klippet, klicka bara på den raden, klicka på den röda saxikonen och välj sedan "Ta bort" för att ta bort klippet.
Titta på en snabb en minuts videosjälvstudie om hur du trimmar och klipper dina videoklipp.
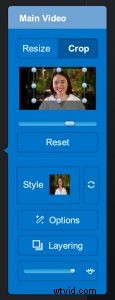 Steg 5:Beskär, ändra storlek på eller lägg till stil till din video
Steg 5:Beskär, ändra storlek på eller lägg till stil till din video
Du kanske vill beskära din video, zooma in eller ut för att ändra storlek på din video eller styla din video med en bakgrundsfärg eller några enkla effekter.
Klicka på "Huvudvideo" för att komma åt de globala redigeringsfunktionerna i videoredigeraren.
Klicka på "Beskär" för att beskära din video eller klicka på "Ändra storlek" för att zooma in eller ut.
Klicka på "Style" för att ändra videoformen eller lägga till en skugga till din video. Du kan också ställa in bakgrundsfärgen på din videoduk och sedan klicka och dra din video till valfri del av arbetsytan. Du kan enkelt lägga till bilder och andra videor som överlägg och sedan ändra storlek och stil även på dessa överlägg.
Dessa enkla videoredigeringar är perfekta för självstudievideor, instruktionsvideor, webbseminarier och andra utbildningsvideor som du planerar att ladda upp till YouTube.
Steg 6:Anpassa din video med kostnadsfria redigeringsverktyg
Klicka på "Verktyg" för att ytterligare anpassa din video och välj från en rad kostnadsfria videoredigeringsverktyg:
- Som nämnts, klipp eller trimma klipp av din video med klippverktyget.
- Infoga pauser eller använd freeze-frame var som helst på din tidslinje.
- Klicka på "Berätta" för att spela in ditt ljud över en del av din video.
- Använd överlägg för att lägga till text och former i din video.
- Lägg till och anpassa bakgrunder med hjälp av överlagringsverktygen.
- Lägg till ljudeffekter.
- Öppna eller sakta ner din video.
- Lägg till övergångar.
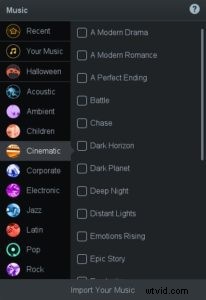 Steg 7:Justera ljud och lägg till musik
Steg 7:Justera ljud och lägg till musik
Du kan redigera ljudet på din video samt lägga till ytterligare musik. På höger sida av redigeraren ser du "Ljud". Här kan du justera din ljudvolym, exportera din ljudfil eller importera en ny ljudfil för din video.
För att ta bort originalljudet från din video, avmarkera rutan Datorljud.
Klicka på "Musik" för att importera dina musikfiler eller välj från vårt kostnadsfria musikspårbibliotek.
Steg 8:Lägg till text och bildtexter
Även om YouTube har ett alternativ att lägga till automatisk textning, varierar kvaliteten. Många kreatörer väljer att lägga till sina egna bildtexter istället. Screencast-O-Matic erbjuder flera textningsalternativ för YouTube-skapare. Klicka på "Captions" för att ladda upp din egen textningstextfil gratis eller uppgradera ditt konto för att använda den automatiska tal-till-text-funktionen eller det interaktiva textningsverktyget.
Steg 9:Ladda upp din video till YouTube
När du är klar kan du snabbt ladda upp din video till YouTube direkt från Screencast-O-Matic. Klicka på "Klar" för att avsluta redigeringen och klicka sedan på menyikonen för dina uppladdningsalternativ.
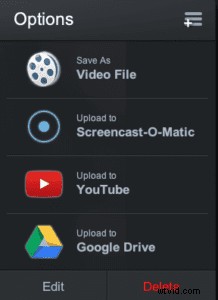 Klicka på "YouTube" för att se publiceringsinställningarna för denna uppladdning. Om detta är din första uppladdning från Screencast-O-Matic kommer du att uppmanas att lägga till ditt Youtube-konto. Du kan sedan ställa in följande element för din YouTube-uppladdning:
Klicka på "YouTube" för att se publiceringsinställningarna för denna uppladdning. Om detta är din första uppladdning från Screencast-O-Matic kommer du att uppmanas att lägga till ditt Youtube-konto. Du kan sedan ställa in följande element för din YouTube-uppladdning:
- Lägg till en videotitel.
- Lägg till en kort beskrivning
- Lägg till taggar som en kommaavgränsad lista
- Publicera som offentlig, privat eller olistad
- Välj relevant videokategori
- Om du laddar upp en skärminspelning kan du välja att ta bort markören eller visa markören utan att markera.
- Öka eller minska kvaliteten på videon för att underlätta uppladdningshastigheten.
Klicka på knappen Publicera när du är redo att börja.
När din video har laddats upp får du en länk att kopiera och dela, eller så kan du använda snabbdelningsknappar för att dela direkt till andra sociala medieplattformar.
Du kan också alltid spara din video på din dator och sedan ladda upp videor till YouTube direkt när du är redo.
Redigera med YouTube Studios videoredigerare
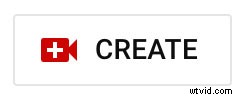 Med YouTubes videoredigerare kan du redigera dina videor gratis.
Med YouTubes videoredigerare kan du redigera dina videor gratis.
Du kan använda YouTube Studio-redigeraren för grundläggande redigeringar, som att trimma och sudda ut delar av din video. För att komma igång, gå till YouTube Studio.
Steg 1:Logga in på YouTube Studio
För att komma igång, logga in på YouTube Studio med ditt Google-konto.
Steg 2:Ladda upp din video
Längst upp till höger på sidan klickar du på "Skapa" för att ladda upp din video.
Steg 3:Klicka på "Innehåll" i det vänstra sidofältet
Öppna det vänstra sidofältet och klicka på "Innehåll". Det är här du hittar dina YouTube-videor.
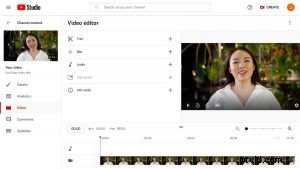 Steg 4:Välj din video och öppna "Editor"
Steg 4:Välj din video och öppna "Editor"
Klicka på miniatyren av YouTube-videon du vill redigera. Detta tar dig till sidan "videodetaljer". Klicka på "Editor" i den vänstra sidofältet.
Steg 5:Trimma din video
Trimma början och slutet av din YouTube-video genom att dra den blå linjen över videons tidslinje. För att trimma mitten av din video, klicka på "dela".
Steg 6:Lägg till en slutskärm till din video
Genom att lägga till en slutskärm får dina tittare möjlighet att fortsätta engagera sig i ditt innehåll. För att göra detta, klicka på "slutskärm". Härifrån kan du lägga till en mall, video, spellista, kanal eller prenumerationsalternativ i slutet av din YouTube-video.
Steg 7:Spara din redigerade video
Klicka på "spara" i det övre högra hörnet för att slutföra dina ändringar. Nu kan du ladda upp din sista video till din YouTube-kanal.
Det är enkelt att redigera videor i YouTube Studio, men du är begränsad till grundläggande redigeringsverktyg. Du bör veta att detta inte är ditt enda alternativ för videoredigering. Alternativt kan du använda gratis videoredigeringsprogram för ditt nya videoprojekt.
Varför välja en gratis videoredigerare
Redigeringsprogram gör redigeringsprocessen enkel samtidigt som användaren får en professionell finish. Gratis videoredigeringsprogram är utmärkt för att spela in och redigera på en budget eller för personer som är nya med YouTube-videoredigering. Många användare vill börja med grunderna och bygga upp sina färdigheter.
De flesta videoredigeringsprogram tillhandahåller massor av handledning online för att komma igång. För mer erfarna användare erbjuder premiumkonton en utmärkt uppsättning verktyg och funktioner.
Mest gratis videoredigeringsprogram har betydande begränsningar, såsom vattenstämplar, annonser, begränsade uppladdningsstorlekar och funktioner.
Screencast-O-Matic är en av de bästa YouTube-videoredigerarna utan kontoinloggningar, annonser eller vattenstämplar. Den har också en av de bredaste uppsättningarna gratisfunktioner och verktyg för att redigera dina YouTube-videor.
Gå längre än grundläggande videoredigeringar med Screencast-O-Matic
Är du redo att ta din video utöver grundläggande redigering? Uppgradera från ditt gratiskonto för att få tillgång till Screencast-O-Matics kompletta uppsättning redigeringsverktyg och avancerade funktioner.
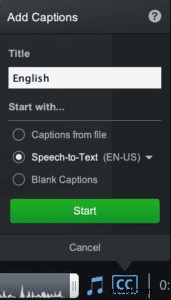 Lägg till bildtexter
Lägg till bildtexter
Att lägga till bildtexter till dina YouTube-videor gör ditt videoinnehåll mer tillgängligt och engagerande. Du utökar din publik och ökar din videovisningstid genom att se till att alla tittare kan förstå ditt innehåll.
- Text-till-tal-textning låter dig välja ditt språk och sedan automatiskt generera och lägga till bildtexter från din videos ursprungliga ljud.
- Lägg till dina egna bildtexter enkelt med den interaktiva bildtextredigeraren .
Grön skärmeffekt
Gröna skärmbakgrunder är populära bland många YouTube-skapare. Med en grön skärmbakgrund kan du spela in dina videor var som helst – du behöver ingen professionell studio – och sedan ta bort den gröna (eller en enfärgad) bakgrund för att lägga till en anpassad bakgrund under videoredigeringsprocessen.
 Screencast-O-Matics verktyg för borttagning av grön skärm för bakgrund gör det enkelt att redigera gröna skärmvideor.
Screencast-O-Matics verktyg för borttagning av grön skärm för bakgrund gör det enkelt att redigera gröna skärmvideor.
- I huvudvideoinställningarna klickar du på "Alternativ." Placera en bock bredvid "Ta bort färg" för att ta bort bakgrundsfärgen automatiskt. Eller välj färg genom att placera pipetten på bakgrundsfärgen du vill ta bort. Klicka på "Klar."
- Klicka på "OK" bredvid för att ta bort bakgrunden genom hela din video.
- Lägg till din nya bakgrundsvideo med videoöverlagringsverktyget och lägg den under ditt gröna skärmklipp.
Lägg till inspelningar
 En av de mest kraftfulla fördelarna med Screencast-O-Matic är den helt integrerade skärminspelaren och videoredigeraren. Om du skapar instruktionsvideor, utbildningsvideor eller någon form av utbildnings- eller instruktionsvideo för YouTube kan du spela in din skärm och webbkamera, använda ritverktyg för att markera och kommentera dina inspelningar och sedan redigera alla aspekter av dessa inspelningar i videoredigerare.
En av de mest kraftfulla fördelarna med Screencast-O-Matic är den helt integrerade skärminspelaren och videoredigeraren. Om du skapar instruktionsvideor, utbildningsvideor eller någon form av utbildnings- eller instruktionsvideo för YouTube kan du spela in din skärm och webbkamera, använda ritverktyg för att markera och kommentera dina inspelningar och sedan redigera alla aspekter av dessa inspelningar i videoredigerare.
- Spela in skärm, webbkamera, mikrofon och datorljud direkt via Screencast-O-Matic.
- Skapa en bild-i-bild-effekt.
- Använd ritverktyg för att markera, rita, kommentera och förklara.
- Ändra din webbkameraform, dölj eller visa din webbkamera när som helst i din video och redigera webbkamerans bakgrund.
- Göm eller visa din markör och redigera markörglorian.
- Ta bort tystnader i dina inspelningar automatiskt.
- Lägg till videosuddar för att sudda ut känslig information eller någon del av din video.
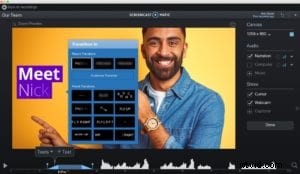 Lägg till animationer och effekter
Lägg till animationer och effekter
- Lägg till animationer i anpassad text och överlägg.
- Anpassad oskärpa känslig information eller dölj områden på skärmen över tid.
- Zooma in och ut på ditt videoklipp.
- Skapa en bild-i-bild-effekt med videoöverlägg.
Lagerbibliotek
 Som YouTube-skapare kommer du att skapa och ladda upp YouTube-videor på en konsekvent basis som en del av din YouTube-marknadsföring strategi för att utöka din kanal och engagera din publik. Beroende på vilken typ av YouTube-videor du gör kan du upptäcka att du ofta har behov av b-roll-filmer eller videoklipp för bakgrunder, intros och outros.
Som YouTube-skapare kommer du att skapa och ladda upp YouTube-videor på en konsekvent basis som en del av din YouTube-marknadsföring strategi för att utöka din kanal och engagera din publik. Beroende på vilken typ av YouTube-videor du gör kan du upptäcka att du ofta har behov av b-roll-filmer eller videoklipp för bakgrunder, intros och outros.
Det är där obegränsad tillgång till ett 7+ miljoner stycken högkvalitativt lagerbibliotek är ovärderligt. Med Screencast-O-Matics Premier- och Team-planer kan du hitta stockfoton, grafik och videomaterial för alla videor du skapar. Alla dessa aktier är kommersiellt licensierade och royaltyfria, så det är säkert att använda på YouTube.
Så här redigerar du YouTube-videor på iPhone eller Android
Redigera videor när du är på språng med din iPhone eller Android-enhet. Screencast-O-Matic-mobilapparna gör det enkelt att redigera videor för Android- och iPhone-användare.
Lägg till justeringar
Klicka på "Justeringar". Här ser du reglage för ljusstyrka, nyans, mättnad och kontrast. Ändringar av din video sker omedelbart. Välj "Klar" när du är klar eller "Avbryt" för att radera ändringarna.
Lägg till effekter
Tryck på "Effekter" för att anpassa din video. Med ett uppgraderat konto kan du bläddra i biblioteket med videoeffekter från enkla effekter gratis eller mer spännande effekter. För att förhandsgranska effekter innan du uppgraderar, tryck på knappen "Spela".
Lägg till musik
Tryck på "Musik" för att se dina musikalternativ. Tryck på "Importera musik" för att ladda upp från din enhet eller välj från Stock Music Library.
Välj en musikkategori så visas en lista med spår. För att förhandsgranska musikspåret, tryck på "Spela."
Tryck på "Lägg till" för att lägga till ett spår till din video, eller tryck på "Ändra" för att se dina alternativ igen.
För att behålla ditt originalljud och använda musik som bakgrund, se till att du väljer "Behåll originalljud". Justera sedan musikvolymen med "Volym"-reglaget.
Beskär och rotera
Tryck på "Rotera" för att ändra orienteringen på din video. Tryck på "Spara" när du är nöjd.
Tryck på "Beskär" för att ändra storlek och form på din video. Välj bland de förinställda storlekarna eller välj "Anpassad" för att ställa in önskad storlek och form.
10 tips för att göra de bästa YouTube-videorna
- Spela in dina videor vid 1080p för att ge dig bästa resultat vid uppladdning, eller så kan du ändra storlek på och flytta videon så att den fyller 1080p-storleken i en YouTube-redigerare.
- Använd element i alla dina videor för att engagera din publik med överlägg som bilder, texter, former, musik, övergångar och animationer.
- Skapa iögonfallande miniatyrer för att varje video omedelbart ska engagera och ge dina tittare det bästa första intrycket med gratis designplattformar.
- Var uppmärksam på ljud , och glöm inte att balansera dina ljudnivåer så att tittarna kan höra den viktiga dialogrutan över bakgrundsmusik.
- Utnyttja det naturliga ljuset när du spelar in din video, eller överväg ett ringljus som ett prisvärt alternativ för konsekvent högkvalitativ belysning för dina inspelningar och filmer.
- Spela in video från olika positioner eller vinklar för att ge visuellt intresse.
- Använd en extern mikrofon för att få bättre kvalitet på ljud och berättarröst.
- Inkludera B-roll för att ge ditt videoinnehåll en smidig story från scen till scen eller för att skapa sammanhang.
- Lägg till en slutskärm till ditt videoklipp på YouTube för att styra tittarnas upplevelse och ge din publik en uppmaning.
- Säkerhetskopiera dina videor med säker molnsäkerhetskopiering eller på flera enheter för att minimera risken att förlora original och redigerade bilder.
När du väl börjar skapa videor för YouTube och växer som kreatör kan du upptäcka att du behöver en professionell videovärdlösning utöver YouTube. Du kan lagra, hantera, vara värd för och dela allt ditt videoinnehåll på Screencast-O-Matic.
Redigera dina YouTube-videor gratis!
Du behöver inte spendera en krona på att redigera och förbättra dina videor för YouTube. Screencast-O-Matics kostnadsfria redigeringsprogram låter dig redigera som ett proffs med mer avancerade funktioner. Börja redigera nu gratis – det krävs inget konto och ingen vattenstämpel på din video.