Använder du ofta funktionen för delad skärm på Windows för multitasking? Lyckligtvis introducerar Windows 11 en ny snappupplevelse som gör det enklare och snabbare att dela skärmen. I det här inlägget kommer jag att visa dig hur du delar skärm i Windows 11 steg för steg.
Funktionen för delad skärm låter dig arbeta på flera skärmar samtidigt, vilket i hög grad ökar din produktivitet. För att förbättra multitasking-upplevelsen lade Microsoft till en ny funktion som heter Snap Layouts i Windows 11. Den tillhandahåller sex olika layouter som hjälper dig att ordna applikationer på skärmen.
Innan du delar upp skärmen i Windows 11, låt oss se hur du aktiverar funktionen Snap window (Med funktionen för delad skärm kan du titta på filmer medan du redigerar videor eller gör GIF-bilder med MiniTool MovieMaker).
Hur man aktiverar snapfönster
Så här aktiverar du funktionen Snap windows i Windows 11.
Steg 1. Tryck på Windows + I för att öppna appen Inställningar på din dator.
Steg 2. Klicka på System för att öppna systeminställningarna. I systeminställningarna letar du upp och trycker på Multi-tasking alternativ.
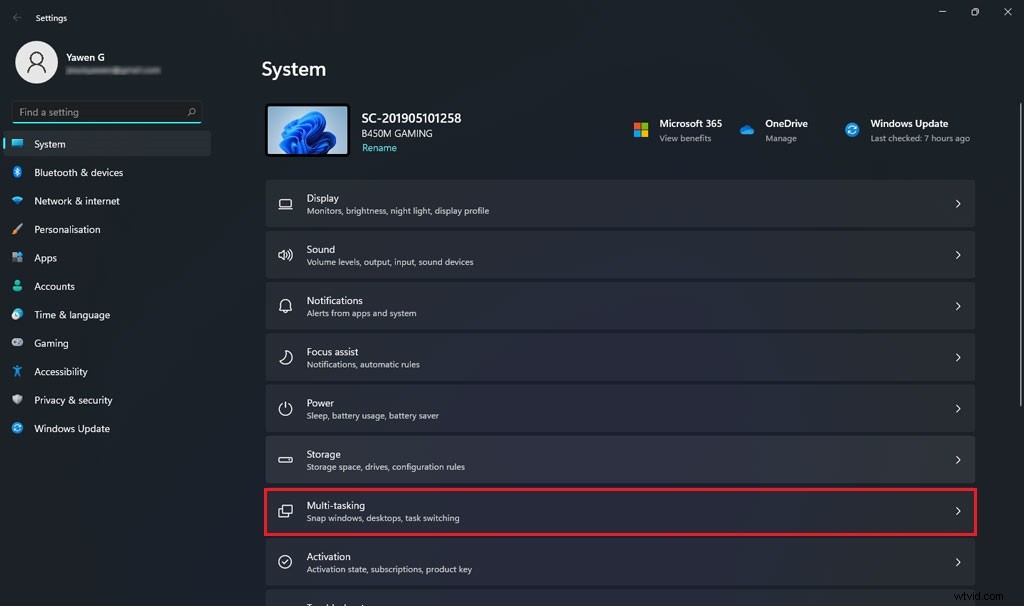
Steg 3. Klicka nu på reglaget för att aktivera Snap-fönstren. Klicka på nedåtpilen ikonen bredvid reglaget och du kan ändra standardinställningarna efter behov.
Relaterad artikel:Hur flyttar man Windows 11 Start-menyn till vänster sida? (2 sätt)
Hur man använder Snap windows för att dela skärm i Windows 11
Windows 11 låter dig dela upp din skärm i 2, 3, 4 sektioner. Allt du behöver är att flytta markören över maximera-knappen i det övre högra hörnet av fönstret eller använda kortkommandon för att dela skärmen.
Låt oss ta en titt på hur man delar upp skärmen i flera sektioner i Windows 11.
Dela skärmen i två sektioner
- Öppna appfönstren som du vill dela.
- Håll muspekaren över maximera och välj en av delarna av det första layoutalternativet.
- Det aktuella appfönstret tar upp hälften av din skärm. På den andra halvan av skärmen kan du se andra appfönster visas som miniatyrer. Välj den du vill ska ta upp den andra halvan av skärmen.
- Nu har du två appfönster på skärmen.
Dela upp skärmen i tre sektioner
- För muspekaren över maximum och välj någon av de tre delarna av den önskade snaplayouten.
- Välj det andra och tredje appfönstret för att fylla det återstående skärmutrymmet.
- Du har nu tre fönster öppna på skärmen.
Dela upp skärmen i fyra sektioner
- Håll markören över maxknappen och välj önskad position i målsnäpplayouten.
- Välj de andra apparna för att fylla det återstående skärmutrymmet.
- Nu kan du arbeta med fyra appar samtidigt.
Hur man delar skärm manuellt i Windows 11
Ett annat sätt att dela skärm i Windows 11 är att använda kortkommandon.
Så här delar du skärm i Windows 11 manuellt:
- Öppna önskat appfönster och tryck på Windows + Vänster/Höger nyckel.
- Det aktuella fönstret upptar hälften av skärmen. Välj sedan den du vill lägga till på den andra halvan av skärmen.
Slutsats
Det handlar om hur du delar skärm i Windows 11. Dela nu skärmen i Windows 11 för multitasking!
