Xbox Game Bar har tagit med en gratis skärminspelning till Windows 10-användare. Inspelaren är förinstallerad på din Windows 10-dator, vilket ger dig grundläggande men ändå användbar service. Till viss del är den här gratis inspelaren bekväm, men vissa av dess begränsningar avgör att Xbox inte är ett perfekt val. Så hur spelar man in Windows 10 utan Xbox?
Idag kommer det här inlägget att introducera den bästa skärminspelaren för Windows 10 för tittarna och förklara deras unika funktioner för dig. Fortsätt och ta reda på hur du spelar in skärmen på Windows 10 utan Xbox Game Bar .
Hur man spelar in skärm på Windows 10 utan Xbox - 3 sätt
Skärminspelaren i den här delen är pålitliga på grund av deras stabila prestanda vid inspelning av ljud och video. Med dem kan du enkelt spela in skärmen på Windows 10 utan Xbox Game Bar.
Skärminspelning Windows 10 utan spelfält - EaseUS RecExperts
Styrkan med EaseUS RecExperts ligger i dess många inspelningslägen och djupgående inställningsalternativ. Det tillåter användare att fånga spel och andra aktiviteter på skärmen. Användare kan spela in i helskärm eller anpassat område och spela in med en webbkamera.
Dessutom erbjuder den dig en inbyggd video- och ljudtrimmer för att enkelt redigera inspelningarna. Du behöver inte slösa tid på att ladda ner annan programvara, och detta allt-i-ett-program kan hjälpa dig att skapa fantastiska videoverk. Denna inspelare erbjuder dig också en uppgiftsschemaläggare som hjälper dig att starta inspelningen automatiskt, och de avancerade verktygen "Auto-Split" och "Auto-Stop" är också tillgängliga.
EaseUS RecExperts
- Spela in helskärm eller spela in en del av skärmen
- Spela in spel med 1080P och 60 FPS
- Stöd flera utdataformat
- Fånga spelvideo utan tidsbegränsning
- Arbeta med Windows 11/10/8.1/8/7
Så här spelar du in skärm på Windows utan spelfält:
Steg 1. Starta EaseUS RecExperts. Det finns två olika alternativ för skärminspelning, t.ex. "Helskärm" och "Region" . Om du väljer "Helskärm" kommer du att fånga hela skärmen.
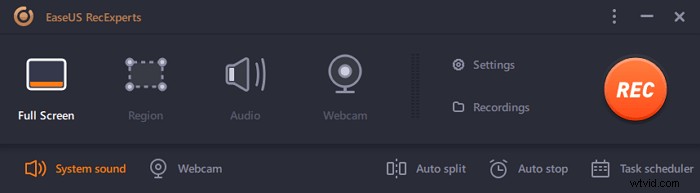
Steg 2. Om du väljer "Region" alternativet ber den här programvaran dig att anpassa inspelningsområdet . Se till att allt du vill fånga är inom gränserna för markeringsrutan.
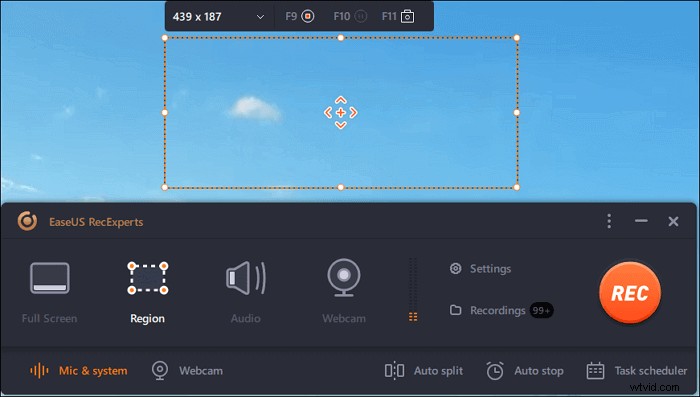
Steg 3. Tryck på knappen längst ned till vänster i huvudgränssnittet, och det kommer att finnas många alternativ du kan välja. Denna inspelare stöder inspelning av mikrofon och systemljud separat eller samtidigt. "Alternativ" knappen är för dig att justera volymen och mikrofonenheten.
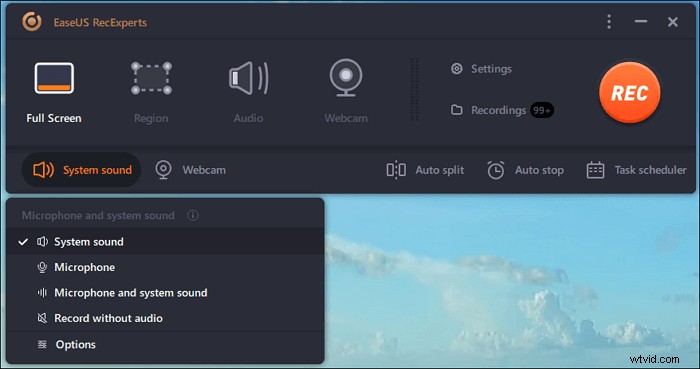
Steg 4. För att spela in webbkameran samtidigt klicka på ikonen "Webbkamera" längst ned i gränssnittet . Tryck på knappen för att aktivera webbkamerainspelningen, och det kommer att finnas en rullgardinsmeny för att välja inspelningsenhet. Klicka på "OK" för att bekräfta dina inställningar.
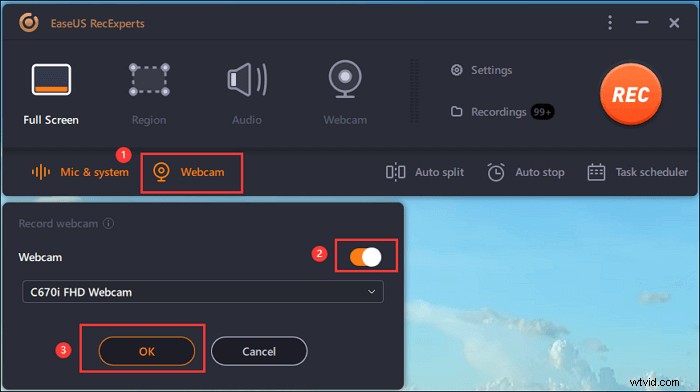
Steg 5. När du går tillbaka till huvudgränssnittet klickar du på knappen "REC" för att börja spela in. Ett flytande verktygsfält erbjuder knappar för att pausa eller stoppa inspelningen under inspelningsprocessen. Dessutom kameraikonen kan användas för att ta skärmdumpar och timerikonen kan hjälpa till att stoppa det automatiskt.
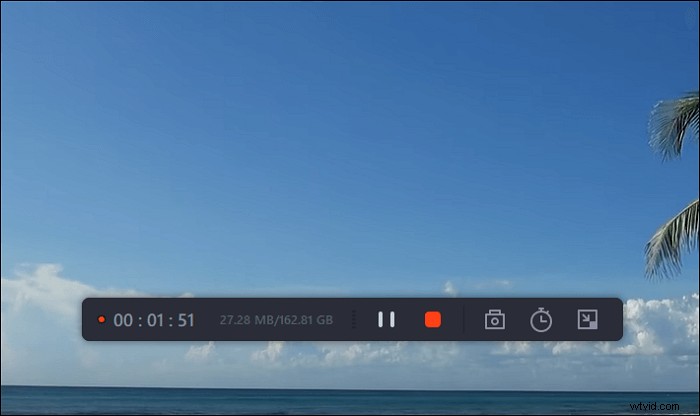
Steg 6. De inspelade videoklippen kommer att sparas på din dator. När mediaspelaren visas ser du en uppsättning verktyg som du kan använda för att trimma inspelningarna, extrahera ljud , och lägg till inledningstitel och sluttexter till besparingarna.
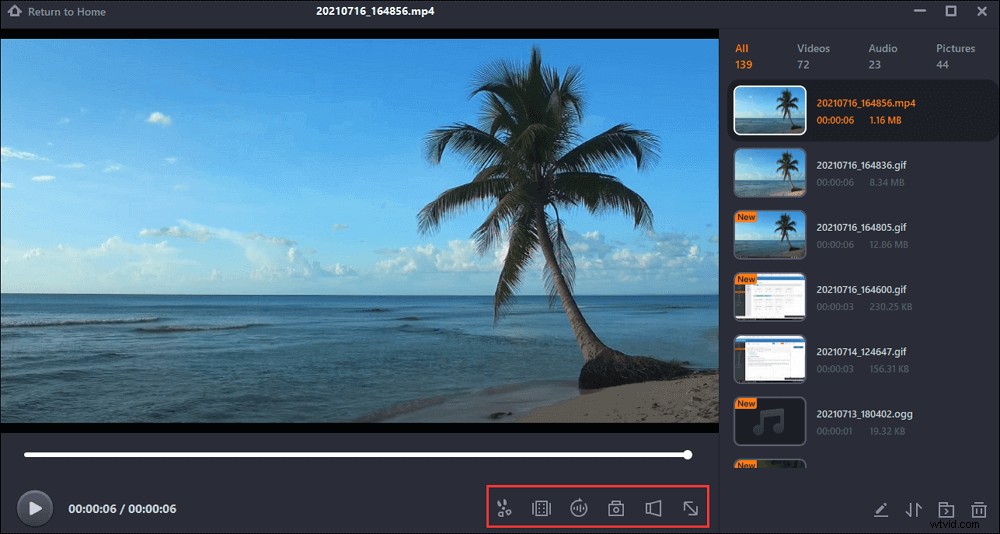
Du kan också använda den här brännaren för att spela in onlinemöten som Zoom.

Hur man spelar in Zoom-möte utan tillåtelse
Att spela in Zoom-möte om du inte är värd är lätt efter att ha läst det här inlägget. Du kan spela in hela skärmen för Zoom på Windows 10.

Inspelningsskärm på Windows 10 utan Xbox - Bandicam
Bandicam dominerar skärminspelarens område på grund av dess unika förmåga att ge användare upp till 480 FPS. Även om den här parametern är mindre viktig för vanliga användare, betyder den allt för spelare. FPS jämnhet, svarshastighet och motstånd mot latens bestäms alla av FPS. Det är mer förståeligt att säga att ju högre din FPS är, desto bättre spelklipp kan du få.
Men tills nu är Bandicam inte tillgängligt för Mac-användare. Om du råkar vara en Mac-användare, kolla in den här Bandicam-alternativlistan för att hitta andra kvalificerade inspelare.
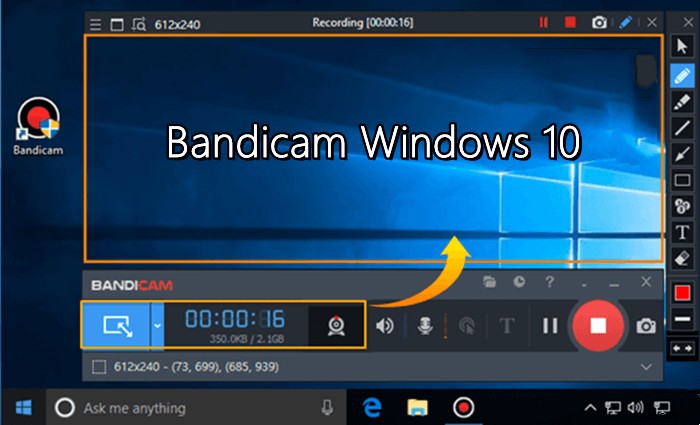
Bandicam-funktioner:
- Spela in spel med upp till 480 FPS
- En förbättrad inspelningsfunktion för användare av Windows 8 (och senare)
- Lägg till vattenstämpel i dina videoklipp
- Ta skärmdumpar under spel
- Stöd HDMI-inspelning
- Spela in med en webbkamera
Så här skärminspelning Windows 10 utan spelfält:
Steg 1. Starta Bandicam och välj lämpligt inspelningsläge, till exempel "Rektangel på en skärm" eller "Helskärm."
Steg 2. Efter att ha valt inspelningsområde, tryck på knappen "REC" för att starta inspelningen.
Steg 3. Klicka på knappen igen för att stoppa inspelningen och spara de inspelade videorna på din enhet.
Steg 4. Gå till "Hem"> "Video" för att spela upp, redigera eller ladda upp de inspelade videorna.
Inspelningsskärm Windows 10 utan spelfält - Snagit
Snagit är en annan typ av Windows 10 Xbox Game Bar-alternativ. Till skillnad från Bandicam eller OBS Studio är den inte designad för att spela in spel, och i själva verket är den inte ens laddad med ett spelläge. Detta är konstigt eftersom bokstavligen alla inspelare på marknaden har det här läget.
Den unika funktionen Snagit har är dess skärmbildsredigerare, som låter användare lägga till grafik och text till sina skärmdumpar och redigera bildernas bredd och längd. Du kan också göra ett område på din bild suddiga så att andra inte ser det.
En intressant sak med Snagit är att om du önskar en skärminspelare med en bra videoredigerare, kommer en annan produkt från TechSmith (Snagits företag) att tillfredsställa dig, och det är Camtasia. Så om du är ett fan av bildredigeraren är Camtasia också ett bra val.
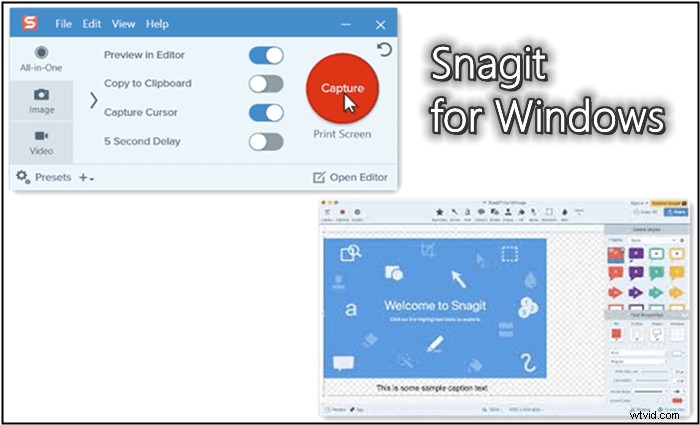
Snagit-funktioner:
- Skärminspelning på PC och mobiltelefoner
- Redigera bilder genom att kombinera och ändra storlek på dem
- Tillhandahålla ett bibliotek för bildtexter, former, stämplar och text
- Spela in med en webbkamera
- Enkel videoredigeringsfunktion - trimning
- Delningsalternativ för YouTube, Dropbox, Google Drive, FTP, e-post
Så här spelar du in skärm på Windows 10 utan spelfält:
Steg 1. Starta först den här brännaren och välj inspelningsområdet.
Steg 2. Välj en lämplig ljudkälla och webbkamerainställningar.
Steg 3. Klicka på inspelningsknappen för att starta inspelningen. När du har spelat in allt innehåll klickar du på stoppknappen för att spara den inspelade videon.
Steg 4. Redigera den inspelade videon och dela den eller skicka den till webbplatser.
Alternativ till Xbox Screen Recorder
3 gratis och kvalificerade Game Bar-alternativ kommer att introduceras i den här delen för att hjälpa dig skärminspelning Windows 10 utan Game Bar .
Nvidia Share [The Smoothest Game Recorder]
Nvidia screen recorder är faktiskt en inspelningsfunktion som kallas Nvidia Share (även känd som Nvidia Shadow Play), en del av Geforce Experience på Nvidia-grafikkort.
Den här inspelningsfunktionen liknar Xbox Game Bar – Du behöver inte ladda ner och installera den, och den är utformad för att spela in spel. Som standardinspelare kan du få åtkomst till Nvidia Share gratis om du använder ett Nvidia-grafikkort.
Denna spelinspelare är designad speciellt för inspelning av spel. Några av dess funktioner finns ingenstans att hitta. FPS-räknaren, möjligheten att arbeta i bakgrunden, accelerera med grafikkort och hårdvara, etc. Jag kan inte betona att du inte ska missa inspelaren om du är en användare av Nvidia-grafikkort.

Nvidia Share-funktioner:
- Spara de senaste 5 minuterna av spelet
- Tillhandahålla ett fönster som hjälper dig att övervaka latenserna och FPS
- Spela in med en webbkamera och fånga ditt berättande
- Kör i bakgrunden, påverkar inte din inspelning
- Ingen tidsbegränsning Om du använder Windows 8 eller senare
- Ge lite börda till CPU
- Ge en försumbar FPS-minskning till dina spel
VLC Media Player [En underskattad mediaspelare]
VLC Media Player är den andra gratis inspelaren för dig att skärminspelning på Windows 10 utan Xbox. Den här inspelaren är inte så enkel som den verkar. Den kan konvertera MP4 till MP3, överföra filer, strömma videor/ljud på Internet och till och med spela in skärmar.
Nackdelen med VLC är att den saknar färdiga lösningar för användarna. Du kan spela in skärmen med det här programmet, men du måste hitta rätt väg bland dess många alternativ. Så om du inte är så bekant med VLC kanske den här metoden för att spela in Windows 10 med ljud kanske inte passar dig.
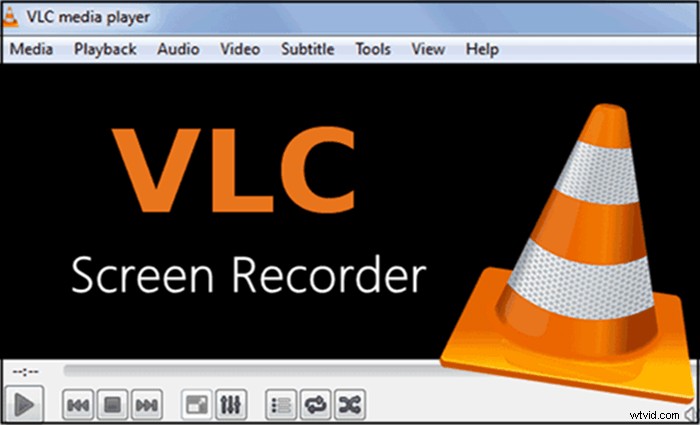
VLC Media Player-funktioner:
- Konvertera MP4 till MP3
- Ladda ner strömmande videor och ljudfiler
- Inspelningsskärm gratis
- Spela in med en webbkamera
- Rena och överskådliga gränssnitt
OBS Studio [Den mest professionella inspelaren med öppen källkod]
OBS Studio är känd på en global skala. Det är gratis men kraftfull programvara som är viktig för spelare som vill streama och spela in spelklipp. Denna inspelningsprogramvara har många saker värda att nämna:Den tillhandahåller olika funktioner, stöder flera plattformar, lägger en liten börda på processorn och ditt system, etc.
En annan värd att nämna fördelar med OBS Studio är dess förmåga att producera högkvalitativa videor med högkvalitativa ljud, vilket bevisar dess förmåga att ersätta Xbox genom att göra skärminspelningar på Windows 10 med ljud.
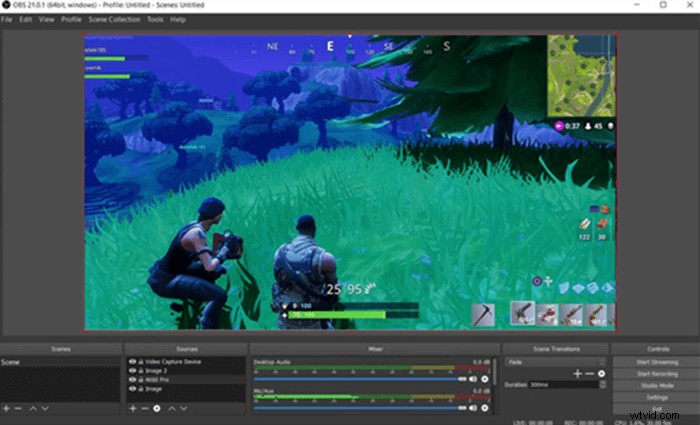
OBS Studio-funktioner:
- Ljudinspelning, inspelning på flera skärmar, skärminspelning och bild-i-bild-läge
- Spela in i helskärmsläge, anpassat område och spela in med en webbkamera
- Spelläge, skärmbildsfunktion
- Sänd stream till YouTube, Mixer och flera plattformar
- Många alternativ som är lämpliga för avancerade användare
- Filter för flera videokällor
Hur man fångar skärm med Xbox Game Recorder
Xbox är inte en perfekt lösning för de flesta spelare på grund av begränsningarna nedan:
För det första har den en tidsbegränsning på 4 timmar. För det andra är det inte en integrerad spelinspelare eftersom den inte är inbäddad med en redigerare. För det tredje producerar den videor med dålig ljudkvalitet. Den mest nedslående delen av Xbox Game Bar är att den orsakar betydande FPS-förluster och systemavmattning för dina spel.
Men om du vill fånga spelet bekvämt är Xbox Game Bar ett bra val. Den här delen ger dig de detaljerade stegen för att spela in skärmen på Windows 10 med Xbox Game Bar.
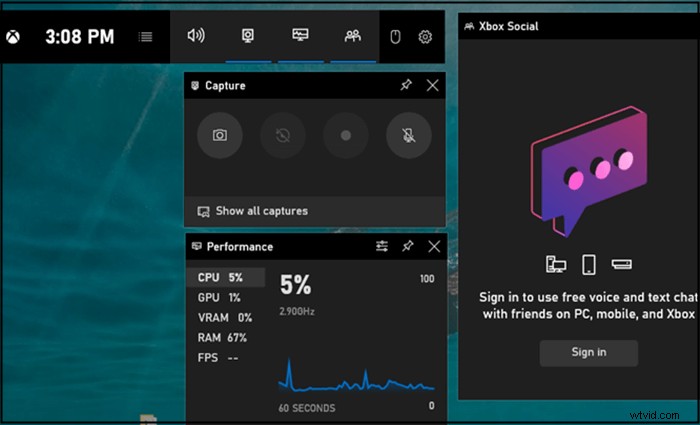
Steg för att spela in skärm med Xbox Game Bar:
Steg 1. Starta Xbox Game Bar på din PC genom att trycka på Win + G på tangentbordet samtidigt.
Steg 2. När du har aktiverat spelfältet klickar du på inspelningsknappen för att börja spela in. Eller så kan du trycka på Win + Alt + R istället.
Steg 3. Klicka på knappen Stoppa inspelning för att spara den inspelade videon på din PC.
Slutsats
Det här inlägget förklararhur man spelar in skärmen på Windows 10 utan Xbox . Senare erbjuds sex praktiska alternativ för dem som inte vill skärminspelning Windows 10 med Xbox.
Det går inte att förneka att professionella inspelare alltid är bättre än gratis inspelare. Och bland alla betalda inspelare kommer EaseUS RecExperts att vara den rätta för att ta med bekvämlighet och fantastiska funktioner för att möta dina krav om du inte ägnar dig åt extrema videotekniker.
