Vill du göra undertexter till din video? I det här inlägget får du lära dig 3 olika sätt att göra undertexter. Oavsett vilken typ av undertexter du vill skapa, uppfyller det här inlägget säkert dina behov.
Människor har vanligtvis en bättre förståelse för videoinnehåll när de tittar på videor med undertexter. Därför skulle många videoskapare lägga till undertexter till videor innan de publicerade dem.
Hur gör man undertexter till en video? Här är de tre olika sätten.
- Använd undertextredigering för att göra undertexter för en video
- Använd YouTube Video Creator för att göra undertexter till en video
- Använd MiniTool MovieMaker för att göra undertexter till en video
Använd undertextredigering för att göra undertexter till en video
Det första sättet att skapa undertexter är att använda undertextredigering. Det är en gratis och öppen källkodsredigerare för att skapa och redigera undertexter. Den har också möjlighet att ändra undertextformat som ASS till SRT, SUB till SRT och SRT till XML. Undertextredigering är tillgängligt för Windows och Linux.
Så här gör du undertexter för en video med undertextredigering.
Steg 1. Ladda ned Subtitle Edit från Nikse.dk-webbplatsen, kör installationsprogrammet och slutför installationen.
Steg 2. Öppna undertextredigeringsprogramvaran för att komma åt dess huvudanvändargränssnitt.
Steg 3. Klicka på Video i menyraden och välj Öppna videofil... för att lägga till videon.
Steg 4. Klicka på uppspelning och pausa den när du vill lägga till undertexter.
Steg 5. Högerklicka var som helst i Listvyn rutan och välj Infoga rad .
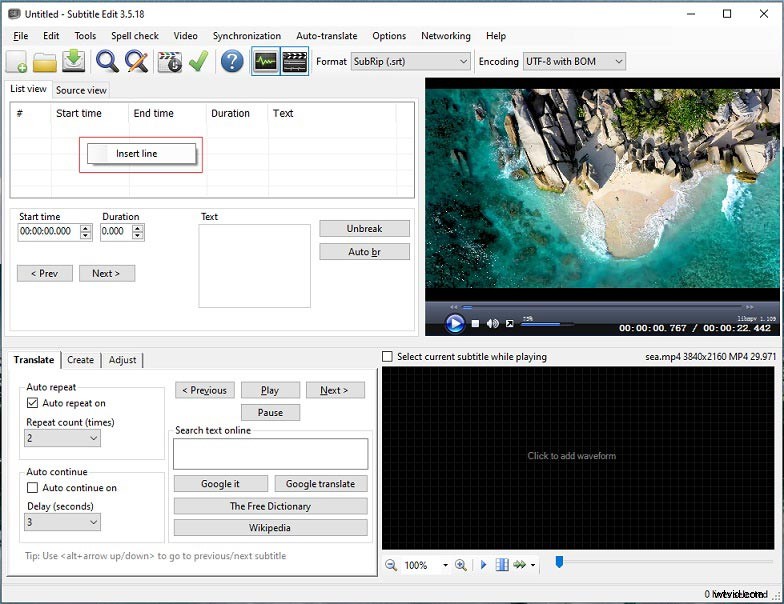
Steg 6. Skriv sedan in texten i Text box.
Steg 7. Upprepa Steg 4-6 tills du är klar med alla undertexter.
Steg 8. När du har skapat undertexter för videon trycker du på Arkiv> Spara som...
Steg 9. Välj sedan en målmapp, byt namn på filen och välj önskat undertextformat från Spara som typ lista.
Använd YouTube Studio för att göra undertexter till en video
Det andra sättet att göra undertexter är att använda YouTube Studio. Det är en inbyggd videohanterare på YouTube, som hjälper dig att se uppladdade videor, redigera videor, skapa undertexter för videor och så vidare.
Så här gör du undertexter på YouTube.
Steg 1. Gå till YouTube och logga in med ditt YouTube-konto.
Steg 2. Klicka på din profilbild i det övre högra hörnet. Välj YouTube Studio på rullgardinsmenyn .
Steg 3. Tryck sedan på Innehåll för att se de uppladdade videorna och klicka på videon du vill göra undertexter för.
Steg 4. Tryck på Undertexter för att se videons undertexter och klicka sedan på REDIGERA knappen.
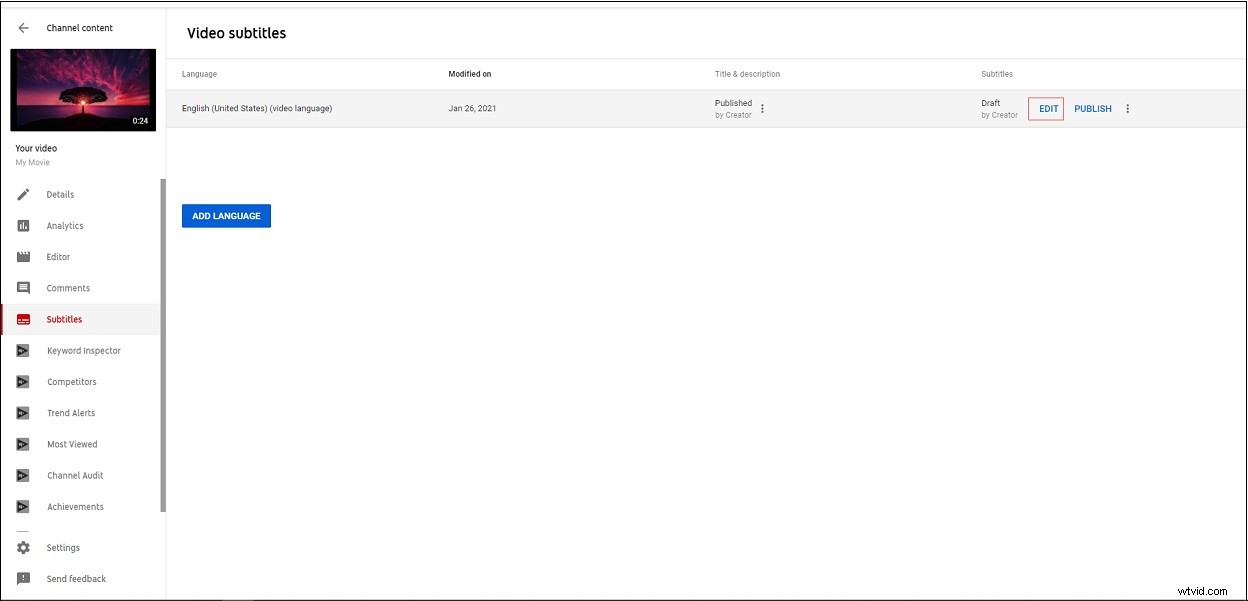
Steg 5. Sedan kan du börja texta videon.
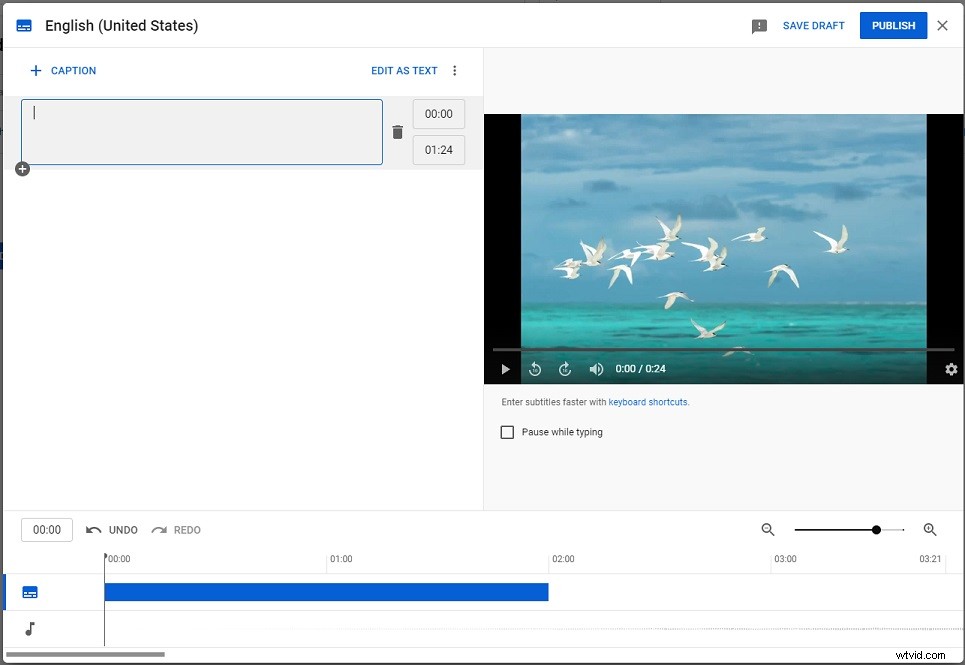
Steg 6. När du är klar trycker du på PUBLICERA knappen.
Steg 7. Om du vill ladda ner den skapade undertextfilen klickar du på de tre prickarna ikonen bredvid REDIGERA , välj Ladda ner och välj önskat undertextformat.
Se även:Hur man lägger till undertexter till YouTube-video enkelt och snabbt
Använd MiniTool MovieMaker för att göra undertexter till en video
Det tredje sättet att göra undertexter för en video är att använda MiniTool MovieMaker. Det här verktyget erbjuder dig en mängd olika textmallar och olika typer av teckensnitt.
Följ dessa steg för att lägga till undertexter till video med MiniTool MovieMaker.
Steg 1. Ladda ner och installera MiniTool MovieMaker.
Steg 2. Starta den och stäng popup-fönstret.
Steg 3. Tryck på Importera mediefiler för att ladda målvideon och lägga till den på tidslinjen.
Steg 4. Tryck på Text och hitta en textmall du vill ha. Dra och släpp den sedan till textspåret.
Steg 5. Ange undertexten i textrutan. Ändra sedan teckensnittstyp, färg och storlek och placeringen av undertexten. Klicka på OK för att tillämpa ändringar.
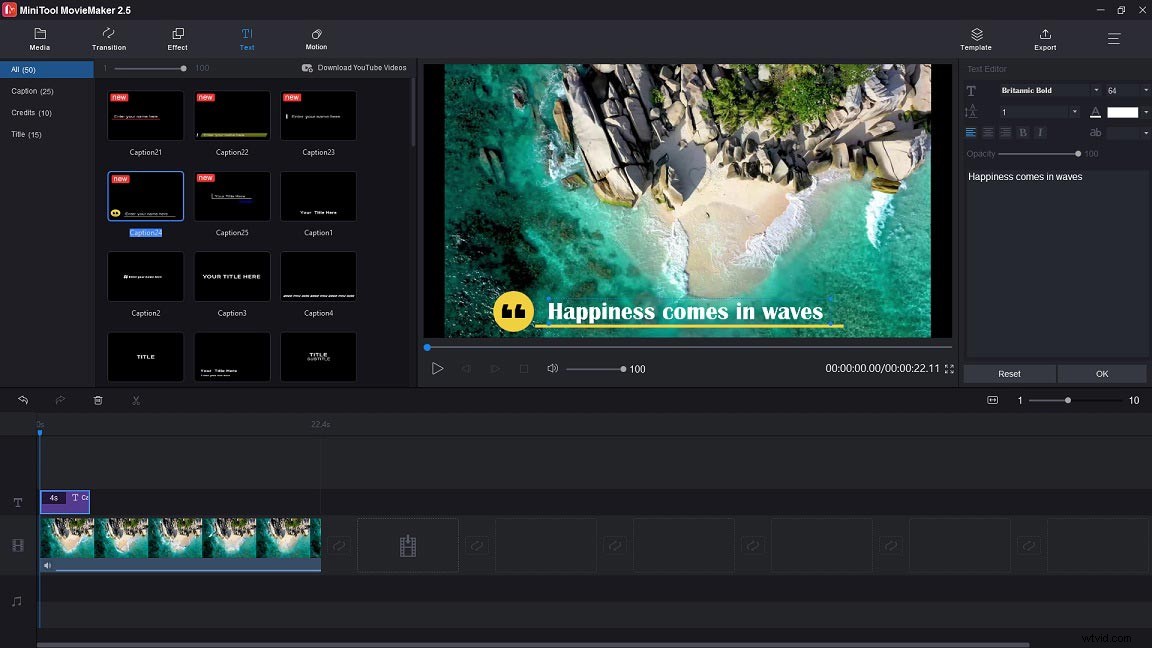
Steg 6. Klicka sedan på Zooma för att passa tidslinjen och flytta texten dit du vill visa den i videon.
Steg 7. När du är klar, gå till Exportera för att justera utgångsinställningarna. Efter det, tryck på Exportera för att exportera videon.
Slutsats
Nu har du lärt dig de tre olika sätten att göra undertexter till en video. Om du stöter på problem när du använder MiniTool MovieMaker, vänligen kontakta oss via [email protected] eller lämna ett svar!
