Vet du hur man går live på Discord? Oroa dig inte, i det här inlägget kommer jag att lära dig hur du delar skärm på Discord och hur du går med i en livestream på Discord. Låt oss dyka in i det här inlägget nu!
Hur skärmdelning på Discord? Det här inlägget leder dig genom stegen för att dela din skärm på Discord. För att redigera inspelningar, prova MiniTool MovieMaker.
Hur man skärmdelning på Discord
Alternativ 1. Hur man delar skärm på Discord (Chrome)
Om du vill använda Discord-skärmdelningsfunktionen i din Chrome-webbläsare följer du stegen nedan för att lära dig hur du delar skärm på Discord i en webbläsare.
Steg 1. Gå till Discords webbplats och klicka på Öppna Discord i din webbläsare .
Steg 2. När du kommer åt användargränssnittet klickar du på profilbilden för din server.
Steg 3. Gå sedan till RÖSTKANALER , välj en röstkanal och gå med i den.
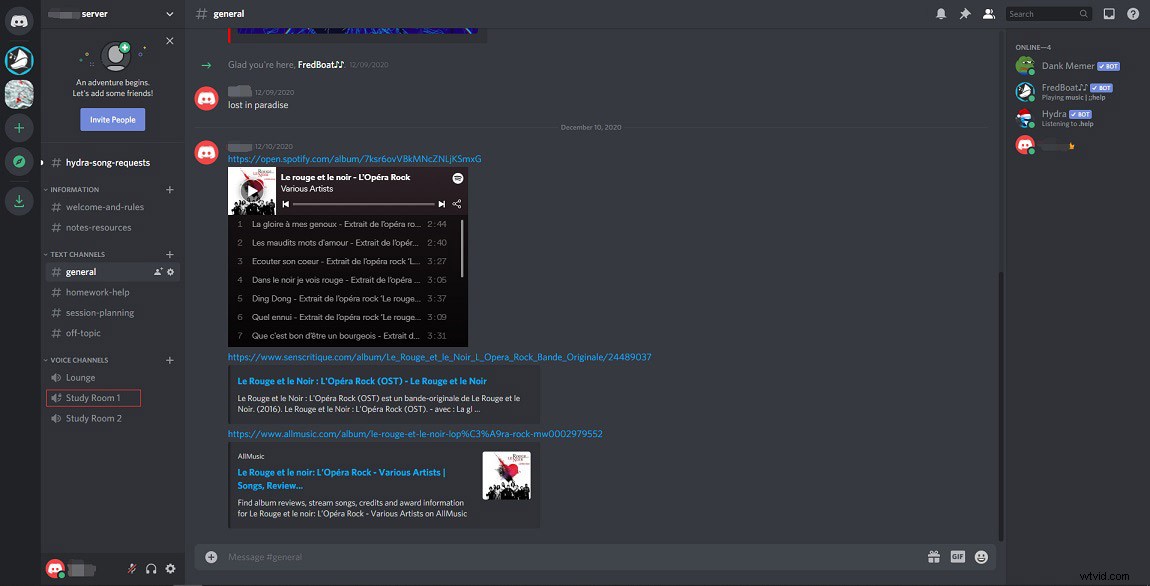
Steg 4. Håll muspekaren över den anslutna röstkanalen och välj Skapa inbjudan . Kopiera sedan länken och dela den med andra.
Steg 5. Tryck på Dela din skärm knappen i det nedre vänstra hörnet av skärmen.
Steg 6. Fönstret Dela din skärm dyker upp och erbjuder dig tre alternativ:Hela din skärm , Applikationsfönster och Chrome-fliken . Välj önskat alternativ och
Välj fönstret. Kontrollera Dela ljud rutan om det behövs och klicka sedan på Dela för att dela din skärm.
Steg 7. Tryck slutligen på Sluta dela för att avsluta skärmdelningen.
Relaterad artikel:5 metoder för att fixa problemet "Discord Screen Share Fungerar inte"
Alternativ 2. Hur man delar skärm på Discord (skrivbord)
Om du har installerat Discord-appen på din dator, här är en snabbguide om hur du delar skärm på Discord.
Steg 1. Starta Discord-appen på din PC.
Steg 2. Välj din server och gå med i en röstkanal.
Steg 3. Flytta musen på röstkanalens namn så ser du Skapa inbjudan alternativ. Klicka på den, kopiera länken och skicka den till andra.
Steg 4. Klicka på Dela din skärm och välj den skärm du vill dela. Sedan kan du ändra upplösning och bildhastighet.
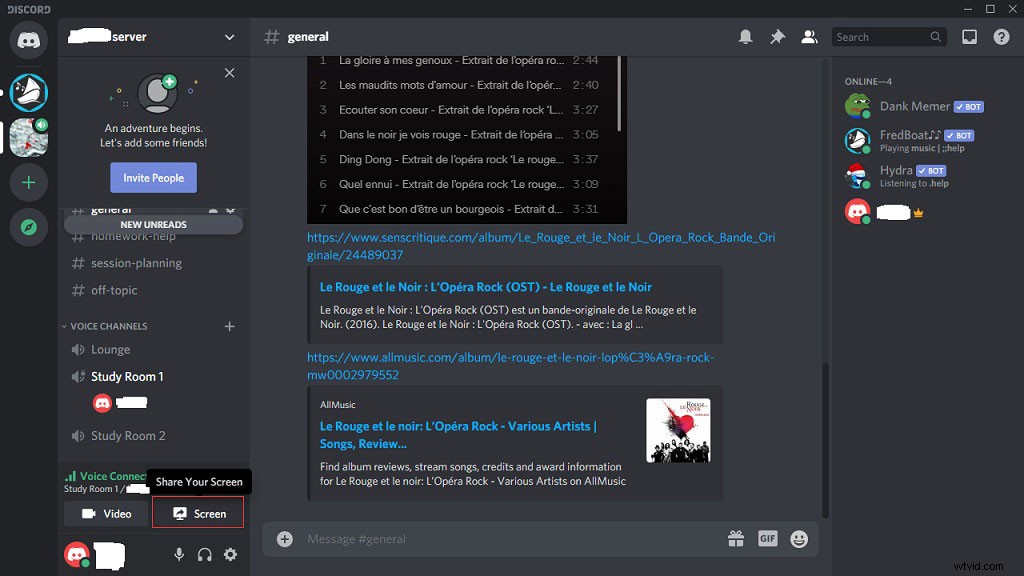
Steg 5. Efter det klickar du på Sänd live knappen för att starta din livestream.
Steg 6. För att sluta streama klickar du på Stoppa streaming ikonen på det flytande fönstret.
Så här går du med i livestream på Discord
Så här går du med i din väns livestream.
Steg 1. Om du upptäcker att det finns en LIVE-ikon bakom din väns användarnamn, klicka på användarnamnet för att gå vidare.
Steg 2. Tryck på Gå med i strömmen och du kan titta på streamen nu.
Steg 3. Om du vill avsluta röstkanalen klickar du på Sluta titta i det nedre statusfältet.
Om du inte kan höra folk på Discord, läs det här inlägget:8 tips för att fixa Discord Can't Hear Anyone Windows 10 (2020).
Slutsats
Vet du inte hur man skärmdelning på Discord? Prova de ovan nämnda metoderna! Om du har några frågor om det här inlägget, vänligen lämna en kommentar nedan!
