För närvarande är många länder låsta på grund av covid 19. Arbete hemma är en term som vi har hört nu, mycket mer än aldrig förr. Men den lätta tillgången till internet, framsteg inom teknik och utveckling av onlineapplikationer som Skype har gjort det möjligt för ett stort antal människor att kunna utföra sitt arbete hemifrån.
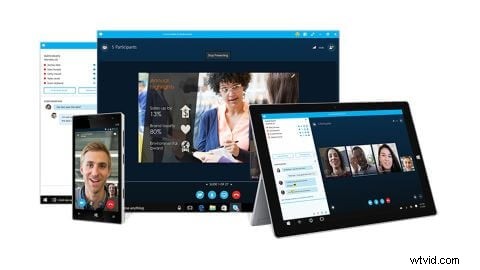
Bildkälla:TechRadar recensioner
Förutom videosamtal, onlinemöten eller gruppkonversationer har Skype också en Share Screen-funktion som är mycket användbar för alla människor som arbetar hemifrån. Delningsskärmen på Skype låter dig dela skärmen på din dator som en livevideo medan du arbetar, med vilken annan person som helst som du har jour med. Föreställ dig fördelarna med denna funktion! En enkel demonstration av arbetet eller arbetets framsteg för dina kamrater som är långt borta, som om de satt precis bredvid dig. Skype har gjort det enklare än någonsin att arbeta hemifrån, förutsatt att du har en internetanslutning.
Låt oss nu se hur din skärm kan delas med Skype. Du kommer att lära dig:
- Del 1: Hur man delar skärm på Skype
- Del 2: En liveinspelning för skärmdelning på Skype
Hur man delar skärm på Skype
Här kommer vi att lära oss hur din PC-skärm kan delas som en livevideo med en annan person via Skype. Innan du delar, kontrollera ditt fönster en gång för att se till att du inte har något som du vill delas med den andra personen.
Obs! När delning av skärmen har startat kommer alla dina aktiviteter på skärmen att visas för den andra personen.- 1. Öppna Skype och starta ett video- eller ljudsamtal med personen du vill dela din skärm med

- 2. Tryck på + under samtalet på skärmen och klicka på Dela skärmar... alternativ
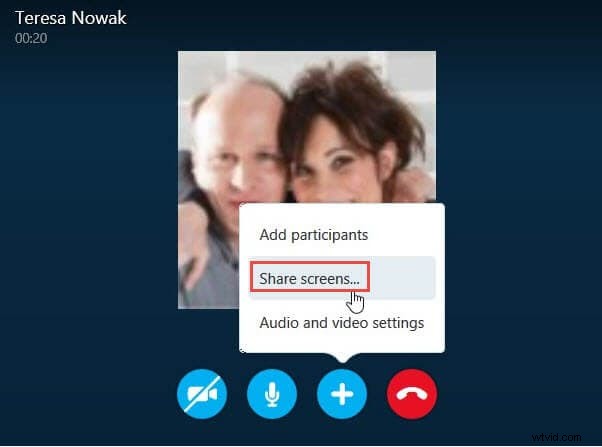
- 3. En förhandsgranskning av din nuvarande skärm visas där det kommer att finnas två alternativ, Avbryt och Dela skärm. Tryck på Dela skärmen alternativ för att fortsätta
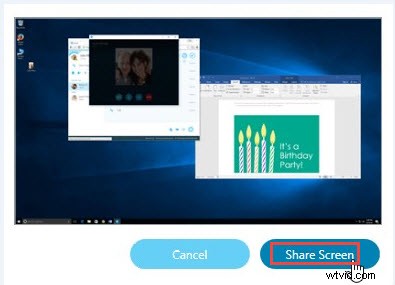
- 4. Nu kommer personen på andra sidan att kunna se allt som finns på skärmen och alla funktioner du ska utföra på skärmen inklusive programmen du ska öppna
- 5. När du är klar trycker du på + igen för att sluta dela skärmen och klicka på alternativet Sluta dela
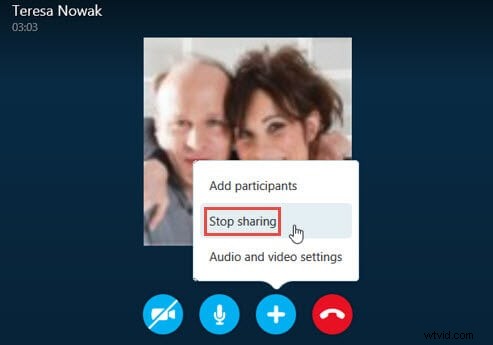
Skärmdelningssessionen avslutas och du kommer att kunna fortsätta i röst- eller videosamtalet utan att dela din skärm.
En liveinspelning för skärmdelning på Skype
Vad händer om du vill spela in en video av din skärmdelning på Skype med din kompis? Skype har inte en sådan funktion och du måste vara beroende av andra applikationer som Filmora, som är en av de bästa och mest använda videoredigeringsapplikationerna på marknaden.
Skärminspelaren i Filmora låter dig spela in skärmen på ditt skrivbord inklusive ljudet och spara det på din dator.
Här kommer vi att diskutera hur skärminspelningsfunktionen fungerar på Windows.
Obs! Börja spela in på Filmora innan du börjar dela skärmen på Skype om du inte vill att den andra personen ska veta att du spelar in.- 1. Ladda ner Filmora härifrån , öppna den och klicka på Nytt projekt för att gå in i redigeringsläget
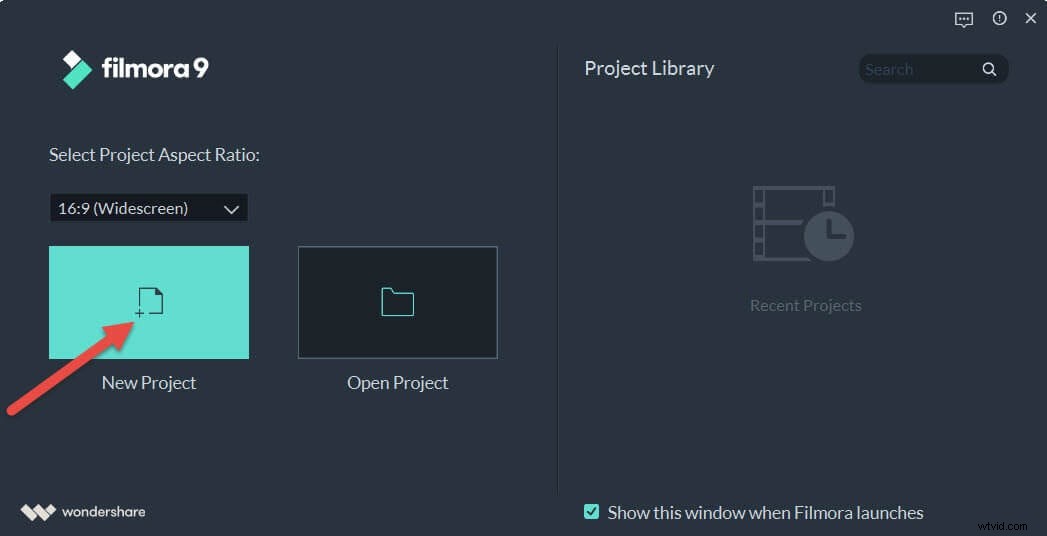
- 2. Klicka på knappen Spela in och välj skärmbilden Spela in PC från alternativen
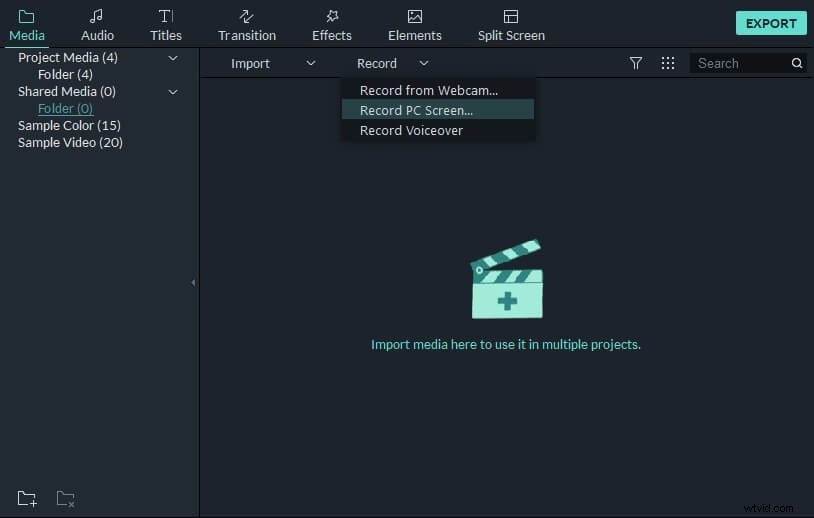
- 3. Den inbyggda skärminspelaren kommer att dyka upp
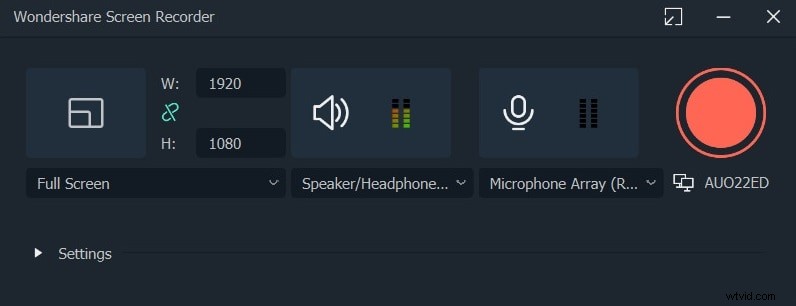
- 4. Du kan gå till inspelningsinställningarna med ikonen Inställningar och ställa in snabbtangenterna för din inspelning. Eller så kan du också aktivera alternativet genom att markera Spela in kameraströmmen för att spela in din webbkamera samtidigt och även justera bildhastigheten.
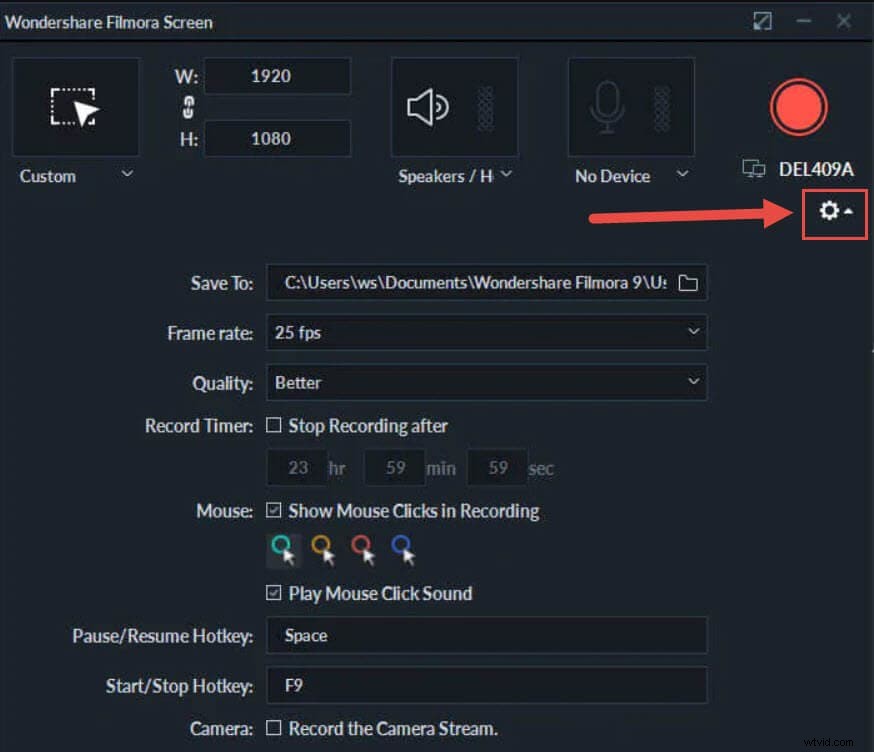
- 5. När du är klar med inställningarna klickar du på den röda knappen för att starta inspelningen.
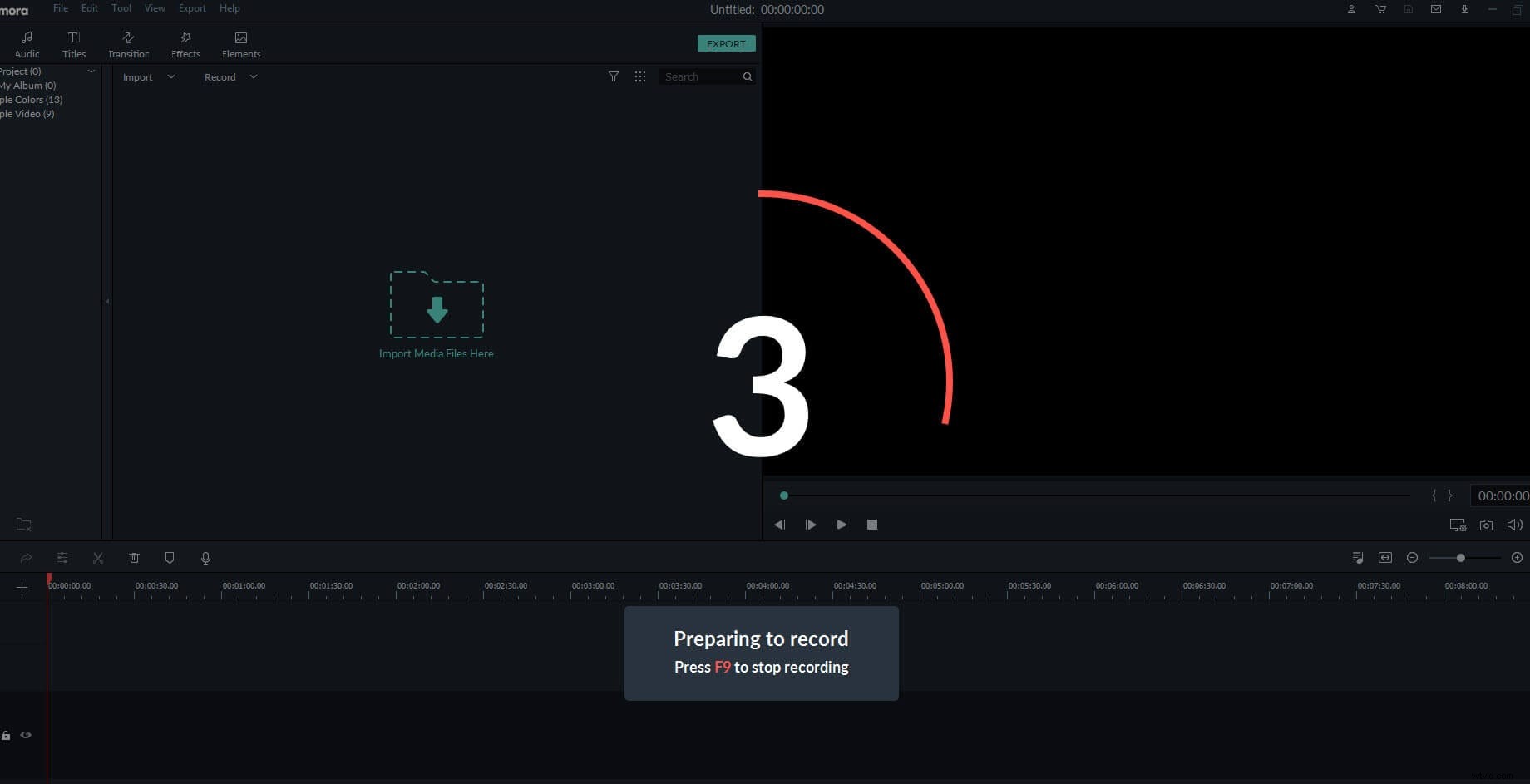
- 6. Nu kan du ringa din kompis och börja dela video på Skype. Hela skärmdelningsprocessen kommer att spelas in av Filmora. När du är klar med inspelningen kommer den inspelade filen att dyka upp i mediabiblioteket automatiskt. Du kan högerklicka på den, väljVisa i Utforskaren för att rikta in den på dina skrivbordsmappar.
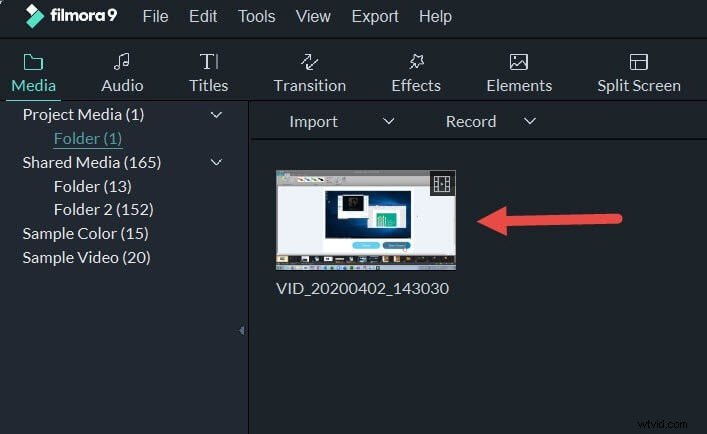
Sammanfattning
Användningen av applikationer som Skype och Filmora har gjort det enklare att arbeta hemifrån än någonsin tidigare. Dela skärm, onlinemöten, seminarier, demonstrationer etc. kan enkelt göras sittande hemma med hjälp av dessa appar. Låt oss veta vad du tycker om vårt förslag och kom gärna med dina kommentarer och åsikter nedan.
