För närvarande gillar de flesta att ta videor eller göra videor för att spela in livet eller dela dem på sociala medieplattformar. Men hur redigerar man en video för att göra den mer fantastisk? Lyckligtvis ger det här inlägget dig 5 metoder för att redigera en video. Vill du ha en videoredigerare utan vattenstämpel? MiniTool MovieMaker är det bästa valet.
Med välståndet för videoredigeringsprogram på marknaden är det bekvämt att redigera videor. Hur redigerar man en video på olika enheter? Oroa dig inte, det här inlägget visar dig hur du redigerar videor på Windows, Mac, iPhone, Android och online.
Hur man redigerar videor i Windows
För närvarande finns det gott om utmärkta Windows-videoredigeringsprogram, inklusive MiniTool MovieMaker, Avidemux, OpenShot, VSDC-videoredigerare, Kdenlive och mer. Men hur redigerar man videor på Windows? Den här delen kommer att berätta hur du redigerar en video med en av de bästa gratis videoredigerarna – MiniTool MovieMaker.
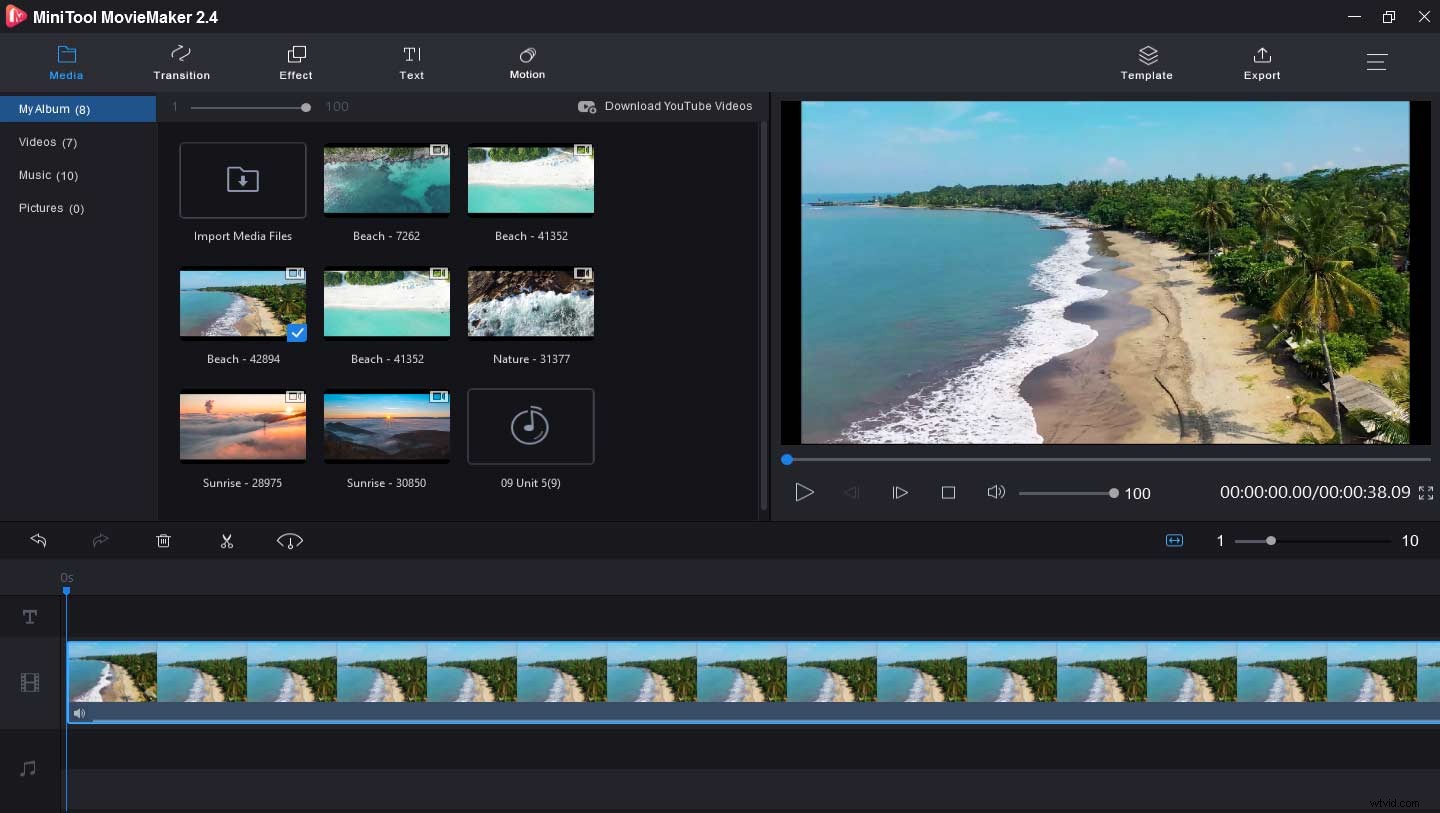
MiniTool MovieMaker är en ren, ingen buddle, inga annonser, gratis videoredigerare utan vattenstämplar. Det är intuitivt och enkelt att använda. Och den erbjuder en snabb, säker och gratis nedladdning, så att du enkelt kan ladda ner och installera den. Den här briljanta videoredigeraren gör att du kan skapa videor från bilder, videoklipp och musik, och den förser dig med flera mallar i Hollywood-stil, så det är lätt för dig att dela dina berättelser genom att skapa en fantastisk video.
Ännu viktigare, det ger dig många videoredigeringsfunktioner. Du kan ändra ordningen på klippen, dela och trimma videor, kombinera flera klipp till en video, slå samman videofiler, vända videor, vända videor, sakta ner eller snabba upp videor, rotera videor, etc. För att göra dina videor mer fantastiska, du kan lägga till text och musik till videor.
Så här redigerar du videor på Windows med MiniTool MovieMaker.
Steg 1. Kör MiniTool MovieMaker.
- Klicka på knappen nedan för att ladda ner och installera denna videoredigerare.
- Starta den, stäng popup-fönstret och hämta dess gränssnitt.
Steg 2. Importera videon du vill redigera.
- Klicka på Importera mediefiler , hitta och välj ditt videoklipp och klicka på Öppna .
- Klicka på + knappen eller dra och släpp videon till tidslinjen.
- Tryck på Zooma för att passa tidslinjen för att justera alla klipp så att de passar tidslinjen.
Steg 3. Ordna om klippen.
- Välj ett klipp och dra det till en ny plats på tidslinjen.
- Välj klippet och tryck på Ta bort eller högerklicka på ett klipp och välj Ta bort för att ta bort onödiga klämmor.
Steg 4. Rotera eller vänd videor och gör videofärgkorrigering.
- Välj klippet och klicka på Redigera .
- Välj från Vänd vertikalt för att vända video och Vänd horisontellt .
- Om du vill rotera video väljer du Rotera 90° medurs eller Rotera 90° moturs .
- För att justera videofärg, flytta reglaget för att ändra ljusstyrka, mättnad och kontrast för videon och 3D LUT-inställningar. När du är klar med dina inställningar klickar du på OK för att tillämpa och spara dessa inställningar.
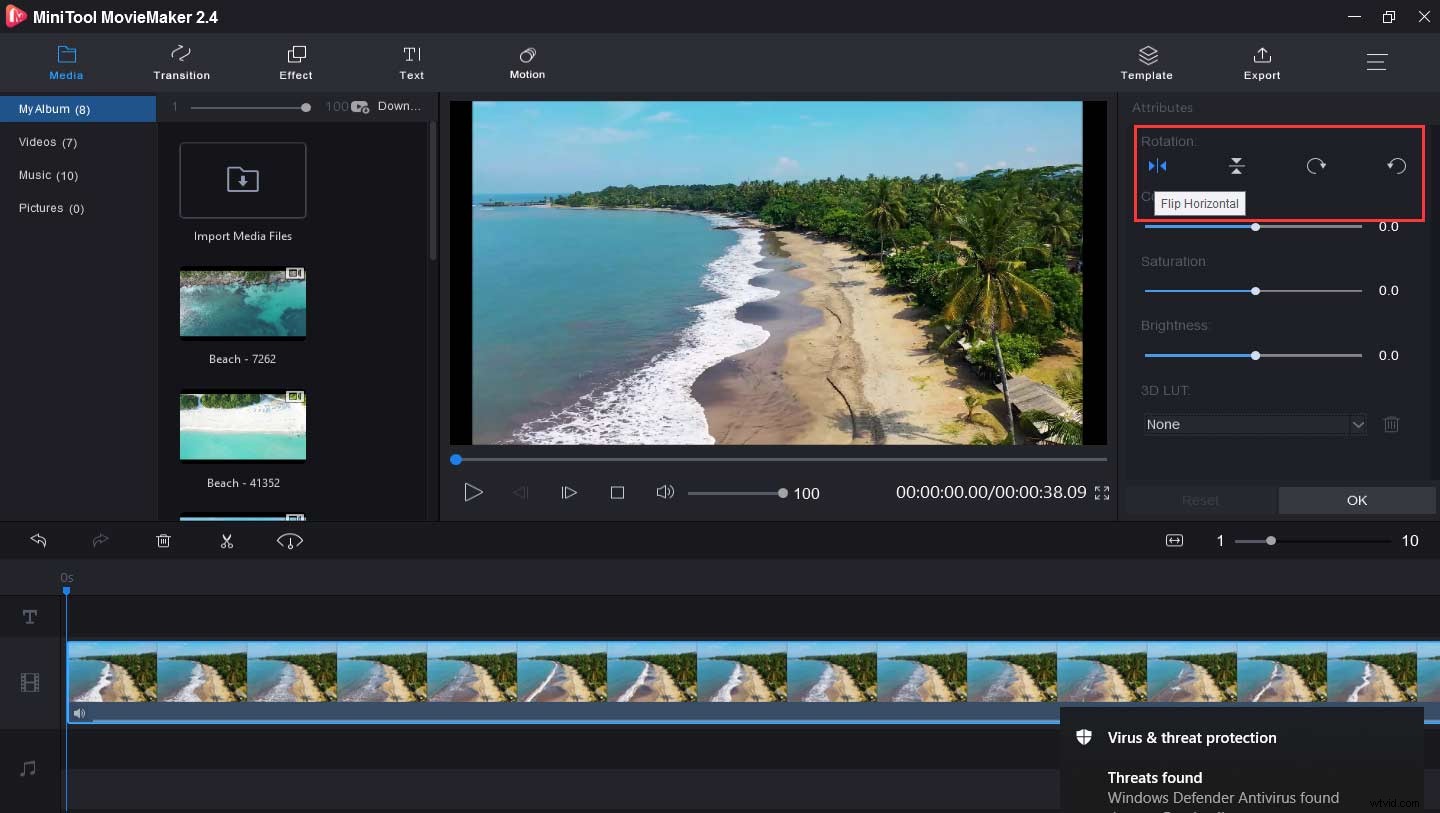
Steg 5. Dela och trimma video.
- Välj och klicka på videon på tidslinjen.
- Klicka på Dela (Saxikon) och välj Fulldelning .
- I SPLIT/TRIM-fönstret, spela upp video, stoppa den där du vill dela och klicka på saxikonen och OK för att dela videon.
- Klicka på Trim , flytta skjutreglaget för att ställa in startpunkt och slutpunkt och klicka sedan på OK för att trimma video.
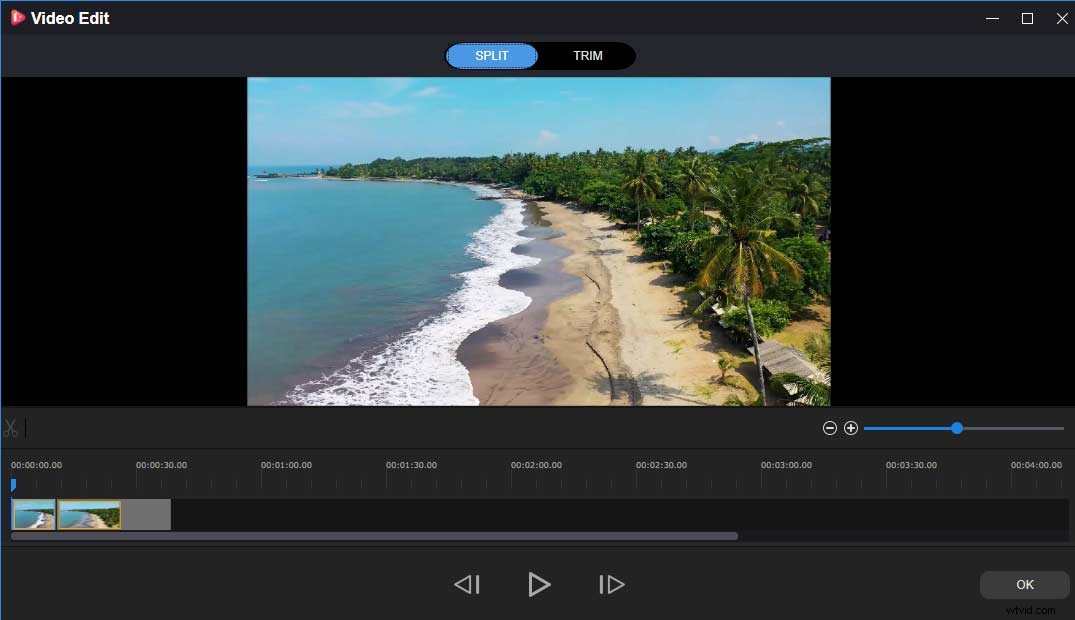
Steg 6. Ändra videohastigheten.
- Välj videon på tidslinjen och klicka på Hastighet
- Långsam video:Välj Långsam , välj en hastighet från– Normal , 5X , 25X , 0,1X , 0,05X , 0,01X .
- Öppna video:Tryck på Snabb , välj ett alternativ från Normal , 2X , 4X , 8X , 20X , 50X och klicka på den.
- Klicka på Omvänd för att vända videon.
Steg 7. Använd effekter och videoövergångar.
- Klicka på Effekt , välj en och klicka på den för att förhandsgranska effekten, klicka på + knappen för att tillämpa effekten.
- Tryck på Övergång , välj en övergång, dra och släpp den mellan två klipp för att lägga till videoövergången.
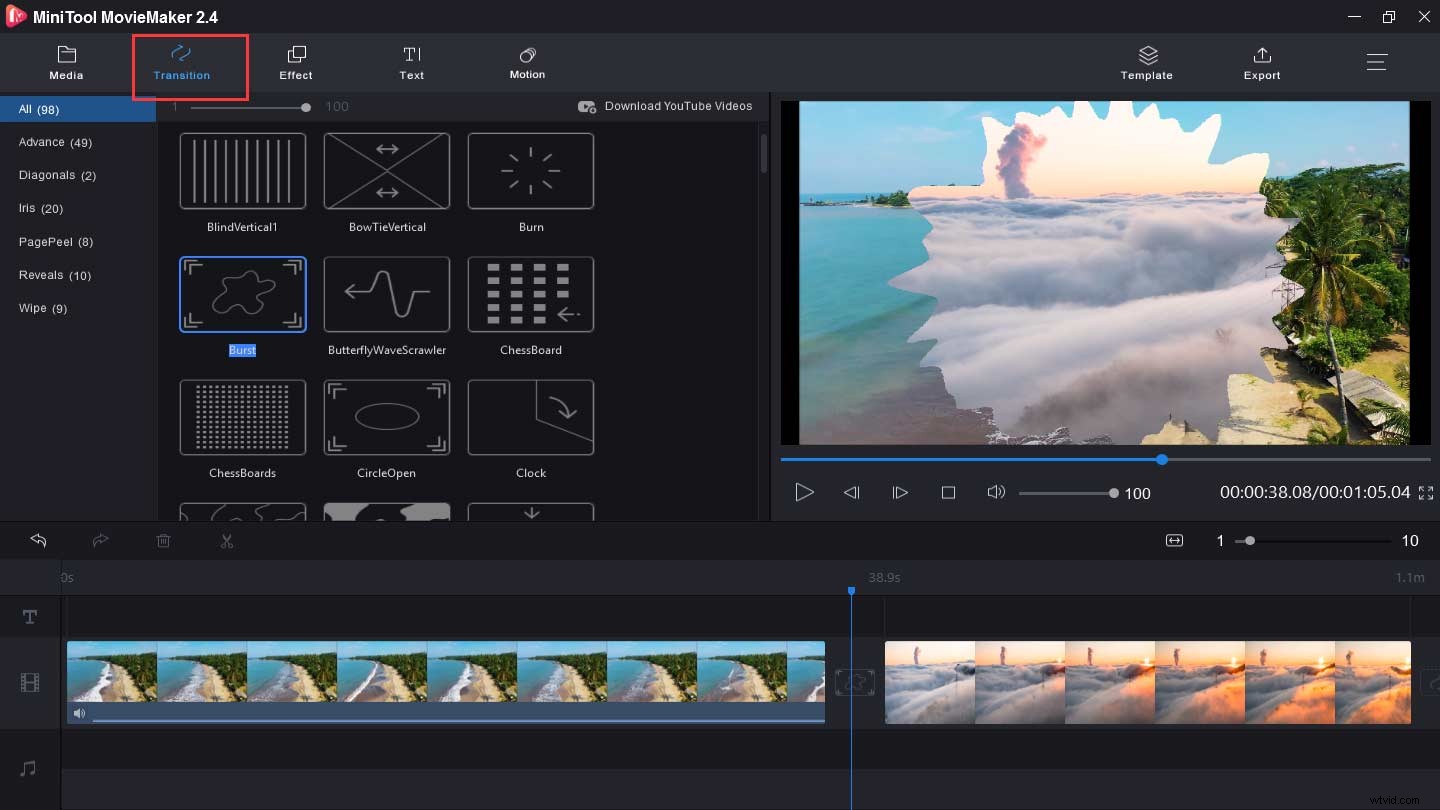
Steg 8. Lägg till musik till video.
- Klicka på Importera mediefiler för att importera bakgrundsmusik.
- Dra och släpp det till tidslinjen.
- För att redigera musiken, välj och klicka på spåret och välj Redigera .
- Flytta reglaget för att tona in eller tona ut musiken, ändra musikvolymen och klicka på OK .
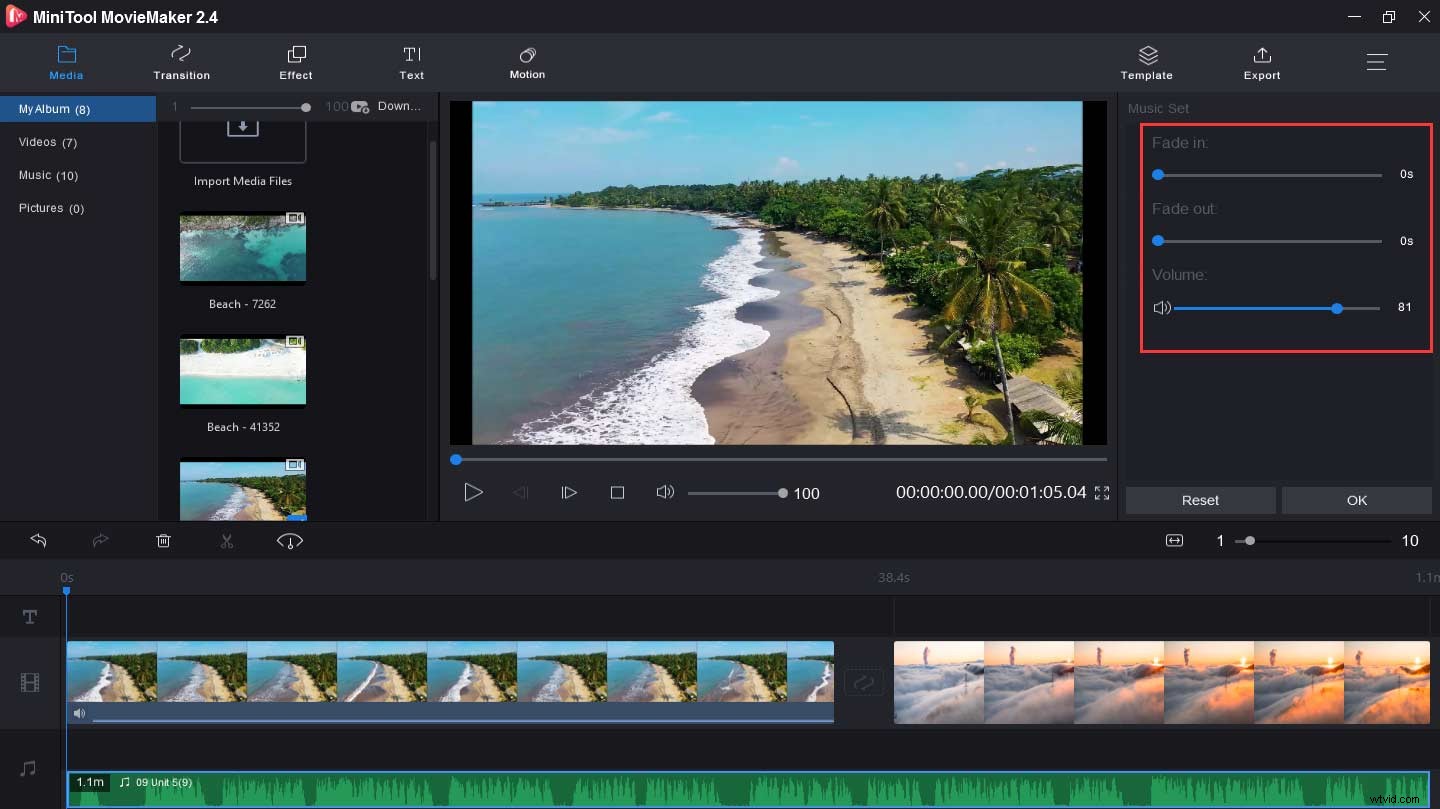
Steg 9. Lägg till text i videon.
- Klicka på Text , välj en bildtext eller en titelmall, tryck på +
- Ta bort exempeltexten, skriv din text.
- Markera all text i textredigeringsfönstret, klicka på Arial för att välja ett annat teckensnitt.
- Fortsätt att ändra textfärg, storlek, justering och position och klicka på OK .
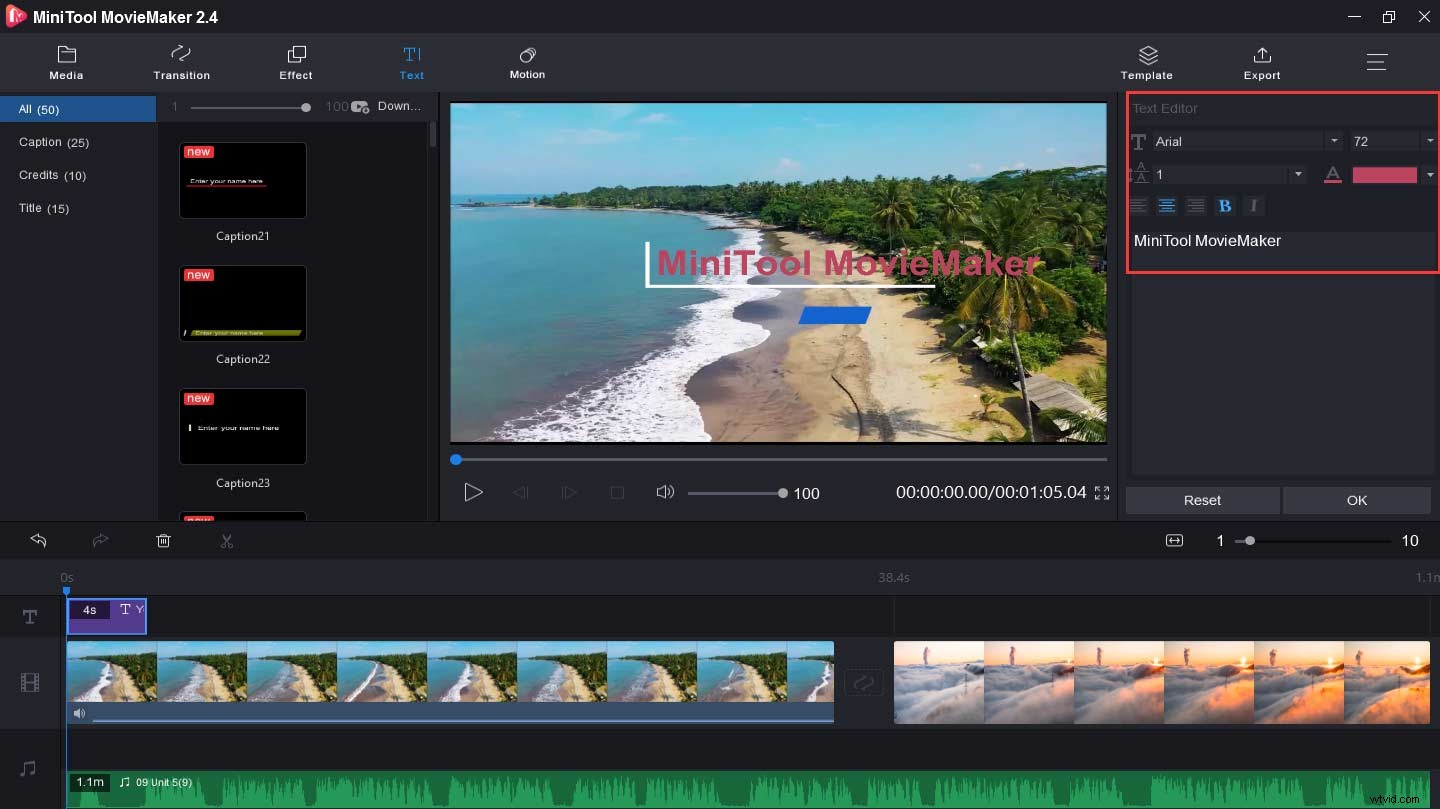
Steg 10. Exportera och spara videon.
- Klicka på Exportera för att hämta utmatningsfönstret.
- Byt namn på videon och välj mappen.
- Knacka på Exportera för att spara din video.
MiniTool MovieMaker gör det mycket enkelt att redigera videor och gör min video mer fantastisk. Klicka för att tweeta
Hur man redigerar videor på Mac
Efter att ha lärt dig om hur man redigerar videor på Windows kanske du undrar hur man redigerar videor på Mac. När det kommer till den bästa videoredigeringsmjukvaran kan iMovie vara förstahandsvalet. Med iMovie kan du skapa fantastiska videor och filmtrailers, redigera videor i upp till 4K-upplösning med klipp från iPhone 6S eller senare, GoPro och andra kompatibla HD-kameror.
Och med dess kraftfulla redigeringsverktyg kan du använda övergångar, lägga till loggar, musik, krediter och animerade titlar till video, ändra videohastighet, etc. Och du kan också använda videofilter, ljudeffekter på video.
Här är en enkel guide om hur du redigerar videor på Mac med iMovie.
Steg 1. Ladda upp videon.
- Starta iMovie på din Mac.
- I webbläsaren Projekt väljer du Skapa nytt> Film för att skapa ett nytt projekt.
- Klicka på Importera media för att importera din video och lägga till den på tidslinjen.
Steg 2. Trimma videon.
- Öppna din video, bläddra i tidslinjen för att hitta klippet du vill trimma.
- Välj Visa> Zooma in för att zooma in klippet.
- På tidslinjen håller du pekaren över början eller slutet av klippet tills pekaren blir verktyget för att beskära klippet.
- Dra kanten till klippet för att göra klippet längre eller kortare.
Steg 3. Ändra sekvensen för klippen.
- Med videon öppen klickar du på videoklippet på tidslinjen.
- Dra klippet åt vänster och släpp det sedan för att få klippet att visas tidigare.
- Dra klippet åt höger och släpp det sedan så att klippet visas senare.
Steg 4. Dela ett klipp i två delar.
- Bläddra i tidslinjen för att hitta uppspelningshuvudet där du vill dela videon.
- Klicka på Visa> Zooma in för att zooma in på klippet. (Valfritt)
- Klicka på Ändra> Dela klipp för att dela upp videon i två delar.
Steg 5. Använd videofilter med det förinställda filtret i Film
- På tidslinjen väljer du ett eller flera klipp och klickar på Klippfilter och ljudeffekter
- Välj Klippfilter , välj och klicka på videofiltret för att använda det.
Steg 6. Justera videohastigheten.
- Välj och klicka på klippet på tidslinjen för att aktivera inspektören och klicka på knappen Hastighet.
- Klicka Snabbt, välj en hastighet från 2x, 4x, 8x eller 20x eller klicka på Ändra> Snabbspolning framåt från menyraden och välj hastighetsökningen för att snabba upp videon.
- Välj Långsamt, välj från 10 %, 25 % eller 50 % eller klicka på Ändra> Slow Motion > välj procent för hastighetsminskning för att minska videohastigheten.
Steg 7. Lägg till ljud och använd ljudeffekter.
- Importera ljudfilen från din dator och lägg till den på tidslinjen.
- Klicka på Lägg till media knappen, välj Ljud> Ljudeffekter .
- Välj och tryck på effekten för att tillämpa den.
Steg 8. Lägg till titel till video.
- Klicka på Titlar knappen T , välj en titelstil.
- Klicka på Center eller Lägre för att ändra titelpositionen.
- Knacka på exempeltiteln och skriv sedan en ny titel och klicka på Klar .
Steg 9. Exportera och spara din video.
Hur redigerar man en video på mobiltelefoner? Följande innehåll visar dig hur du redigerar en video på iPhone och Android.
Hur man redigerar videor på iPhone
Nu har du fått höra hur man redigerar videor på Mac i princip, låt oss fortsätta att lära oss hur man redigerar videor på iPhone med InShot-appen. InShot anses vara en av de bästa videoredigerarna för iPhone för att redigera dina videor.
Så här redigerar du videor på iPhone med InShot.
Steg 1. Importera videofiler.
- Ladda ner och installera InShot-appen.
- Starta den, klicka på Video för att importera målvideon.
Steg 2. Dela och trimma video.
- Välj klippet och klicka på Trim eller Dela .
- Flytta skjutreglaget och stanna där du vill dela och trimma videon och tryck på bockmarkeringen.
Steg 3. Lägg till filter till video.
- Välj videon och klicka på Filter .
- Under Filter , välj Effekt för att lägga till effekter till video.
- Klicka på Filter för att välja den ljusa stil som du vill lägga över på videon.
- Klicka på Justera för att justera videons ljushet, kontrast, mättnad och värme.
Steg 4. Lägg till text, klistermärken och musik till video.
- Klicka på T för att skriva din text och ändra teckensnitt, storlek och placering.
- Välj och lägg till önskad dekal i videon.
- Klicka på Musik fliken för att lägga till musik till video och sedan duplicera eller dela spåret och justera volymen.
Steg 5. Snabba upp videon.
- När du har laddat upp ditt videoklipp klickar du på Hastighet .
- Välj en hastighet mellan 0,2x och 100x.
- Tryck på den vita bockikonen och välj sedan Spara .
Steg 6. Klicka på Spara längst upp till höger på skärmen för att spara videon på din enhet.
Hur man redigerar videor på Android
Hur redigerar man videor på Android? Quik är en utmärkt videotillverkare och redigerare för Android-användare. Med Quik kan du skapa filmer på några minuter och redigera videor, foton, musik. Det är enkelt att trimma och rotera videor och foton, lägga till text i videor och mer.
Så här redigerar du videor på Android med Quik-appen.
Steg 1. Ladda upp dina videor.
- Starta Quik på din telefon och logga in med Facebook.
- Klicka på Album och välj den video du vill ha under Videor .
Steg 2. Redigera videoklipp.
- Tryck på pennikonen för att växla till REDIGERINGSVY.
- Klicka på Text för att lägga till textöverlägg till videon.
- Flytta reglaget till höger eller vänster för att trimma videor.
- Aktivera ljudet, lägg till och redigera höjdpunkterna.
- Rotera och beskära videor.
- Dela upp din video i två separata delar och ta bort de oönskade klippen.
Steg 3. Välj och lägg till musik till videon.
- Klicka på Musik ikonen och kolla in musikalternativen.
- Välj musiken från Quiks musikbibliotek. (valfritt)
- Importera låtar till din enhet. (valfritt)
Steg 4. Välj videoalternativ.
- Klicka på SLIDERS för att få valen för videon.
- Välj en videolängd från den föreslagna Instagram-längden, Quik automatisk varaktighet, bra musikavslutning (två val) och maximal längd.
- Välj videoformat mellan Cinema 16:9, Square 1:1 eller Portrait.
- Ställ in startpunkten för ditt musikspår.
- Välj ett bland 20 filter och använd filtret
- Ändra teckensnittet för bildtexterna och titlarna.
- Aktivera eller inaktivera outro.
Steg 5. Spara och dela videon.
- Klicka på Spara och välj Spara utan att dela för att spara videon på din enhet.
- Tryck på Dela för att dela videon på sociala plattformar som Facebook, Gmail, etc.
Bottom Line
Det här inlägget erbjuder dig 4 metoder för hur du redigerar en video på datorn och telefoner. Det är lätt att redigera en video, eller hur? Välj ett sätt och försök att redigera dina videor! Och om du har några frågor kan du kontakta oss via [email protected] eller lämna dem i kommentarsfältet nedan.
Vanliga frågor om hur man redigerar en video
Hur trimmar man en video i Windows Media Player?- Starta Windows Media Player.
- Knacka på huvudmenyn och välj Verktyg> Plugins> SolveigMM WMP Trimmer Plugin .
- Spela upp videon du vill redigera.
- Flytta det blå reglaget till den del av videon du vill spara och klicka på Start
- Om du vill styra tiden manuellt kan du skriva in starttiden i Start rutan och skriv in stopptiden i Slut
- Byt namn på videon och spara den.
- Installera och öppna Freemake Video Merger på datorn.
- Klicka på +Video blå knapp för att importera alla klipp.
- Justera ordningen på dessa videoklipp.
- Välj den mittersta saxknappen och klicka på OK för att spara önskade delar.
- För att aktivera videosammanslagningen, flytta reglaget.
- Välj ett videoformat och andra inställningar.
- Klicka på Konvertera för att slå samman videor.
- Öppna Galleri-appen på din Android-telefon.
- Välj videon du vill trimma.
- Välj pennikonen i det nedre vänstra hörnet.
- Flytta reglaget tills önskad film visas.
- Klicka på Spara för att spara den beskurna videon.
- Navigera till målvideon och kopiera webbadressen.
- Gå till ett YouTube-videonedladdningsprogram som Clip Converter.
- Klistra in webbadressen och spara videon på din dator.
- Öppna videoredigeraren och importera den nedladdade YouTube-videon.
- Lägg till videon på tidslinjen och redigera den som du vill.
