Du spelade in ett video-cv för att få det drömjobb som du alltid har önskat dig och önskat dig så gärna.
Eller så kanske du spelade in en träningskurs från A-Z för att hjälpa dina kunder att komma i form.
Oavsett ämnet för videon är det viktigt att notera att inspelning är den enkla delen.
Om du rullar ut oredigerade videor kan din publik snart bli uttråkad.
Det är anledningen till att det är viktigt att redigera dina videor – vilket inte bara inkluderar att lägga till lite musik eller tema utan också innebär att lägga till dina personliga varumärkeselement, textning, ersätta den gröna skärmen med en professionell bakgrund och mer.
Om du spelar in en video via telefonens inbyggda kameraapplikation kan du behöva gå igenom besväret med att importera videon till ett annat videoredigeringsprogram. Och om just den videoredigeringsmjukvaran inte hjälper till att göra alla nödvändiga redigeringar, kan du behöva använda en annan programvara – vilket bara skulle sluta med att förbruka för mycket av din tid.
Denna tidskrävande från början till slut är det som får videomarknadsförare eller företag att tro att videoproduktion och marknadsföring är tidskrävande.
Det är där BIGVU kommer in.
BIGVU är en end-to-end-videoproduktions- och redigeringsplattform som gör det enkelt för nästan vem som helst att rulla ut högkvalitativa videor med lätthet. Du behöver egentligen inga månader eller år av videoredigeringskunskaper för att rulla ut en mycket professionell video med BIGVU.
Det är enkelt och lätt att använda.
För att hjälpa dig att bättre förstå hur du redigerar en video på Android med BIGVU har vi sammanställt det här blogginlägget.
Vi är så glada över att dela detta med dig.
Så, utan vidare, låt oss dyka in i det direkt.
Hur man redigerar en video på Android med BIGVU
I det här inlägget kommer vi att titta på:
- Hur man ändrar storlek på en video med BIGVU
- Hur du trimmar din video med BIGVU
- Hur du lägger till din logotyp i en video med BIGVU
- Så här lägger du till musik i din video med BIGVU
- Hur du lägger till professionell intro och outro till din video med BIGVU
- Så här lägger du till bildtexter i din video med BIGVU
- Hur man byter ut Green Screen med BIGVU
När du har spelat in en video eller laddat upp den till plattformen kommer du att kunna se den direkt från BIGVU-instrumentpanelen. Vi gjorde samma sak och nu vill vi gärna visa dig hur du redigerar det med BIGVU på Android.
Tryck på videoprojektet du vill ändra storlek på. Återigen, klicka på det specifika videoklippet du vill redigera. När du gör det kommer du att se många alternativ:
- New Take – om du vill spela in en gång till.
- Titel och manus – om du vill lägga till eller ändra videons titel och skript.
- Redigera med WordTrim – om du vill trimma din video
- Beskär, bildtexter, logotyp, grön ersätt – om du vill beskära din video, lägga till bildtexter, lägga till en logotyp till den eller ersätta den gröna skärmen med en professionell bakgrund.
- Ta bort – om du vill ta bort videon
- Dela – om du vill dela videon.
Nu ska vi se hur vi använder olika alternativ för olika ändamål.
Hur man ändrar storlek på en video med BIGVU
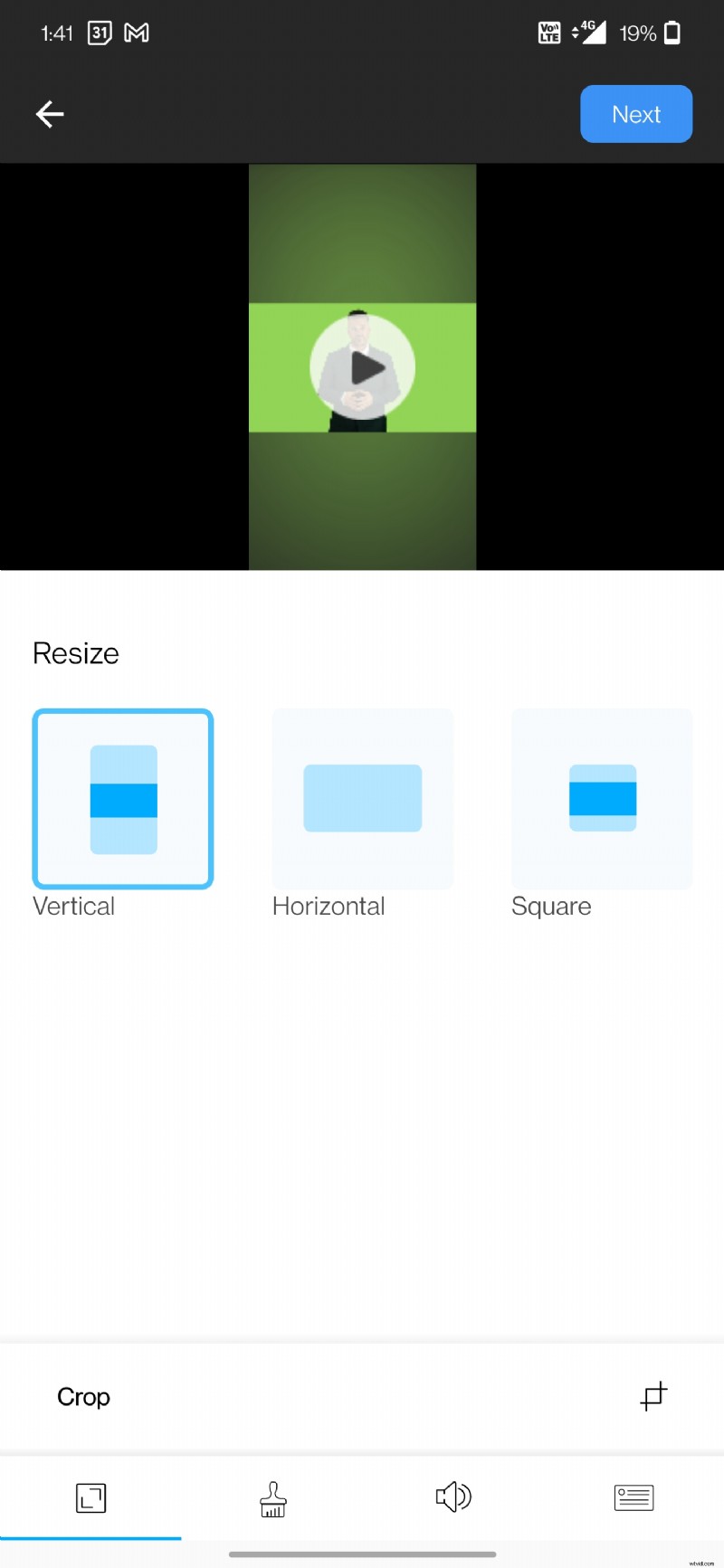
To resize a video with BIGVU, click on the “Crop, Captions, Logo &Green Replace” alternativ. From there, you’ll be asked whether you want to style with captions or with no captions. If you want to add captions to your video, select “Style with captions.” Or just select “Style with no captions.”
From here, you’ll see the resize option in the top-left corner. Under Resize section, you can resize the video:
- Vertical
- Horizontal
- Square
Depending on your needs and the platform you’re publishing it on, you may select either of the options. For instance, if you want to post it on TikTok or on Instagram as a reel, then the vertical video option would be a good fit. If you want to post it as an Instagram post, then square is the right fit.
If you want to crop the video, you can select the crop option at the bottom. Crop the video based on your preference and select “Crop” to make the changes.
How to Trim Your Video with BIGVU
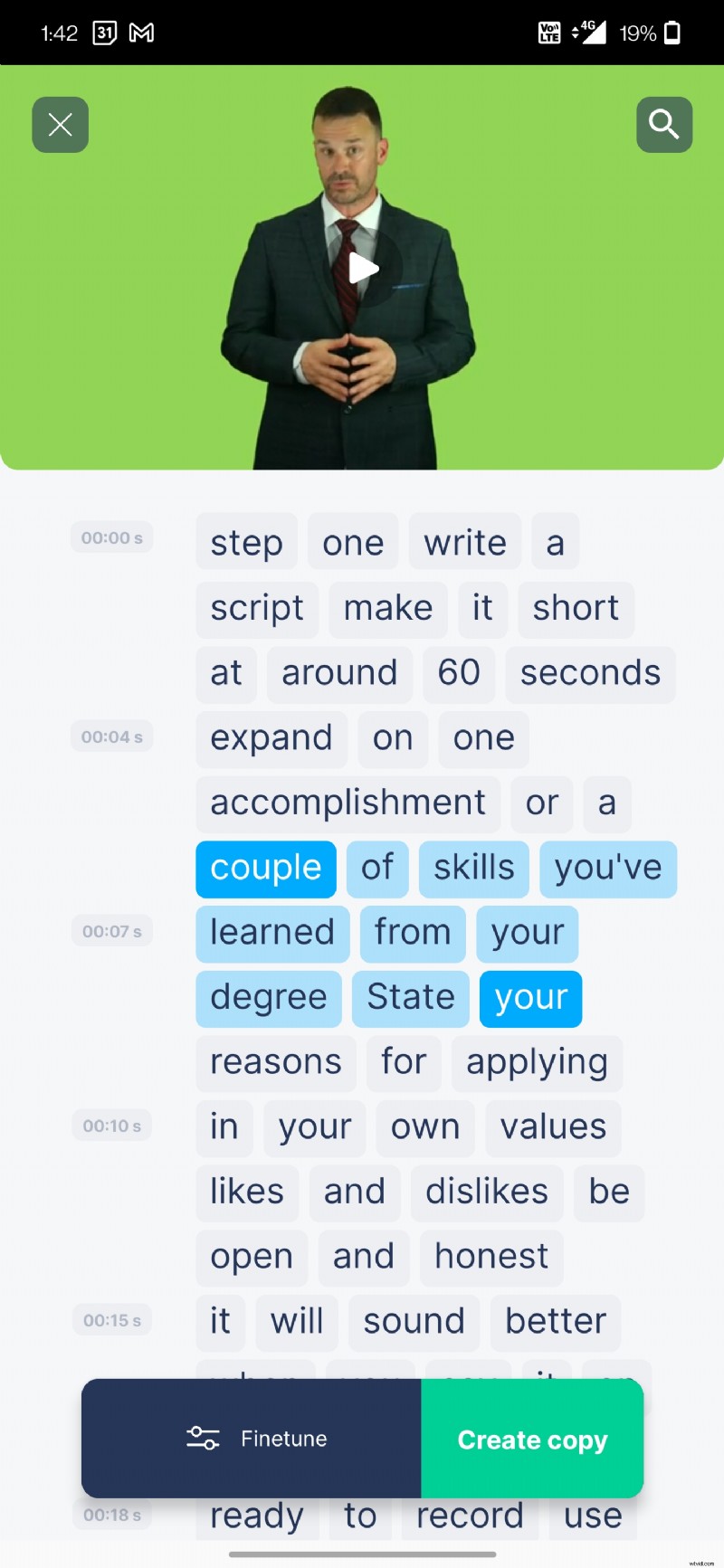
BIGVU’s WordTrimmer allows users to trim the videos based on words. This means – you can select the exact word – which would act as the point from which the video would trimmed. You can use specific words as both source and destination.
To trim your video, click on “Edit with WordTrim.” Now, select the source word and destination word. These will act as points from which the video will be trimmed.
And you’re done!
As simple as that!
How to Add Your Logo to a Video with BIGVU
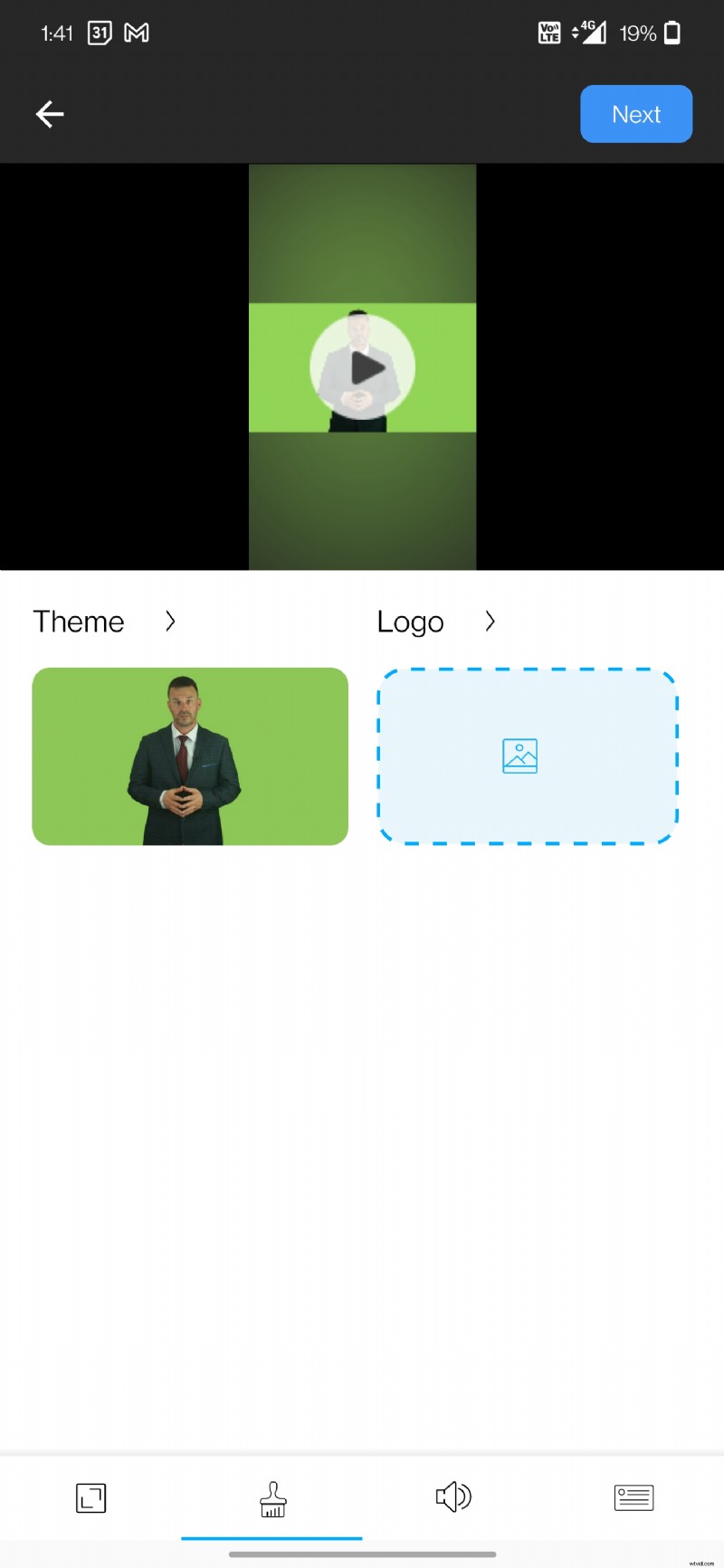
To add your logo to a video, click on the “Crop, Captions, Logo &Green Replace” alternativ. Depending on whether you want to add captions or not, select either of the options.
From the bottom, select the second option from the left to add a logo to your video. Let’s add the BIGVU logo.
Upload the logo. And when you’re done uploading it, select how small or large you’d like the logo to appear in the video. Also, select the position of the logo. You can select among:
- Top-Left
- Top-Right
- Bottom-Left
- Bottom-Right
How to Add Music to Your Video with BIGVU
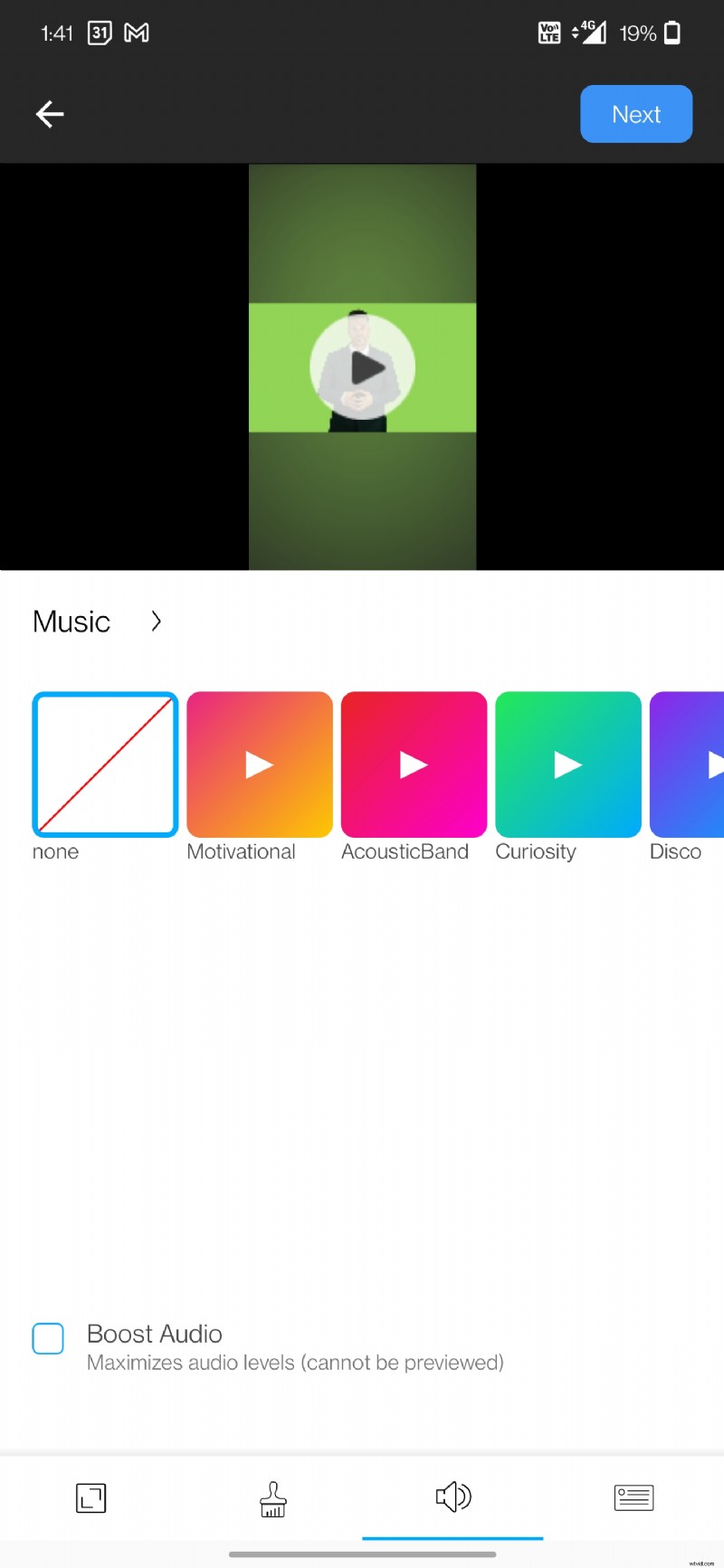
To add music to a video, select the “Crop, Captions, Logo &Green Replace” alternativ. Depending on whether you want to add captions or not, select either of the options.
Select the third option from the left at the bottom. You can choose from the different in-built music options available. Some include:
- Motivational
- AcousticBand
- Curiosity
- Disco
- Happy
- And more!
If you want to boost the audio levels, tick-mark the “Boost Audio” option at the bottom.
How to Add Professional Intro &Outro to Your Video with BIGVU
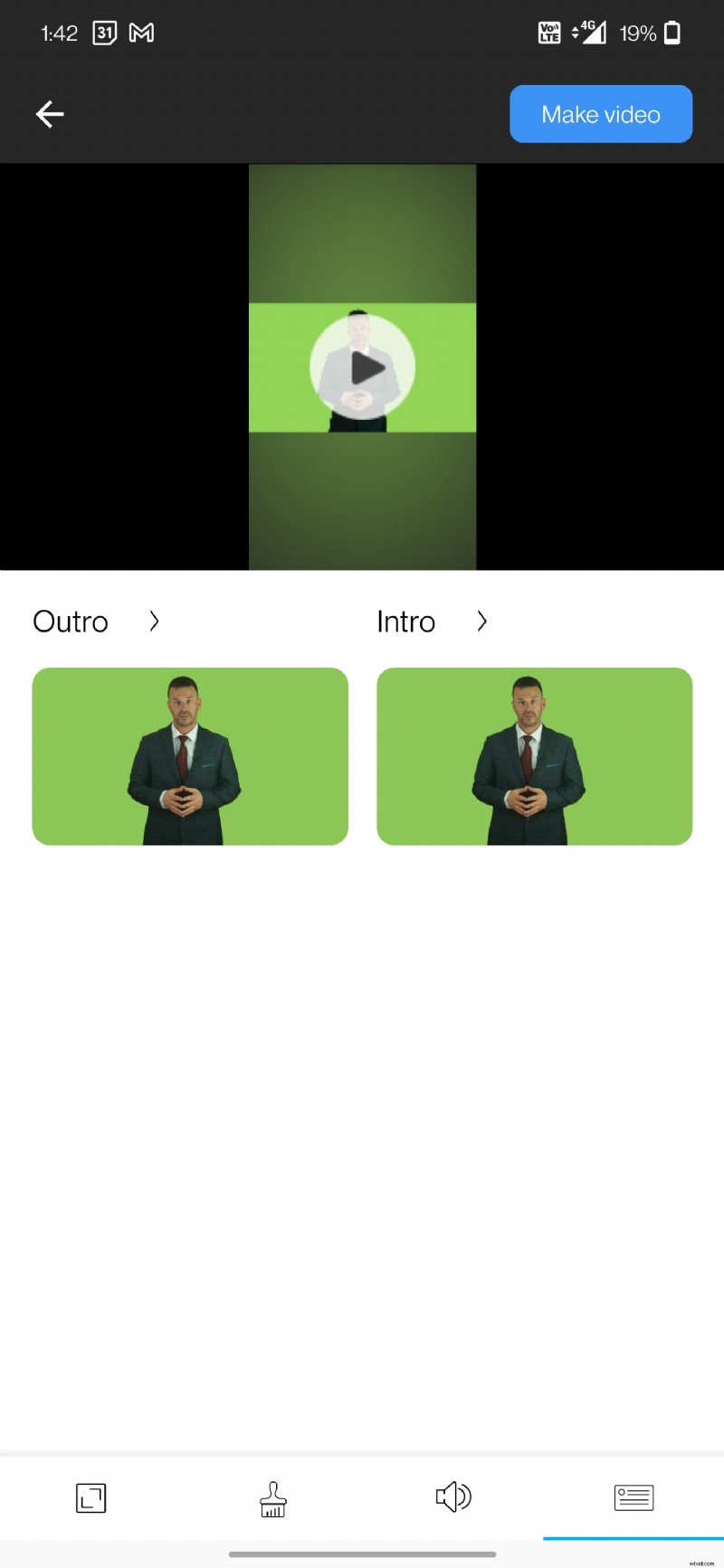
To add a professional intro and/or outro, head over to the “Crop, Captions, Logo &Green Replace” alternativ. Depending on whether you want to add captions or not, select either of the options.
At the bottom, select the last option. From here, you can choose whether you’d like to add an intro or outro. Select the template. You may add your logo as well.
Upon selecting a template, you need to add relevant details (if you have already added this information to your profile, then it’ll automatically show your contact details here) like:
- Name
- Phone
- URL
- Logo
Upon adding, hit “Save.”
As simple as that!
How to Add Captions to Your Video with BIGVU
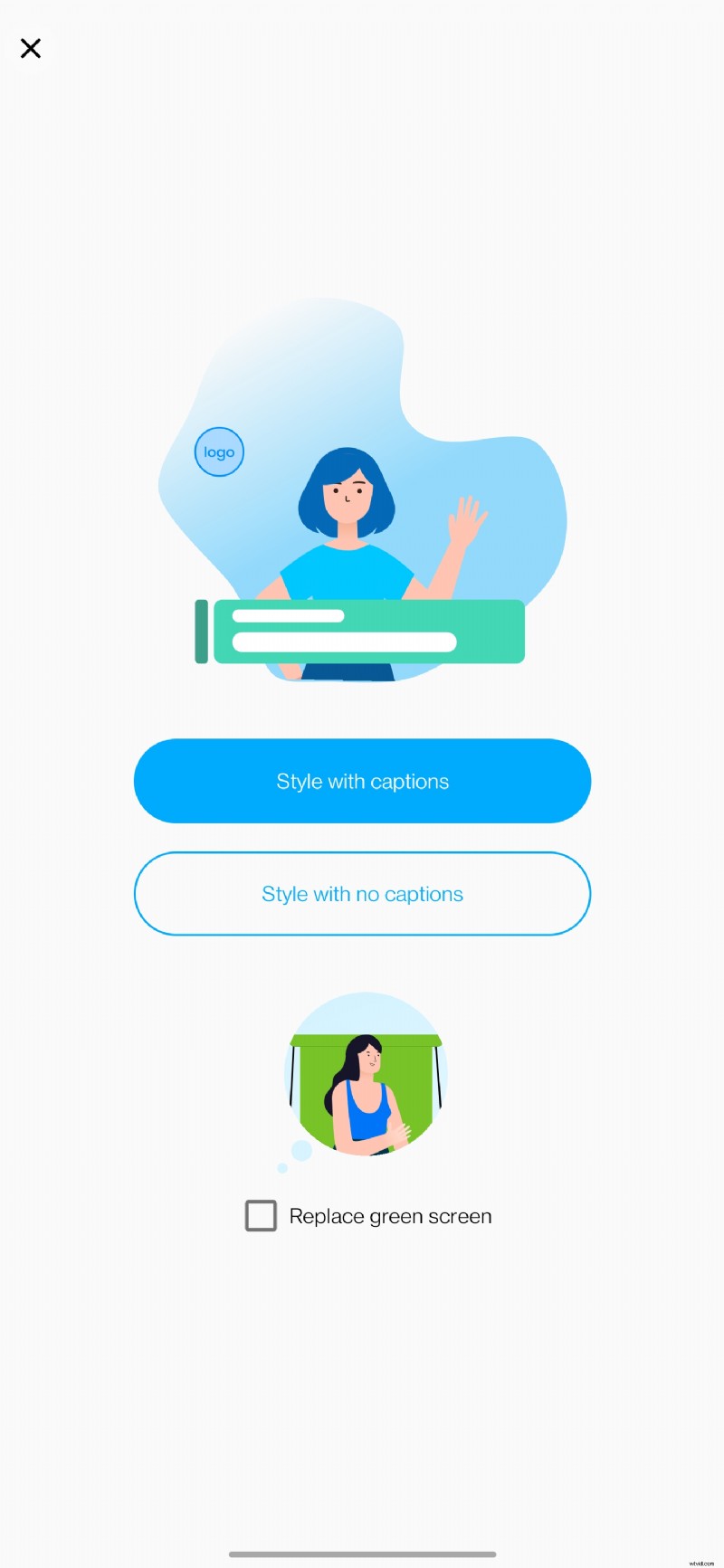
If you are importing a video, then BIGVU automatically adds captions to it. However, if you have recorded one, then you can add captions by selecting the “Crop, Captions, Logo &Green Replace” option.
From there, you’ll be asked whether you want to:
- Style with captions OR
- Style with no captions
To add captions to your video, select the “Style with captions” option.
Upon doing so, you’ll automatically get the caption options in the bottom-right corner.
How to Replace Green Screen with BIGVU
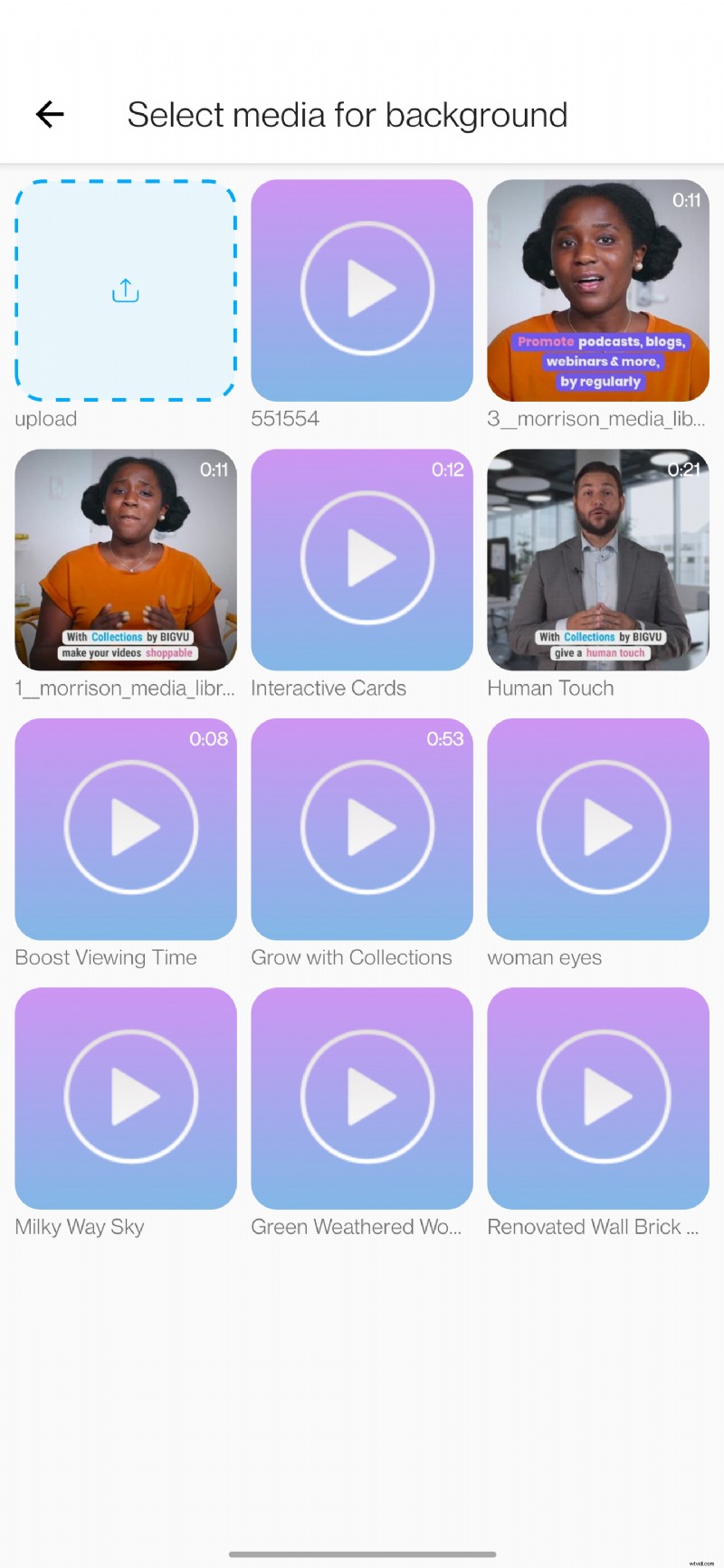
If you want to replace the green screen, select the “Crop, Captions, Logo &Green Replace” alternativ. Tick-mark the “Replace green screen” alternativ. Here, either you can upload a professional background or choose from BIGVU’s in-built ones like:
- Interactive Cards
- Human Touch
- Boost Viewing Time
- And more!
Upon selecting the background, click on “APPLY NEW BACKGROUND.”
BIGVU will automatically process your request and replace the green screen with the background of your choosing.
Slutsats
Recording and editing professional videos has never been easier. Not only does BIGVU simplify the end-to-end process but also saves a lot of time that you’d have had to invest if you were choosing a different application on Android.
And that’s how to easily and smartly edit a video on Android.
Other Posts You May Like:
- How to Build a Stunning Video Resume
- Learn How to Send a Video Through Email
- Use BIGVU’s Social Analytics to Grow Your Business
- 5 Video Tips Coaches Should Consider in 2022
- How to Add Subtitles or Closed Captions to a Video
