Glömde du något när du gör en film? Du kanske inte gav kredit till alla som deltog i produktionen. Vi pratar om filmer. Det kan läggas till öppningsscenen eller slutet för att uttrycka tack till alla människor bakom kulisserna. Hur gör man filmkrediter? MiniTool MovieMaker rekommenderas här.
Vad är filmkrediter?
Filmkrediter finns i nästan alla filmer. Två typer av krediter används vanligtvis i filmer:öppning och stängning. Inledningstexter presenterar filmskaparna, producenterna och huvudrollsinnehavarna för publiken, medan avslutningstexter visas på filmens sista scen och listar all personal som är involverad i produktionen.
Öppningstexter visas i början av en film efter produktionslogotypen och listar de viktigaste medlemmarna i produktionen. De visas vanligtvis som text på en tom skärm eller statisk bild, eller visas ibland tillsammans med långfilmen.
Sluttexter eller sluttexter visas i slutet av filmen och listar alla skådespelare och filmteam som är involverade i produktionen. Men nästan alla filmproduktioner ignorerar namnen på översättare som är involverade i undertexter och eventuell teknisk personal som är involverad i processen.
Vad bör inkluderas i filmkrediter?
Vad ska ingå i filmtexter? Detta är en vanlig och komplex fråga. Ärligt talat finns det inget riktigt svar. Lyckligtvis kommer följande avsnitt i grova drag att introducera vilket innehåll som ska inkluderas i filmkrediter. Kom ihåg att filmgenren påverkar innehållet och ordningen.
- Distributören
- Produktionsbolaget
- Filmskaparen
- Filmtitel
- Blyskådespelare
- Stödjer cast
- Casting director
- Musikkompositör
- Dräktdesigner
- Associerad producent
- Redaktör
- Produktionsdesigner
- Fotochef
- Exekutiv producent
- Producent
- Författare
- Direktör
Hur man lägger till filmer till videor
Om du vill göra filmkrediter för din video eller film, prova filmkreditgeneratorerna nedan. Dessa program kommer att rädda dig från otaliga krångel och hjälpa dig att göra rullande krediter som ett proffs.
Dessa är videoredigeringsprogram som kommer med några mallar för filmkrediter, som låter dig skapa och sedan lägga till inledande eller avslutande krediter till en video. Du kan enkelt lägga till filmtexter samtidigt som du anpassar olika relaterade parametrar som teckensnittsnamn, teckenstorlek, textfärg, textjustering, etc.
MiniTool MovieMaker
MiniTool MovieMaker är en helt gratis videoredigerare och alla inbyggda funktioner och bilder av den är gratis och den innehåller inga annonser, virus, paket och vattenstämplar. Den enda nackdelen är att den för närvarande bara stöder Windows-systemet.
Denna programvara tillhandahåller några gratis kreditmallar att använda. Bortsett från det kan du lägga till normal text och undertexter till videor. Det fungerar bra med en mängd olika videoformat som MP4, MOV, WMV, AVI, WebM, MKV, etc. Med den skapar du videor med filmer för webbplatser som YouTube, Facebook, Vimeo, etc.
Följ guiden nedan för att lägga till filmer till en video med MiniTool MovieMaker.
Steg 1. Starta MiniTool MovieMaker.
Ladda ner MiniTool MovieMaker från den officiella webbplatsen och följ instruktionerna för att installera det på din Windows-dator. Därefter dubbelklickar du på skrivbordsikonen för att starta den och stäng fönstret för videomallar för att få huvudgränssnittet.
Steg 2. Importera din video.
Klicka på Importera mediefiler knappen för att lägga till din video i programvaran. Dra och släpp sedan videon på tidslinjen eller klicka på + ikonen på miniatyren av videon.
Steg 3. Redigera videon.
Nu kan du redigera videon, till exempel lägga till effekter, lägga till övergångar, lägga till rörelser, trimma video, dela upp en video i flera mindre delar, kombinera flera videor till en, lägga till bakgrundsmusik, tona in/ut musik, göra färgkorrigering, etc.
Steg 4. Lägg till filmer.
Dra spelhuvudet till den plats där du vill placera filmtexterna och klicka sedan på Text fliken högst upp för att få tillgång till den inbyggda rika samlingen av bildtexter, krediter och förinställningar för titel. Välj Krediter alternativet, välj önskad filmtextstil och klicka på + ikon.
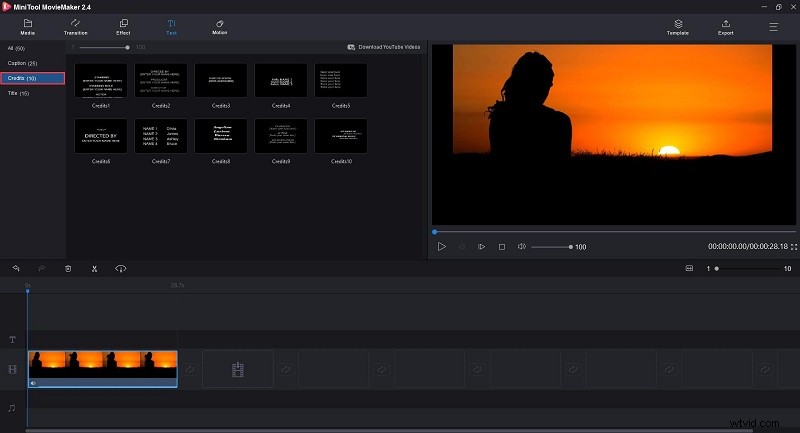
Steg 5. Redigera filmtexter.
Filmkrediterna du har valt kommer att läggas till videon på en minut. Skriv sedan in texten i textrutan och gör lite anpassning av texten, till exempel ändra storlek, färg, justering, plats, etc. Klicka på OK för att spara ändringarna du har gjort i texten.
Steg 6. Exportera videon.
Klicka på Spela ikonen i förhandsgranskningsfönstret för att ta en titt på den slutliga filmen. Om du är nöjd med resultatet klickar du på Exportera knapp. Välj sedan ett videoformat, byt namn på videon och ändra målmappen som du vill.
iMovie
iMovie för iOS och iMovie för macOS gör det enkelt att förvandla dina foton och videoklipp till fantastiska filmer eller trailers. När du använder en Mac eller en iOS-enhet är den bästa generatorn för filmkrediter iMovie.
iMovie ger dig en mängd olika förinställda alternativ för att göra dina krediter. Samtidigt kommer den med en mängd olika anpassningsalternativ.
Här är stegen för att lägga till filmer till en video med iMovie.
Steg 1. Starta iMovie-appen på din enhet.
Steg 2. Klicka på Skapa nytt för att starta ett nytt projekt.
Steg 3. Klicka på Importera media ikon för att importera din mediafil.
Steg 4. Gå till Titlar fliken och sedan kommer du att se en lista med titlar. Du kan förhandsgranska hur varje titel ser ut (inklusive animationer och effekter) genom att flytta musen över en titel.
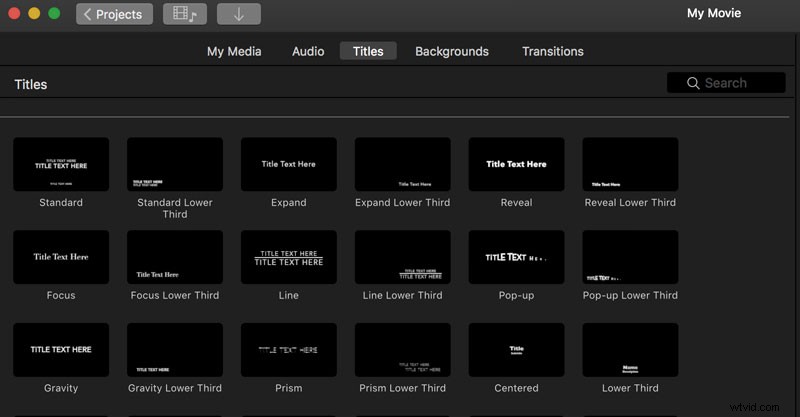
Steg 5. Hitta Scrolling Credits från listan, som är speciellt för filmtexter.
Steg 6. Dra den här titeln till valfri position på tidslinjen och sedan kan du anpassa texten genom att använda textkontrollerna där för att ändra teckenstorlek, typsnittsstil, textjustering och många fler.
Steg 7. När du har slutfört projektet navigerar du till filen fliken i verktygsfältet väljer du Dela från rullgardinsmenyn och klicka sedan på Arkiv igen för att spara projektet på din dator.
Relaterad artikel:Videomallar – Var man kan få tag på och hur man använder
Easy Video Maker
Easy Video Maker är en allt-i-ett videoredigerare. Det är lätt att redigera eller göra en 2D- eller 3D-video/film av hög kvalitet med coola specialeffekter från olika format av videoklipp, bilder, ljudfiler.
Detta gratisprogram är också en av de enklaste filmkreditgeneratorerna för Windows. Den ger dig olika mallar för filmkrediter som du snabbt kan lägga till i din video och ändra den.
Se stegen nedan för att lära dig hur du lägger till filmer till en video med Easy Video Maker.
Steg 1. Gratis att ladda ner, installera och köra Easy Video Maker på din PC.
Steg 2. Tryck på det röda + knappen för att lägga till din video i programmet och dra och släpp den sedan på tidslinjen.
Steg 3. Klicka på Krediter i verktygsfältet fliken, som öppnar olika mallar för filmkrediter.
Steg 4. Välj någon av filmtextmallarna och dra och släpp den sedan över textspåret på tidslinjen.
Steg 5. Nu kan du redigera filmtexter i enlighet med detta, såsom text, teckensnitt, layout, rullningseffekt, varaktighet, loop, etc.
Steg 6. Du kan förhandsgranska den redigerade videon med rullande krediter med hjälp av Spela alternativ.
Steg 7. Tryck bara på Inställningar knapp. När fönstret Filminställningar dyker upp kan du välja en fördefinierad profil eller anpassa utdatavideon.
VideoStudio
Corel VideoStudio är en populär videoredigerare designad för Windows, med multicam-redigering, 4K-videostöd, 360-graders VR-videostöd, ett musikbibliotek och massor av effekter, för att bara nämna några.
Dessutom kan den också användas som en filmkreditgenerator. Genom att använda den kan du enkelt lägga till snygga och professionella filmer till dina videor för att ge kredit till dem som hjälpte dig att göra din film med bara några klick.
Följ handledningen nedan för att lära dig det enklaste sättet att lägga till filmer med VideoStudio.
Steg 1. Ladda ner VideoStudio från dess officiella webbplats och följ instruktionerna på skärmen för att slutföra installationsprocessen.
Steg 2. Dra och släpp din video till tidslinjen.
Steg 3. Klicka på Titel alternativet, som är förinstallerat med olika titlar.
Steg 4. Bläddra igenom titlarna tills du ser Credit Roll . Dra och släpp den sedan på din tidslinje.
Steg 5. Dubbelklicka på texten i förhandsgranskningsfönstret och skriv in ny text.
Steg 6. För att ändra textstilen, teckensnittsfärgen eller storleken, dubbelklicka på texten på tidslinjen för att öppna alternativpanelen.
Steg 7. När du är klar, gå till Exportera för att ladda ner eller dela videon.
Clipchamp
Clipchamp är en gratis videoredigerare online utan vattenstämpel som erbjuder många funktioner. Det har ett användarvänligt gränssnitt och ger dig olika videomallar och biblioteket är överfyllt med alla genrer av videor och musik.
Om du behöver ett onlineverktyg som hjälper dig att lägga till filmer till videor kan du inte missa det. Du kan också lägga till en statisk kredit med en lista med namn eller en serie statiska krediter med namn.
Här är stegen för att lägga till filmer till en video med Clipchamp.
Steg 1. Besök Clipchamp i din webbläsare och logga in på ditt konto.
Steg 2. När du har öppnat din projektsida klickar du på Skapa en video för att starta ett nytt projekt.
Steg 3. Välj önskat bildförhållande och klicka sedan på Börja redigera knappen.
Steg 4. Dra och släpp din lokala video i programmet eller klicka på Lägg till media knappen.
Steg 5. Öppna Text menyn till vänster i redigeraren och bläddra tills du hittar Credits Roll .
Steg 6. Tryck på + ikon för att lägga till den på tidslinjen.
Steg 7. Klicka på textklippet på tidslinjen och välj sedan Text på menyn.
Steg 8. Skriv in dina krediter i textfältet och välj sedan teckensnitt, ändra textstorlek och färg.
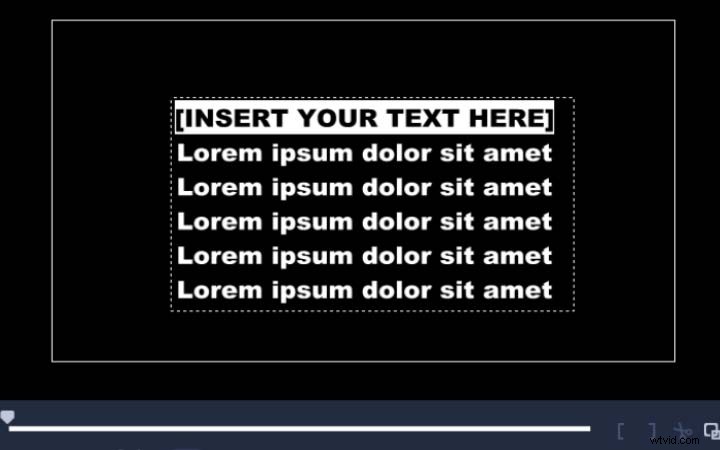
Steg 9. Klicka på Exportera video knappen i det övre högra hörnet av ditt projekt.
Varför filmtexter så viktiga?
Som vi alla vet är många människor involverade i produktionen av en film. Förutom skådespelarna förtjänar de som stod bakom kamerorna också komplimanger och erkännande.
Eftersom dessa personer inte visas på skärmen är det viktigt att uttrycka tack till dem på ett annat unikt sätt – filmtexter.
Bortsett från detta kunde publiken enkelt identifiera sina favoritskådespelare och filmskapare genom filmer.
Bottom Line
Om den här filmfilmsguiden inte har besvarat alla dina frågor, kanske du kan försöka hitta en ny och liknande film av samma genre och titta på dess medverkan som en guide.
Om du har några frågor eller förslag om det, vänligen meddela oss via [email protected] eller dela dem i kommentarsfältet nedan.
