Hur bäddar man in en video i Google Slides? I den här handledningen kommer du att lära dig hur du lägger upp en video på Google Slides, oavsett om det är från YouTube eller Google Drive. Om du vill redigera videon innan du bäddar in, prova programvaran MiniTool.
Jämfört med e-post är diabilder ett mer synligt format som kan förmedla information mer effektivt. Men ibland är det svårt att fånga folks uppmärksamhet med ett enkelt bildspel.
För dem som vill göra bildspelet mer interaktivt eller intressant, kan bädda in en underbar och temarelaterad video lösa detta problem.
Vill du bädda in video i Google Slides och få mer uppmärksamhet från din publik? Här är svaret.
Relaterad artikel:Lägg till ljud till video
Hur man bäddar in en YouTube-video i Google Presentationer
Eftersom Google Slides integreras med YouTube kan du enkelt bädda in en YouTube-video.
Steg 1. Öppna din presentation i Google Slides och välj bilden där du vill lägga till videon.
Steg 2. Klicka på Infoga fliken och välj Video från rullgardinsmenyn. Ett nytt fönster öppnas.
Steg 3. Det finns två sätt att ta reda på YouTube-videon. Den första är att skriva in videons namn eller ett relevant nyckelord i rutan under Sök alternativ. Det andra är att klistra in YouTube-webbadressen under Efter URL alternativ. Innan dess måste du kopiera den YouTube-URL du vill använda.
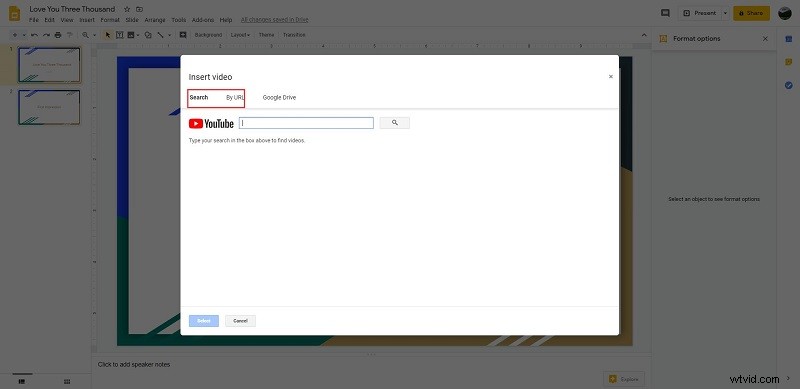
Steg 4. När du har hittat videon klickar du på Välj för att sätta in den i bilden.
Rekommendera artikel:Ladda ner video från webbplatsen
Hur man bäddar in en video i Google Presentationer
Vad händer om du inte vill infoga en YouTube-video? Lyckligtvis låter Google Slides dig bädda in videor från Google Drive. Utgångspunkten är dock att du redan har lagrat videorna på ditt Google Drive-konto.
Steg 1. Navigera till Google Drive och logga in på ditt konto.
Steg 2. Klicka på + Ny och välj sedan Filuppladdning på listan.
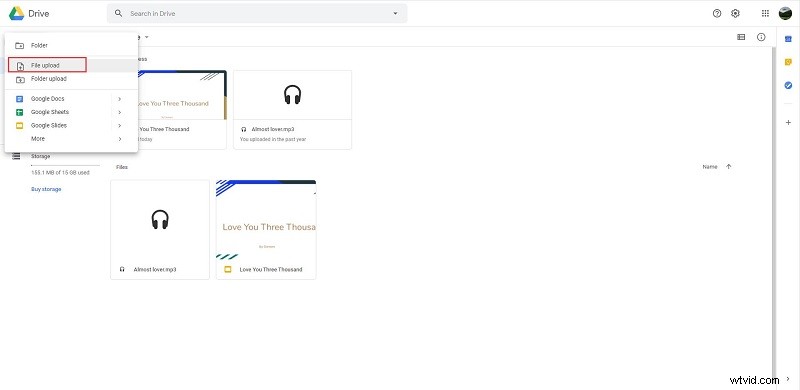
Steg 3. Leta upp videofilen på din dator och dubbelklicka på den för att ladda upp den till programmet.
Steg 4. När det är klart kommer du att se miniatyrbilden av videon.
Steg 5. Gå tillbaka till Google Slides, öppna din presentation och välj bilden där du vill bädda in videon.
Steg 6. Välj Infoga fliken, välj Video från menyn och välj sedan Google Drive alternativ.
Steg 7. Klicka på den du vill använda och tryck sedan på Välj för att bädda in den.
Du kanske är intresserad av:Hur man lägger till musik i Google Slides - 2 metoder
Hur man redigerar en video i Google Presentationer
När du har bäddat in videon i din presentation kan du redigera videon med de inbyggda funktionerna i Google Slides.
Steg 1. Klicka på videon och sedan på Formatalternativ visas till höger på skärmen.
Steg 2. Trimma videolängden genom att ställa in start- och sluttid i motsvarande rutor.
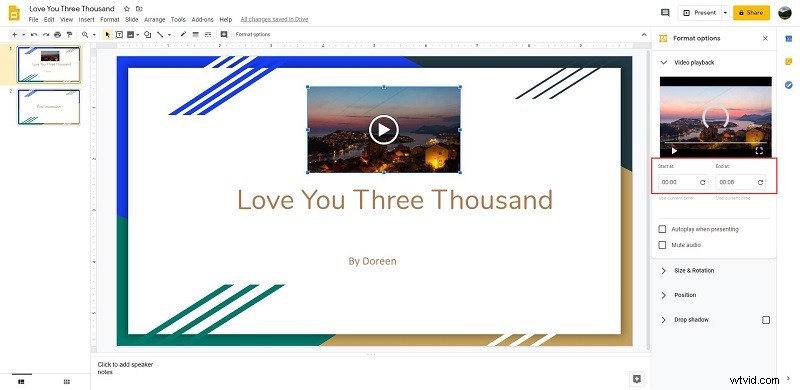
Steg 3. Markera Autoplay vid presentation box.
Steg 4. Stäng av ljudet om du vill.
Steg 5. Inom Storlek och rotation fliken kan du ändra bredd och höjd på videon. Du kan också kontrollera Lås bildförhållande alternativet för att behålla videoproportionen när du ändrar storlek.
Steg 6. Justera videons färg genom att markera Skugga alternativ.
Slutsats
Har du bemästrat hur man bäddar in en video i Google Slides efter att ha läst det här inlägget? Om du har några frågor eller förslag om det, vänligen meddela oss via [email protected] eller dela dem i kommentarsfältet nedan.
