Det finns många tillfällen då du behöver ändra videoformat för att spela upp eller redigera det. Men hur ändrar man filtypen för en video? Det här inlägget listar 6 videokonverterare som hjälper dig att ändra videoformat till MP4 eller andra.
Videor spelar en stor roll i vårt liv. Vi tittar på videor för att få lite information, vi delar videor med vänner och familj, och vi kan till och med tjäna pengar på YouTube. Men ibland måste vi ändra videoformat för att dela videor, redigera videor eller spela upp videor.
Jag har till exempel skapat en film i Windows Movie Maker på en PC men måste kunna spela upp den på en mac för skolan. Jag fick dock veta att Quick Time inte känner igen .wmv-filer. Jag var tvungen att ändra den till MP4-video.
Jag antar att du är bekant med nedanstående 3 frågor.
NEJ 1. Filen spelas upp med förvrängningar. Du kan minska storleken på din videofil eller ändra dess kod för att åtgärda problemet.
NEJ 2. Videor tar för mycket plats. Du kan komprimera videon så att den passar din smartphone, surfplatta eller andra enheter.
NEJ 3. Din enhet känner inte igen filtypen. Du kan prova att använda ett lämpligt verktyg för att konvertera filen till ett annat format för att öppna den.
I allmänhet kan alla dessa frågor avslutas så länge du vänder dig till videokonverterare.
Idag kommer det här inlägget att visa dig steg för steg hur du ändrar videoformat till MP4, MKV, AVI, MPG, WMV, MOV och andra på några olika sätt genom att använda gratis videokonverterare. Den här handledningen fungerar för Mac, Windows och mobila enheter.
1. Format Factory (Win 10/8/7/Vista/XP)
Format Factory är en annonsstödd freeware multimediakonverterare. Denna gratis videokonverterare låter dig konvertera alla typer av video-, ljud- och bildfiler. Den stöder många olika videoformat inklusive MPG, MP4, MP3, AVI, 3GP, OGG, BMP, WMV och mer.
Tyvärr innehåller dess installationsprogram potentiellt oönskade program. Till exempel, när jag installerade Format Factory, blev jag ombedd att installera Chromium Browser och Search Manager-tillägget för Chrome. Och dess gränssnitt verkar nu föråldrat.
Steg för hur du ändrar videoformat
Steg 1. Öppna Format Factory.
Steg 2. I den vänstra panelen väljer du ett lämpligt videoformat från Video och dina videofiler kommer att konverteras till detta specifika format.
Steg 3. Klicka på Lägg till fil och välj sedan mediafilen som du vill konvertera via denna gratis videokonverterare och klicka på Öppna knapp. Därefter, om du vill, kan du välja videokvalitet och storlek från Profilen rullgardinsmenyn.
Steg 4. Klicka på OK och välj sedan Start för att starta mediafilkonverteringsprocessen.
2. MiniTool Movie Maker (gratis, Windows)
När det gäller att ändra videoformat rekommenderas MiniTool Movie Maker, gratis videokonverterare, här.
Med det här verktyget behöver du ingen videoredigeringsexpertis för att enkelt ändra filtypen för din video eftersom det erbjuder guideliknande gränssnitt. Dessutom stöder detta gratisverktyg nästan alla videoformat inklusive WMV, MP4, AVI, MOV, F4V och mer.
Här, till exempel, för att konvertera video till MP4, kan du följa de enkla stegen nedan.
Steg för hur du ändrar videoformat till MP4
Steg 1. Lägg till din videofil.
- Starta MiniTool Movie Maker och tryck sedan på Fullständigt läge för att få dess huvudgränssnitt.
- Klicka på Importera mediefiler
- Välj videofilen och klicka på Öppna
- Denna gratis videokonverterare laddar den här videofilen.
- Dra den här videofilen till storyboarden.
- Här, om du vill, kan du lägga till undertexter till den här videon, du kan lägga till filter såväl som animationer till den här videon och du kan trimma video för att ta bort oönskade bildrutor från början eller slutet av ett klipp.
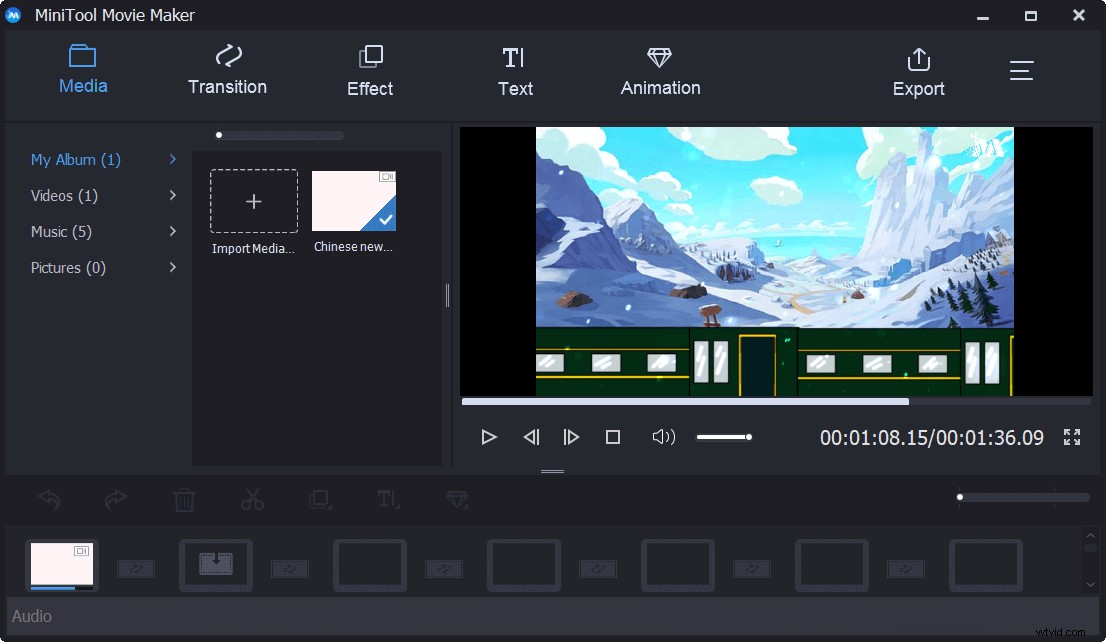
Steg 2. Välj videoformat.
Klicka på Exportera och välj sedan ett nytt videoformat som MP4.
Därefter kan du ändra videoupplösning, videonamn och välja en lämplig plats för att lagra din video.
Steg 3. Börja ändra videoformatet
När alla inställningar är ok ska du klicka på Exportera knappen igen för att starta konverteringen. Konverteringstiden beror på datorns hårdvara och filstorleken på videon. Vänta tålmodigt...
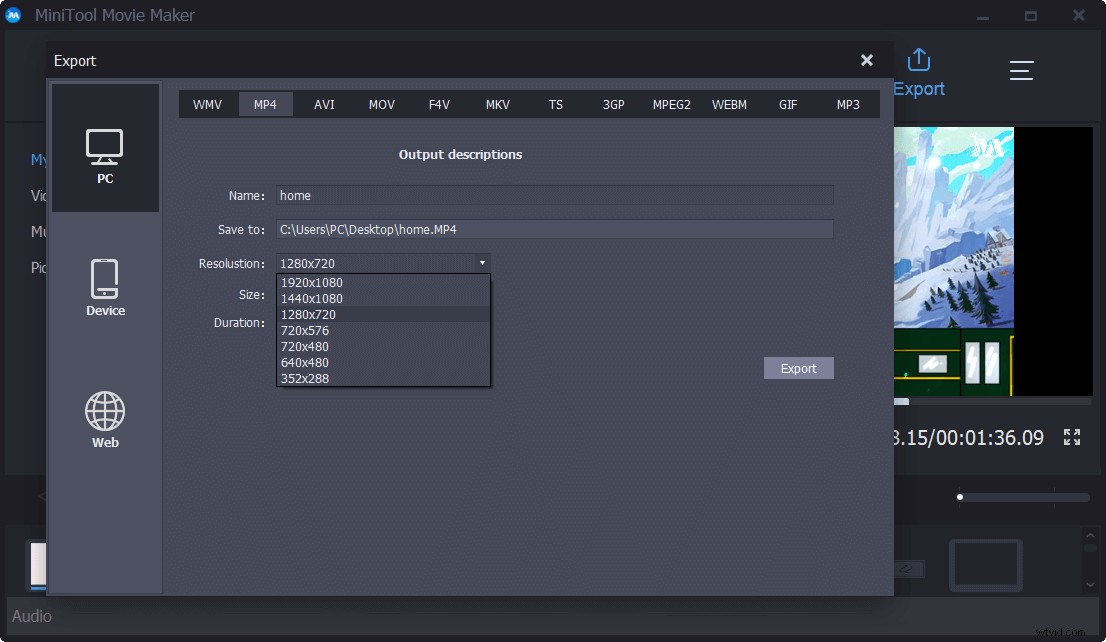
När konverteringen är klar kan du klicka på Hitta mål möjlighet att titta på din video.
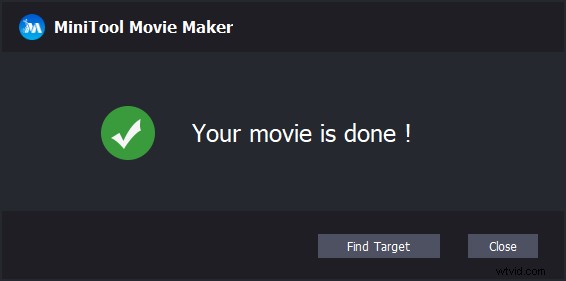
I själva verket, förutom att ändra filtypen för video, kan denna enkla och kostnadsfria videokonverterare också hjälpa dig att spara videor för mobila enheter.
Spara video för mobilen med MiniTool Movie Maker
Som vi vet stöter mobilägare alltid på problemet med multimediaformat som inte stöds. För att lösa det här problemet måste du känna till lite information om videoupplösning, bildförhållande, videocodecs, etc.
Lyckligtvis kan denna gratis videokonverterare, MiniTool Movie Maker, hjälpa dig att spara video för olika mobila enheter, inklusive iPhone, iPad, Nexus, Samsung Note 9, smartphones, Xbox One, PS4, Apple TV, Sony TV.
Steg för hur du ändrar videoformat i mobilen
- Du kan importera din Android-video eller iPhone-video till MiniTool Movie Maker.
- Dra och släpp videofilen till storyboarden.
- Redigera ditt videoklipp som du vill.
- Välj din enhet för att exportera den.
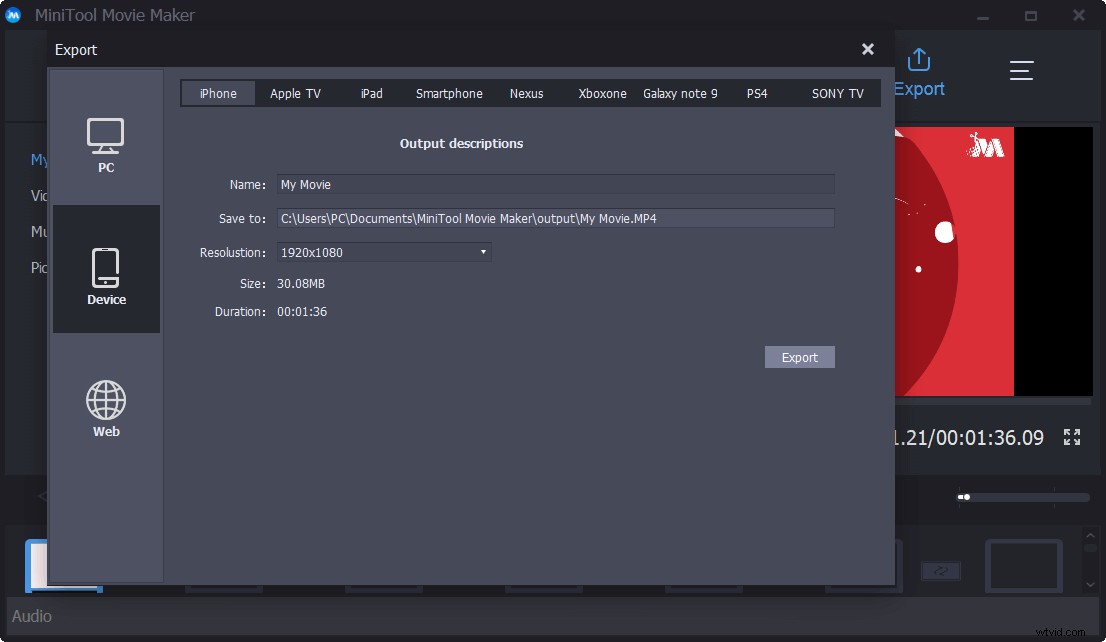
Hej, jag ändrar enkelt videoformat. Jag delar denna gratis videokonverterare, MiniTool Movie Maker med er alla. Klicka för att tweeta
MiniTool Movie Maker, gratis videokonverterare, kan inte bara enkelt ändra videoformat utan kan också hjälpa dig att spara video för mobila enheter. Mac OS X stöds dock inte för närvarande.
När du läser här kanske Mac-användare känner till:
"Hur ändrar man videoformat på Mac?"
3. iMovie (Mac)
Jag antar att du kanske har hört talas om iMovie, en lättanvänd videoredigerare för Apple-enheter. iMovie är känt för sin kreativitet och funktionalitet.
Obs! Vissa Windows-användare vill också ha iMovie för Windows på grund av programvarans förmåga. Här, om du är en av dem, kanske du är intresserad av det här inlägget iMovie för Windows - Topp 6 iMovie-alternativ för PC 2019.Med iMovie kan du enkelt redigera och titta på videor. Naturligtvis kan du konvertera vissa videoformat till MP4.
Steg för hur du ändrar videoformat på Mac
Steg 1. Öppna iMovie.
Steg 2. Importera dina filer.
Steg 3. Klicka på Ny knappen för att skapa en video. Här har du följande 2 alternativ. Du kan välja en lämplig som du vill.
- Film :Kombinera videor, foton och musik för att göra din egen film.
- Trailer :Följ en mall för att skapa en filmtrailer i Hollywood-stil.
Steg 4. Lägg till videofiler till storyboarden. Och redigera den här videon som du vill.
Steg 5. Klicka på Dela och välj Arkiv från menyn som visas.
Steg 6. Ange en titel, beskrivning och tagg(ar) för ditt videoklipp och ange format, upplösning och kvalitet.
Steg 7. Klicka på Nästa och välj en plats att lagra den.
Steg 8. Klicka påSpara knappen för att börja konvertera videoformat till MP4.
Även om iMovie kan hjälpa till att ändra videoformat på Mac, kan denna gratis videokonverterare vara ganska kräsen med sina importformat. Du kan importera följande videoformat MPEG-4 (MP4), MPEG-2, AVCHD, MOV (QuickTime-filer), DV eller HDV (High Definition Video). Om inte, måste du konvertera dem innan du importerar.
Många användare kanske vill veta hur man ändrar videoformat på Android/iPhone eftersom vi använder telefoner varje dag. Följande del kommer att berätta hur du ändrar videoformat i mobila enheter.
4. Videokonverterare (Android)
För att ändra videoformat på Android kan du prova att använda Video Converter Android.
Det här verktyget kan hjälpa dig att konvertera till MP4 eller H.264 eller MPG från de vanligaste videoformaten med bibehållen originalvideokvalitet.
Det kan minska storleken på videofilen för att skicka ut via SMS etc.
Steg för hur du ändrar videoformat på Android
- Öppna konverteringsappen på din startskärm.
- För att bläddra och lägga till MOV som finns på din enhet.
- Tryck på uppdatera ikonen på toppen för att bläddra och lägga till videofil.
- Flytta till Konvertera fliken och välj videoformat som MP 4 från codeclistan.
- Klicka på Start för att starta konverteringen.
5. VLC Media Player
VLC mediaspelare, en gratis och öppen källkod, bärbar, plattformsoberoende mediaspelare, kan också hjälpa dig att ändra videoformat.
Hur man ändrar videoformat till MP4 via VLC Media Player
Steg 1. Öppna VLC mediaspelare.
Steg 2. Klicka på Media och välj sedan Konvertera/spara alternativ.
Steg 3. Klicka på Lägg till för att importera videofilen.
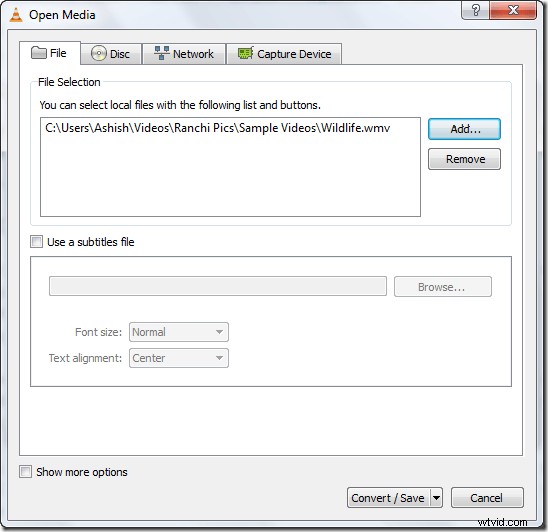
Steg 4. Klicka på Konvertera/spara knappen längst ned.
Steg 5. Du kan välja en förinställd profil genom att klicka på valknappen vid Profil . Eller så kan du använda de tre knapparna bredvid valknappen för att redigera, ta bort eller skapa nya profiler.
Steg 6. Välj Bläddra bredvid destinationen fil .
Steg 7. Välj en plats för att lagra den nya videofilen och ange ett namn för videofilen som slutar med filtillägget, till exempel MP4-video.
Steg 8. Klicka på Spara och välj sedan Start knappen för att börja konvertera videon.
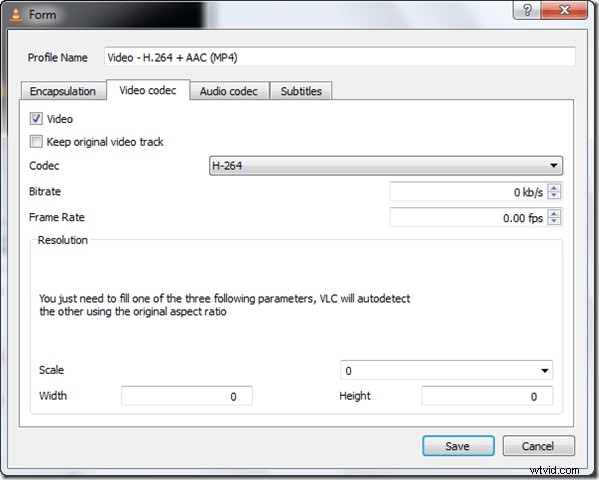
6. Online Video Converter
Sist men inte minst vill jag dela videokonvertering online med dig eftersom vissa användare vill ändra videoformat utan att installera någon programvara.
OnlineVideoConverter.com (OVC) är en gratis webbapplikation för mediakonvertering online som är helt kompatibel med alla moderna webbläsare. Detta gratis onlineverktyg för videokonvertering låter dig konvertera vilken videolänk eller fil som helst snabbt och enkelt från ett format till ett annat utan att installera någon programvara.
OVC erbjuder högkvalitativa och supersnabba konverteringar till många ljudformat inklusive ljud .mp3, .aac, .ogg, .wma, .m4a, .flac, .wav samt videoformat inklusive .mp4, .avi, .mpg, . mov, .wmv, .flv, .m4v, .webm, .mkv och .3gp.
OVC stöder ett brett utbud av onlinevideoportaler inklusive YouTube, Dailymotion och Vimeo.
Hur kan jag ändra videoformat online?
Stegen är:
- Välj en videofil som du vill konvertera från din enhet eller molnlagring, eller ange länken till videon.
- Välj det format du vill konvertera till från rullgardinsmenyn.
- Klicka på Fler inställningar för att anpassa dina inställningar som videoupplösning.
- Klicka på Start för att starta konverteringsprocessen.
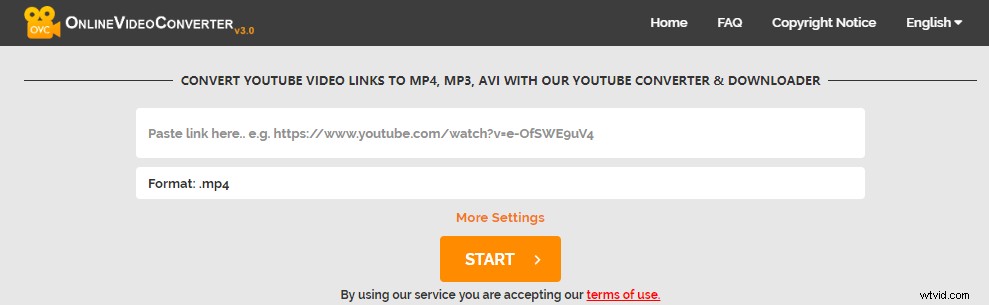
Här är 6 olika videokonverterare som hjälper dig att ändra videoformat. Klicka för att tweeta
Börja ändra videoformat
Förhoppningsvis vet du hur du ändrar videoformat nu. De sex videokonverterare vi har diskuterat kan hjälpa dig att ändra videoformat till MP4 och andra.
Välj nu din favoritvideokonverterare för att ändra filtypen för video. Om du har några frågor, vänligen lämna dina kommentarer nedan. Vi kommer att lösa det så snart som möjligt.
Om du har några andra förslag på hur du ändrar videoformat till MP4, vänligen dela dem med oss. Tack på förhand!
