Kan du ta bort ljud från video? Hur kan ska tas bort från video i Windows 10? Vad sägs om att ta bort ljud från video online? Nu, om du läser det här inlägget, kommer du att hitta fler sätt att ta bort ljud från video.
En bild säger mer än tusen ord och en video är värd tusen bilder. Om din video innehåller oönskat brus kan du ta bort ljudet från videon innan du delar den med vänner. Men hur kan vi ta bort ljud från video ?
Det här inlägget visar dig hur du tar bort ljud från vilken enhet som helst, inklusive Windows, Mac OS X, Android och iPhone, samt hur du tar bort ljud från video online.
Del 1. Hur man tar bort ljud från video Windows 10
Jag spelade in en video, men det finns några ljud. Nu, hur tar jag bort från bakgrundsbrus?
Om du har samma problem, då är du på rätt plats. Här kommer vi att visa hur du enkelt tar bort ljud från video med
- Windows Movie Maker
- VLC
- Genväg
1. Hur man tar bort ljud från video med Windows Movie Maker
Windows inbyggda verktyg – Movie Maker kan hjälpa dig att ta bort ljud från video. Här kan du läsa det här inlägget "Windows Movie Maker Gratis nedladdning" för att lära dig mer information om den bästa gratis programvaran för videoredigering.
Det här verktyget erbjuder två funktioner för att slutföra denna uppgift.
Videovolymfunktionen tar bort ljud från video i Windows Movie Maker
Steg 1. Öppna Windows Movie Maker.
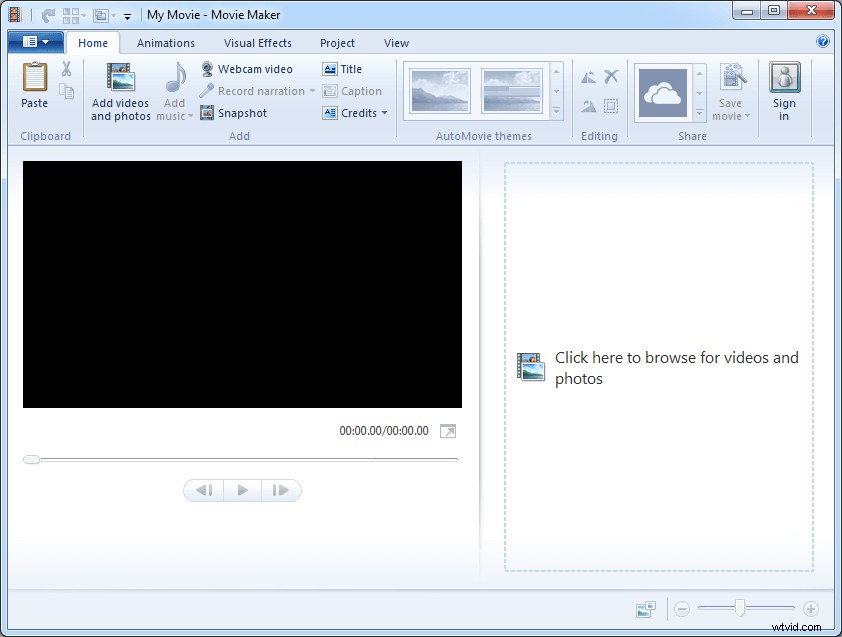
Steg 2. Importera videor till Movie Maker. Här kan du läsa det här inlägget "Hur man lägger till bilder och videor i Windows Movie Maker" för att hitta olika sätt att importera filer till detta kostnadsfria videoredigeringsverktyg.
Steg 3. Välj videofilen du vill ta bort ljud från.
Steg 4. Ta bort ljudet.
- Välj först Videoverktygen.
- Klicka för det andra på knappen Redigera och sedan ser du videovolymen till vänster på menyn med en högtalare bredvid.
- Slutligen väljer du högtalaren och flyttar ratten åt vänster där högtalaren är överstruken (inget ljud).
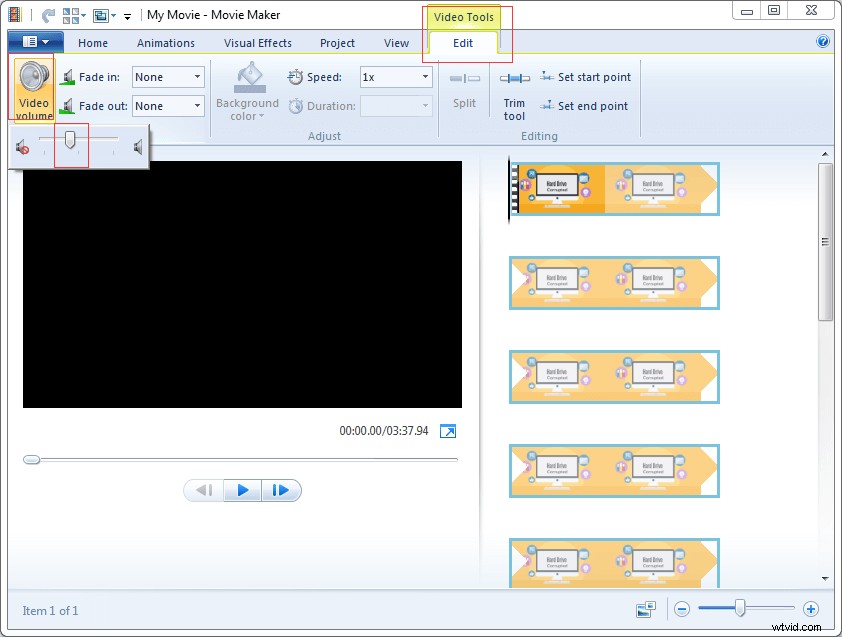
Steg 5. Spara videon utan bakgrundsljud. Mer information om hur du sparar videofiler finns i Windows Movie Maker:How to Save Movie Maker Project (2018).
Ljudmixfunktionen tar bort ljud från video
Steg 1. Välj videofilen du vill ta bort ljud från.
Steg 2. Klicka på knappen Projekt.
3 sep. Klicka på knappen Ljudmix, som är utformad för att ställa in ljudnivåerna för de icke-betonade spåren, och flytta den till höger.
I ljudgruppen finns det 4 andra moduler:
- Ljudmix:ställ in ljudnivåerna för det icke-betonade spåret.
- Förstärka berättandet:gör berättarrösten högre än videons ljud eller musik.
- Betona video:gör videons ljud högre än musiken eller berättarrösten.
- Betona musik:gör musiken högre än videons ljud eller berättarröst.
- Anpassa foton till musik:justera automatiskt fotons varaktighet så att filmen och musiken slutar samtidigt.
Steg 4. Spara den här videon.
Windows Movie Maker är ett bra val för dig att ta bort ljud från video. Dessutom kan det här verktyget hjälpa dig att dela video, lägga till övergång till videoklipp, lägga till text i videon, samt ha andra praktiska verktyg.
2. Hur man tar bort ljud från video med VLC
VLC mediaspelare är en gratis och öppen källkod, bärbar och plattformsoberoende mediaspelare och strömmande mediaserver. Så länge du följer stegen nedan kan du snabbt ta bort ljudet från vilken video som helst.
Steg 1. Öppna VLC mediaspelare.
Steg 2. Klicka på Media och välj alternativet Konvertera/Spara (Ctrl+R).
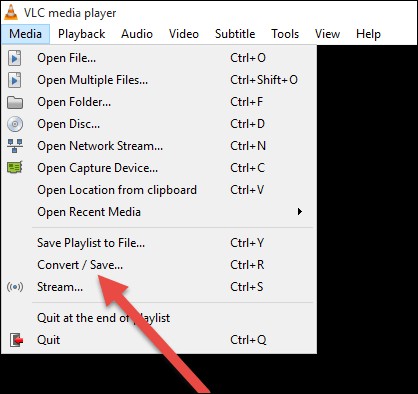
Steg 3. I fönstret Öppna media, klicka på knappen Lägg till, välj sedan videofilen som du vill stänga av ljudet från och klicka på knappen Konvertera/Spara längst ned.
Steg 4. I Konverteringsfönstret väljer du den profil du vill använda för att konvertera videon. Klicka sedan på verktygsknappen (Redigera vald profil) så kommer du till sidan där du kan redigera den valda profilen.
Steg 5. Klicka på fliken Video Codec, markera alternativet Behåll originalvideospår, välj fliken Audio codec, avmarkera alternativet Ljud och tryck på knappen Spara för att behålla inställningarna.
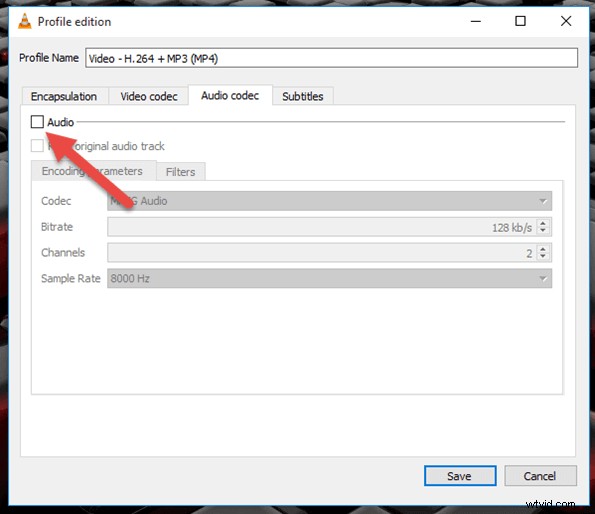
Steg 6. Slutligen kan du klicka på Start-alternativet i fönstret Konvertera igen. Sedan kommer VLC mediaspelare att konvertera din video utan ljud (ljud).
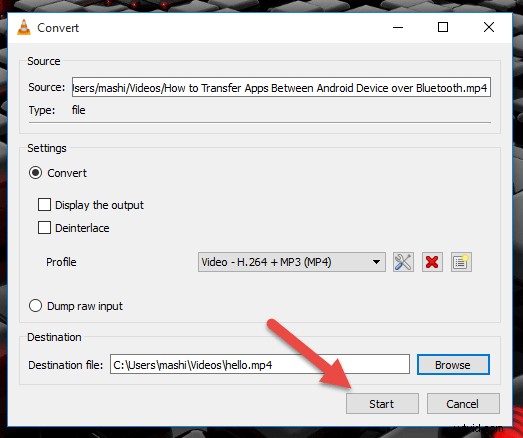
3. Hur man tar bort ljud från video med genväg
Genväg, en öppen källkod, gratis, plattformsoberoende videoredigerare för Windows, Mac OS och Linux, har funnits i mer än ett decennium. Naturligtvis kan du prova det här verktyget för att ta bort ljud från en video i Windows 10.
Stegen enligt följande:
Steg 1. Öppna Genväg och klicka sedan på knappen Öppna fil längst upp till vänster.
Steg 2. Hitta och välj den video du behöver och klicka på knappen Öppna.
Steg 3. Därefter öppnar Genväg videon och spelar upp videon automatiskt. Klicka nu på pausknappen under videon för att pausa videon.
Steg 4. Klicka på Exportera på höger sida av toppmenyn.
Steg 5. Välj ett videoformat. Vi rekommenderar att du väljer samma videoformat som originalet.
Steg 6. Klicka på fliken Ljud.
Steg 7. Markera alternativet Inaktivera ljud.
Steg 8. Klicka på knappen Exportera fil.
Steg 9. Välj en plats i fönstret Exportera fil för att spara den nya videofilen och ange ett namn för den nya videofilen med videoformattillägget i slutet (t.ex. video.mp4 eller video.mkv).
Steg 10. Klicka på knappen Spara. Sedan kommer det här verktyget att börja skapa din video utan ljud.
Hej, jag har 3 gratis och enkla sätt att ta bort ljud från video i Windows 10. Klicka för att tweeta
Låt oss nu gå vidare till hur man tar bort ljud från video på iPhone.
Del 2. Hur man tar bort ljud från Android och iPhone
Fler och fler människor vill veta om de kan extrahera ljud från video på sina telefoner.
Självklart kan du det!
Hur man tar bort ljud från video på iPhone och iPad
I den här självstudien ska jag använda iMovie för att extrahera ljud från video.
Stegen är:
Steg 1. Ladda ner iMovie och installera det på din iPhone eller iPad. Appen är tillgänglig gratis och kräver iOS 11.4 eller senare.
Steg 2. Starta appen Foton på din iOS-enhet och hitta videon du vill ta bort videon från.
Steg 3. Välj alternativet Redigera och välj sedan ikonen med tre punkter längst ned.
Steg 4. Klicka på iMovie. Om det inte finns något iMovie-alternativ kan du välja Mer och sedan välja Slå på reglaget bredvid iMovie och trycka på Klar för att bekräfta.
Steg 5. Välj ljudknappen och tryck på den för att stänga av videoljudet. Se till att trycka på Klart uppe till höger för att bekräfta ändringen.
Nu har du tagit bort ljudet från videon på din iPhone- eller iPad-enhet.
Hur man tar bort ljud från video på Android
För att ta bort ljud från video på Android kan du prova att använda Timbre, ett enkelt och gratis Android-videoredigeringsverktyg.
Steg 1. Ladda ner och installera Timbre på din Android-enhet.
Steg 2. Öppna Timbre, scrolla ned till avsnittet Video och välj alternativet Mute.
Steg 3. Välj videon du vill ta bort ljud från.
Steg 4. Timbre öppnar den i editorn. Nu behöver du bara klicka på Tyst-ikonen.
Steg 5. Klicka på knappen Spara när du får följande meddelande:
Ljudströmmen av video .MP4 kommer att tas bort och sparas som min video .MP4 i "/storage /emulated/o/Music".
Steg 6. Timbre kommer omedelbart att ta bort ljudet och exportera det till standardplatsen.
Allt arbete är alltså gjort.
Ser! Oavsett om du använder en PC eller iPhone/Android kan du prova att använda videoredigeringsprogram för att ta bort ljud.
Nu antar jag att du kanske undrar:
"Är det möjligt att ta bort ljud från våra videor utan att installera någon programvara?"
Fortsätt läsa för att lära dig mer användbara sätt.
Del 3. Hur man tar bort ljud från video online
Här, om du inte vill installera videoredigeringsverktyg på din enhet inklusive Windows, Android och iPhone, kan du ta bort ljud online. Här kommer vi att visa dig två olika sätt att extrahera ljud från video online.
1. Audio Remover
Om din videofil är 500 MB eller mindre kan du använda Audio Remover för att ta bort ljud från vilken video som helst.
Steg 1. Besök webbplatsen Audio Remover och klicka på knappen "Bläddra".
Steg 2. Navigera till målmappen, välj videofilen och klicka på knappen "Öppna".
Steg 3. Klicka på knappen "Ladda upp video" för att börja ta bort ljudet från videon. Det kan ta lite tid beroende på videons längd och din bandbreddshastighet.
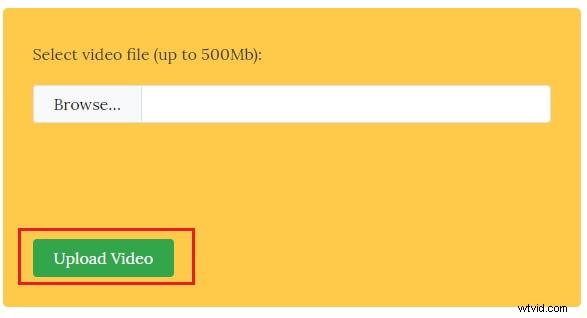
Steg 4. Slutligen behöver du bara klicka på nedladdningslänken för att ladda ner videon utan ljud.
2. Kapwing
För att ta bort ljud från video online kan du prova att använda Kapwing. Denna onlinevideoredigeringsplattform kan inte bara hjälpa dig att stänga av video utan kan också trimma videon med kontrollerna till höger. Dessutom låter den dig lägga till text eller musik till videor och ändra uppspelningshastigheten för en video, etc.
Kapwing, ett verktyg för tyst video, kan automatiskt minska videons ljudvolym till noll. Med andra ord, den tar bort ljudfil från video. Prova följande 3 steg för att slutföra denna uppgift:
- Ladda upp en video. Du kan också klistra in en länk till valfri video på Kapwing, om den redan finns på YouTube eller någon annanstans online.
- Välj den del av videon som du vill ta bort ljud från genom att använda knappen "Trim" i redigeraren. Du kan förhandsgranska videon utan ljud. Därefter klickar du på knappen Skapa för att skapa en tystad fil. Genereringsprocessen beror på hur lång videon är.
- Klicka på knappen Ladda ner för att spara videon på din dator.
Kapwing är gratis att använda. Men videon du ignorerar kommer att vara vattenmärkt och du måste betala en liten avgift för att ta bort Kapwing-vattenstämpeln.
Hej! Det här är två sätt att ta bort ljud från video online. Jag vill dela dem med er alla...Klicka för att tweeta
Nu är det din tur
Läser här! Jag antar att du kanske vet hur man tar bort ljud från video på vilken enhet som helst. Nu kan du prova ett lämpligt videoredigeringsverktyg för att ta bort ljud från video på din PC eller Android, eller iPhone eller online.
Om du har några sätt att ta bort ljud från video, vänligen dela dem med oss genom att lämna kommentarer till oss eller kontakta oss via admin@wtvid.com. Tack på förhand!
Gillar du det här inlägget? Dela den med fler vänner.
Vanliga frågor om ta bort ljud från video
Hur tar du bort ljud från en video?- Öppna Windows Movie Maker, importera dina videofiler.
- Välj videofilen du vill ta bort ljud från, klicka på Videoverktyg.
- Klicka på knappen Redigera.
- Välj högtalare och flytta ratten åt vänster där högtalaren är överstruken (inget ljud).
- Spara videon utan bakgrundsljud.
- Ladda ner och installera Timbre, öppna den.
- Bläddra ned till avsnittet Video och välj alternativet Ljud av.
- Välj videon.
- Klicka på ikonen Ljud av.
- Installera iMovie på din iPhone.
- Starta appen Foton för att hitta videon du vill ta bort videon från.
- Välj alternativet Redigera, välj ikonen med tre punkter.
- Klicka på knappen Redigera för att leta efter iMovie
- Klicka på iMovie.
- Välj ljudknappen och tryck på den för att stänga av videoljudet.
- Öppna MiniTool Movie Maker.
- Importera din MP4-fil.
- Dra och släpp den här filen till tidslinjen.
- Exportera video till MP3-fil.
