Är du en realist eller en pictorialist? Föredrar du det enkla tilltalandet av fotografier direkt ur en kamera eller ägnar du dig åt omfattande redigering av dina bilder i Photoshop? Ser du dig själv som en brännare eller mer av en kreatör när det kommer till att fotografera? Det verkar alltid finnas en splittring i den fotografiska schismen när det kommer till "hur mycket är för mycket" redigering. Personligen har jag alltid valt att efterbehandla många av mina bilder tills verkligheten böjs, inte går sönder. Tills nyligen...

Genom lite experimenterande började jag skapa fotografier som upptar ett konstigt bekvämt utrymme någonstans mellan konventionell fotografi och digital konst. Bilderna presenterar sig både som representationer av naturen och min egen visualisering. Mina fotografier av skog och naturscener blev något mer än bara "träd".

Visst är bilderna uppenbart manipulerade, men det finns också kvar omanipulerade områden inom ramen som bringar harmoni till scenen. Betraktaren kan kännas som om de har förirrat sig på golvet i en vaken dröm där naturens skönhet smälter samman utan ansträngning med digital överseende av fotografisk alkemi.
Den bästa delen? Effekten är pannande lätt att uppnå i Adobe Photoshop. Du ska lära dig hur just nu! Låt oss börja med ett foto som jag har tillämpat några grundläggande redigeringar på i Adobe Lightroom innan jag importerade till Photoshop för att tillämpa "drömträdseffekten".
Tillämpa effekten i Photoshop
Här är RAW-filen vi kommer att använda för att göra drömträdseffekten i Photoshop.

Den ursprungliga RAW-filen.
Här är den efter att några grundläggande redigeringar har tillämpats för att korrigera exponering och färg i Lightroom.

Efter en del uträtning och grundläggande redigeringar.
Låt oss sedan ta in fotot i Photoshop för att snabbt applicera streck på träden och göra fotot mer än summan av dess delar.
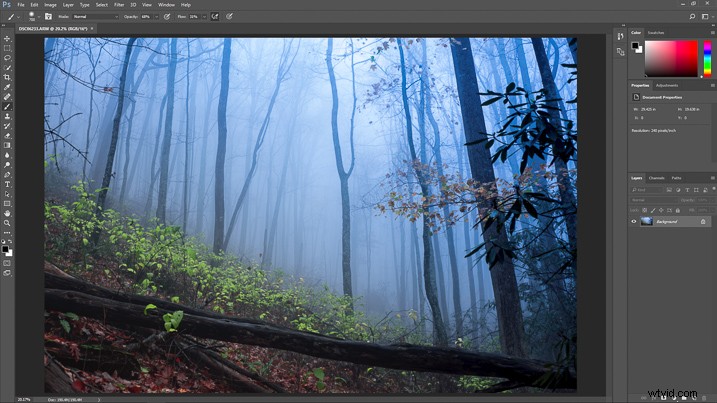
Öppna bilden i Photoshop.
Duplicera baslagret
Duplicera först baslagret genom att använda kortkommandot CTRL/CMD+J. Du kan också högerklicka på lagret och välja "duplicera lager".
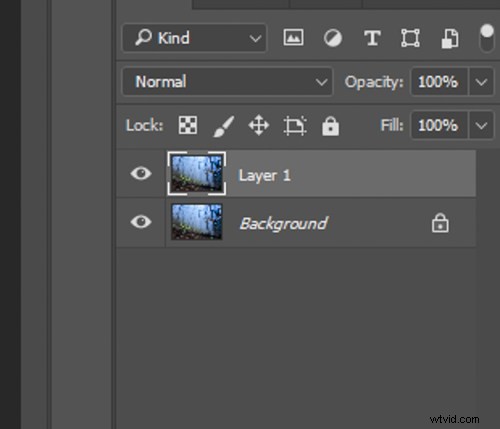
Duplicera bakgrundslagret.
Använd rörelseoskärpa
Nästa sak vi behöver göra är att faktiskt applicera streakeffekten på detta nya dubblettlager. För att göra detta, välj:Filter> Blur Motion Blur.
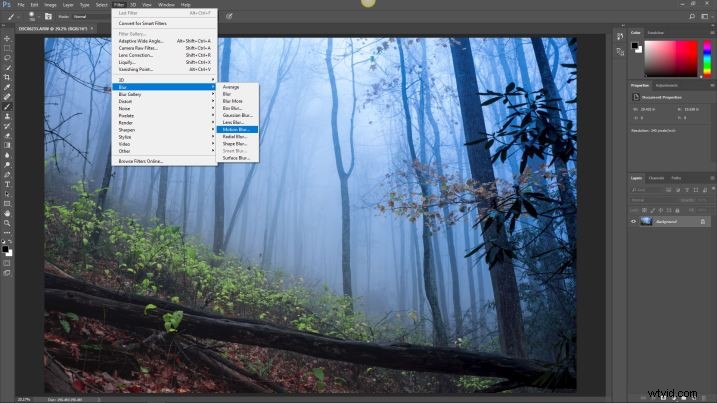
Använd ett filter för rörelseoskärpa.
Detta kommer att visa dialogrutan för rörelseoskärpa där du kan styra streakeffekten.
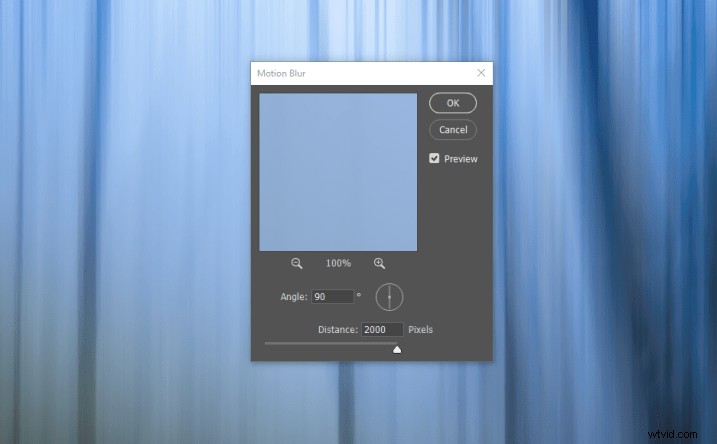
Inställningar för rörelseoskärpa.
Det finns ett par saker som du kommer att välja här. Den första är mängden oskärpa som du vill applicera. Du styr detta med hjälp av skjutreglaget Distance som sträcker sig från 0-2 000, där 2 000 applicerar flest streakningar. Mängden oskärpa du applicerar är upp till dig och din bild, men i allmänhet använder jag 1 000-2 000. När det gäller det här fotot kommer jag att höja det hela vägen till 2 000.
Oskärningens riktning är också mycket viktig. Vinkeln på oskärpan är kontrollerad men den lilla cirkeln som liknar en klocka.
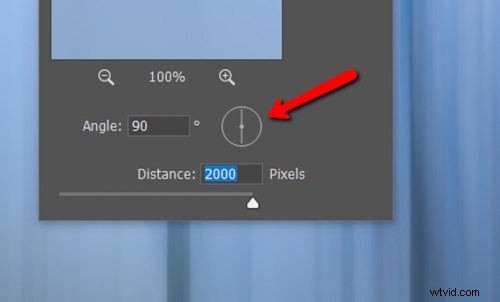
Oskärpets riktning.
Du kan manuellt vrida vinkellinjen inom cirkeln eller skriva in vinkeln (i grader) i väljarutrymmet. Eftersom träd växer vertikalt är en streckvinkel på någonstans runt 90 grader nästan alltid idealisk. Återigen, använd den vinkel som är bäst för ditt foto. Jag kommer att använda 90 grader för detta foto. Klicka på OK för att tillämpa streckningen.
Blanda effekten
Nu är det dags att ha riktigt roligt! Låt oss bli fotografiska konstnärer och blanda in vår effekt med en lagermask. Låt inte frasen "lagermask" skrämma dig - masker är dina bästa vänner i Photoshop. De låter dig ta full kontroll över var och hur dina redigeringar tillämpas.
För att lägga till en mask, klicka helt enkelt på den lilla maskikonen längst ned på lagerpanelen...
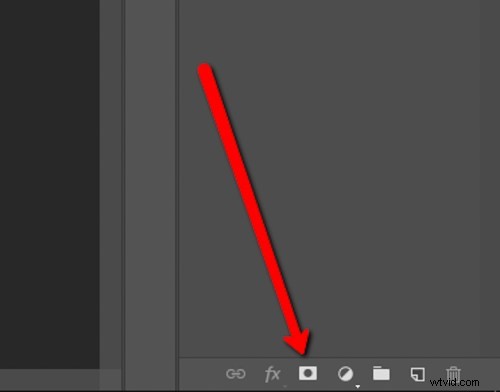
Ikonen för lagermask.
Detta lägger till en mask som du sedan kan använda för att måla in eller ut din suddighetseffekt. Det här är den del där du verkligen blir mästaren på din bild och övergår till att bli en digital artist. Se till att borstverktyget (B) är valt från verktygslådan och att dina lagerfärger är svart på vitt (tryck på D för att återställa standardfärgerna) för att börja.
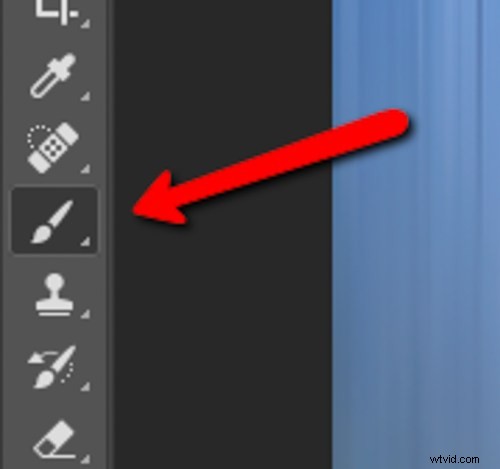
Klicka eller använd kortkommandot "B".
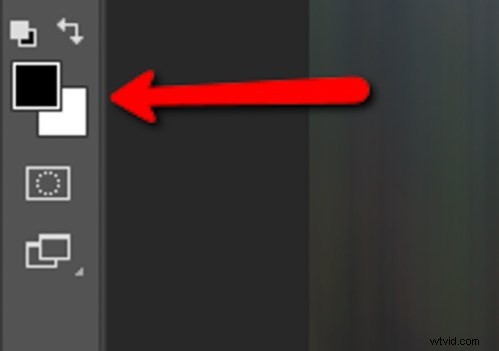
Förgrunds-/bakgrundsfärger. Tryck på D för att återställa till svartvitt.
Du kan också styra flödet och opaciteten för blandningen med alternativen för penselverktyget överst på skärmen. Se till att blandningsläget är inställt på "normalt".
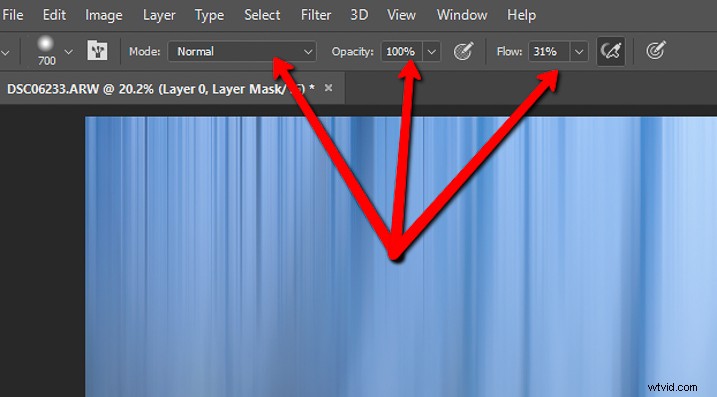
Använd dessa tre alternativ, särskilt opaciteten och flödet, för att kontrollera din blandning.
Börja med att ta bort oskärpan från de områden av bilden där du vet att den inte hör hemma; i detta fall främst botten av ramen och i de små bladen till höger. Oroa dig inte, du kan måla tillbaka effekten om du tar bort för mycket! Om du vill lägga till effekten igen, växla helt enkelt maskens färgval så att vitt är ovanpå svart (tryck på X på tangentbordet för att byta dem).
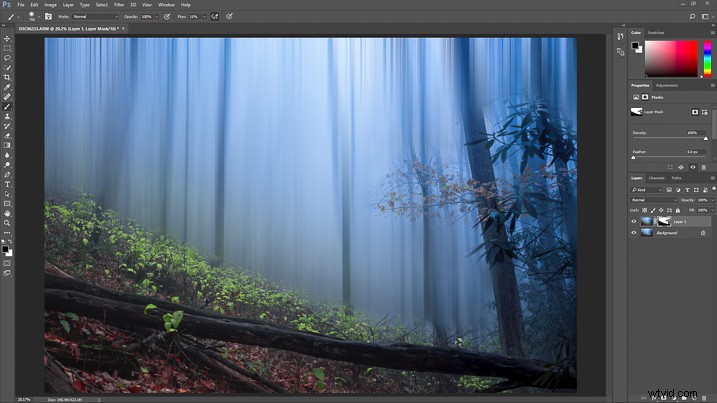
Gå sedan upp på träden. Arbeta med olika borststorlekar och opacitet tills du når precis rätt punkt.
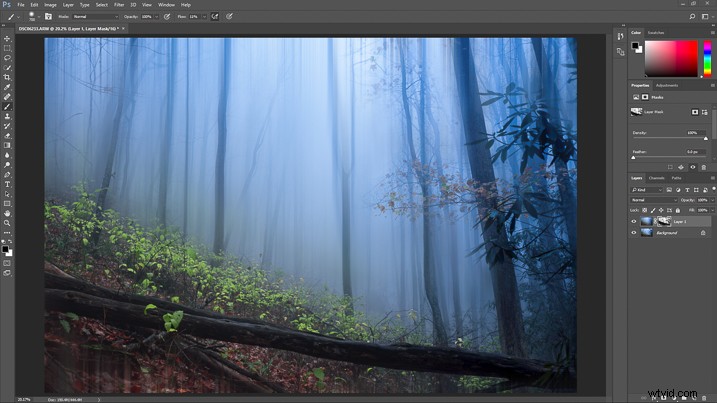
Och det är det!
Sista handlag
Nu när oskärpan har applicerats är bilden redo för slutlig redigering tillbaka i Lightroom. Jag gjorde de svarta mörka för att lägga till lite kontrast och använde några radiella filter för vissa lokaliserade justeringar. En sista vinjett lades också till.
Vilket resulterar i detta...

Med bara några snabba steg har den ursprungliga RAW-filen förvandlats till något helt unikt.
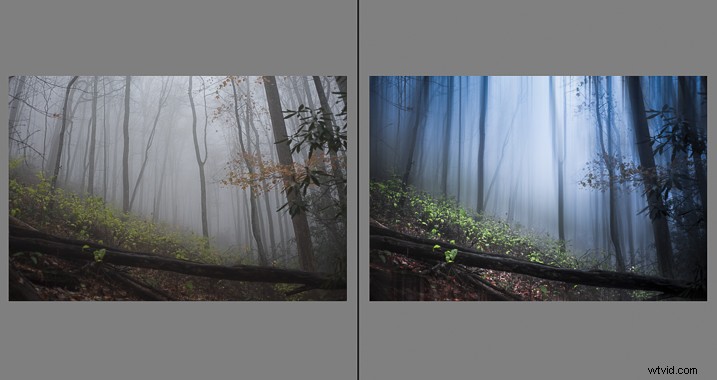
Om du föredrar att se hela processen demonstrerad, titta på videon nedan:
Slutsats
Nu var det inte så illa, eller hur? Effekten som appliceras är uppenbar, men kompletterar samtidigt scenens stämning och naturliga struktur. Visst, det kanske inte är för alla, men det viktiga att komma ihåg är att du aldrig kommer att veta förrän du försöker.
Använd den här handledningen för att enkelt lägga till lite drömmande till dina skog- och trädfoton och föra in lite överjordisk charm i dina bilder. Dela dina resulterande bilder i kommentarerna nedan.
