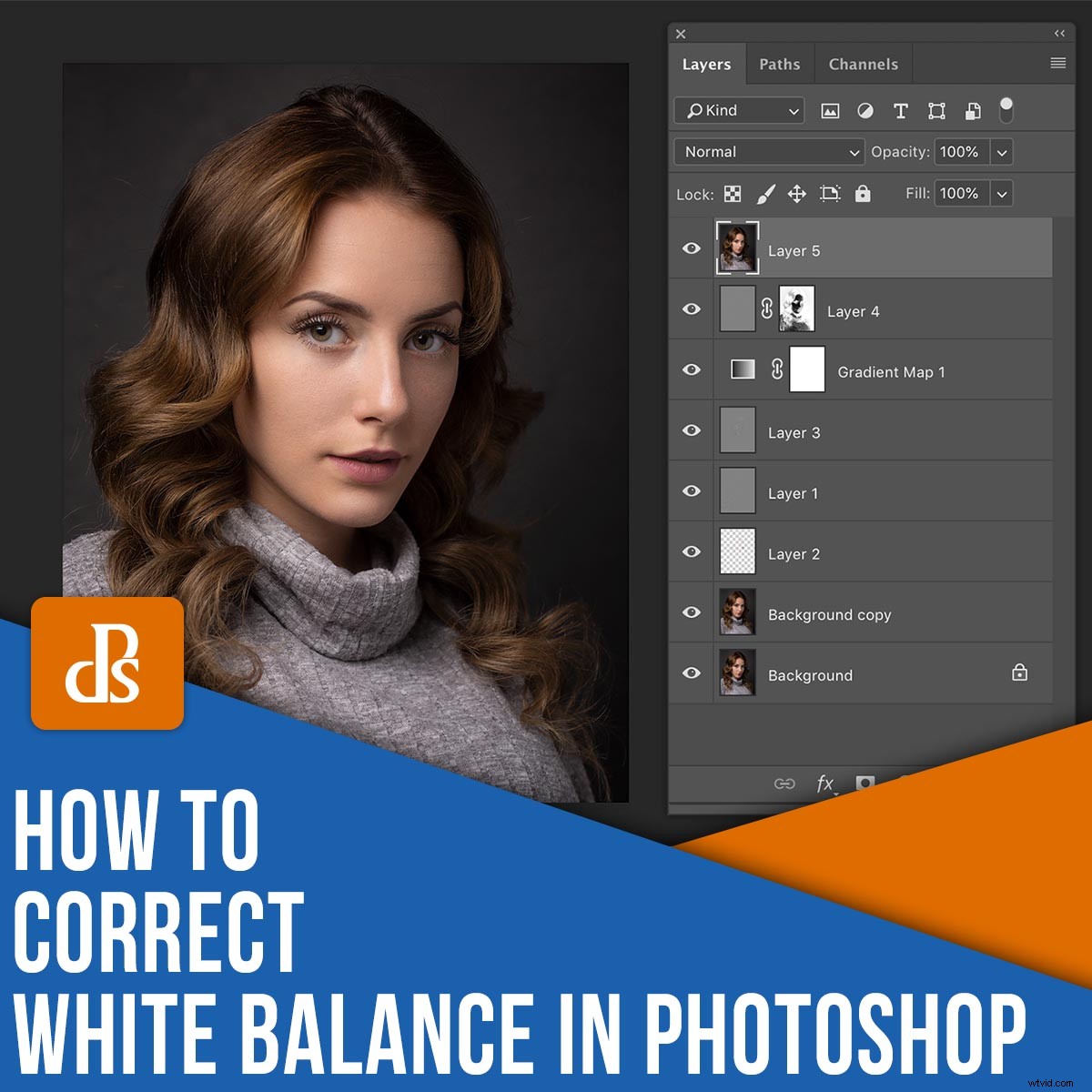
När du tänker på vitbalanskorrigeringar är Photoshop förmodligen inte det första programmet som kommer att tänka på. I de flesta fall hanteras vitbalans tidigt i arbetsflödet. Och eftersom verktygen i Lightroom och andra RAW-behandlingssviter gör ett bra jobb är Photoshop inte nödvändigt.
Som sagt, det finns tillfällen då du kan behöva ändra din vitbalans i Photoshop – vilket är där den här artikeln kommer att vara användbar.
Specifikt kommer jag att dela fyra oförstörande metoder för att korrigera vitbalansen.
Och när du är klar kommer du att kunna justera vitbalansen i Photoshop som ett proffs.
Låt oss dyka in direkt.
Ansvarsfriskrivning :Eftersom du inte längre arbetar med en RAW-fil i Photoshop, när du använder dessa verktyg, ändrar du tekniskt sett inte vitbalansdata i dina bilder. Istället ändrar du färgerna och tonerna på en PSD, JPEG, etc. Trots det kommer slutresultatet att se ut som en vitbalansjustering, och jag kommer att hänvisa till det som sådant i den här artikeln.

Varför korrigera vitbalansen i Photoshop
Det finns många anledningar till att du kanske vill ändra vitbalansen i Photoshop, snarare än i en vanlig RAW-processor (som Lightroom).
Kanske är du halvvägs genom ditt arbetsflöde och du ändrar dig om några av de val du gjorde i RAW-stadiet.
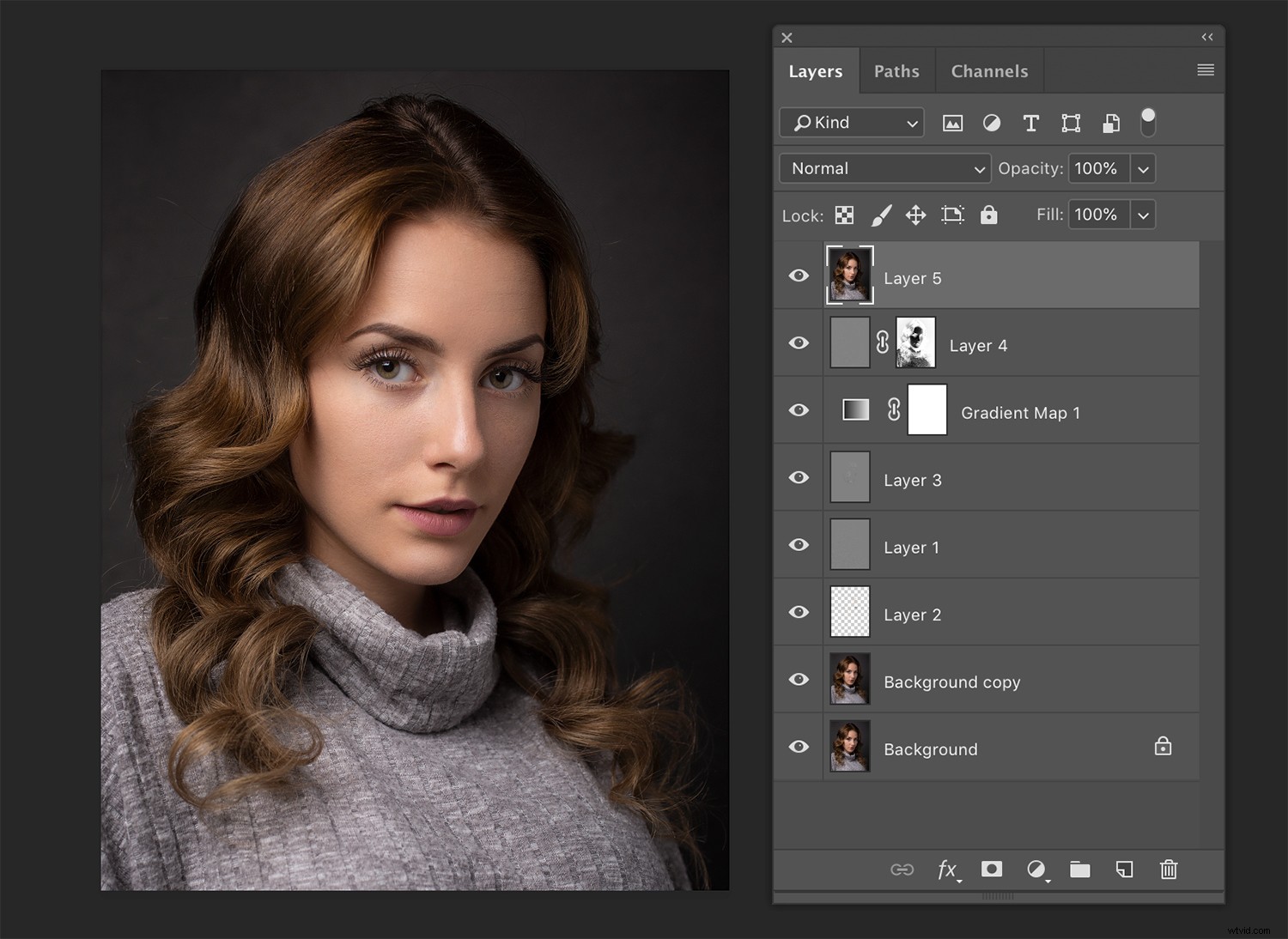
Kanske ändrade en annan justering bildfärgerna på ett sätt som du inte gillar, och du vill göra vitbalanskorrigeringar.
Du kanske inte fotograferar i RAW alls, så du redigerar bara dina filer i Photoshop.
Oavsett anledningen erbjuder Photoshop en stor olika verktyg som låter dig hantera den här uppgiften enkelt och utan att behöva skrapa några av dina tidigare redigeringar.
Fyra (icke-destruktiva) sätt att justera vitbalansen i Photoshop
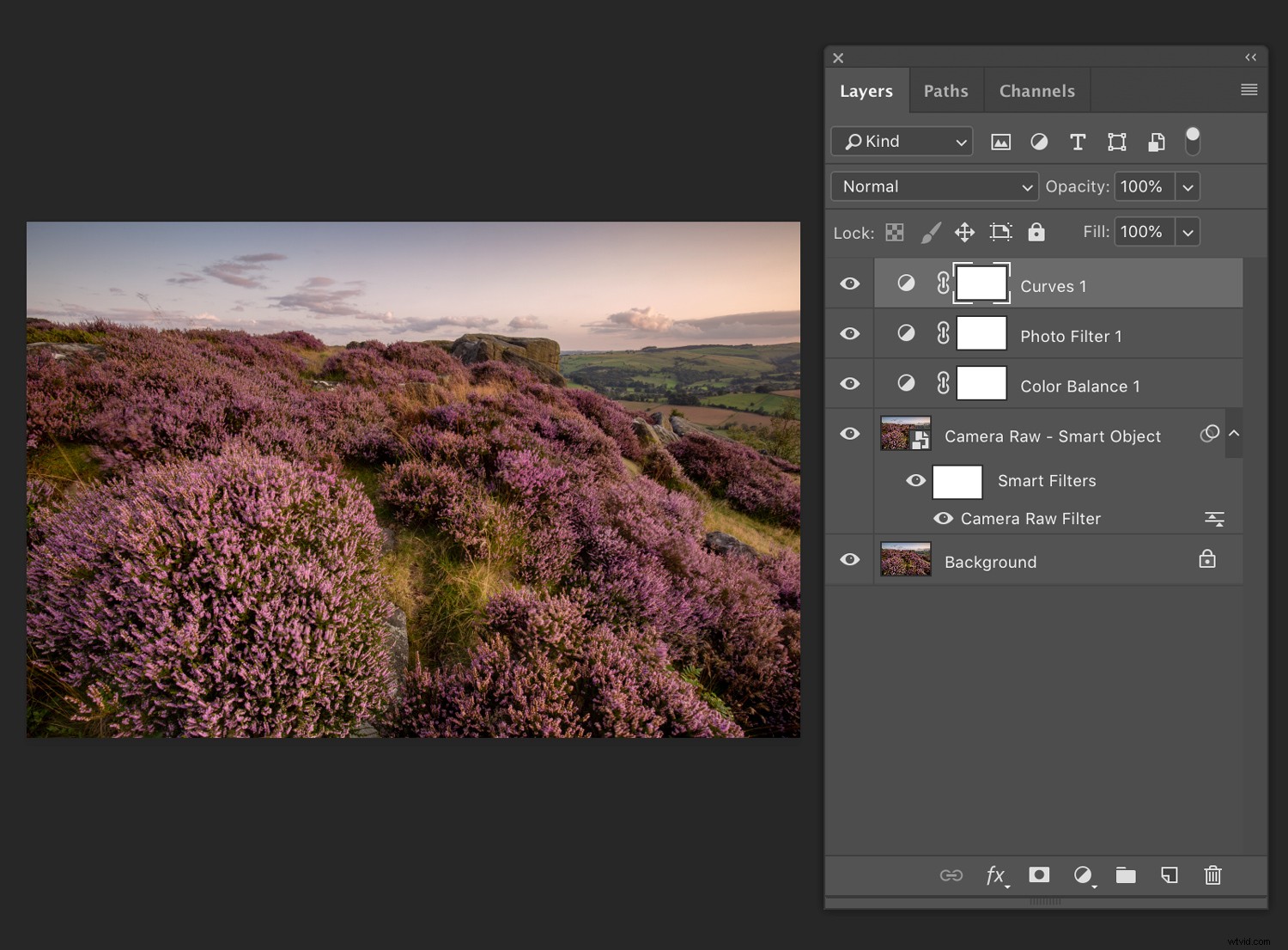
Nedan beskriver jag fyra enkla tekniker för att korrigera vitbalansen i Photoshop.
Observera att varje teknik är icke-förstörande – eller så kan det vara så länge du använder lager och smarta objekt.
Börjar med ditt allra första alternativ:
1. Camera Raw-filter
Låt oss få den här ur vägen direkt.
När allt kommer omkring, när det gäller att ändra din vitbalans i Photoshop, kan Camera Raw-filtret vara det mest uppenbara alternativ. Varför? Filtret öppnar ett gränssnitt som låter dig använda Adobe Camera Raw inuti Photoshop.
Om du använder ACR eller till och med Lightroom är du redan bekant med filtergränssnittet, och det borde vara lätt att arbeta med.
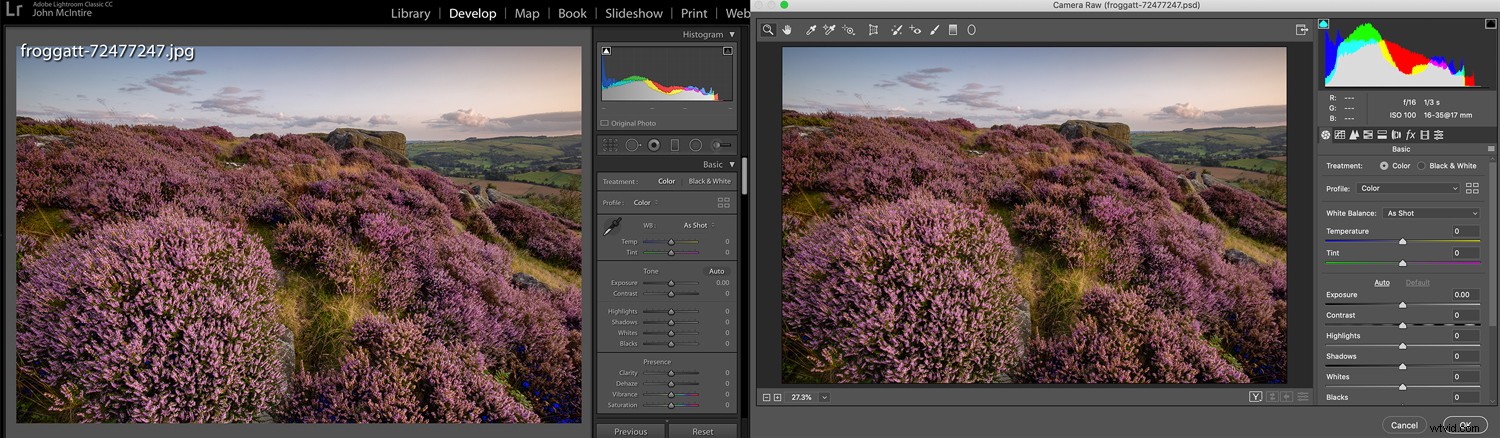
För att komma igång med Camera Raw-filtret, skapa ett nytt lager och använd sedan Ctrl+Alt+Shift+E (Cmd+Alt+Skift+E på en Mac) för att kopiera alla dina tidigare lager och placera dem i ditt nyss skapade lager. Om du vill att denna justering ska vara oförstörande högerklickar du på det nya lagret och väljer Konvertera till smart objekt .
Välj nu Filter>Camera Raw Filter på filtermenyn .
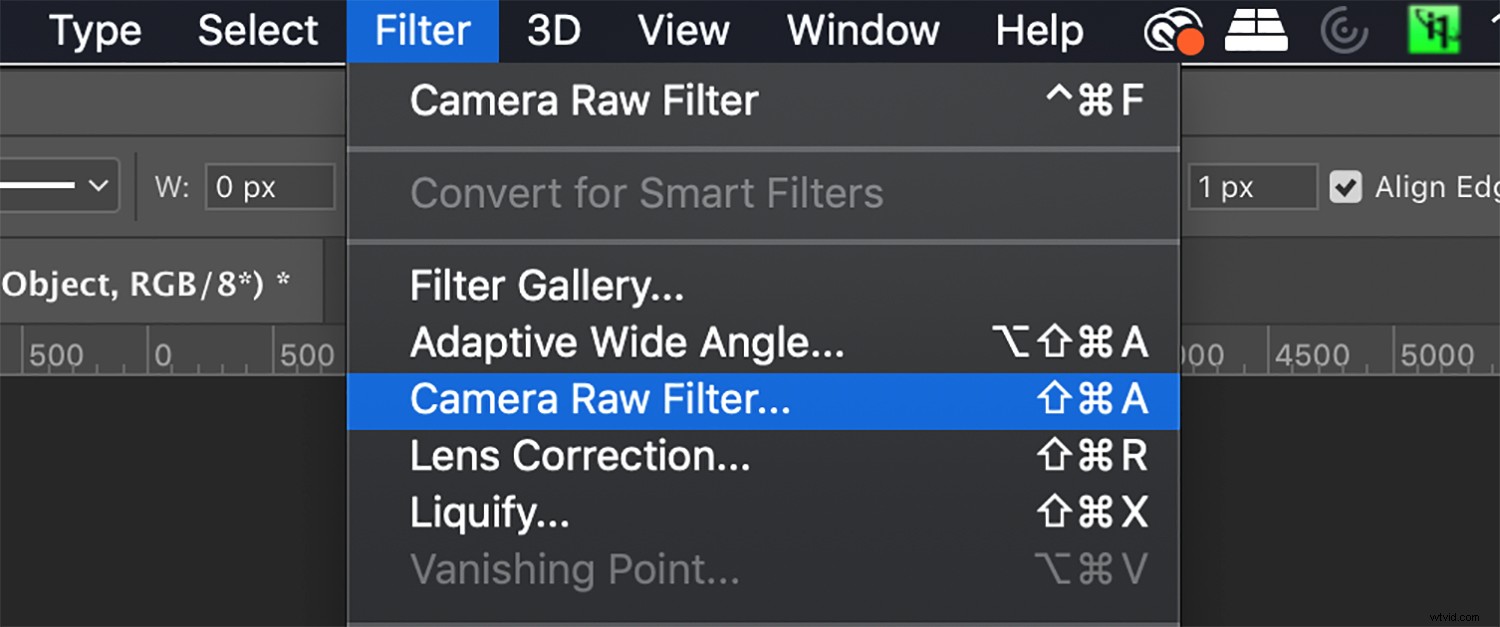
Detta öppnar fönstret Camera Raw-filter:
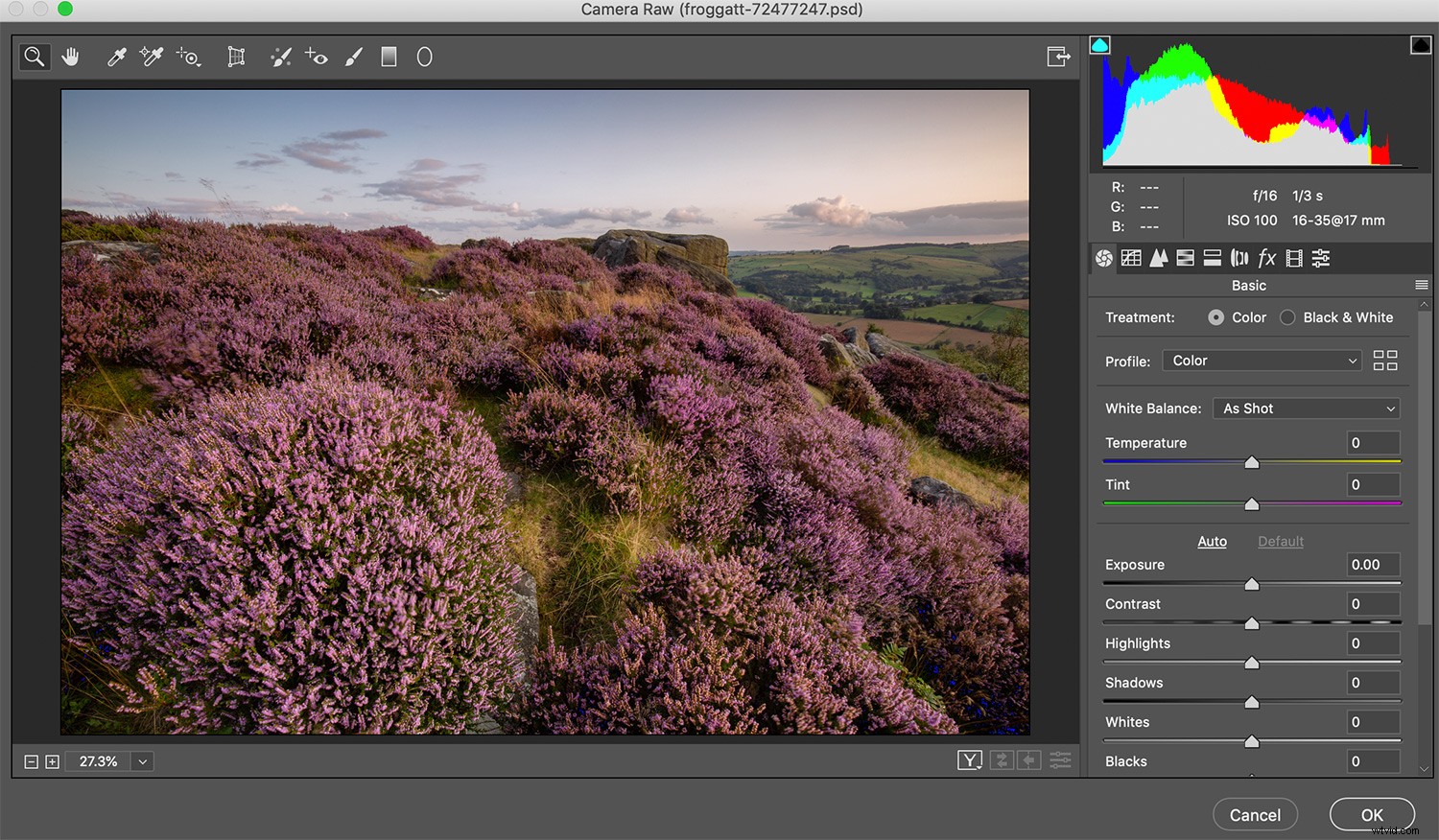
Allt du behöver göra härifrån är att hitta reglagen märkta Temperatur och Tint :
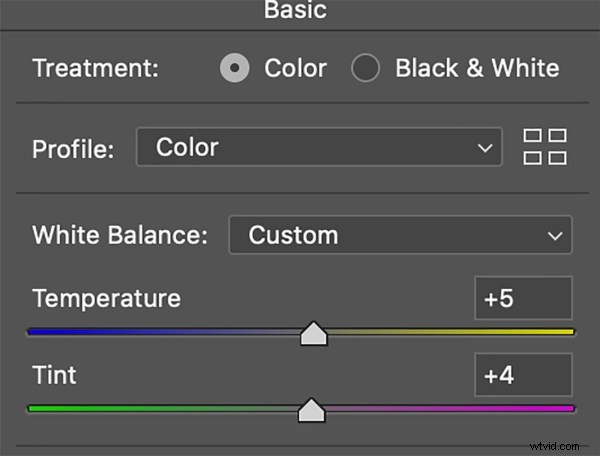
Justera dessa reglage som du vill – det här är din möjlighet att göra vitbalanskorrigeringar – tryck sedan på OK . Jobbet gjort!

Obs :Temperaturreglaget i Camera Raw inte motsvarar kelvinskalan för vitbalansen. Kom ihåg att eftersom du inte använder en RAW-fil finns det inga vitbalansdata för dig att manipulera i det här skedet av ditt arbetsflöde.
2. Färgbalans
Färgbalansjusteringen är det minst intuitiva alternativet i den här artikeln, och dess känslighet tar lite tid att vänja sig vid. När du väl har fått huvudet runt det kan det dock vara ett snabbt och kraftfullt sätt att göra ändringar i vitbalansen i Photoshop.
För att komma igång, skapa ett nytt färgbalansjusteringslager:
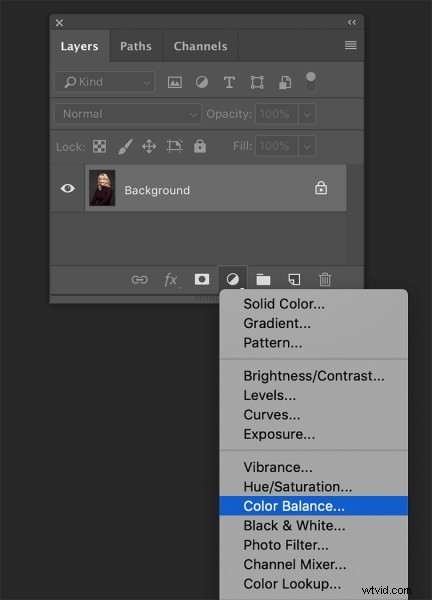
Du kommer att se ett urval av reglage, som så:
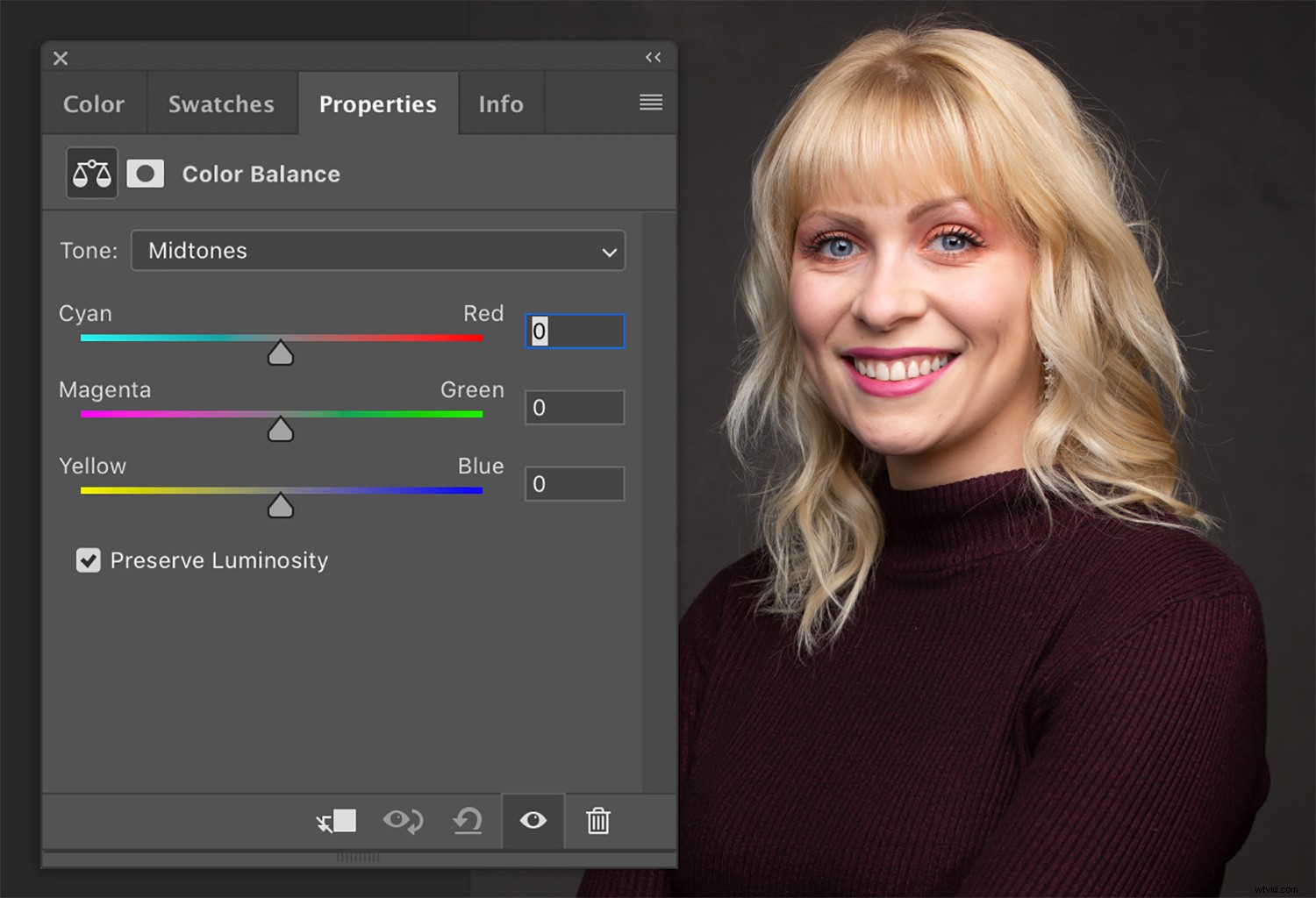
Det finns också en dialogruta märkt Ton; genom att klicka på rutan kan du växla mellan att ändra färgerna för skugga, mellanton och högdagrar.
Nu, för att värma upp din bild, välj ett tonområde och flytta skjutreglagen mot de röda, magentafärgade och gula. För att kyla ner bilden trycker du reglagen mot cyan, grön och blå. Justera skuggor, mellantoner och högdagrar tills du är nöjd med resultatet.
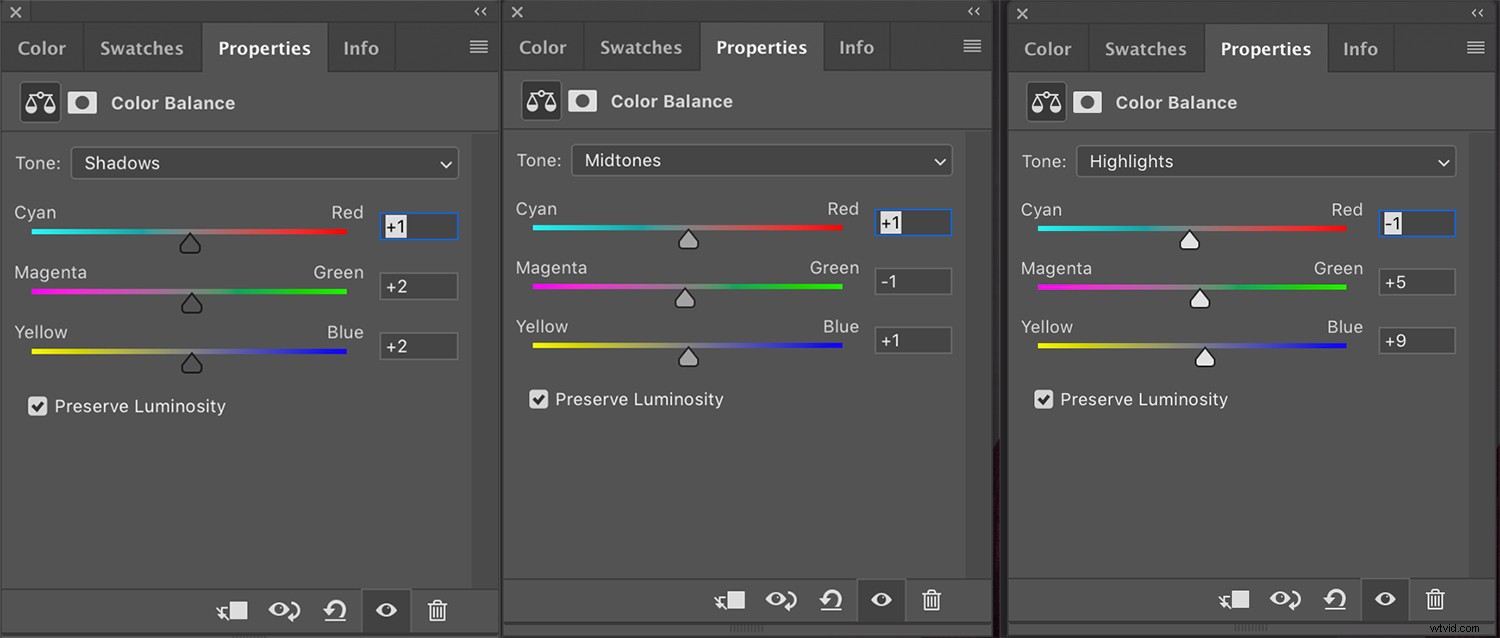

Tips :Reglagen i färgbalansjusteringen är mycket känsliga. För att få önskad effekt behöver du kanske bara flytta dem en liten mängd. På grund av denna känslighet kan ändring av mellantonerna också leda till drastiska resultat mycket snabbt. Håll ett öga på din bild och var inte rädd för att ringa tillbaka om du går för långt. Glöm inte heller:om effekten verkar för stark kan du alltid sänka opaciteten för justeringsskiktet när du är klar.
3. Fotofilter
Fotofilterjusteringen är lite av ett jokertecken och du kanske aldrig väljer det framför de andra alternativen som beskrivs här, men det är ett bra exempel på Photoshops otroliga mångsidighet. Plus, vem vet? Kanske kommer du att gilla effekten.
Verktyget Fotofilter syftar till att replikera effekten av olika filter som används vid filmfotografering för att manipulera vitbalansen i kameran. Vanliga exempel på dessa filter är uppvärmnings- och nedkylningsfilter (som lägger till varma respektive kalla toner till dina bilder).
För att komma igång, skapa ett nytt fotofilterjusteringslager:
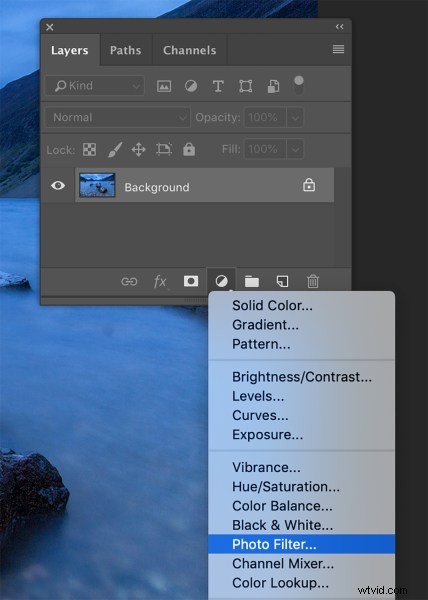
Sedan, i dialogrutan Filter, hittar du flera alternativ, inklusive uppvärmnings- och kylfilter:
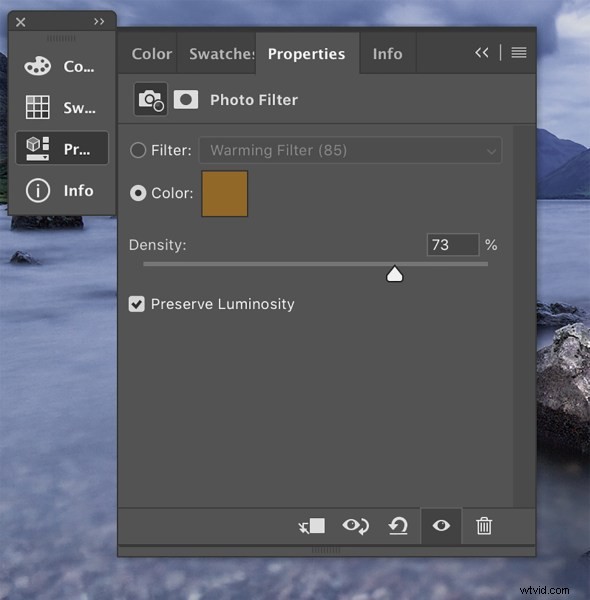
I det här exemplet valde jag ett uppvärmningsfilter för att (ni gissade rätt!) värma upp bilden. Observera att bilden togs under den blå timmen, och det är avsiktligt – jag vill visa dig hur kraftfull justeringen av fotofilter kan vara.
Den initiala effekten kommer nästan alltid att kräva viss justering; flytta reglaget för täthet vänster för att minska filtrets påverkan och flytta reglaget Densitet till höger för att stärka filtret.
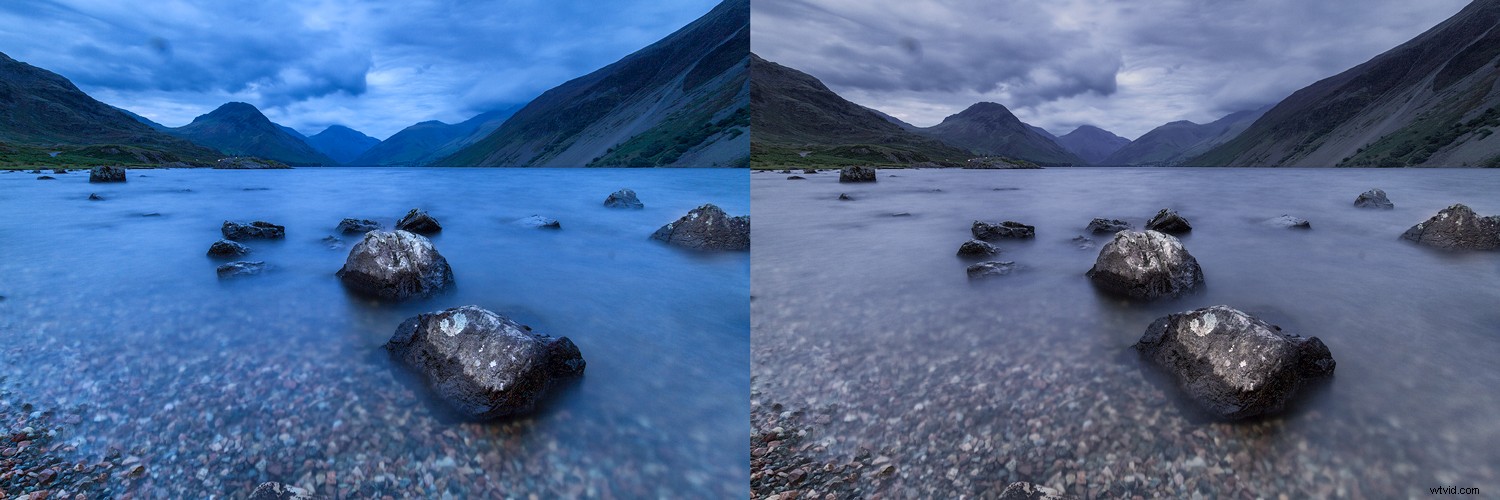
Det är i stort sett allt som finns.
4. Kurvor
Kurvorjusteringslagret är ett av de mest kraftfulla verktygen som Photoshop erbjuder. Du kan använda ett kurvlager för att justera exponering, kontrast, undvika och bränna, färggradera och justera din vitbalans i Photoshop.
Kort sagt, om du ännu inte är bekant med Curves-justeringen rekommenderar jag att du tar dig tid att lära dig det på djupet.
Att använda kurvor för att ändra vitbalansen är ganska enkelt. För att börja, skapa ett nytt kurvjusteringslager:
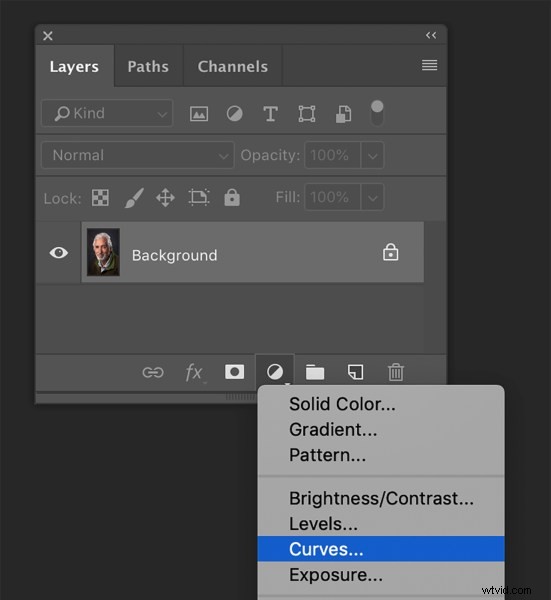
Klicka på rutan RGB för att se alternativ för Röd, Grön och Blå:
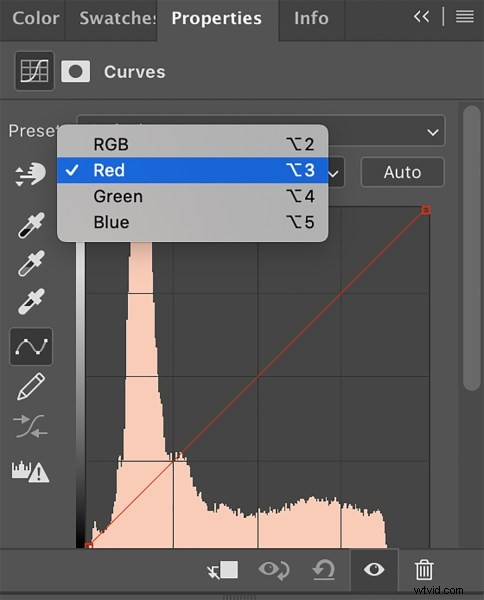
För att värma upp dina bilder, välj den röda kurvan. Dra den något uppåt för att öka de röda tonerna i dina bilder. Gör samma sak med den gröna kurvan. Dra sedan den blå kurvan nedåt för att tona ned alla coola toner:
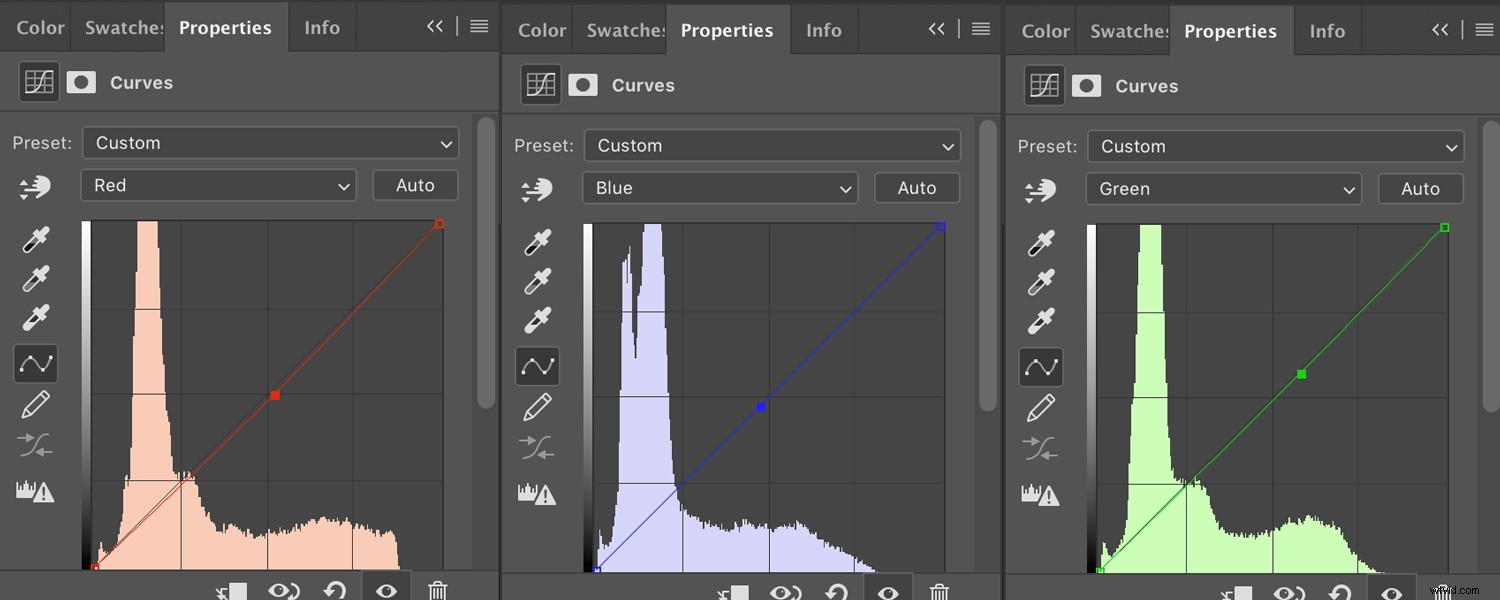
Denna process kan vara kräsen, så fortsätt att justera varje kurva i små mängder tills du får önskad effekt.
Om du vill kyla ner din bild är processen densamma, men du kommer helt enkelt att flytta var och en av de tre kurvorna i motsatta riktningar.

Korrigera vitbalansen i Photoshop:slutsats
Nu när du har avslutat den här artikeln borde du kunna se att det inte behöver vara en komplicerad process att ändra vitbalansen i Photoshop.
Du känner nu till fyra enkla sätt att göra vitbalansjusteringar, och även om Photoshop antagligen inte borde vara ditt förstahandsval när du arbetar med vitbalans, är det bra att ha några knep i rockärmen för säkerhets skull.
Nu över till dig:
Vilka av dessa metoder för att justera vitbalansen i Photoshop tänker du prova först? Har du en favorit? Dela dina tankar i kommentarerna nedan!
Vanliga frågor om vitbalans i Photoshop
Kan du använda Photoshop för att ändra vitbalansen för en bild som inte är en RAW-fil?Ja och nej. Tekniskt sett är det bara RAW-filer som ger dig möjligheten att ändra vitbalansinställningar. Däremot kan du använda Photoshop-verktyg som Camera Raw-filtret, kurvor, fotofilter och färgbalans för att ändra färgerna på dina bilder – och effekten liknar en vitbalansjustering.
Vilket är det enklaste verktyget för att ändra vitbalansen i Photoshop?Camera Raw-filtret. Det här verktyget erbjuder ett gränssnitt som liknar Lightroom och har lättanvända reglage.
Hur använder jag kurvor för att korrigera färger i mina bilder?Arbeta med de röda, gröna och blå kurvorna individuellt. Dra varje kurva tills dina färger ser ut precis som du vill ha dem.
Varför skulle jag vilja använda Photoshop för att korrigera min vitbalans?Kanske har du redan börjat efterbehandla en bild och först senare bestämmer dig för att du vill ändra vitbalansen. Istället för att börja om kan du använda verktyg i Photoshop för att få jobbet gjort mitt i ditt arbetsflöde.
