Oavsett om jag tar porträtt av modeller eller fotograferar seniorer är det mitt jobb att få min modell att se fantastisk ut. Detta inkluderar retuschering av huden för att ta bort fläckar och jämna ut eventuella brister.
Många avancerade retuschörer av porträtt-, glamour- och modellfotografering tillbringar timmar framför sin dator och slätar ut hud, celluliter och tar bort fläckar.

I den här handledningen kommer jag att visa dig hur du tar bort fläckar och jämnar ut en persons hud i Adobe Photoshop. Jag börjar med en enkel process som snabbt kommer att skapa silkeslen hud. Sedan ska jag visa dig mer avancerade processer som används av många av proffsen.
Med vilken handledning som helst är det en bra idé att följa steg för steg. Så ta en bild, öppna Photoshop och låt oss gå!
Ta bort fläckar i Photoshop
Jag börjar alltid bildjusteringar genom att ta bort tillfälliga fläckar. Dessa inkluderar akne, missfärgningar eller repor. Jag tar i allmänhet inte bort några permanenta funktioner om inte min modell specifikt ber mig om det. Fräknar, ärr, mullvadar och andra skönhetsmärken gör varje person särskiljande.
Här är en bild på en vacker lokal modell som jag fotograferade för några år sedan. Jag ska zooma in hårt på hennes ansikte medan jag arbetar igenom den här handledningen.

Jag skapar en kopia av min bild i ett nytt lager i Photoshop och döper den till "Blemish Removal". Att skapa ett nytt lager med varje förändring är en bra vana att komma in i. Detta säkerställer att du enkelt kan gå tillbaka till ett tidigare steg. Eller så kan du prova olika procedurer och jämföra skillnaden.
Om du inte har skapat ett duplicerat lager tidigare, gå till Lager>Duplicera lager eller välj lagret och klicka på Ctrl eller ⌘J.
Först ska jag arbeta med verktyget Spot Healing Brush. Ikonen i verktygsfältet ser ut som ett plåster med en bula på. Jag använder en mjuk borste (ca 30 % hårdhet) som är inställd på innehållsmedveten fyllning.
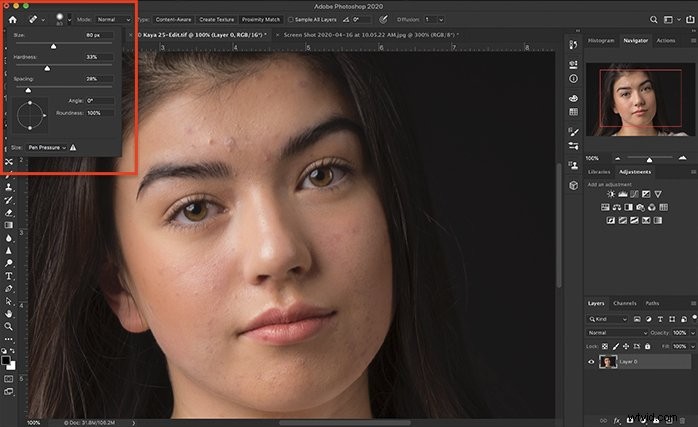
Jag dimensionerar borsten bara större än fläcken som jag tar bort. Jag kan enkelt ändra storleken på borsten med hjälp av fästtangenterna. "[" gör borsten mindre. "]" gör borsten större.
Klicka nu på fläcken. Som magi, det är borta!
Photoshop använder information från området kring platsen vilket gör att den sömlöst försvinner. Om fläcken inte försvinner helt, klicka på den igen med en lite större borste.
Jag fortsätter att klicka på fläckar tills jag byter ut varje fläck med en klar hud.
Om du vill ha mer kontroll eller om Spot Healing Brush inte ger dig det utseende du vill ha, använd verktyget Healing Brush.
För att aktivera verktyget för läkningsborste väljer jag ett tydligt hudområde nära fläcken med alternativet (Alt-tangenten på PC). Huden varierar i textur och färg. En panna kan vara annorlunda i konsistens från kinden. För att behålla hudstrukturen vill jag försöka matcha hudtonen och texturen så nära som möjligt.
Att ta bort fläckar går långt för att jämna ut min modells hud. Jämför före- och efterbilden.
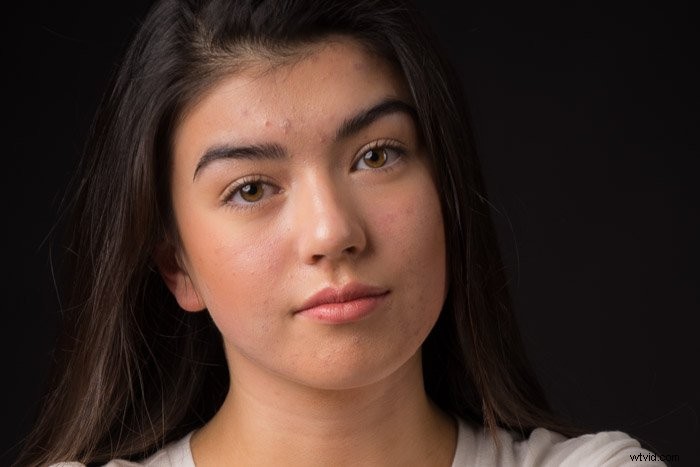

Hur man jämnar ut hud med Photoshop
Jag ska visa dig tre sätt att jämna ut hud i Photoshop. De två första är enklare och användbara för nybörjarporträttfotografer. Den sista är en mer avancerad metod, men den behåller hudens struktur.
Alla metoder lägger till oskärpa, vilket ger huden en silkeslen mjukhet.
Oskärningsverktyg
Det enklaste sättet att jämna ut huden i Photoshop är att använda oskärpa. Det här verktyget ser ut som en vattendroppe i verktygsfältet. Det här verktyget jämnar ut huden, men det ger dig inte mycket kontroll över utjämningseffekten.

Steg 1 – Skapa ett nytt lager
Välj lagret "Blemish Removal" och kopiera det till ett nytt lager. Lager>Duplicera lager (Ctrl eller ⌘J). Jag märkte mitt nya lager "Smooth Skin 1".
Steg 2 – Lägg till oskärpa
Välj verktyget Oskärpa och se till att procentsatsen är inställd på 100 %. Måla oskärpan direkt på modellens hud. Oskärpeffekten gäller bara huden. Jag undviker noga att göra ögon, hår, läppar, bakgrund eller kläder suddiga.
Om effekten är för stark, ångra verktyget Oskärpa (Ctrl eller ⌘Z) och sänk procentsatsen. Jämför före- och efterbilden.


Filter oskärpa
Om du vill lägga till mer kontroll över den uppmjukande effekten använder du en filteroskärpa istället för verktyget oskärpa. Du kan använda antingen Gaussisk oskärpa eller Ytskärpa som en utjämningseffekt. Gaussisk oskärpa ger en mer romantisk glöd till porträttet. Experimentera med båda typerna av oskärpa och välj den du gillar bäst.
Steg 1 – Skapa ett nytt lager
Välj lagret "Blemish Removal" och kopiera det till ett nytt lager. Lager>Duplicera lager (Ctrl eller ⌘J). Jag märkte mitt nya lager "Smooth Skin 2".
Steg 2 – Lägg till oskärpa
Gå till rullgardinsmenyn Filter. VäljOskärpa>Gaussisk oskärpa .
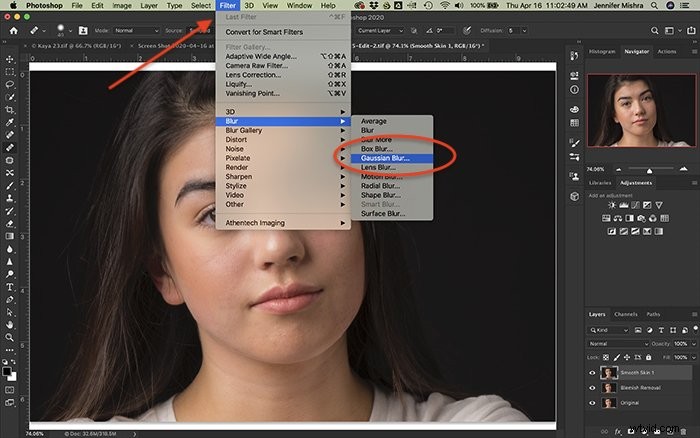
Du behöver inte mycket oskärpa. 5 till 10 pixlar bör göra det beroende på upplösningen. Minska också skiktets opacitet till 50 %. Om du lägger till för mycket oskärpa tar du bort hudens struktur och bilden ser inte naturlig ut.
Ytskärpa (Filter>Oskärpa>Ytskärpa ) kommer att ge dig ett lite annorlunda utseende, men processen är densamma som när du lägger till Gaussisk oskärpa. Jag använder en radie på 5 och en tröskel på 25 för att starta.
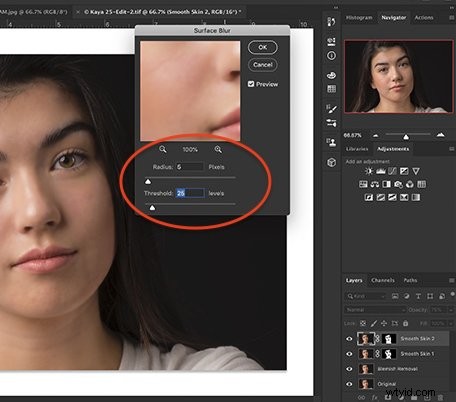
Klicka på ok.
Steg 3 – Applicera oskärpa på huden
Oskärpeffekten gäller bara huden. Jag vill inte sudda ut ögon, hår, läppar, bakgrund eller kläder. Jag ska dölja oskärpan med en lagermask och måla den bara på huden.
Om du inte har skapat en lagermask tidigare, klicka på "Smooth Skin" -lagret och sedan lagermaskverktyget under det. Det här verktyget ser ut som en rektangel med en cirkel inuti. En vit rektangel bör visas bredvid lagret "Smjuk hud".
Klicka på den vita lagermasken och invertera den genom att välja Bild>Justeringar>Invertera (Ctrl eller ⌘I). Din lagermask ska bli svart och dölja din gaussiska oskärpa.
Det finns en genväg för denna process. Håll ned Alternativ (Alt-tangenten på PC) innan du klickar på lagermaskverktyget och Photoshop skapar en inverterad lagermask.
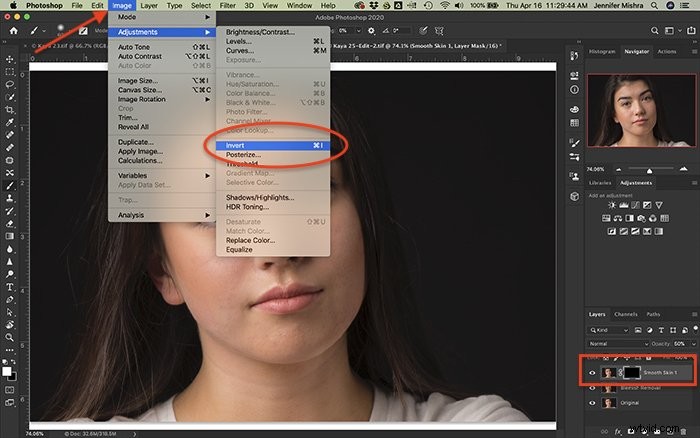
Med hjälp av ett vitt penselverktyg målar jag suddigheten på min modells hud. Glöm inte nacken! Om du av misstag lägger till oskärpa i ett område som inte ska bli suddigt, byt till en svart pensel (klicka på "X"-tangenten) och radera oskärpan.
Effekten ska vara subtil. Om du vill ha lite mer oskärpa, öka opaciteten för ditt lager. Jämför före- och efterbilden.


Högpassfilter
Att använda High Pass-filtret tillsammans med en Gaussisk oskärpa skapar en mjukare utjämningseffekt i Photoshop. Denna process ger dig mest kontroll samtidigt som du behåller hudens struktur. Processen är lite involverad och resultaten kan se konstiga ut när vi går igenom stegen, men håll fast vid mig. Det slutliga resultatet kommer att skapa slät hud.
Steg 1 – Skapa ett nytt lager
Klicka på lagret "Blemish Removal" och kopiera det till ett nytt lager. Lager>Duplicera lager (Ctrl eller ⌘J). Jag märkte mitt nya lager "Högpassfilter" och minskade opaciteten till 50 %.
Steg 2 – Lägg till högpassfilter
Nu ska jag lägga till ett högpassfilter till min bild. Jag gör detta genom att gå till Filter>Övrigt>High Pass... Ett högpassfilter är designat för att hitta kanter eller detaljer. Jag använder ofta detta filter för att skärpa lite suddiga bilder. Jag kommer att invertera effekten senare, så istället för att påverka kanterna kommer effekten att fokusera på den plana ytan av huden.
Jag använder en radie på mellan 20 och 25 pixlar.
Klicka på OK.
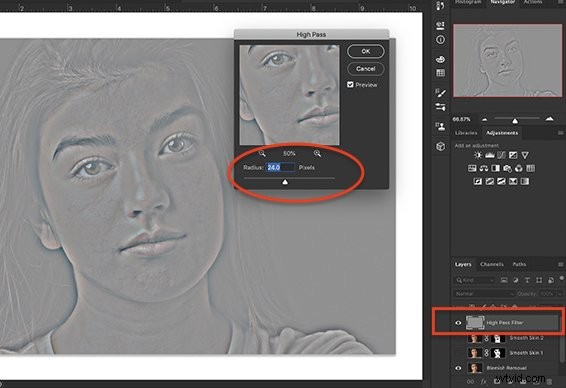
När du använder det här filtret blir din bild grå och du kommer att se kanterna på personens ansikte i konturer.
Steg 3 – Lägg till oskärpa
Nästa steg är att lägga till en oskärpa precis som jag gjorde i föregående process. Gå till Filter>Blur>Gaussian Blur . Lägg till mellan 5 till 10 pixlar.
Klicka på OK.
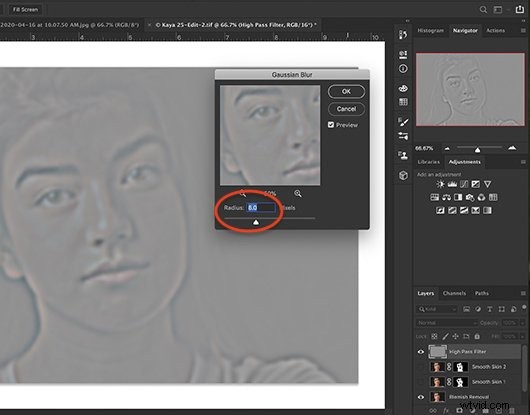
Steg 4 – Invertera effekt
Se till att High Pass-lagret är valt och invertera effekten genom att gå till Bild>Justering>Invertera (Ctrl eller ⌘I).
Steg 5 – Ändra blandningsalternativ
Jag kommer att ändra två blandningsalternativ. Jag börjar med att öppna dialogrutan Blandningsalternativ. Du kan göra detta genom att dubbelklicka på lagret, högerklicka på lagret och välja Blandningsalternativ, eller genom att väljaLager>Lagerstil>Blandningsalternativ . Den här panelen låter mig styra hur mitt High Pass-lager interagerar med lagren under.
Först ändrar jag blandningsläget till Linjärt ljus.
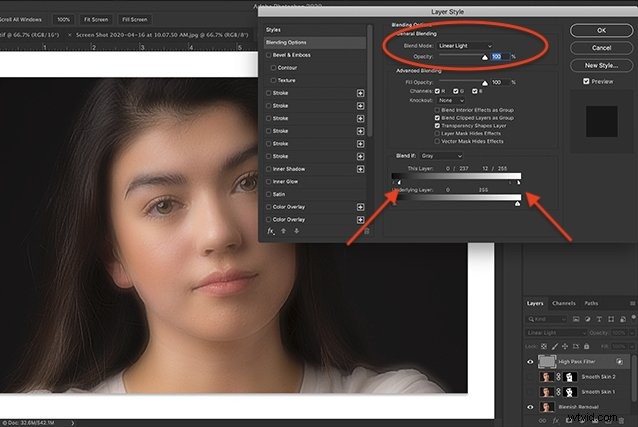
Sedan går jag ner till reglagen längst ner på panelen. Dessa kallas "Blend if"-skjutreglagen. Jag är intresserad av skjutreglaget märkt "Detta lager".
Med det här skjutreglaget styr jag hur ljus och mörker i mitt High Pass-lager blandas med andra lager. Det finns en mörk triangel till vänster och en ljus triangel till höger på skjutreglaget. Jag ska flytta min ljusa triangel till vänster och den mörka triangeln till höger. Inte riktigt ända till slutet av reglaget, men nästan. Siffran till vänster kommer att ändras till någonstans runt 0 / 235. Siffran till höger kommer att ändras till någonstans runt 10 / 255
Men jag vill göra det här subtilt.
Jag ska flytta HALVAN av varje triangel. För att göra detta håller jag ned Alternativ tangenten (alt-tangenten på PC) medan du drar reglaget. Triangeln ska delas på mitten.
Klicka på OK.
Steg 6 – Applicera oskärpa på huden
Jag ska dölja oskärpan med en lagermask och måla den bara på huden. Skapa en inverterad lagermask genom att hålla ned Alternativ (Alt-tangenten på PC) medan du klickar på lagermaskverktyget.
Med hjälp av ett vitt penselverktyg målar jag suddigheten på min modells hud.
Om du vill ha lite mer oskärpa, öka opaciteten för ditt lager. Om du vill ha lite mindre av effekten, sänk opacitetsnivån. Jämför före- och efterbilden.


Photoshop Action
Mjuka upp huden med ett högpassfilterblandning om det är inblandat en hel del steg. Det är en bra idé att gå igenom varje steg i denna handledning för att förstå processen.
Men jag efterbehandlar ofta dussintals bilder från varje porträttfotografering. För att göra den här processen enklare har jag skapat en Photoshop-åtgärd som jag kommer att dela med dig. Du kan ladda ner min handling och importera den till din Photoshop. Följ denna steg-för-steg handledning.
Ladda ner Smooth Skin Action.
För att köra Soft Skin by Jenn Mishra-action, skapa först ett dubblettlager. Kör åtgärd genom att klicka på triangelikonen under åtgärdspanelen. Åtgärden inkluderar att skapa en inverterad mask. När handlingen har körts är du redo att måla mjukheten på din modells hud med en vit pensel.
Slutsats
Det finns många sätt att jämna ut huden i Photoshop. I den här handledningen visade jag dig tre sätt att jämna ut hud och hur du tar bort fläckar på en persons ansikte.
Oskärpningsverktyget är det enklaste sättet att jämna ut huden, men det är en grundläggande effekt och tillåter inte fotografen mycket kontroll. Att lägga till Gaussisk eller Ytsuddighet ökar kontrollen. Processen att lägga till ett högpassfilter plus oskärpa ökar det naturliga utseendet genom att behålla hudens struktur.
Här är min sista bild som visar före och efter jag applicerade High Pass-filtrets hudmjukning.

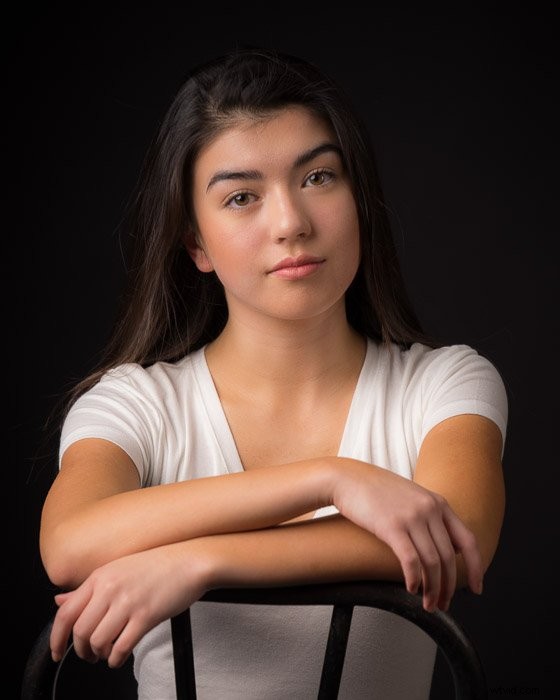
Om du vill arbeta i Lightroom istället för Photoshop, kolla in hur du slätar ut huden i Lightroom.
För att få igång ditt porträttfotograferingsföretag, missa inte vår e-bok – Dra nytta av porträtt!
