Att skapa en ren vit bakgrund är en utmaning för många fotografer.
Den här artikeln tar dig igenom en metod för att göra bakgrunden till ett foto vit i Photoshop.

När behöver du en ren vit bakgrund
Fotografi med vit bakgrund säljer bra på webbplatser med stockfoton.
Designers älskar det eftersom en helvit bakgrund kan integreras i vilken layout som helst.
Du kan också byta en vit bakgrund mot en annan färg eller bakgrundsbild.
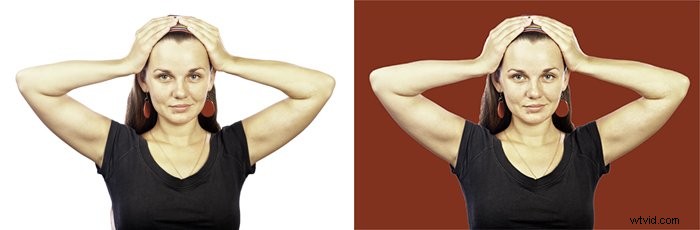
Amazon har hårda krav för att ha bilder med en tom vit bakgrund. Det gör även många andra onlineförsäljningsplattformar.
Det är viktigt att kunna skapa foton med en ren vit bakgrund.
Foton med en helvit bakgrund ser bra ut på webbsidor. Om du har en webbplats eller blogg och använder foton med benvit bakgrund kommer det inte att se professionellt ut.
Här är ett exempel på ett porträtt gjort mot en vit bakgrund. Ljuset i bakgrunden är inte jämnt.
Detta blir väldigt uppenbart när det placeras på en webbsida med en helvit bakgrund.

Hur man väljer rätt foto för en vit bakgrundsbild
Att välja eller skapa ditt foto är det första du behöver göra, även innan du öppnar Photoshop. Vissa foton är mycket lättare än andra att ändra till en ren vit bakgrund.
Att ha ditt motiv mot en ren, stilren bakgrund hjälper. Bra kontrast mellan ditt motiv och bakgrunden (figur till mark) hjälper också.
Detta gör det lättare att extrahera motivet från bakgrunden.
Bakgrunden kan vara för varierad eller rörig. Markeringsverktyget du kommer att använda i Photoshop kommer inte att fungera lika bra. Och du kommer att behöva lägga mer tid på att korrigera det.
Det är bra att ha ditt motiv på bra avstånd från allt i bakgrunden. På så sätt kommer du att kunna använda en tillräckligt smal bländarinställning. Ditt motiv kommer att vara i skarpt fokus och bakgrunden oskarp.
På bilden nedan är bakgrunden inte lämplig. Maskering kommer inte att fungera bra och du måste göra mer arbete för att rätta till det.

Ämnet är inte heller klart definierat. Hennes händer är mörka. Detta kommer att se konstigt ut när du tar bort bakgrunden.
Se till att kanterna på ditt motiv är i skarpt fokus. Detta kommer att göra extraktionsprocessen mer effektiv.
När du har en suddig kant på ditt motiv kommer urvalsverktygen i Photoshop inte att vara så exakta.

Hur man gör en bakgrund vit i Photoshop
Steg 1. Öppna ditt foto
Öppna ditt foto i Photoshop i den högsta upplösningen du har.
Om du använder ett lågupplöst foto blir det svårare att få en bra ren kantseparation.

Steg 2. Välj ett visningsläge
Välj verktyget Markera och maskera på menyn Välj. Välj sedan ett visningsläge från panelen Egenskaper till höger högst upp.
Jag föredrar att använda överläggsläget eftersom det låter mig se urvalsområdet tydligt.
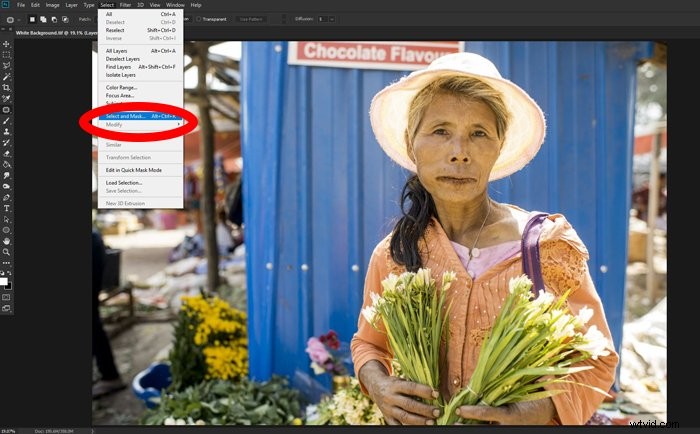
Steg 3. Gör ditt val
Välj verktyget Snabbval. Det här är till vänster på skärmen.
Använd detta för att rita runt på insidan av ditt motiv.
Det kan ta lite tid för Photoshop att visa urvalet. Detta beror på storleken på ditt foto och hastigheten på din dator.
Ha tålamod. Rita lite och vänta tills du kan se resultatet.
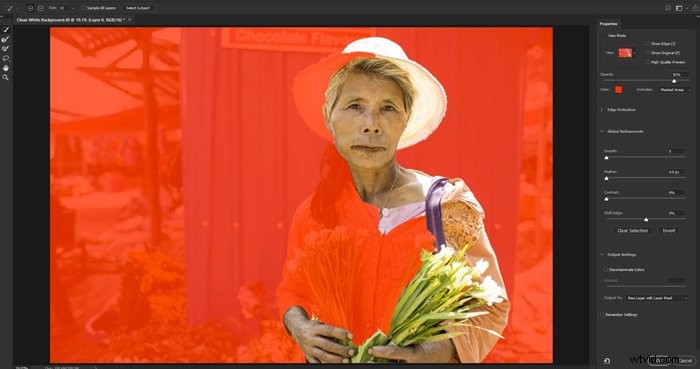
Detta kan kräva lite övning. När du ritar, titta på de områden som väljs automatiskt.
Du kommer att märka att delar av ditt motiv som har samma färg, ton eller struktur väljs ut.
Det är därför det är viktigt att välja en foto där ditt motiv inte smälter in i bakgrunden.
De flesta tutorials om att skapa en ren vit bakgrund använder en bild med ett mycket rent och tydligt avgränsat motiv.
Jag har avsiktligt valt ett foto som inte är så lätt. Detta kommer att tjäna till att visa några av utmaningarna med att göra en tom vit bakgrund. Och hur man kan övervinna dem.
När du fortsätter att rita kanske du upptäcker att en del av bakgrunden också väljs ut.
När motivet är valt kan du välja penseln Förfina kant från vänster på skärmen. Sedan kan du måla över dessa områden så att de visar masken igen.

Zooma in till en kant av ditt motiv. Du kanske ser att det är lite suddigt och inte rent separerat.
Gå runt alla kanter på ditt motiv med hjälp av Refine Edges-borsten för att göra kanterna mer distinkta.
Du kan justera egenskaperna för denna borste genom att högerklicka eller från menyn längst upp till vänster på skärmen.
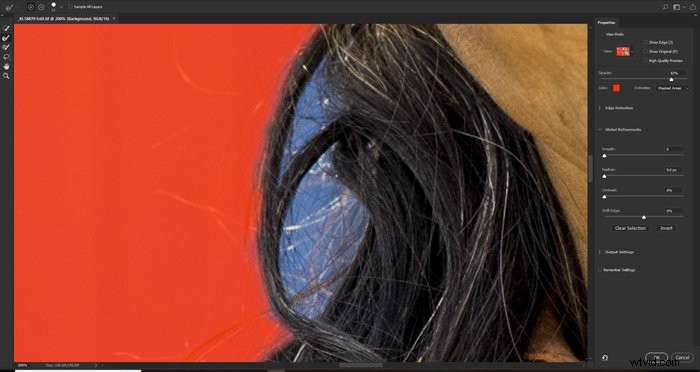
Steg 4. Flytta tillbaka bilden till huvudskärmen i Photoshop
När du är nöjd med hur din bild ser ut är det dags att mata ut den och återgå till huvudskärmen i Photoshop.
Välj Nytt lager med lagermask i rutan Utdata till längst ner till höger på skärmen. Klicka på OK.
Du har nu skapat ett nytt lager med bakgrunden maskerad. Detta kommer att ställas in ovanför ditt ursprungliga lager.
Steg 5. Lägg till ett nytt fast lager
Klicka på din originalbild (som nu är dold.)
Välj Solid Color från ikonen Skapa nytt fyllnings- eller justeringslager längst ner på din lagerpanel.
Ställ in färgen till rent vit och klicka på OK . Detta skapar ett vitt lager mellan de två lagren du redan har.
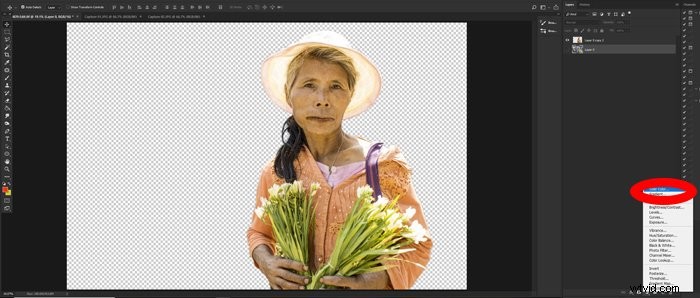
Steg 6. Förfina kanterna
Markeringsverktyget är inte perfekt, särskilt om du har några luddiga kanter.
Om ditt motiv har mycket rena och definierade kanter kan du hoppa över det här steget.
Med bilden jag har valt är det nödvändigt att titta på i kanterna och rensa upp dem.
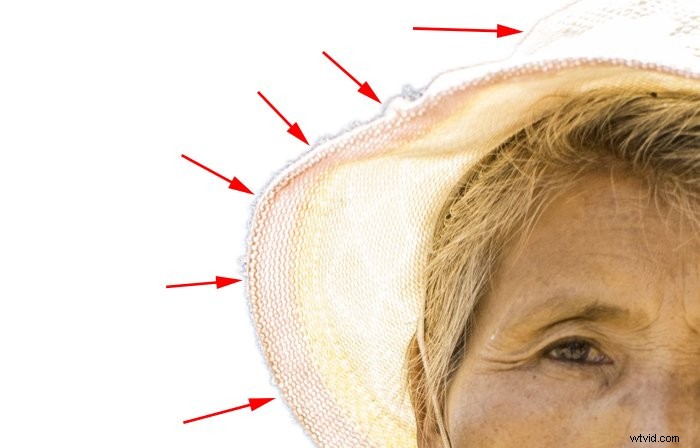
Från den översta menyn Lager, välj Matting och sedan Defringe. Välj antalet pixlar. Jag använde 10 för den här bilden.
Detta kommer att variera beroende på storleken på din bild och mängden rengöring som kanterna kräver.
Du kommer att se att de flesta fransar runt motivet är rensade.
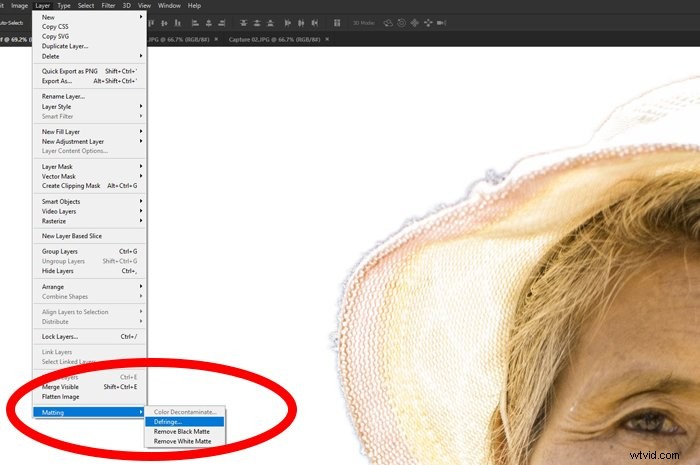
Du kan också välja Matting och sedan Remove White Matte. Gör det här om defringing inte är tillräckligt effektivt.
- Det finns många variabler som påverkar mängden och typen av kantrengöring som krävs. Några av dessa är:
- Kontrasten mellan ditt motiv och den ursprungliga bakgrunden
- Om kanterna på ditt motiv är släta eller suddiga.
- Om kanterna är skarpa.
- Om ljuset på motivet och bakgrunden är detsamma.
- Hur tydlig bakgrunden är.
Experimentera med de olika inställningarna för att upptäcka vilka alternativ som fungerar bäst.
Steg 7. Perfekta kanterna manuellt
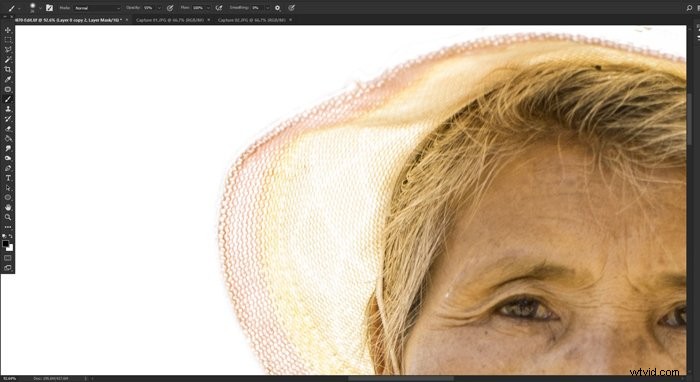
Beroende på hur framgångsrik den automatiserade städningen var i steg 6 kanske du fortfarande har en del att göra. Zooma in och se kanterna på ditt motiv med 100 %
Är de tillräckligt rena? Finns det fortfarande synliga fransar som du behöver ta bort?
Om det finns måste du rengöra det manuellt.
Lägg till en ny lagermask genom att klicka på ikonen längst ned på lagerpanelen. Välj penselverktyget och ställ in färgen på svart och opaciteten till cirka 50 % med en mjuk kant.
Zooma in till en punkt vid kanten av ditt motiv och börja måla ut eventuella synliga fransar.
Inställning borsten till 50 % med en mjuk kant gör denna process mer skonsam.
Om du skulle använda en hård kant och 100 % opacitet är det mycket lätt att få kanter som är för hårda och vassa.
Steg 8. Beskär onödigt vitt utrymme
Nu har du en ren vit bakgrund som du kan beskära nära ditt motiv.
Om du använder fotot på en webbsida eller ska klippa det så behöver du ingen överflödig bakgrund.
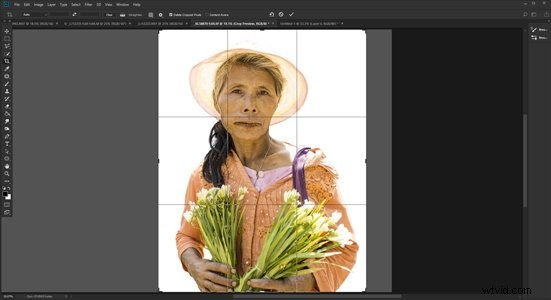
Fundera på om du vill placera ditt foto på en färgad bakgrund eller skriva ut det. Om så är fallet kanske du vill behålla utrymmet runt ditt motiv eller lägga till mer.
Nu har du en ren vit bakgrund att lägga till mer utrymme är väldigt enkelt.
Ställ in bakgrundsfärgen på verktygspanelen till vit. Välj Canvas Size från den översta bildmenyn. Välj var du vill förankra dukens storlek.
Jag har valt vänster sida så att duken kommer att expandera ut till höger. Ställ in hur mycket du vill utöka din dukstorlek. Klicka på OK.
Detta gör att du kan göra ditt foto till den storlek du behöver.
Det är lätt att lägga till text, grafik eller andra bilder i det extra vita utrymme du har skapat.
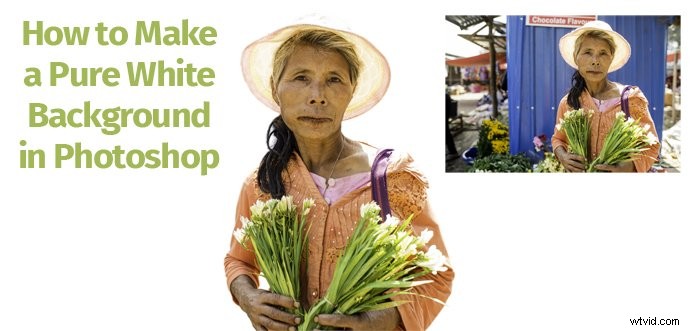
Hur du kontrollerar om din bakgrund verkligen är vit
Om du har tagit ett foto mot en helvit bakgrund kanske det inte är rent vitt. För att kontrollera detta klickar du på ikonen Skapa nytt fyllnings- eller justeringslager längst ner på lagerpanelen.
Välj tröskel.
Under histogrammet på fliken Egenskaper som visas, dra skjutreglaget åt höger. Titta för att se om bakgrunden förblir helvit. Om det blir svart har du inte en ren vit bakgrund.
Om du ser om det finns en spik i histogrammet i högerkanten får du en indikation. Om spiken inte är hård mot den högra kanten är din vita inte ren.
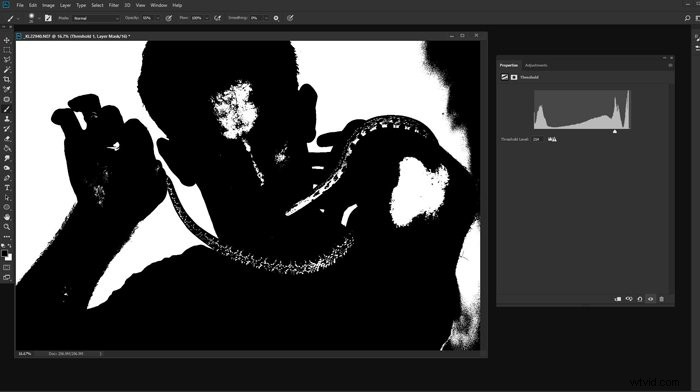
Slutsats
Hur du än väljer att uppnå en vit bakgrund är det viktigt att vara noga med kanterna på ditt motiv.
Om det finns en onaturlig kontrast runt kanterna kommer det att se slarvigt och ineffektivt ut. Det är viktigt att också vara uppmärksam på kanterna på din ram.
Om den vita inte är ren kommer den inte att se så bra ut när den placeras på en vit webbsida eller annan vit bakgrund.
Om du använder Photoshop blir det en ren vit bakgrund. fotografera möjligt med vilket foto som helst.
Den kvalitet du kan uppnå beror ofta på hur mycket tid du har på dig att ge uppgiften.
