Svartvit fotografering är lika populär som någonsin. Om du är en av de många fotografer som älskar det, vet du varför det är så. Å ena sidan tar svartvit konvertering bort färgens distraktion från en bild. Det kan hjälpa dig att skapa suggestiva och dramatiska bilder, som koncentrerar sig på formerna och formerna för ett ämne som helhet. På en annan nivå kan svartvita fotografier påminna om en gång i tiden, en av filmbehållare och mörkrumskemikalier.
Med digital fotografering spelar det ingen roll om du kommer till svartvitt från en hållning av nostalgi, eller om du ser det som ett verktyg för visuellt berättande. Verktygen för att skapa den är desamma oavsett. Dessa verktyg är dock många och kan vara förvirrande om du närmar dig Photoshop (eller något efterbearbetningsverktyg) för första gången.

Photoshop-konverteringar
Enbart Photoshop har många metoder för att skapa svartvita konverteringar. Vissa av dem är ganska värdelösa och bör undvikas. Andra är mycket kraftfulla, men fungerar inte bra i alla fall. Det är dock viktigt att känna till och förstå så många av verktygen som möjligt. Ingen bild är den andra lik, och varje bild kräver sin egen behandling. Även om ett verktyg kan ge perfekta resultat, kan en annan bild från samma fotografering kräva användning av ett helt annat verktyg för bästa resultat.
I den här handledningen kommer vi att arbeta igenom nio olika metoder för svartvita konverteringar i Photoshop. Genom att följa med dina egna bilder kommer du snabbt att kunna utveckla en förståelse för de många tillgängliga verktygen. Vissa av dessa metoder fungerar med en knapptryckning. Medan andra tar några minuter, erbjuder de absolut kontroll över alla aspekter av tonaliteten på dina fotografier.
De grundläggande teknikerna
De första fyra svartvita konverteringsteknikerna är mycket grundläggande och kommer inte att leda till bra resultat i de flesta fall. Jag kan redan höra dig fråga; "Om de är så dåliga, varför finns de i den här artikeln?" De är här för att du ska vara medveten om dem och veta att du ska undvika dem. Vissa av dem (som gråskalemetoden) är också bland de få som tydligt är märkta i Photoshop som svartvita konverteringar. Genom att aktivt känna till dem kommer du att kunna spara tid senare när du stöter på ett verktyg som du tidigare inte var bekant med.
Detta är inte att säga att de inte har sina användningsområden. Ofta kan dessa tekniker användas som en del av ett mycket större retuscheringsarbetsflöde. Men för raka svartvita konverteringar kommer dessa metoder att lämna dig med leriga toner och matta resultat.
Det är viktigt att notera att den här artikeln endast koncentrerar sig på den svartvita konverteringsprocessen. Med undantag för verktyget Gradient Map måste du fortfarande överväga att använda några andra efterbearbetningstekniker (borttagning av fläckar, kontrastjusteringar) på dina bilder, för bästa resultat.
1) Gråskaleläge

Att konvertera dina bilder till gråskala går snabbt, men kostnaden är en förlust av kontroll och mycket filinformation.
Denna metod är hur enkel som helst. I Photoshop, gå till ditt verktygsfält och klicka på Bild> Läge> Gråskala. När du uppmanas att kassera din färginformation klickar du på kassera.
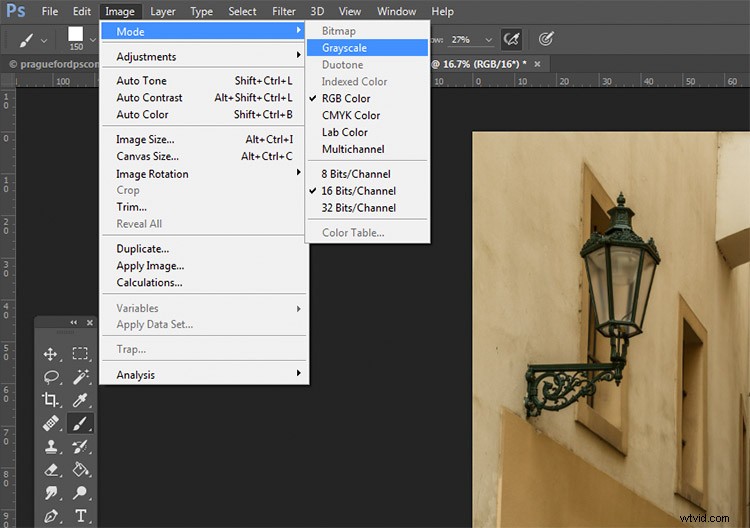
Av alla alternativ är detta det man bör undvika till varje pris. Att kassera all färginformation från dina bilder är en destruktiv teknik. Det gör det svårt, för att inte säga omöjligt, att göra ändringar senare om du bestämmer dig för att du inte gillar resultatet. Dessutom, som du kommer att se i senare tekniker, är det kasserad färginformation det som ger dig mest kontroll över tonaliteten i dina bilder.
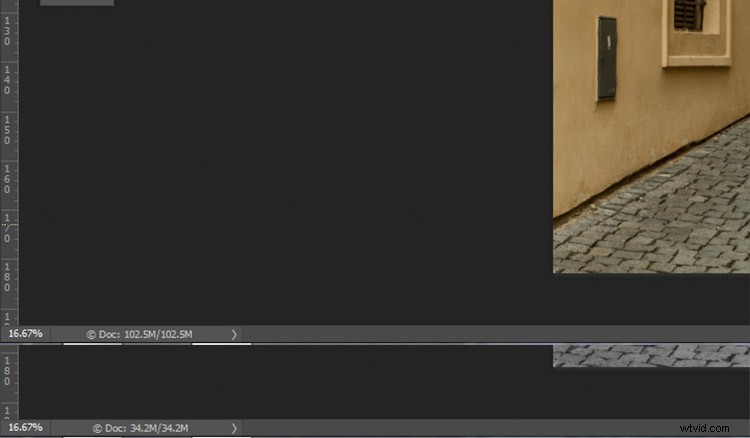
Här kan du se hur mycket data som gick förlorad när den konverterades till gråskala. Den konverterade bilden (nederst) har nästan 2/3 mindre data än originalbilden (överst).
Det bästa rådet för denna konverteringsmetod är att prova det, erkänna det och sedan undvika det till varje pris.
2) Desaturate

Originalbild

Konverteras till svartvitt med kommandot Desaturate.
Till skillnad från gråskalemetoden kasseras inte färginformationen från din bild när du använder kommandot Desaturate. Det är dock fortfarande en destruktiv teknik, eftersom den inte tillåter dig att ändra eller kontrollera några aspekter av konverteringen när den väl är gjord.
För att göra din bild sämre, gå till verktygsfältet i Photoshop och välj Bild> Justeringar> Avmätta
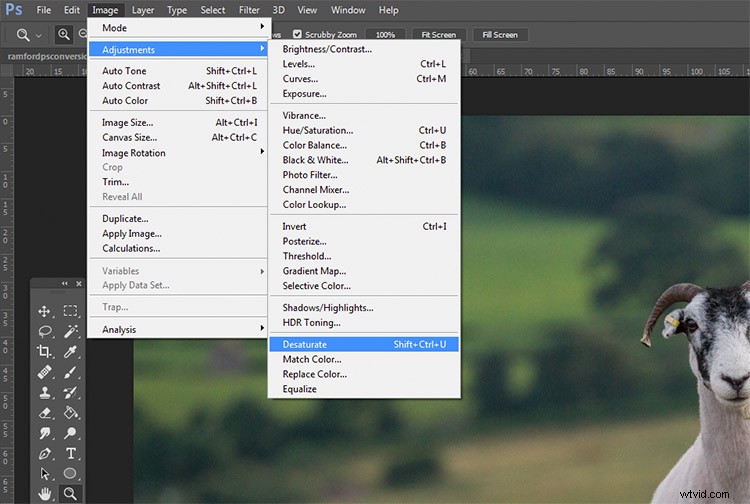
Återigen, som en destruktiv teknik, uppmuntrar jag dig att undvika detta verktyg när det är möjligt.
3) Nyans/Mättnadslager

Originalbild

Konverteras till svartvitt med hjälp av ett lager för nyans/mättnad.
Genom att använda ett justeringslager för nyans/mättnad får du exakt samma resultat som metoden Desaturate, med ett undantag. Eftersom detta är ett justeringslager kan det ändras eller kasseras när som helst, utan någon ändring av din ursprungliga bild, vilket gör detta till en oförstörande teknik.
För att konvertera din bild med den här metoden, leta reda på knappen Skapa nytt fyllnings- eller justeringslager (cirkel som är hälften mörk, hälften vit) längst ner på lagerpaletten och välj Nyans/Mättnad (du kan också välja den från panelen Justeringar om du har det synligt).
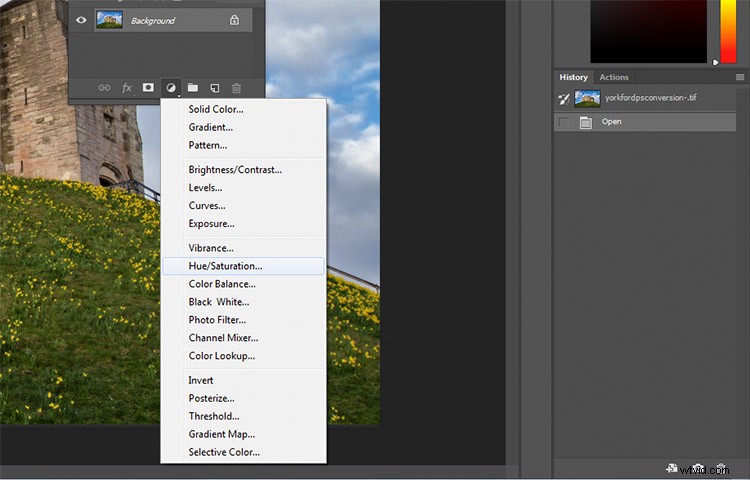
På fliken lageregenskaper som skulle ha öppnat, leta reda på Mättnadsreglaget och flytta det till -100.
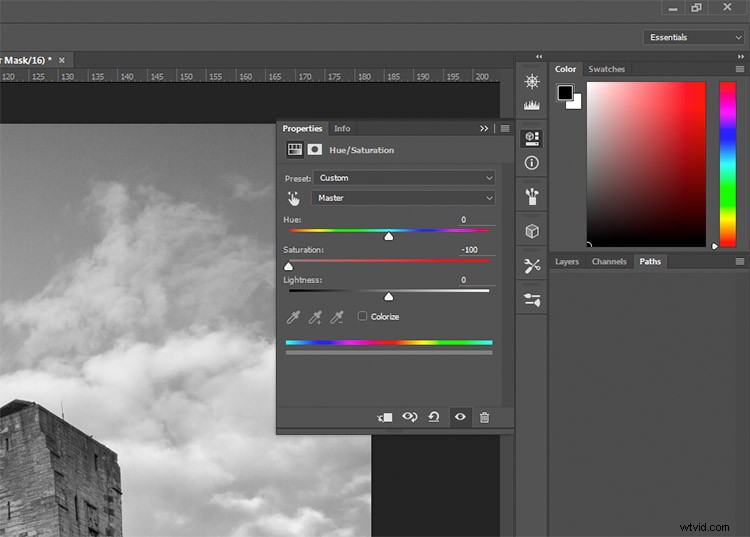
Detta är fortfarande inte en idealisk metod, eftersom den inte ger någon kontroll i själva konverteringsprocessen.
4) Solid svart eller vitt lager

Originalbild

Konverterat till svartvitt med ett heltäckande svart lager, ställ in på färgblandningsläget.
En annan enkel metod för att konvertera din bild till svartvitt är att skapa ett nytt lager fyllt med svart eller vitt och sedan ställa in blandningsläget till Färg. Återigen ger den här tekniken ingen kontroll över den faktiska konverteringen, så det är bäst att undvika den.
För att göra detta, skapa ett nytt tomt lager genom att trycka på knappen Nytt lager på lagerpaletten (ctrl/cmd+shift+N).
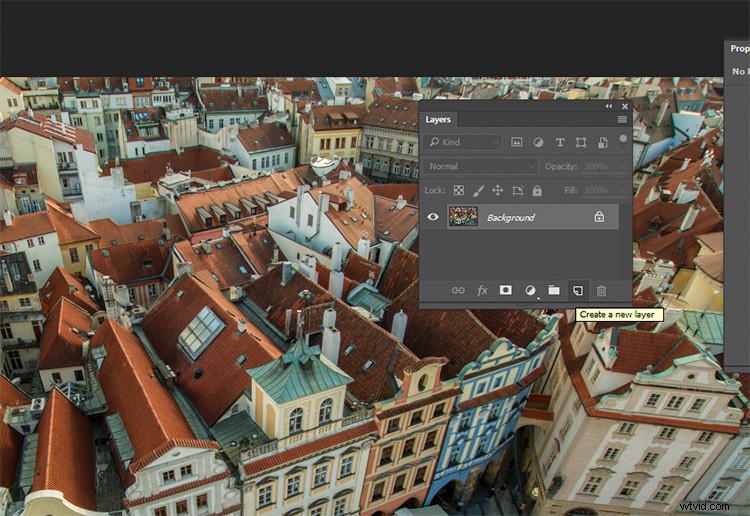
Med det tomma lagret markerat, gå till Redigera>Fyll (shift+f5) och välj antingen svart eller vitt. Din bild ska nu fyllas med den färg du valt.
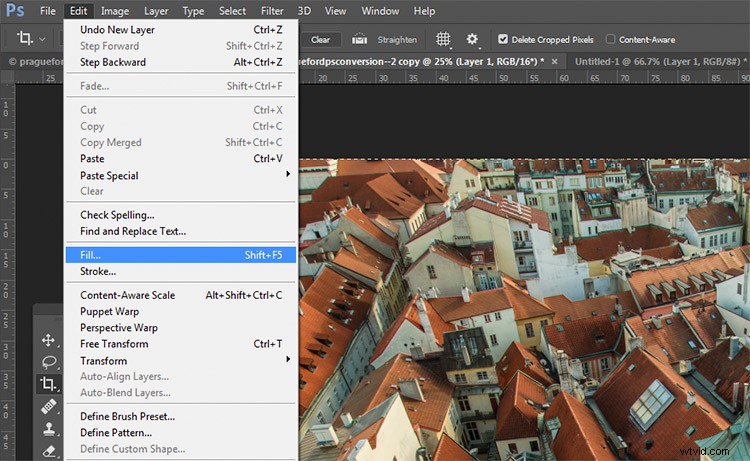
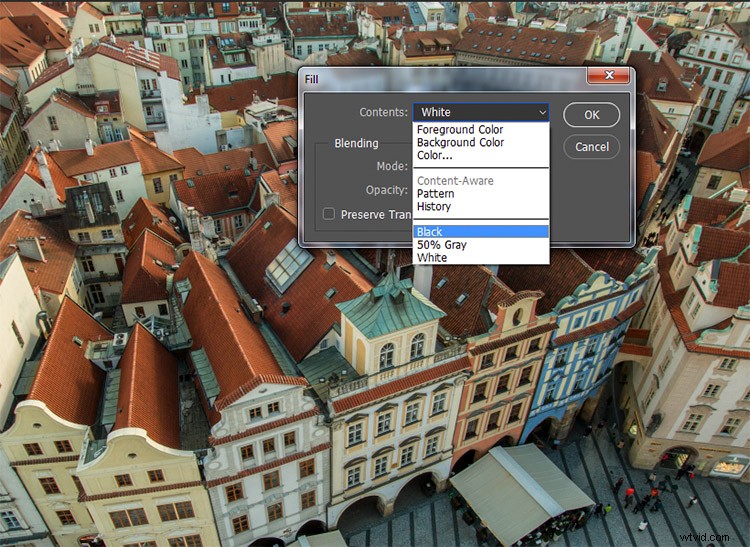
På lagerpaletten letar du upp rullgardinsmenyn för blandningslägena och väljer färg.
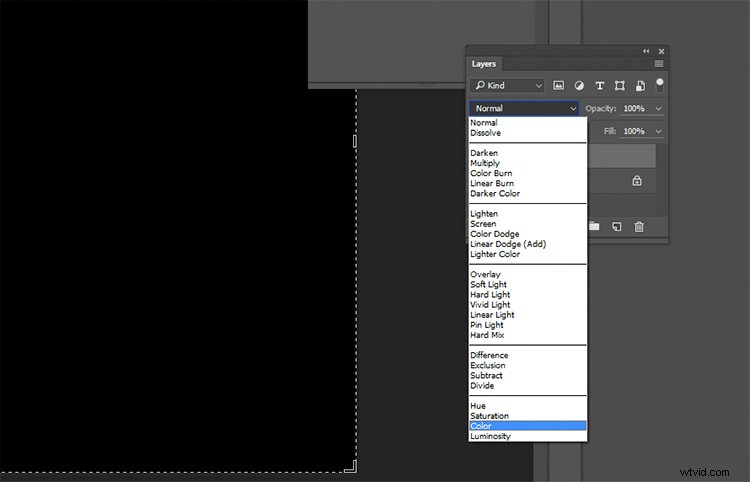
Medelteknik
De tidigare fyra teknikerna är mycket grundläggande och ger dig mycket liten kontroll, om någon, över själva konverteringen av din bild till svartvitt. Nu när du är medveten om dem vet du vad du ska undvika om du vill ha bästa resultat. Följande tekniker ger dig en rad kontroll över dina svartvita omvandlingar, men de kräver lite mer ansträngning för att få rätt.
5) Kanaler

Till vänster:Originalbild
Höger:Konverteras till svartvitt med hjälp av kanaler
Av alla tekniker som presenteras i denna handledning kan den här vara den minst uppenbara. Till att börja med vill du se till att du kan se fliken Kanaler i din lagerpalett. Om det inte är synligt, gå till Fönster i den övre menyraden och se till att Kanaler är markerat.
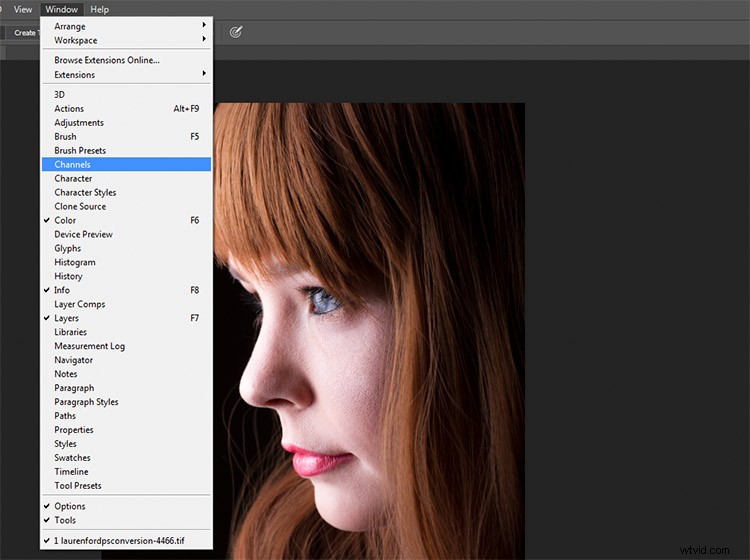
Detta är en destruktiv teknik, så se till att du arbetar på en kopia av din originalbild ifall det skulle gå fel. Om du är osäker, gå till Image>Duplicera för att få Photoshop att skapa en andra instans av din fil att arbeta med.
Med fliken Kanaler vald bör du se fyra sektioner (de visas som lager i lagerpaletten) märkta RGB, Röd, Grön och Blå. Om du väljer de röda, gröna och blå kanalerna i tur och ordning kommer du att se varianter av din bild i svart och vitt när det gäller färginformationen i din bild.
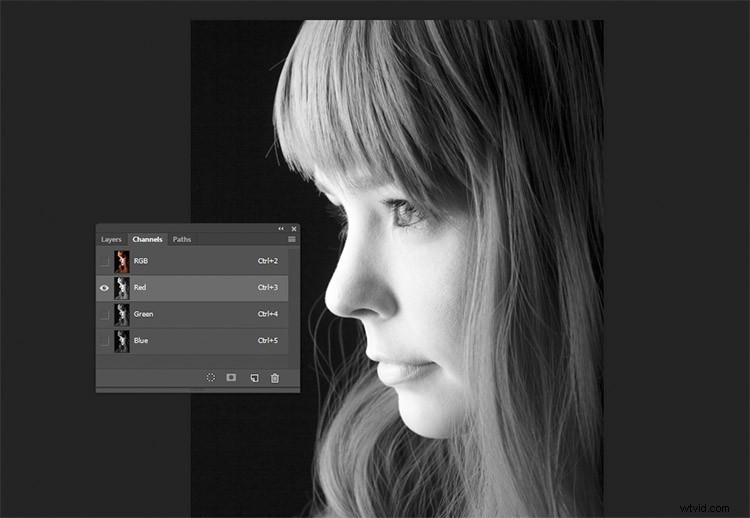
Röd kanal
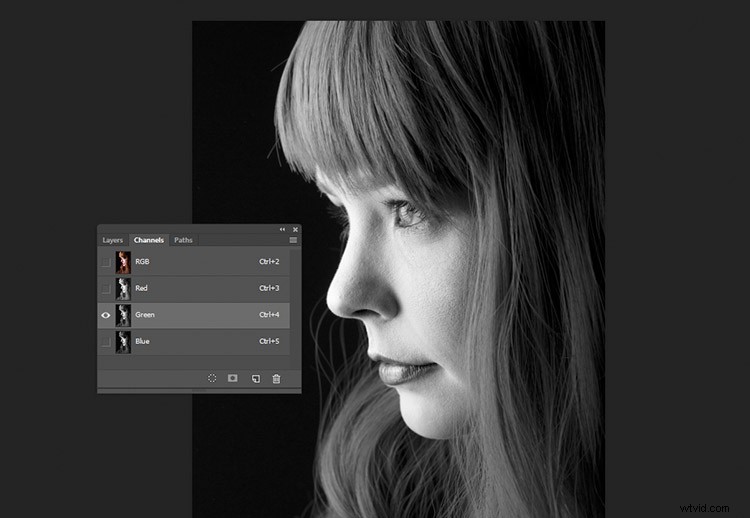
Grön kanal
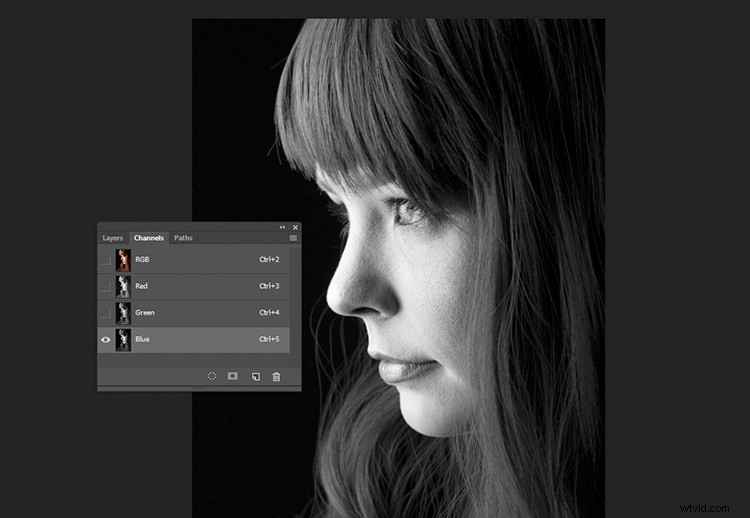
Blå kanal
För att använda detta för att konvertera din bild, välj den kanal som har den mest tilltalande effekten på din bild. Detta kommer att variera beroende på ditt motiv och färgomfånget i dina foton. När du har gjort ditt val, se till att du klickar på den kanal du vill arbeta med. Nu, i verktygsfältet, välj Välj>Alla (ctrl+A eller cmd+A). Med valet aktivt gå till Redigera>Kopiera (ctrl/cmd+C)
Nästa steg är att klistra in den valda kanalen i de andra två. I det här fallet kopieras grönt och klistras in i de blå och röda kanalerna. En i taget, välj de andra två kanalerna och gå till Redigera>Klistra in (ctrl/cmd+V).
När det är gjort klickar du på RGB-kanalen och du bör se att din bild har konverterats till svartvitt. Även om denna teknik inte ger fullständig kontroll över konverteringen, kan den fortfarande användas med stor effekt.

Det slutliga resultatet med den gröna kanalen, inklistrad i de röda och blå kanalerna.
6) Justeringsskikt för kanalmixer
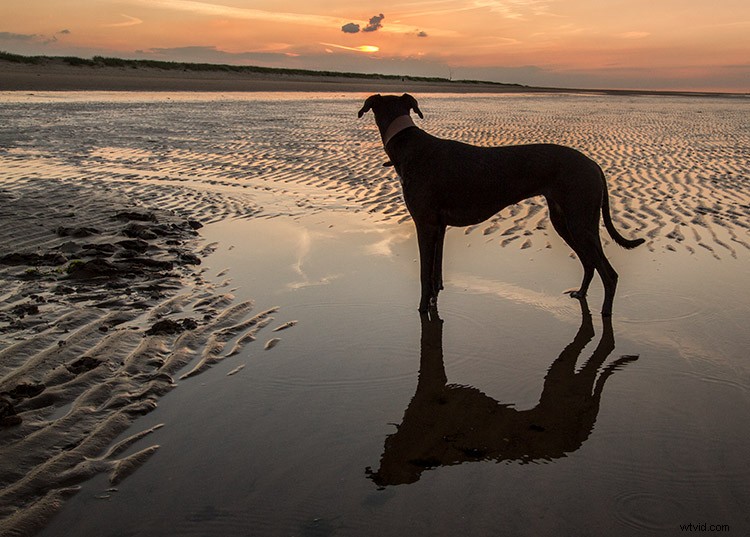
Originalbild

Konverteras till svartvitt med ett justeringslager för Channel Mixer.
För lite mer kontroll kan du använda ett Channel Mixer-justeringslager, som en oförstörande teknik. På lagerpaletten, leta reda på knappen Skapa nytt fyllning eller justeringslager och välj Kanalmixer (eller välj den från panelen Justering).

Klicka på rutan som säger Monokrom på egenskapsfliken för kanalmixerlagret.
För att finjustera din bild kan du justera de röda, blå och gröna reglagen tills du får den effekt du önskar. Dessa reglage är inte särskilt förlåtande, så försök att hålla justeringarna små för att undvika att förstöra högdagrar och skuggor i din bild.

7) Svart och vitt justeringslager

Originalbild

Konverterat till svartvitt med ett svartvitt justeringslager.
Okej, den här är ganska tydlig i sin funktion. Det är också ganska kraftfullt, men det är inte alltid det bästa valet. Det är dock en bra utgångspunkt i många fall. Som sådan kommer den här tekniken troligen att bli din vanligaste svartvita konverteringsmetod, särskilt om du precis har börjat.
För att börja, leta reda på Skapa ny fyllning eller justeringslager på lagerpaletten och välj Svartvitt (eller välj det på panelen Justeringar).
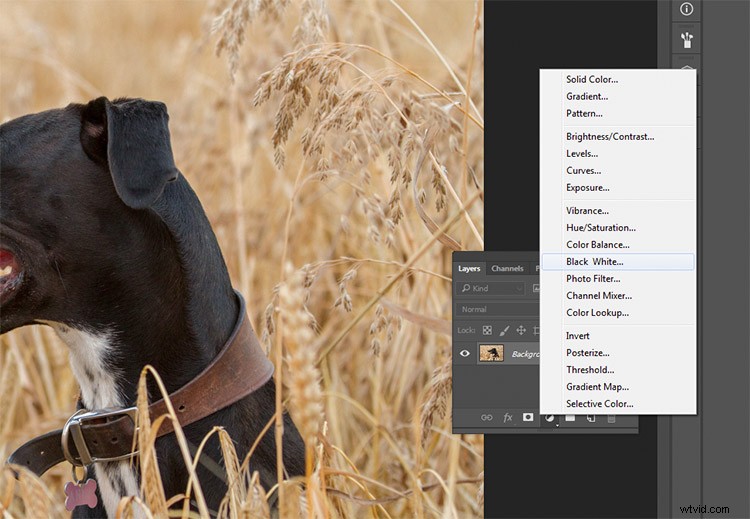
Din bild kommer att konverteras till svartvitt, och på egenskapsfliken kommer du nu att se en rad färgreglage. Om du flyttar dessa skjutreglage till höger blir alla toner som är associerade med den färgen ljusare. Om du flyttar dem åt vänster kommer dessa toner att mörknas. Tanken bakom dessa reglage är att efterlikna effekten som färgade linsfilter brukade ha på svartvit film.
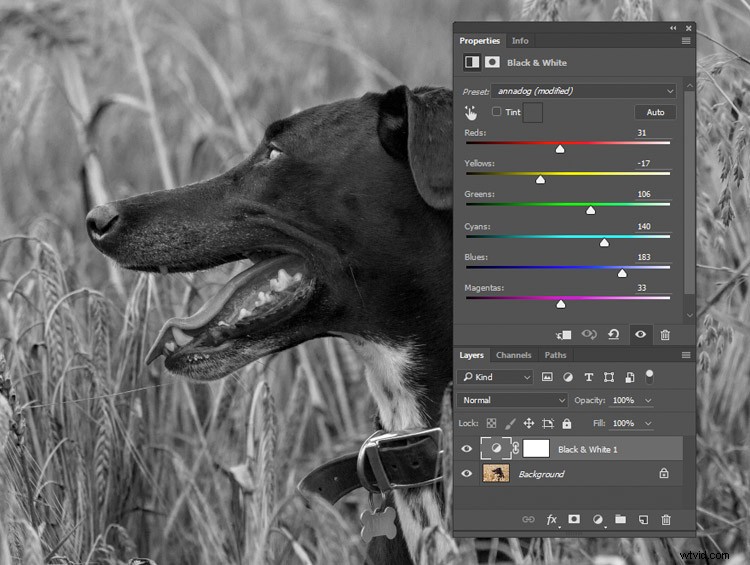
Om du flyttar skjutreglaget för röda och gula färger till vänster framträder detaljerna i gräset genom att tonerna som är förknippade med dessa färger mörknar.
För porträtt kommer de mest märkbara förändringarna att komma från att flytta de röda och gula reglagen. För landskap är de blå och gröna reglagen mer användbara.
Som med alla justeringslager, om du ändrar dig senare behöver du bara gå tillbaka till egenskapsfliken och ändra skjutreglagen till ditt hjärta. Detta är oförstörande redigering.
8) Gradientkarta

Till vänster:Originalbild
Höger:Konverteras till svartvitt med ett lager för gradientkarta.
Gradientkartan är lätt den mest kraftfulla av alla svartvita konverteringsverktyg. Det låter dig kontrollera varje aspekt av tonaliteten i din bild. På grund av denna kontroll är den också den mest komplicerade och svåraste att använda. Det är dock värt att veta, och lite övning kommer att göra det till ett ovärderligt verktyg på ditt bälte.
Se till att dina förgrunds- och bakgrundsfärger är inställda på svartvitt. Du kan göra detta genom att trycka på D på ditt tangentbord. Hitta nu lagret Skapa ny fyllning eller justering på lagerpaletten och välj Gradientkarta.
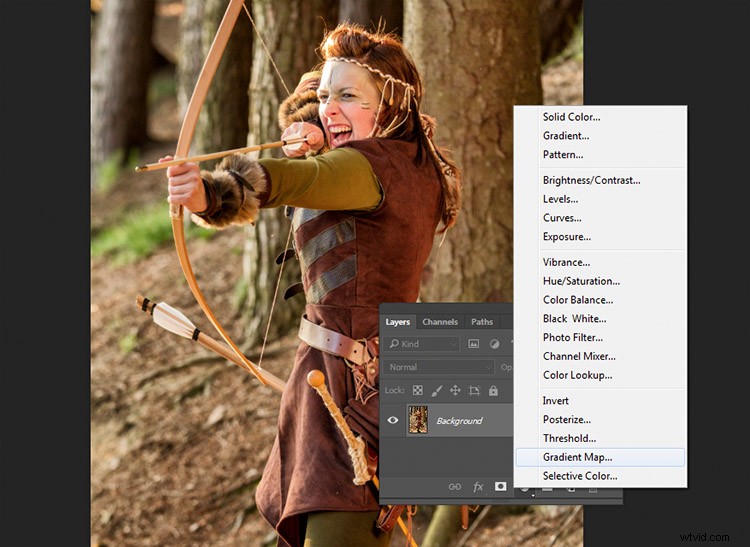
Se till att övertoningen som är vald är svart till vit. Din bild är nu monokromatisk och du kanske märker att den här tekniken ger den högre kontrast till att börja med än de andra metoderna.
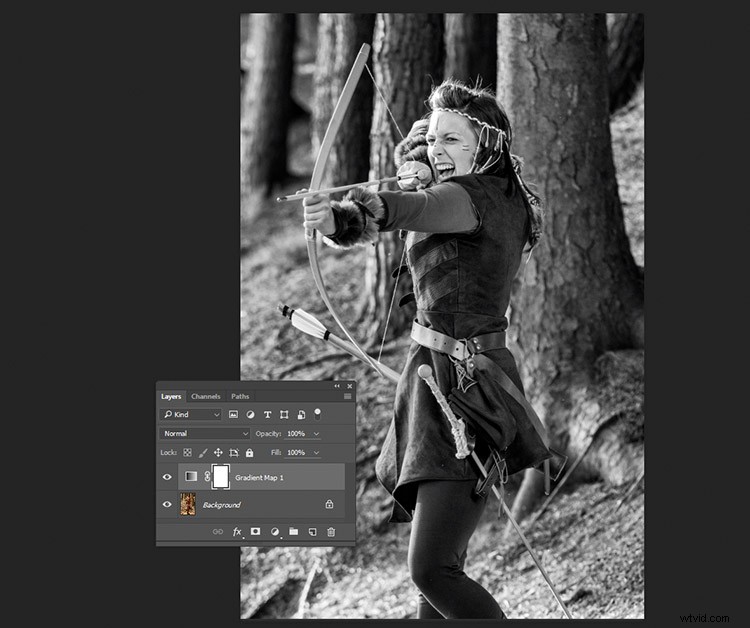
Det här är ett exempel på hur en bild kan se ut med ett lager övertoningskarta och inga ytterligare justeringar.
Obs! Om din bild ser ut som ett negativ efter att ha gjort justeringslagret klickar du bara på rutan Omvänd på lagrets egenskaper.
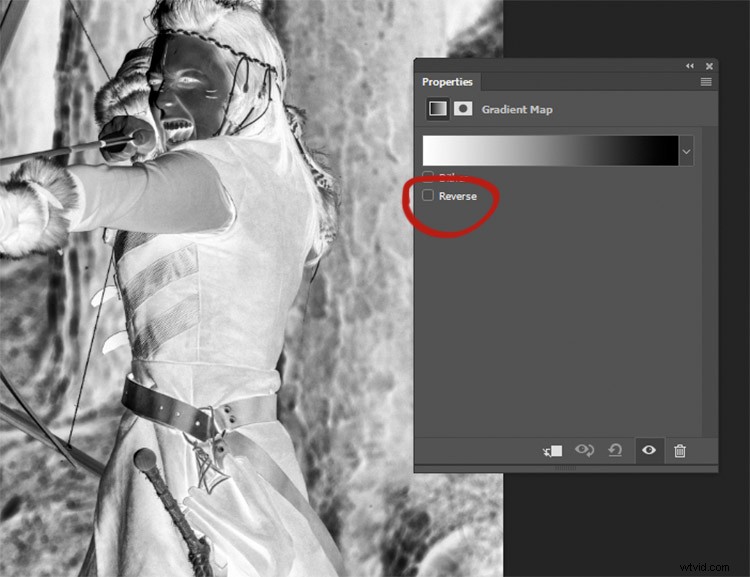
Om din bild ser ut som ett negativ betyder det bara att din förgrunds- och bakgrundsfärg är bakåtvänd. Klicka bara på rutan Omvänd på fliken Egenskaper för Gradientkarta.
Om du glömde att återställa förgrunds- och bakgrundsfärgerna ser din bild förmodligen ut som en färgad röra. Klicka bara i gradienten på egenskapsfliken och välj den svartvita gradienten för att fixa detta med lite fel.
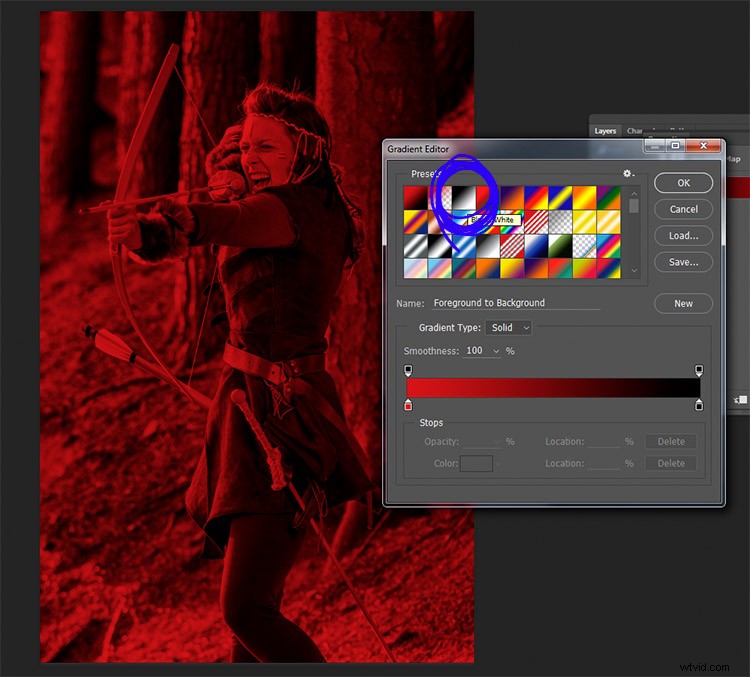
Om du glömmer att återställa din förgrunds- och bakgrundsfärg kan det resultera i något liknande den här bilden. För att fixa det, välj bara den svarta och vita övertoningen (inringad i blått) i avsnittet för förinställningar i Gradient Editor.
I det här skedet kan du känna att det räcker. Gradientkartan erbjuder dock mycket mer när det gäller kontroll över bildens tonalitet.
Om du dubbelklickar på bilden av övertoningen på fliken Egenskaper öppnas övertoningsredigeraren. Längst ner på den här skärmen kommer du att se en visuell representation av din gradient. Det finns också en uppsättning reglage som visar antingen svart eller vitt.
Om du flyttar de nedre reglagen inåt kommer du att öka kontrasten i din bild. Om du flyttar in det svarta skjutreglaget fördjupas skuggorna, medan du flyttar det vita skjutreglaget in kommer att göra högdagrarna ljusare (vilken riktning de är beror på om du har vänt övertoningen eller inte). Detta är ett effektivt sätt att öka kontrasten i din bild utan att lämna konverteringslagret. Titta dock på ditt histogram för skugg- och högdagerklipp.
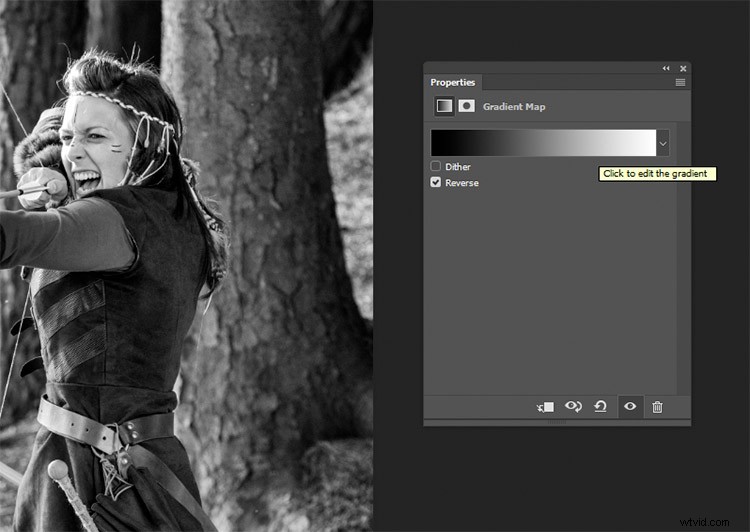
Klicka på bilden av övertoningen för att gå in i övertoningsredigeraren (observera att min övertoning här är omvänd)
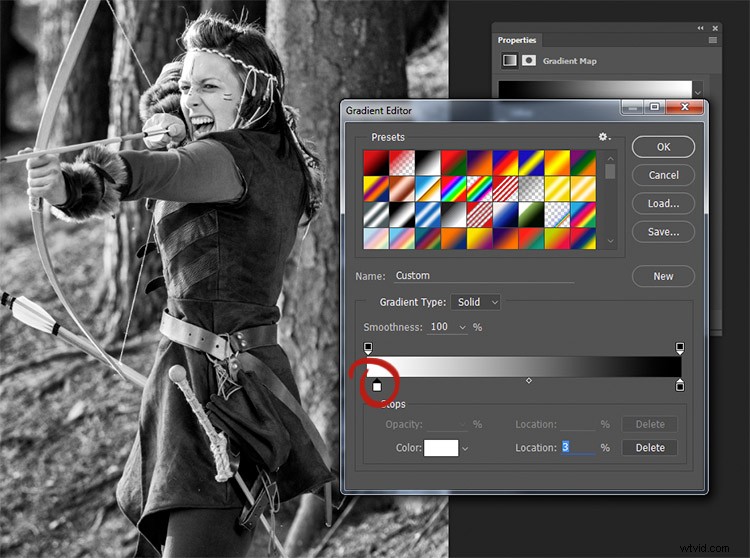
Om du flyttar det vita skjutreglaget åt höger (inringat i rött) blir de högdagrade tonerna i denna bild ljusare. Om du flyttar det nedre svarta skjutreglaget (till vänster) kommer dina skuggor att fördjupas.
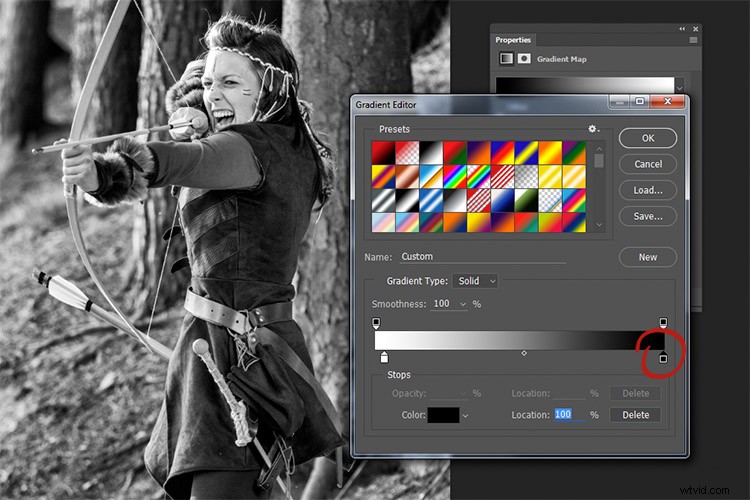
Om du vill göra dina högdagrar mörkare eller göra skuggorna ljusare kan du ändra färgen på reglagen. För att göra detta, dubbelklicka på en av reglagen. I den här bilden är de mörka tonerna mer intensiva än jag skulle vilja, så jag dubbelklickade på skuggreglaget som inringat i bilden ovan.
Du bör då se en färgpalett för färgväljare (om du inte ser rött som visas nedan, klicka bara på H för nyans). Klicka längst till vänster på paletten och skjut markören upp och ner tills du får den ton du vill ha för dina mörkaste skuggor (eller högdagrar om du valde dem). Försök att bara använda färger ända till vänster i paletten. Allt även en bit till höger kommer att ha en färgton.
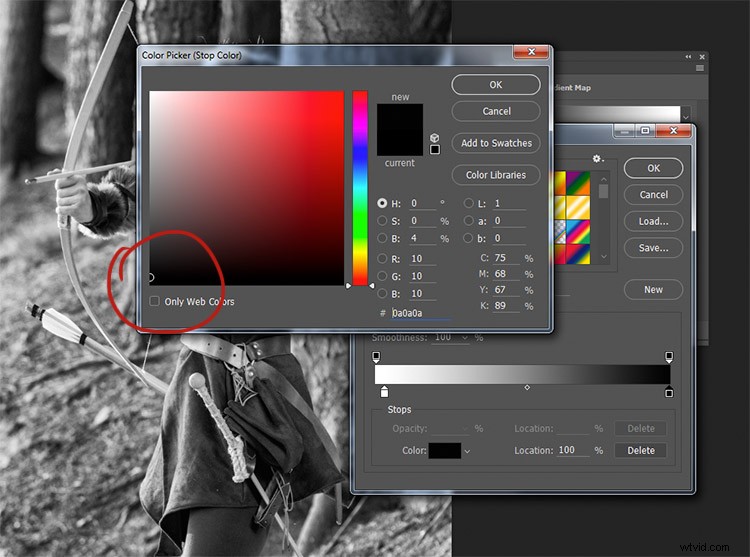
Genom att välja en färg strax ovanför rent svart blir skuggtonerna i bilden ljusare avsevärt.
För att verkligen ta kontroll över din bilds tonalitet kan du också styra dina mellantoner med Gradient Map. Klicka precis under övertoningsfältet och skapa ett nytt skjutreglage.
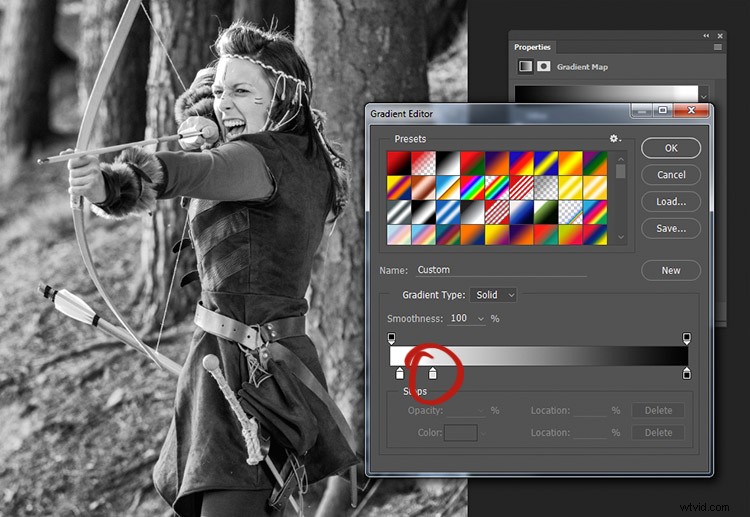
För att styra mellantonerna i din bild, skapa ett nytt skjutreglage i övertoningsredigeraren genom att klicka och dra under övertoningen.
Dubbelklicka på det här skjutreglaget öppnar en färgpalett. Välj en grå ton (ljus om du vill ändra ljusare toner, mörk om du vill ändra mörkare toner) och tryck på OK.
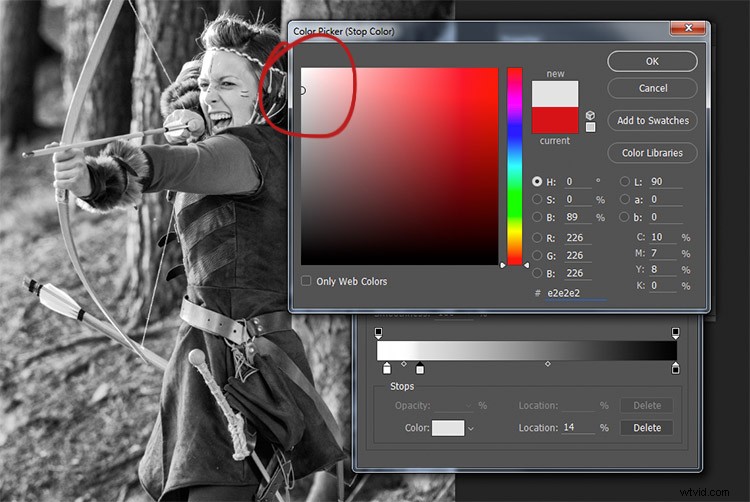
Välj en färg som är relevant för de toner du vill ändra i din bild.
Dra nu skjutreglaget till en punkt där det påverkar bilden på det sätt du önskar. Om din ton är fel, dubbelklicka bara på reglaget igen och välj en ny nyans. Du kan göra så många av dessa reglage som du behöver. Detta ger dig absolut kontroll över varje ton i din bild.
Till en början kan det vara svårt att vänja sig vid det här verktyget, men övning kommer att göra det lättare. Gradientkartan är det överlägset mest kraftfulla svartvita konverteringsverktyget för dina bilder.
9) Adobe Camera Raw

Till vänster:Originalbild
Höger:Konverterat till svartvitt i Adobe Camera Raw
Den sista metoden innebär att du konverterar din bild till svartvitt i råbearbetningsstadiet. Att göra detta ger dig inte absolut kontroll över din tonalitet, men det är fortfarande en ganska kraftfull möjlighet. Eftersom du arbetar med en råfil, oavsett vilka ändringar du gör, kommer filinformationen att förbli orörd, vilket gör detta till en helt oförstörande teknik. Det ger dig också tillgång till resten av verktygen som är tillgängliga i råbearbetning efter att du har konverterat din bild, vilket ger dig ett mer polerat resultat utan att behöva öppna din bild i Photoshop.
För att börja, öppna din bild i ACR (Adobe Camera Raw) genom att öppna din råfil med Photoshop. På verktygsfältet till höger bör du se en rad med ikoner. Hitta den som heter HSL/Gråskala och klicka på den.
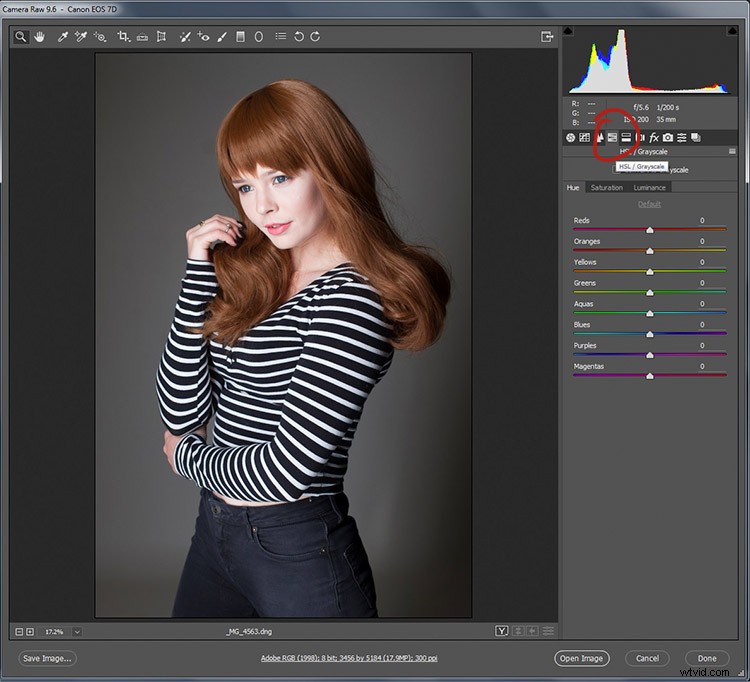
Du bör se en ruta märkt Konvertera till gråskala. Klicka på den.
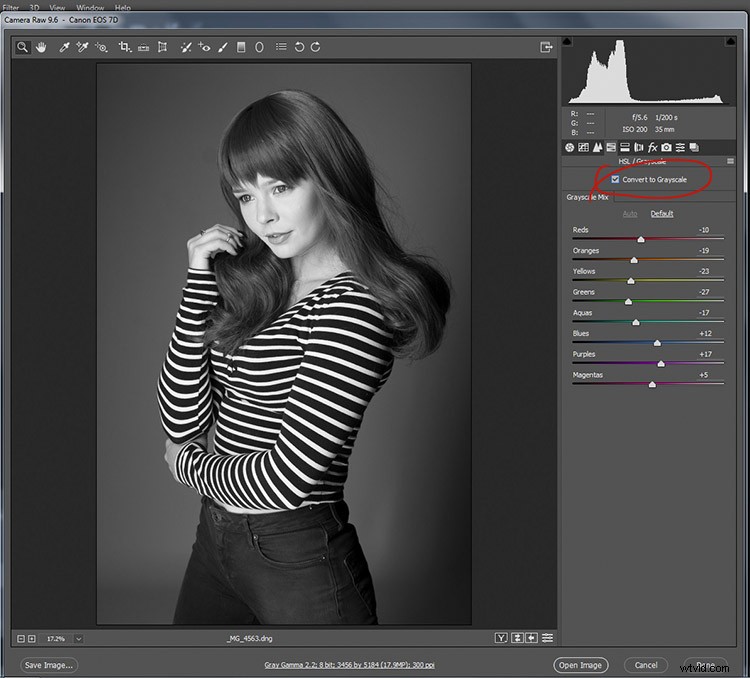
För att konvertera din råfil till svartvitt i ACR, klicka på rutan Konvertera till gråskala på fliken HSL.
Härifrån har du tillgång till ett gäng skjutreglage som fungerar på samma sätt som om du skulle använda ett svartvitt justeringslager i Photoshop. Lek med dem tills du är nöjd med hur tonerna visas i din bild.
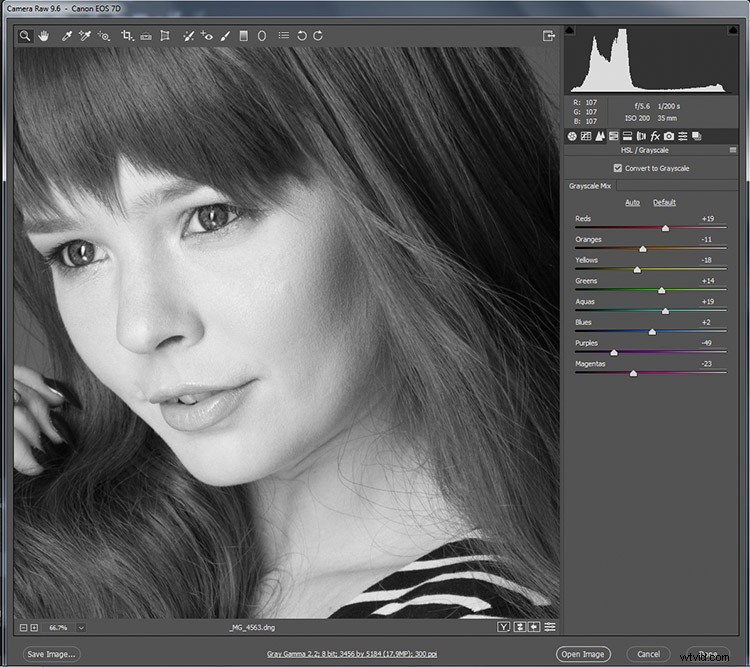
Medan du justerar skjutreglagen, zooma in på områden som hudtoner, så att du kan se exakt hur skjutreglagen påverkar din bild.
Om du går tillbaka till grundpanelen har du tillgång till alla grundläggande funktioner i ACR. Här kan du bearbeta din råfil som vanligt, och du kan gå tillbaka till HSL-panelen för att ändra dina skjutreglage när som helst (innan du lämnar ACR).
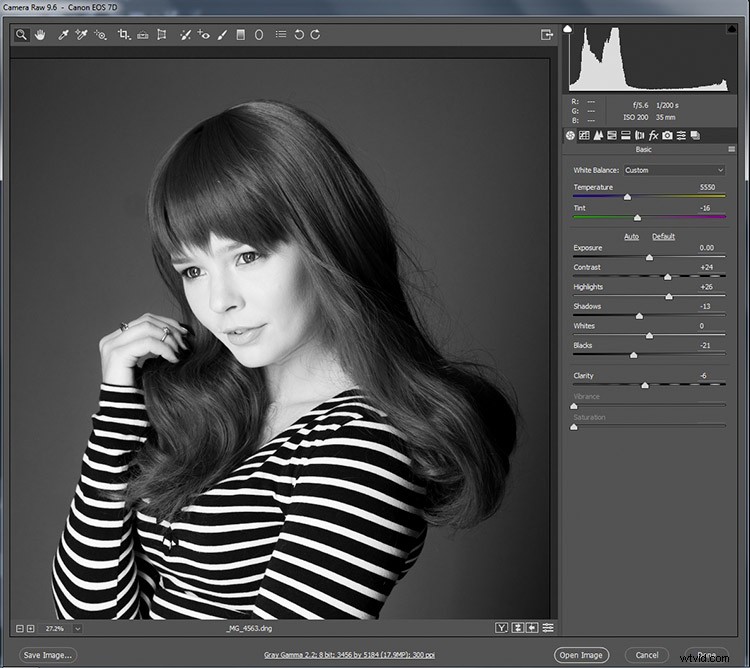
Genom att göra din svartvita konvertering på råstadiet har du fortfarande tillgång till alla bearbetningsverktyg i ACR. Dra nytta av dessa för att få ett mer polerat resultat, innan du ens går in i Photoshop.
När du är klar exporterar du bilden i önskat format (eller öppnar den direkt i Photoshop) och där har du den.
Rätt verktyg för jobbet
Om du har följt var och en av dessa handledningar kommer du att ha fått åtminstone en grundläggande förståelse för hur du använder var och en för svartvita konverteringar i Photoshop. Ställ nu dig själv följande frågor:
- Vilket av dessa verktyg fungerade bäst för mig?
- Vilka av dessa verktyg tyckte jag om att använda?
- Vilka av dessa verktyg hatade jag att använda?
- Vilka av dessa verktyg skapade resultat som passade min smak?
I slutändan är det bästa verktyget för jobbet det som ger dig de resultat du letar efter (även om det är de verktyg som jag har uppmanat dig att undvika). Fortsätt bara att öva så kommer du att kunna ta reda på vilket verktyg som är bäst innan du ens börjar arbeta med din bild.
Hur använder du Photoshop för dina svartvita konverteringar? Dela gärna i kommentarerna nedan.
