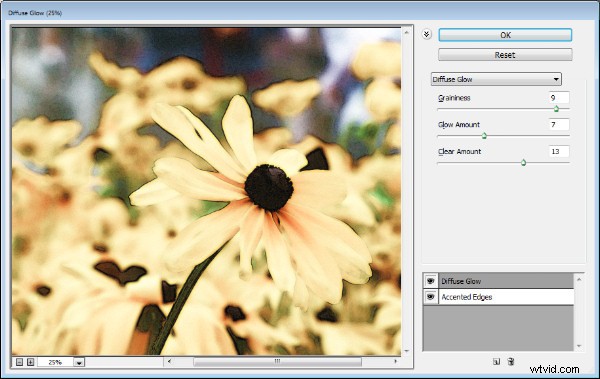
Om du använder filter i Photoshop CS6, Creative Cloud (CC) eller CC2014 kanske du märker att några av dina gamla favoriter saknas. Vissa är (tråkigt nog) borta för alltid, och andra är bara mindre lätta att hitta. Så här är vad du behöver veta om filtren som är borta, hur du gör de som är dolda mer tillgängliga och varför det kan vara viktigt.
Åker...pågår...borta!
Först till Photoshop CC 2014. Bort från den här versionen är oljefärgsfiltret. Detta var det enda återstående filtret som fanns kvar när stödet för Pixel Bender-plugin-programmet togs bort från Photoshop CS6.
Även borta från den här versionen är Kuler Extension som du kan komma till genom att välja Fönster> Extension> Kuler och Mini Bridge också. Dessutom stöds inte längre några äldre Flash-baserade tilläggspaneler. Som sagt, det finns en ny html-baserad Kuler-tillägg med en annan funktionsuppsättning som du kan ladda ner från Adobe här.
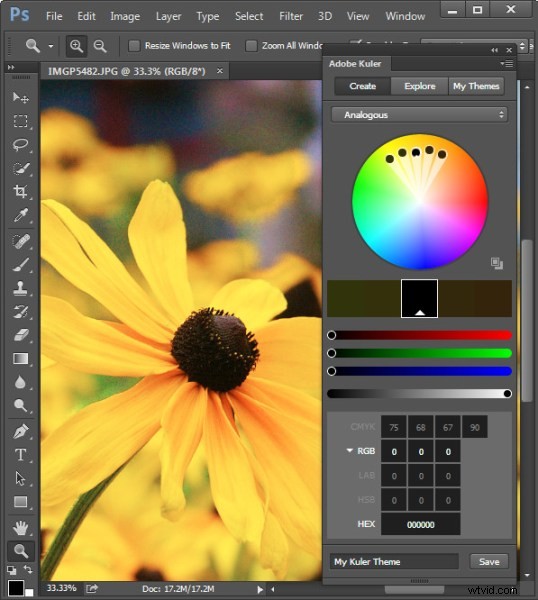
Saknas men inte borta...
I Photoshop CS6, CC och CC2014 saknas vissa filtergrupper på Filter-menyn. De som saknas är grupperna Artistic, Brush Strokes, Distort, Sketch och Texture. Filtren i sig är fortfarande tillgängliga från filtergalleriet men de faktiska menyalternativen för dessa filter är inte längre synliga som standard.
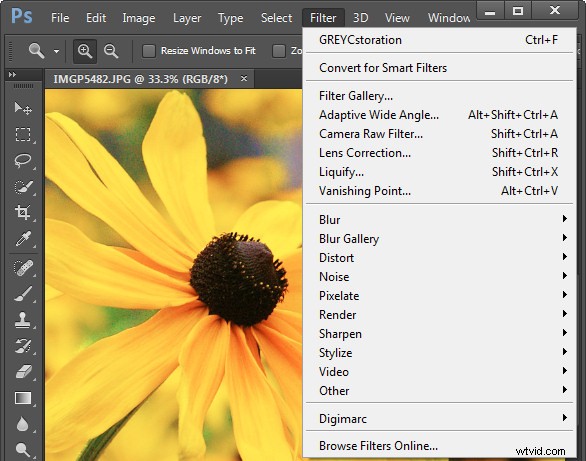
Lyckligtvis kan du återställa dessa filter till Filter-menyn. För att göra detta, gå till dialogrutan Inställningar på Mac genom att välja Photoshop> Inställningar (på PC väljer du Redigera> Inställningar). Klicka på insticksgruppen med inställningar och leta upp och markera kryssrutan för "Visa alla filtergallerigrupper och namn" och klicka på Ok.
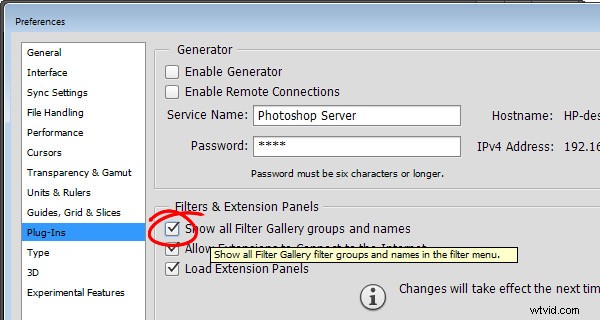
Om filtergrupperna inte visas på Filter-menyn omedelbart, stäng och öppna Photoshop igen.
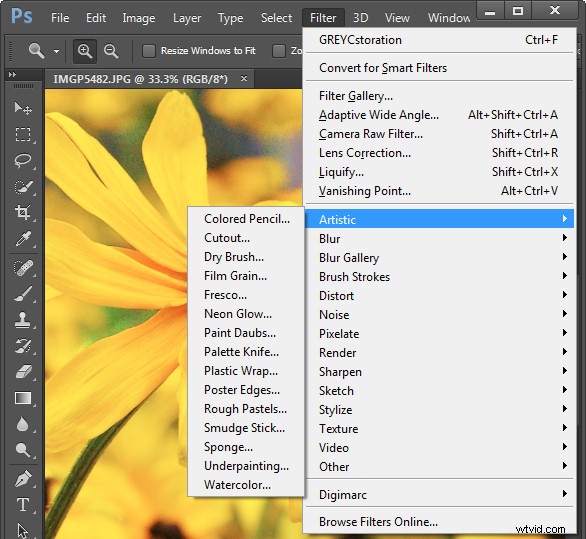
Du kanske undrar om det finns någon verklig anledning att återställa dessa filter till Filter-menyn när de fortfarande är tillgängliga via Filtergalleriet. Svaret är att det är skillnad på hur filtret hänvisas till i lagerpaletten beroende på om du väljer det från menyn eller från Filtergalleriet.
I bilden nedan valde jag först bildlagret och valde Filter> Konvertera för smarta filter för att göra lagret till ett smart objekt. Jag använde sedan filtret Diffuse Glow på fotot genom att välja Filter> Filter Gallery. Jag valde gruppen Förvrängning av filter och använde filtret Diffuse Glow och klickade på OK.
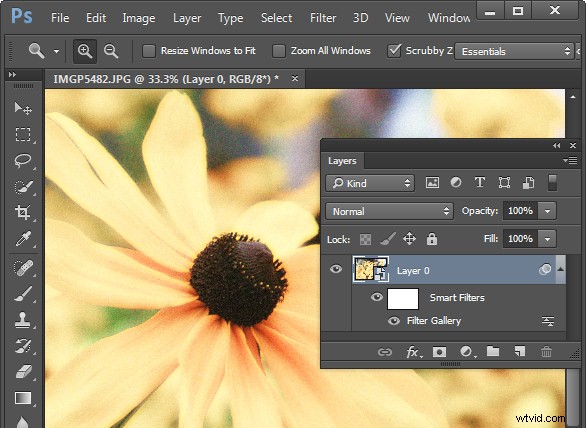
Layer-paletten för det här filtret läser helt enkelt Filter Gallery, det finns inget att säga vilket filter som användes på bilden. Ännu värre om jag skulle tillämpa flera filter på detta sätt kommer posterna i lagerpaletten att läsa Filtergalleriet så jag har ingen synlig indikation på vilka filter som har tillämpats eller i vilken ordning.
Jämför detta med bilden nedan där jag använde filtret Palettkniv genom att välja Filter> Konstnär> Palettkniv> OK och paletten Lager visar filternamnet. Så även om inställningarna för filtret tillämpas med hjälp av dialogrutan Filtergalleri, resulterar själva det faktum att filtret ursprungligen valdes från Filter-menyn till att filtrets namn visas under det smarta objektlagret i stället för det mindre användbara "Filtergalleriet" ”.
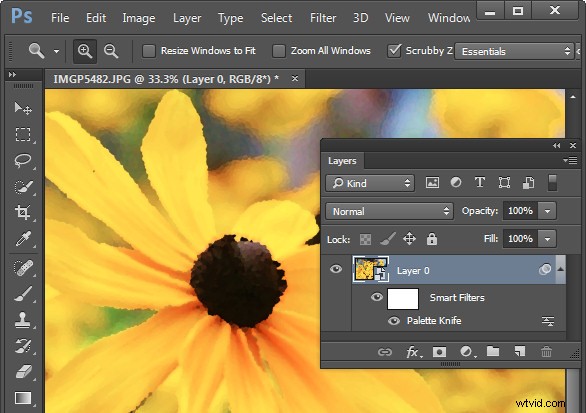
Detta är fallet om du använder flera filter från Filter-menyn, och även om du väljer ett filter från menyn och sedan ändrar dig och använder ett annat när filtergalleriet visas. Triggern verkar vara att du startar processen med att tillämpa ett filter i menyerna och inte via filtergalleriet.
Om du använder filter mycket är det bäst att de visas på Filter-menyn och att använda dem från den menyn istället för Filtergalleriet.
Ett alternativ för oljefärgsfilter
Om du beklagar bortfallet av oljefärgsfiltret i Photoshop CC 2014 finns det några tillgängliga alternativ. Ett alternativ är att behålla en äldre version av Photoshop på din dator så att du kan använda den versionen när du behöver använda det filtret.
Om du använder Windows finns det ett plugin-program endast för Windows som heter GREYCstoration som du kan hitta mer information om här. Detta är ett filter med öppen källkod som vanligtvis används för brusreducering som fungerar som ett filter för oljefärg som installeras i Photoshop. Se till att du laddar ner rätt version för din version av Windows (det finns x86- och x64-versioner), packa upp filen och kopiera 8bf- och bin-filerna till din Plug-ins-mapp. Då hittar du filtret i kategorin Filter> Brus. Hittills finns det ingen Mac-motsvarighet för detta filter.
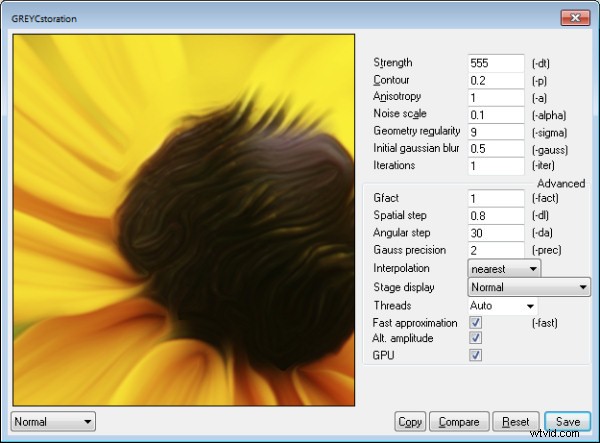
Vissa webbplatser har också föreslagit att du provar Pixel Bender Accelerator för Photoshop som låter dig köra Pixel Bender-filer i Photoshop CS6 och senare. Detta kommer att vara användbart för dig om du vill ha tillgång till Pixel Bender-filter som är tillgängliga som .pbk-filer. Oljefärgsfiltret distribuerades tyvärr aldrig som en .pbk-fil så det verkar som att, trots förslag om motsatsen, den här applikationen inte kommer att vara till nytta för att få tillgång till oljefärgsfiltret.
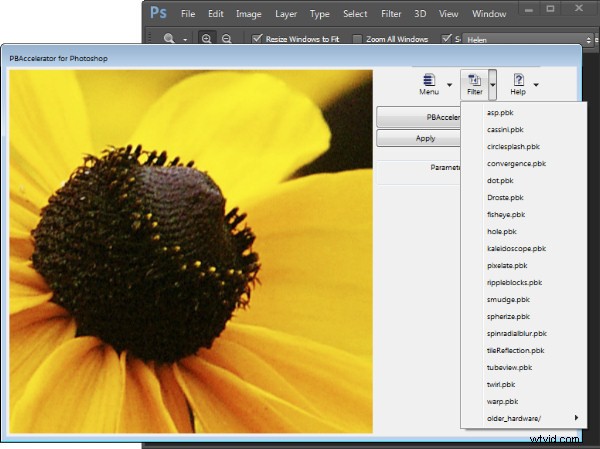
Som sagt, den här applikationen är utmärkt för att köra Pixel Bender-filter i senare versioner av Photoshop, så om det är det du vill göra är det värt en titt.
