Jag fortsätter med mina inlägg om "verktygshemligheter", här är 8 hemligheter med Photoshop Zoom Tool.
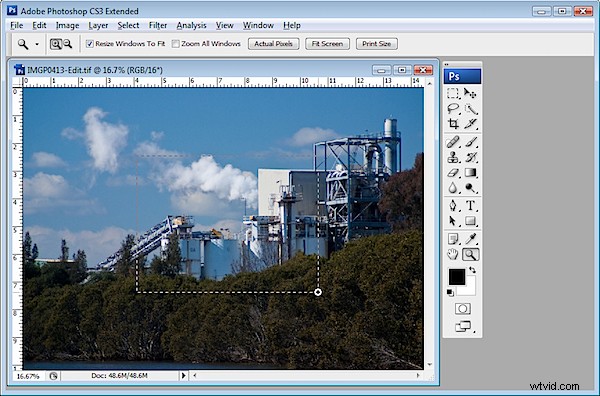
1. Snabbgenvägar i verktygsfältet
Zoomverktyget kan väljas genom att trycka på bokstaven Z – det är en enkel och behändig genväg att komma ihåg eftersom den sparar dig från att behöva klicka på zoomverktyget för att välja den.
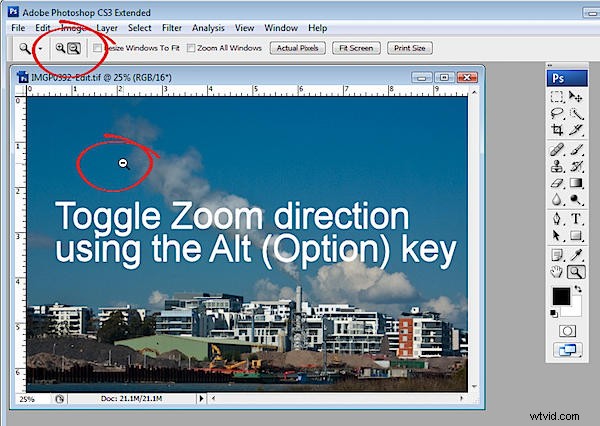
Men när det väl är aktiverat fungerar zoomverktyget bara i en riktning, in eller ut beroende på vilket alternativ du har valt i verktygsalternativfältet. Du kan växla mellan zoomriktningen genom att hålla ned Alt-tangenten (Alternativ på Mac) medan du zoomar.
2. Zooma medan du arbetar
Om du är mitt uppe i att måla, radera eller välja ett objekt och om du behöver komma åt zoomverktyget trycker du på Ctrl + Mellanslag (Kommando + Mellanslag på Mac) så får du tillgång till Zoom verktygets nuvarande inställning – som kommer att vara antingen Zooma in eller Zooma ut beroende på vad du har valt. Använd Ctrl + Alt + Mellanslag (Kommando + Alternativ + Mellanslag på Mac) för att zooma åt andra hållet.
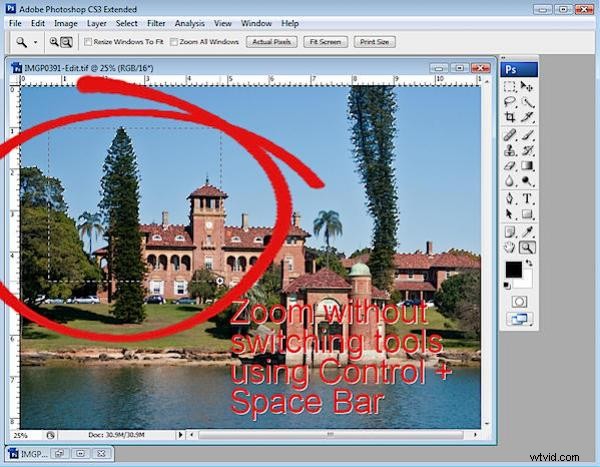
3. Zooma till en specifik plats
Om ditt zoomverktyg är inställt på Zooma in kan du zooma till en viss plats i bilden genom att dra med zoomverktyget över den platsen istället för att bara klicka på den. Om ditt verktyg är inställt på Zooma ut, tryck på Alt (Alternativ på Mac) och dra över platsen på bilden som du vill fokusera på.
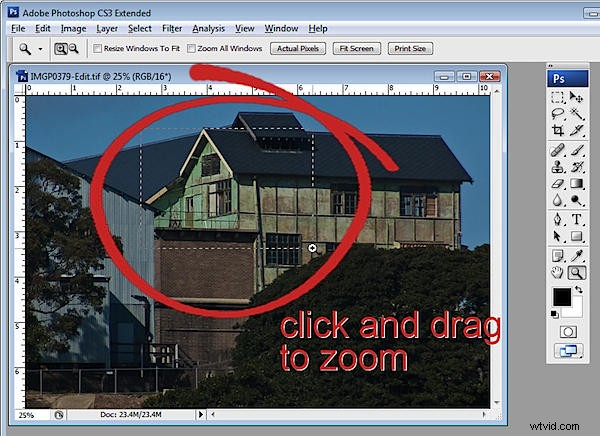
4. Storlek på fönstret när du zoomar
När zoomverktyget är valt har verktygsalternativfältet en kryssruta för Ändra storlek på fönster för att passa. Aktivera detta och storleken på fönstret runt bilden ändras för att passa den zoomade bilden så att du inte har något mellanrum mellan bilden och fönstrets kant. Med det här alternativet inaktiverat, om du förminskar bilden, förblir fönstret i samma storlek och grått område läggs till runt bilden mellan det och fönsterkanten. Om du zoomar in med det här alternativet avaktiverat förblir fönstret samma storlek som du zoomar.
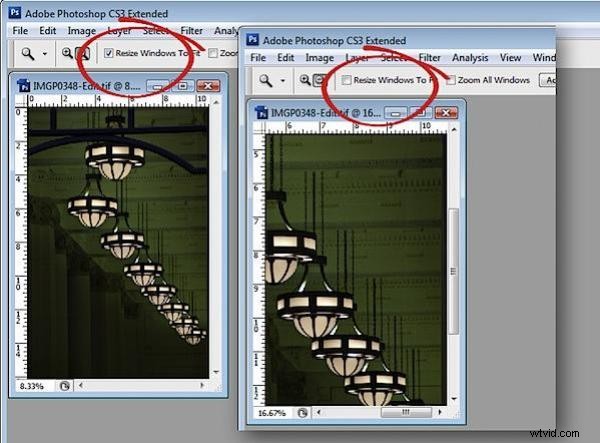
5. Andra zoomalternativ
Vissa zoomalternativ kan väljas från menyn Visa som Zooma in, Zooma ut, Anpassa på skärmen, Faktiska pixlar och Utskriftsstorlek. Var och en av dessa kan också väljas med kortkommandon som Ctrl + + för att zooma in, Ctrl + – för att zooma ut. Tangenttryckningar visas i menyn mittemot varje alternativ.
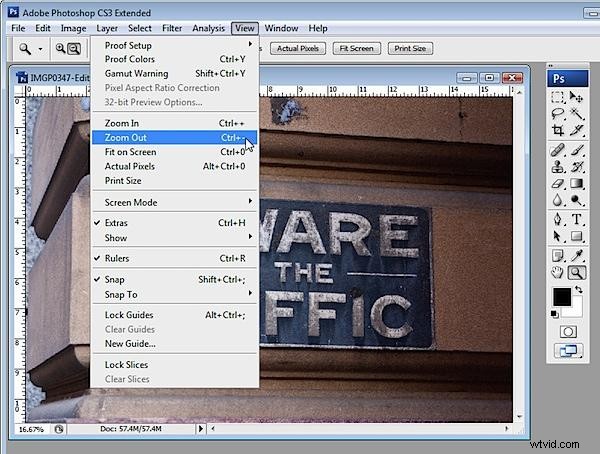
6. Zooma via statusfältet
Den aktuella zoomprocenten visas på vänster sida av bildfönstrets statusfält. Om du vill zooma till en viss procentnivå, till exempel 150 %, skriver du 150 i rutan Statusfält och trycker på Retur.

7. Dolda zoomalternativ
För att snabbt zooma en bild till 100 % storlek, dubbelklicka på zoomverktyget i verktygspaletten. Handverktyget kan användas för att anpassa bilden så att den passar skärmen – för att göra detta dubbelklickar du på handverktyget. Exakt hur stor bilden är när den är inställd på att "fylla skärmen" beror på placeringen av verktygsfält och paletter.
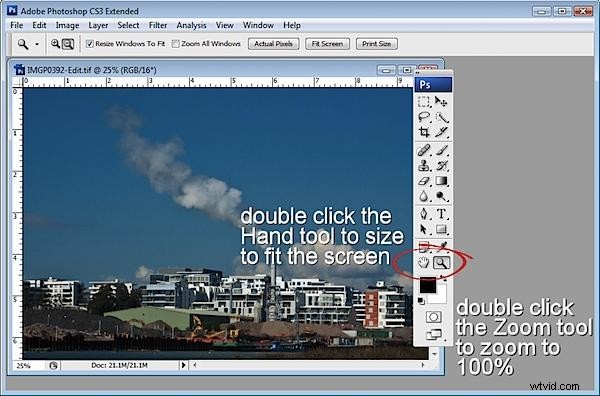
8. Zooma med musen
Om du vill zooma med mushjulet väljer du Redigera> Inställningar> Allmänt och aktiverar kryssrutan Zooma med rullningshjul. Sedan kan du rulla på mushjulet för att zooma in och ut ur bilden.

