Det finns massor av verktyg i Photoshop som ibland är lite förvirrande på grund av den liknande karaktären hos deras funktionalitet. Med subtila skillnader har dessa verktyg varit ett ämne för förvirring mellan många Photoshop-entusiaster. I den här artikeln kommer jag att dela en distinktion mellan Fill och Opacitet, läkningsborsten och stämpelverktyget och "Merge Visible" och "Flatten image". Jag hoppas att det kommer att hjälpa dig att förstå dessa verktyg lite bättre.
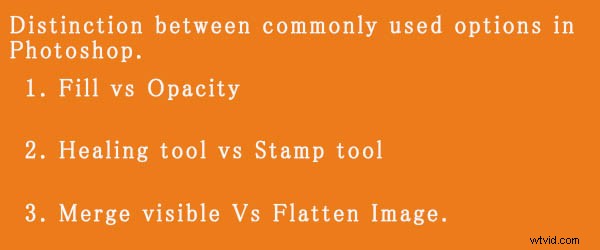
Fyllning kontra opacitet
Både fyllning och opacitet styr genomskinligheten för ett lager. De fungerar exakt likadant förutom lagerstilarna. När du minskar andelen opacitet börjar lagret bli genomskinligt och vid 0 % är lagret helt osynligt, även om lagerstilar som skugga, streck, inre glöd etc. appliceras. Om du minskar fyllningen börjar lagret bli transparent, men lagerstilen förblir densamma. Gör det enklare:
Opacitet =Tar bort både lagerinnehåll + lagerstil
Fyll=Tar endast bort lagerinnehåll – men lämnar lagerstilen som den är
Dessutom finns det åtta blandningslägen som reagerar olika med Fill och Opacitet. Dessa kallas särskilda åtta grupper. Dessa 8 blandningslägen är Color Burn, Linear Burn, Color Dodge, Linear Dodge, Vivid Light, Linear Light, Hard Mix och Difference. När dessa blandningslägen används kommer 50 % fyllning att ha en annan effekt än 50 % opacitet.
Bilderna nedan bör hjälpa dig att förstå konceptet bättre.
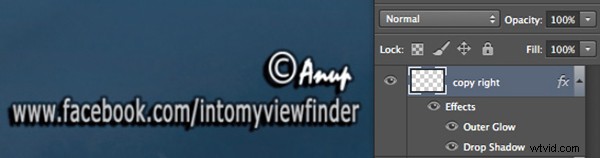
Jag la till text och applicerade sedan två lagereffekter, yttre glöd och en skugga. Opacitet och Fill är båda på 100 %
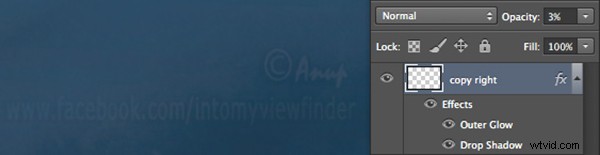
Nu har jag minskat opaciteten till 3 procent, du kan se att lagret är nästan osynligt. Om jag minskar procenten till 0 % skulle lagret vara helt osynligt.

Nu har jag ändrat opaciteten tillbaka till 100% och minskat fyllningen till 0%. Du kommer att se att lagerinnehållet blev transparent, men lagerstilen förblir densamma.
Healing Brush kontra stämpelverktyget
Healing pensel fångar strukturen i området du provade och smälter samman med färgtonen i området du målar. Ett annat alternativ:Spot-healing borste är mer innehållsmedveten. Den analyserar strukturen runt borsten och fyller i mitten, blandas med färgtonen.
Stämpelverktyget är mer som en kopiera och klistra in. Den kopierar området du provade och klistrar över området du läker.
Så när är varje verktyg lämpligast att använda?
Jag använder mest Healing Brush när jag ska ta bort fläckarna på huden, ta bort märket eller någon textur (finnar, rynkor) men gillar att ha samma naturliga hudfärgston. Detta hjälper min bild att förbli jämnt färgad.
Jag använder stämpelverktyget när jag vill ta bort något från bilden. Om jag till exempel vill ta bort den hängande klockan på väggen, glödlampan eller något vars både struktur och färg måste tas bort.
Nedan är en bild av hud med fläckar. Jag använde Healing Brush för att ta bort finnen genom att ta prov på ett rent område och måla över fläcken.

Här på bilden nedan har jag använt stämpelverktyget för att ta bort helikoptern. Detta är efter- och före-versionen av en bild.

Slå samman synliga kontra Flatten bild
Detta är en mycket enkel teknik som vi regelbundet använder när vi arbetar i lager, men många fotografer är fortfarande förvirrade över skillnaden mellan dessa två alternativ. Om du arbetar med flera lager och använder Merge Visible kommer endast lager som är synliga eller med ögonikonen aktiverad att slås samman. Där som Flatten Image slår samman alla lager och kasserar de osynliga lagren.
Bilderna nedan bör hjälpa dig att bättre förstå:
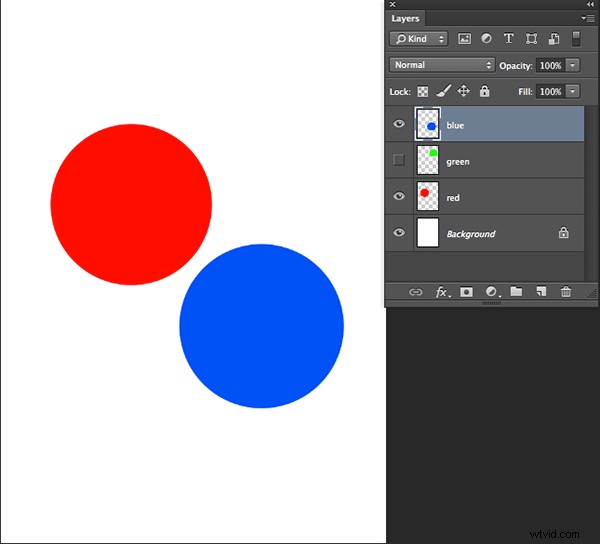
Jag skapade tre lager med endast två synliga för närvarande (blått och rött)
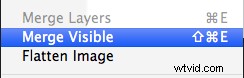
Använd Merge Visible genom att gå till:Layer> Merge Visible
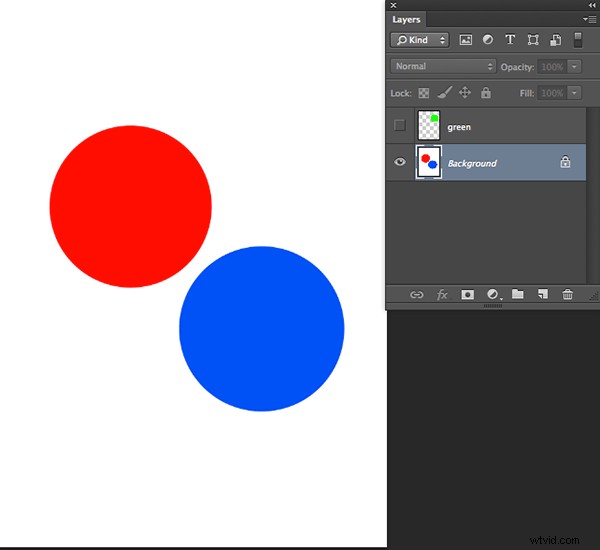
Du kan se att endast de synliga lagren har slagits samman, vilket lämnar det dolda lagret ensamt. Nu kommer vi att tillämpa Flatten Image.
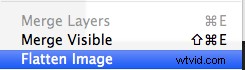
Om det finns några dolda lager när du applicerar Flatten Image får du denna dialogruta:
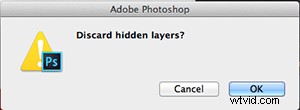
Om jag nu klickar på OK i dialogrutan kommer det dolda lagret att tas bort och alla synliga lager kommer att slås samman så här:
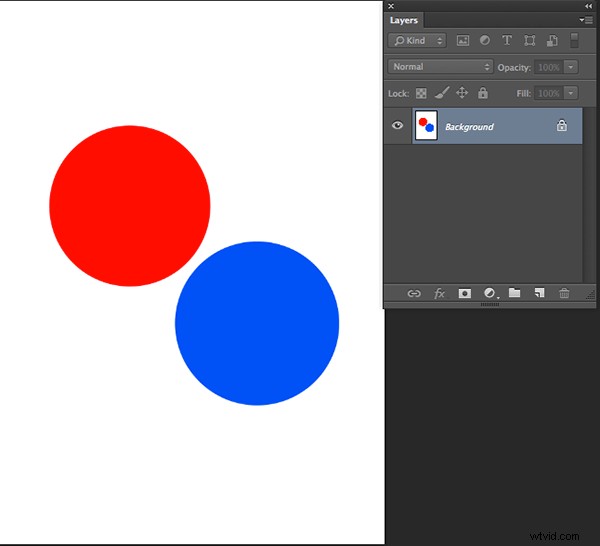
Har du använt dessa verktyg tidigare? Om du har haft lite förvirring över de subtila skillnaderna hoppas jag att det har hjälpt till att reda ut det. Dela gärna om du har några frågor eller kommentarer om dessa verktyg.
För fler Photoshop-tips och självstudier, se här.
