
Ibland får du det där fotot som ärnästan perfekt. Om allt som krävs för att göra det bra är ett litet huvudbyte, ja, idag är din lyckodag! Jag ska visa dig två tekniker, för att snabbt och enkelt byta huvud. Jag har till och med inkluderat en demovideo i slutet, om du vill se tipsen i aktion. Jag använder Photoshop CS6 för denna demonstration. Om du använder ett annat redigeringsprogram kanske dessa metoder inte fungerar för dig. Om du använder en äldre version av Photoshop bör teknikerna fungera likadant, men din skärm kan se något annorlunda ut.

Är du redo att se hur man kombinerar två bilder för att göra det perfekta fotot? Låt oss börja! Öppna först de två foton du vill arbeta med i Photoshop. Välj fotot som du vill byta huvud FRÅN. Nu är vi redo att börja jobba på riktigt.
Metod #1
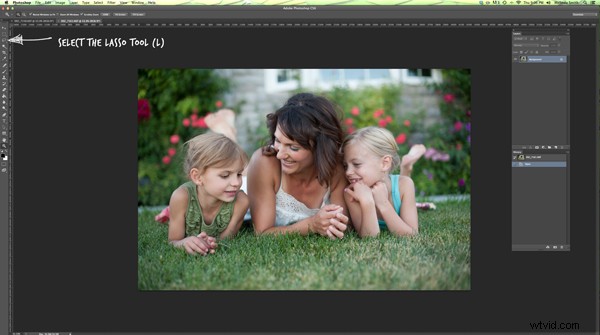
För den första metoden kommer vi att använda lassoverktyget. Du kan klicka höger på lassot i menyn, eller klicka på "L" som en genväg. Instruktionerna kommer att ange genvägar inom parentes (L) för att hjälpa dig att påskynda saker när du provar dessa tekniker på dina egna foton.
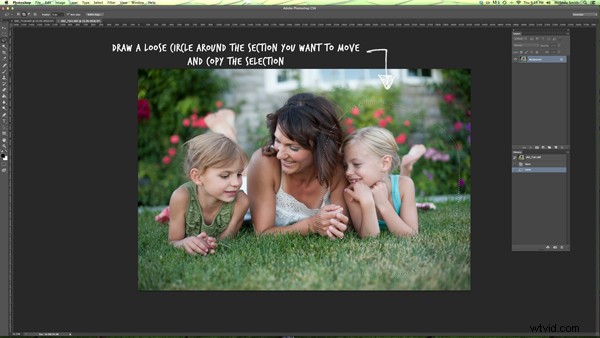
Använd Cmd/Ctrl+C för att kopiera markeringen
Använd lassot för att rita en lös cirkel runt den del av fotot som du vill flytta. Du vill lämna extra utrymme och göra cirkeln ganska stor. Det här är lätt att ta av senare, men om du måste lägga till mer kan du inte göra något annat än att börja om. Kopiera den markerade delen av ditt foto.
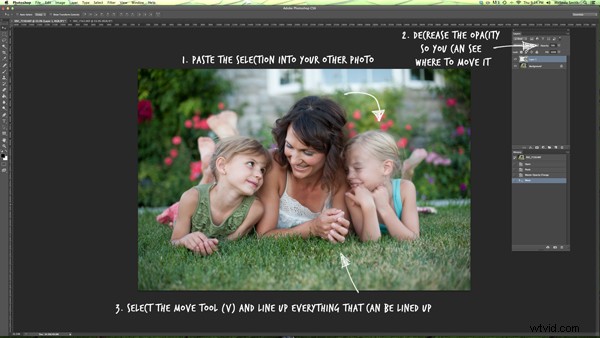
Gå tillbaka till ditt ursprungliga foto och klistra in markeringen där. Jag gillar att minska opaciteten för det lagret så att jag kan rada upp saker lite lättare. Välj flyttverktyget och flytta runt lagret tills sakerna är så uppradade som möjligt. På bilderna jag arbetade med försökte jag ställa in mammans fingrar exakt. Om du kan hitta något nära kanten på den nya delen och den gamla delen som är densamma på båda bilderna, kan detta göra saker mycket enklare.
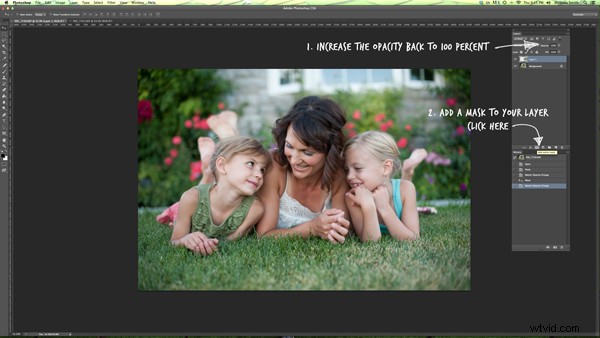
Få tillbaka opaciteten för lagret till 100 % och lägg till en mask till lagret. Layer masker är verkligen fantastiska! De låter dig visa delar av det lagret eller dölja dem.
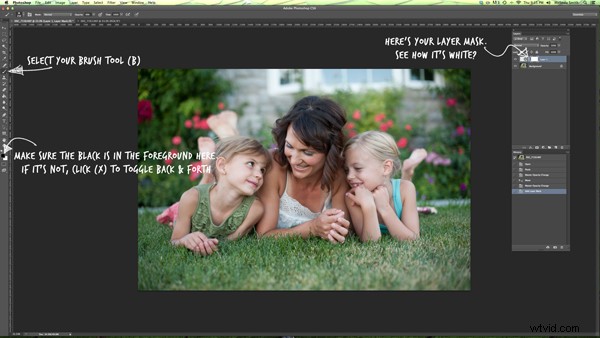
Nu kan du välja en mjuk borste. Du vill att din borste ska vara svart, eftersom din lagermask är vit. När du stänger av en del av lagret måste du se till att borsten har MOTATTA färgen på masken (vitt avslöjar, svart döljer). Om den vita rutan är framme klickar du bara på "X" för att växla fram och tillbaka mellan svart och vitt.
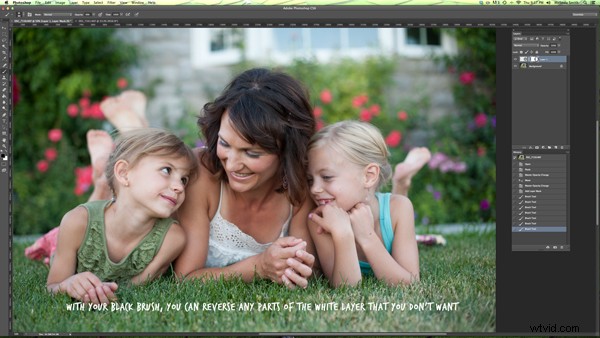
Använd den svarta borsten för att dölja överflödiga delar av det nya lagret. Jag gillar att börja med de hårda cirkelkanterna och sedan arbeta in i detaljerna. Du kan zooma in ditt foto så nära du behöver för den här delen.
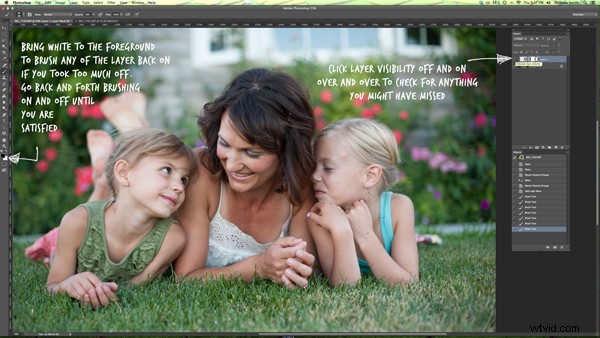
När du känner att det mestadels finns där kan du klicka av och på synligheten på lagret för att se om det händer konstiga saker eller platser som du missat. Om du stängde av för mycket av lagret med din svarta borste, byt bara tillbaka till vitt och borsta på den igen.
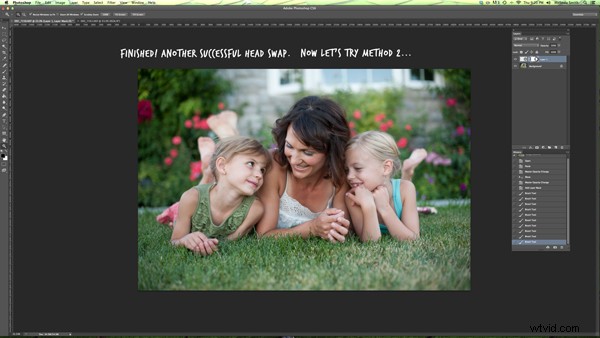
Metod #2
Inte för svårt, eller hur? Låt oss prova en annan metod för att byta huvuden, den här gången med klonstämpeln. Den här är inte lika förlåtande, men den är supersnabb! Du vill se till att dina två foton är väldigt lika för den här. Placeringen måste vara nära densamma för båda fotona. Denna metod fungerar särskilt bra om du bara behöver byta ut slutna ögon med öppna ögon från ett nästan identiskt foto.

Välj ditt Clone Stamp-verktyg och låt oss prova det här!
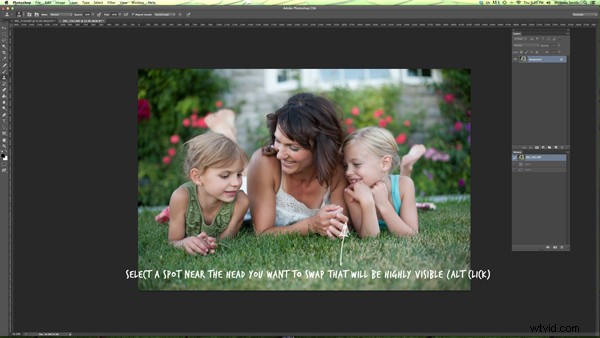
Det är enklast om du väljer en del av fotot som är lätt att se och rada upp när du byter till originalfotot. I det här exemplet valde jag mammas hand.
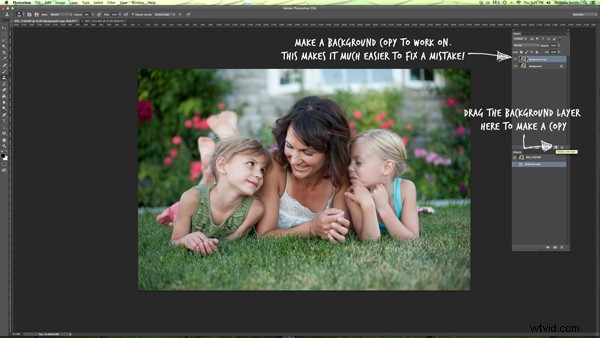
Cmd/Cntrl+J duplicerar lagret också
Du kan göra detta utan att göra en bakgrundskopia, men om du inte gör en bakgrundskopia och du gör ett misstag måste du börja om. Detta gör att du kan åtgärda ett misstag senare utan att börja om helt.
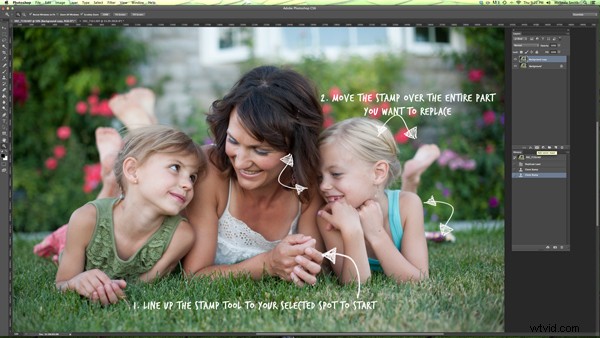
Ställ stämpeln i linje med din valda plats och flytta sedan stämpeln över den gamla delen som du vill byta ut medan du håller ner musknappen. När du gör detta kommer du att se det nya ansiktet dyka upp.
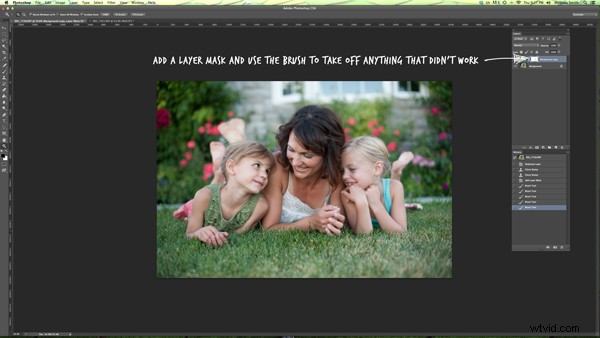
Om du täckte mer område än du ville, lägg till en lagermask och använd den mjuka svarta borsten igen för att ta bort en del av lagret. (Precis som vi gjorde tidigare.)

Huvudbyte fungerar inte för varje foto, och det fungerar alltid bäst för foton som tas direkt efter varandra, med alla personer placerade nästan likadant. Det skadar aldrig att prova, och ju mer du övar, desto bättre blir du på att få det att se naturligt ut och arbeta snabbt. Du kommer också att kunna se med ett ögonkast om ett huvudbyte fungerar för två foton eller inte.
Jag har gjort en snabb videodemo för att visa dessa tekniker i aktion. Säg till om du har några frågor så ska jag göra mitt bästa för att svara på dem. Gå nu och byt några huvuden, bara för skojs skull!
