
De flesta fotoredigeringsprogram erbjuder flera sätt att konvertera till svartvitt och Photoshop Elements är inget undantag. Faktum är att den har ett fantastiskt svartvitt konverteringsverktyg som försämras av de mycket små förhandsgranskningsbilderna du får arbeta med. Dessutom finns det ingen zoomfunktion så du har fastnat med att se din bild i miniatyr (se bild), eller så hittar du ett annat sätt att göra konverteringen.
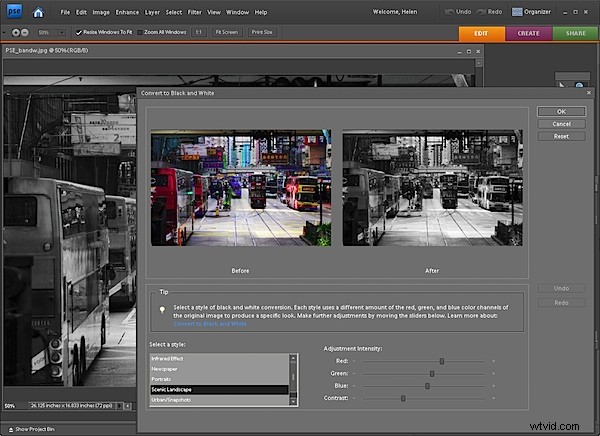
Här är en alternativ metod för att konvertera till svartvitt i Photoshop Elements som låter dig arbeta med bilden i alla storlekar så att du kan se vad du gör. Det fungerar även i Photoshop:
Steg 1
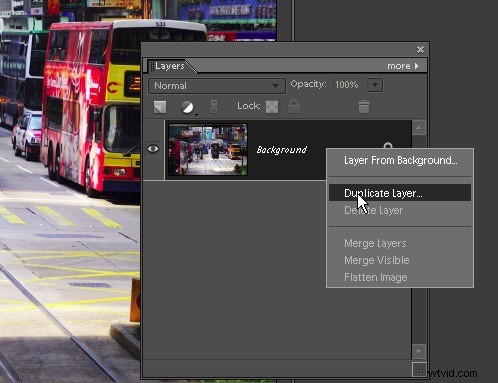
Öppna din bild Photoshop Elements och duplicera bakgrundslagret. Gör detta genom att först visa lagerpaletten genom att välja Fönster> Lager, högerklicka på bakgrundslagret och välj Duplicera lager.
Steg 2
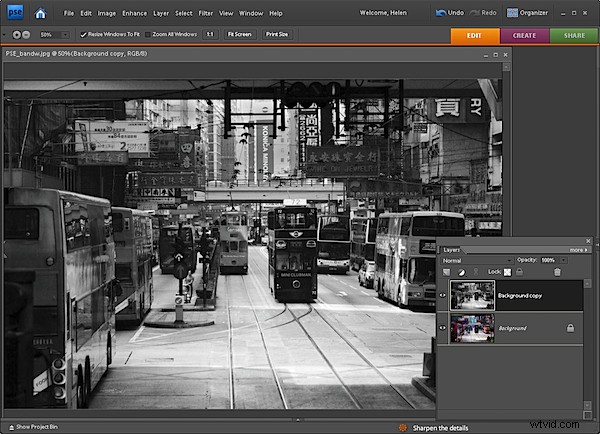
Välj det översta lagret och välj Förbättra> Justera färg> Ta bort färg. Detta konverterar bilden till en svartvit bild.
Steg 3
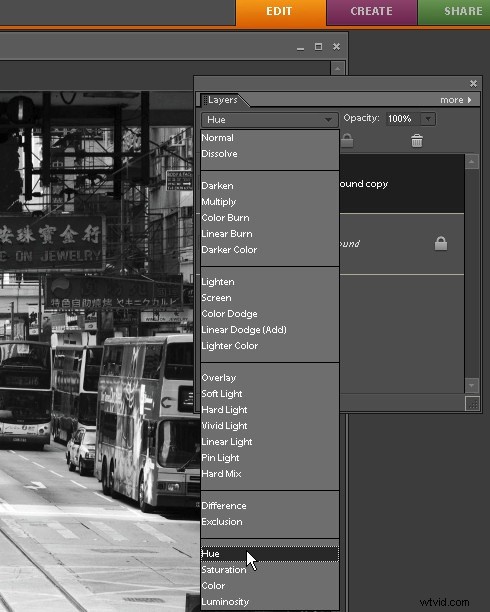
Från rullgardinsmenyn Blandningsläge i lagerpaletten väljer du blandningsläget Nyans. Detta säkerställer att det översta lagrets nyans (färg) visas men använder lagren nedan för att ge bildens ljushet och mättnad. Vi kan nu justera det nedre lagret för att ändra den svartvita bilden.
Steg 4
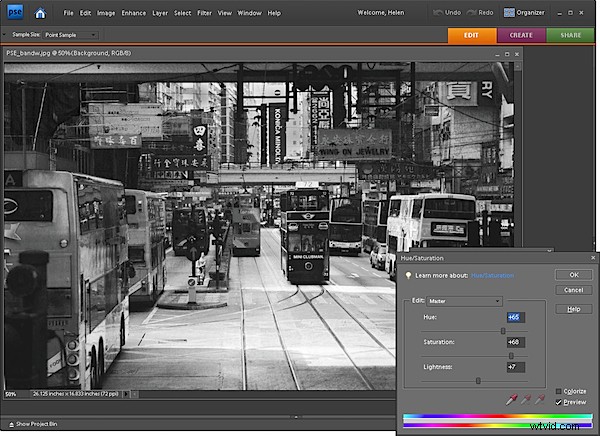
Välj det nedersta lagret i bilden och välj Förbättra> Justera färg> Justera nyans/mättnad. Detta öppnar dialogrutan Nyans/Mättnad/Ljusstyrka. Du kan nu välja vilken som helst av skjutreglagen och dra dem i endera riktningen så ser du när du gör så att den svartvita bilden ändras.
Om du till exempel justerar Ljusstyrkan justerar du själva bildens ljushet och mörkhet. Justering av mättnad gör också bilden mörkare eller ljusare. Använd skjutreglaget Nyans för att ändra färgerna i den underliggande bilden med resultatet att olika färger tenderar att bli ljusa och andra tenderar att bli mörka. Till exempel, i den här bilden, gjorde att ändra nyansen en betydande skillnad på några av skyltarna över gatan – vid en position var texten i samma grå nyans och i en annan position var texten ljusare mot en mörk skylt. Välj en skjutreglage som fungerar bäst för just din bild.
Steg 5
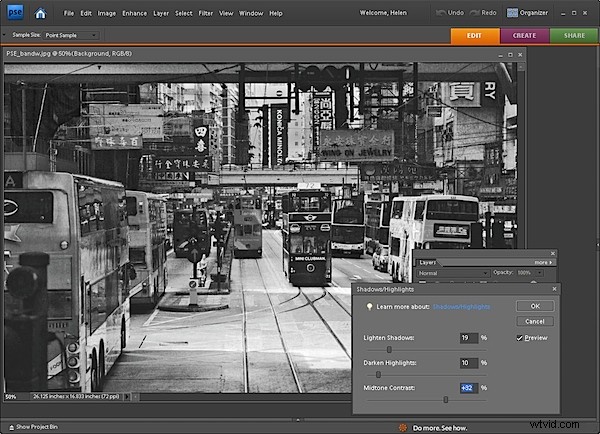
Om du vill justera kontrasten i bilden, med det nedre lagret fortfarande markerat, väljer du Förbättra> Justera ljussättning> Skuggor och högdagrar. Dra på reglagen för att justera tonomfånget i bilden. Du kan göra de ljusare områdena mörkare, göra skuggorna ljusare och lägga till lite kontrast till mellantonerna på detta sätt. Med förhandsgranskningsalternativet aktiverat kommer du att se resultaten i full storlek på bilden medan du arbetar. Du kan också göra samma sak med nivåjusteringen – applicera den igen på det nedre lagret av bilden.
När du är klar plattar du till bilden genom att välja Lager> Platta till bild.
Denna process låter dig konvertera en bild till svartvitt samtidigt som du förhandsgranskar resultatet i full skärmstorlek medan du arbetar och med en hel del kreativ kontroll. Jag tycker att det ger mig en bättre uppfattning om hur min bild kommer att se ut än att använda de mycket små dialogrutorna i det specialiserade svartvita konverteringsverktyget.
