Belysning är en enorm integrerad del av en films framgång. Detsamma gäller fotografering. Allt handlar om ljuset eller bristen på det för att skapa dramat i en bild. Fälgbelysning, som termen antyder, kallas även kant- eller bakbelysning. I den här artikeln kommer jag att visa dig hur du skapar denna dramatiska belysningsstil.

En kantljuseffekt skapad i kameran och en Inner Glow-effekt som lagts till i Photoshop.
Fälgbelysning ger dramatik
Det finns en speciell scen i filmen Alien (1979) där karaktären som spelas av Harry Dean Stanton går för att hitta katten Jones. Den scenen fick mig klistrad vid min stol med båda händerna upp mot munnen och fingrarna fastnade mellan tänderna. Du visste bara att något dåligt skulle hända men det drogs ut med en otrolig spänning.

Alien med tillstånd av 20th Century Fox
Belysningen genom hela filmen var lågmäld för att ge den där stämningsfulla atmosfären.
Ett bra exempel på kantbelysning är att använda två sidoljus eller ett ljus bakom motivet, som på bilden nedan.

På det här fotot är ljuset bakom motivet och skapar ett kant- eller kantljus runt motivets huvud. Detta kallas också för hårljus.
Innan jag visar hur man skapar en rimljuseffekt i Photoshop. Jag vill visa dig hur enkelt det är att få en fälgljuseffekt i kameran, så att du kan prova det bekvämt i ditt eget hem.
Skapa en fälgljuseffekt i kameran hemma
Jag använde följande inställning för att skapa mitt fälgljus:
- En flaska vatten
- En blank svart platta
- Två lampor
- En kamera monterad på ett stativ
Jag plockade upp ett prov på svart glänsande kakel från en lokal kakelbutik, där jag kunde köpa bara den. När det gäller belysningen är stripsoftboxar idealiska för denna typ av fälgbelysning. Du placerar en softbox på varje sida och något bakom (närmare bakgrunden), motivet.
Till skillnad från vanliga softboxar är strip softboxar smala och rektangulära till formen. Men för syftet med denna artikel så att du enkelt kan göra en liknande installation i ditt eget hem, använd de ljuskällor som du redan har till ditt förfogande.
Med min iPad placerad vertikalt på ena sidan av flaskan öppnade jag Soft Box-appen som är gratis att ladda ner och ställer in den på vit. Jag placerade en LED-lampa på andra sidan av flaskan. Mitt köksbord användes för installationen.
Som du kan se på bilden nedan kunde jag vinkla lamporna så att jag kunde kontrollera fälgljuset som träffade flaskan. Mina kamerainställningar var:ISO 2000, 1/60-dels sekund, med en bländare på f/5.6.

En enkel installation som du kan göra hemma för att skapa en fälgljuseffekt i kameran med hjälp av en svart blank platta, en rekvisita och två lampor.
OBS:
Om du inte vill använda två lampor och du har en vanlig softbox, försök att placera den direkt bakom objektet och täck mitten av softboxen med en remsa av svart kort (som blir din bakgrund). Du måste experimentera för att få fälgbelysningen runt objektet.

Det här är flaskan med vatten direkt ur kameran.
Låt oss dyka in i Photoshop.
Skapa en kantljuseffekt i Photoshop
Nyckeln till att lägga till rimljuseffekten i Photoshop är lagerstilar och att få motivet isolerat från bakgrunden. Innan någon lagerstil kan appliceras är det nödvändigt att bilden som du applicerar stilen på har klippts ut noggrant. Använd vilket urvalsverktyg du vill men jag rekommenderar att du använder pennverktyget.
Lagerstil
Låt oss ta en titt på lagerstilar. Med Photoshop öppet, gå över till panelen Lager. Scrolla ner till botten och du kommer att se en grupp ikoner. Du kommer att se den här ikonen, till exempel tvåa till höger. Klicka på det så visas en popup-dialogruta med olika förinställda stilalternativ.
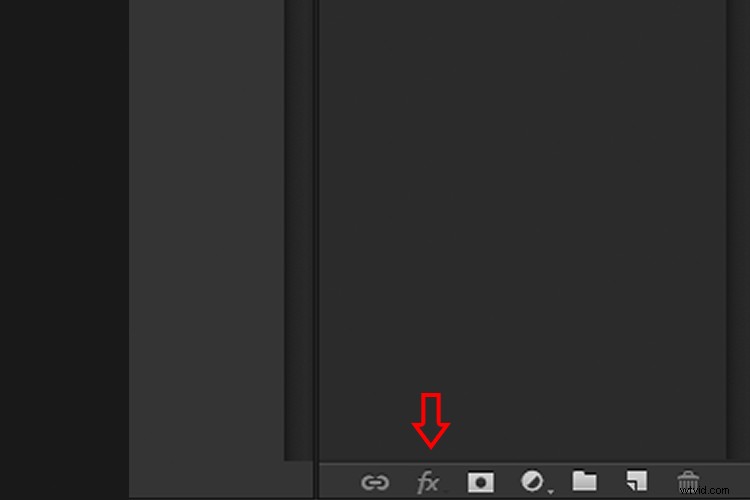
Förinställningarna för lagerstilar nås genom att klicka på fx-ikonen längst ned på lagerpanelen.
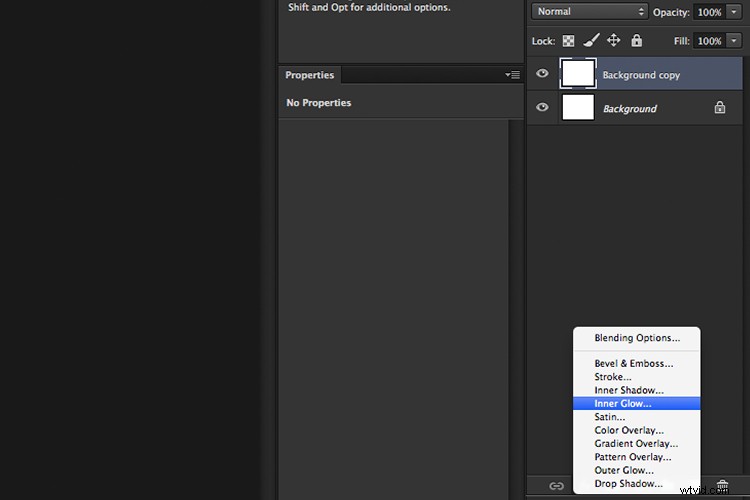
Förinställningen Inner Glow
Alternativt kan du komma åt lagerstilarna genom att gå tillbaka till det övre högra hörnet av lagerpanelen och klicka på nedåtpilen med horisontella linjer bredvid. Scrolla ner till där det står Blandningsalternativ. Samma alternativruta för lagerstil visas och klicka bara på Innerglöd.
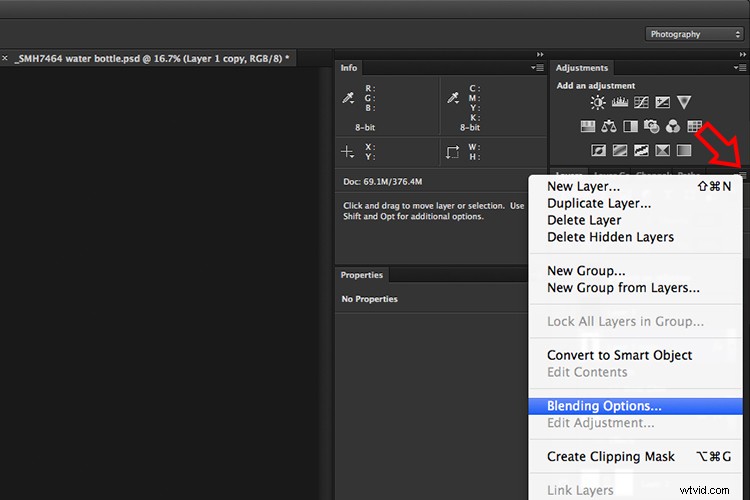
När du klickar på något av alternativen för lagerstil är inställningarna alla förinställda alternativ, men de kan enkelt redigeras. I det här exemplet lämnar du några av inställningarna som de är och justerar bara följande tre:
- Choke – liknande fjädring
- Storlek
- Opacitet
Experimentera tills du får önskad effekt och klicka sedan på OK-knappen.
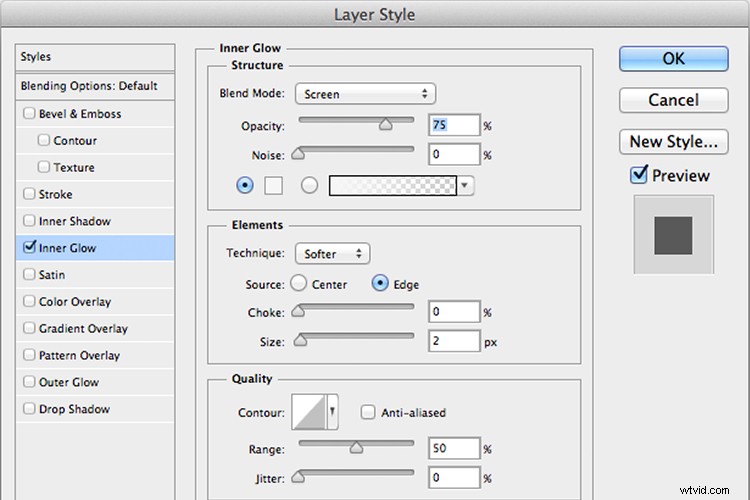
Popup-dialogrutan Lagerstil med standardinställningar.

En kantljuseffekt läggs till i Photoshop med Inner Glow från förinställningarna i lagerstilarna.
Använda Color Dodge Blend Mode istället för Screen
Jag föredrar när jag använder denna Layer Style-teknik är att ändra blandningsläget från Screen till Color Dodge. Jag använde detta på flaskan med vatten i titelbilden. För att illustrera de subtila skillnaderna mellan de två blandningslägena, se de två bilderna nedan. Den första bilden är den inre glöden med skärmen som
Den första bilden är den inre glöden med skärm som standardinställning. För den andra bilden ändrade jag blandningsläget till Color Dodge.
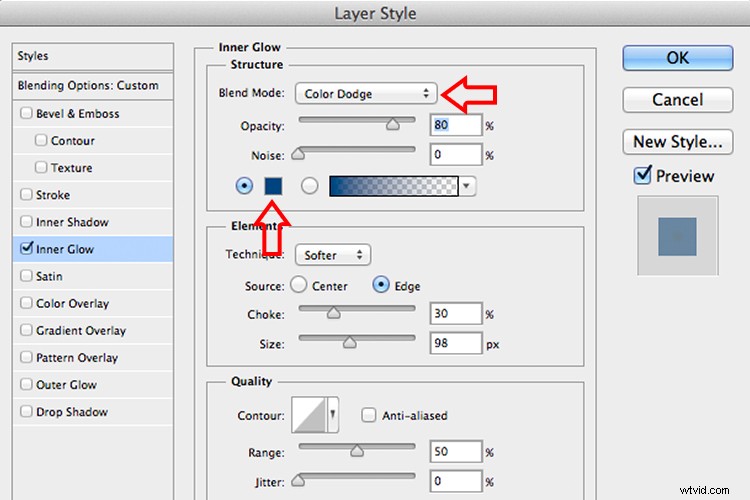
Ändra blandningsläget till Color Dodge
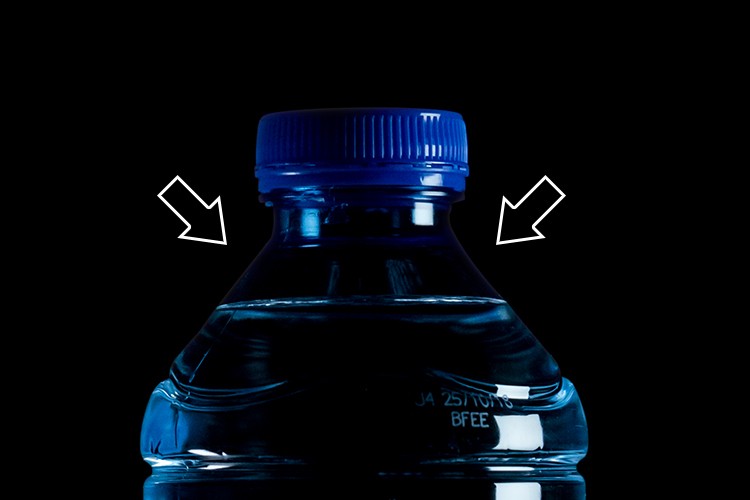
Rim ljuseffekt skapad i Photoshop med Inner Glow från förinställningarna i lagerstilar.

Den här fälgljuseffekten skapas med Inner Glow från förinställningarna för lagerstil men jag ändrade blandningsläget till Color Dodge.
Skapa ett fälgljus från grunden med Photoshop
Men den här tekniken lyser verkligen när du måste skapa fälgljuseffekten helt i Photoshop. Ta till exempel den här Owl Butterfly-bilden som jag fick från www.pixabay.com. Den har ingen effekt alls på fälgljus.

Owl Butterfly från Pixabay 1668956 – ladda ner bilden om du vill följa med.
Jag isolerade ugglfjärilen från bakgrunden med hjälp av pennverktyget och placerade den mot en annan bakgrundsbild som jag lade till en Gaussisk oskärpa.

Vete från Pixabay 8244_1920
Eftersom jag hade fjärilen på sitt eget separata lager, lade jag till en Inner Glow från Layer Styles och ändrade blandningsläget till Color Dodge och valde en mörkgul. Jag ville att en bakgrundsbelysning skulle visas på fjärilens vingar orsakad av den nedgående solen i bakgrunden.

Ugglafjärilen klipptes ut med hjälp av pennverktyget i Photoshop och placerade den mot en annan bakgrundsbild. Jag gjorde bakgrunden suddig med Gaussian Blur.
Jag lägger den här Layer Style-effekten på ett eget separat lager. Sedan applicerade jag en lagermask och borstade in det gula skenet på vingarna för att ge det en mer realistisk look. Jag gjorde lite mer retuschering genom att lägga till en övertoningsöverlagring och använde sedan Filter>Blur>Average för att blanda färgerna från de två bilderna.
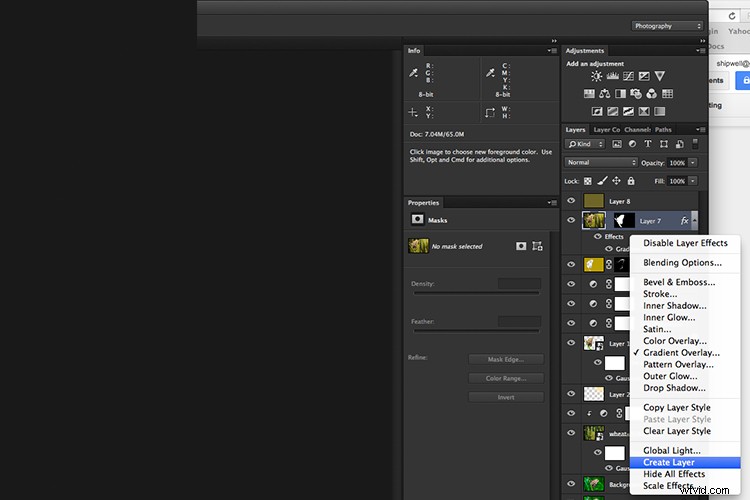
Genom att placera Layer Style-effekten på sitt eget separata lager. Jag kunde applicera en lagermask och borsta Glow-effekten på fjärilens vingar.

En inre glöd tillsattes med hjälp av blandningsläget inställt på Color Dodge. Jag lade sedan till en övertoningsöverlägg för att göra den nedre delen av fjärilen mörkare och jag använde en genomsnittlig oskärpa för att blanda färgen på de två bilderna.
Din tur
Jag hoppas att jag har kunnat visa dig hur effektivt att skapa ett rimljus i Photoshop kan förbättra dina bilder. Använder du denna effekt på dina bilder? Testa gärna och posta dina resultat nedan, jag ska försöka svara på alla frågor och skulle gärna se dina bilder.
