När man pratar om perspektiv kliver man in i ett djupt och lite komplicerat ämne. Det har att göra med geometri, konsthistoria, synvinkel och så vidare. Men att lösa det stora problemet kommer inte att vara poängen med denna handledning. Istället fokuserar det på att lösa perspektivproblem i din fotografering med hjälp av photoshop. Så fortsätt läsa för att lära dig vilka Photoshop-verktyg som kan hjälpa dig.

Eftersom perspektiv kan vara ett brett begrepp, i den här artikeln kommer jag att begränsa det till en aspekt, och det är hur raka linjer verkar konvergera när de kommer längre bort. Detta kan användas som ett kreativt inslag i bilden, eller det kan hjälpa till att förmedla en känsla av djup och tredimensionalitet enligt detta exempel:

Du kanske känner till den här effekten, till exempel när du går på gatan och du lutar upp kameran för att fotografera en byggnad. Nu kan det här vara din avsikt, men ibland vill eller behöver du inte denna förvrängning. Naturligtvis kan du åtgärda detta problem genom att använda tilt- och skiftobjektiv, eller med en storformatskamera. Men många av oss har inte tillgång till den utrustningen. Det är här Photoshop är praktiskt för att fixa perspektiv i efterproduktion.

Som vanligt har Photoshop olika sätt att hantera samma problem. Man kan fungera bättre än andra i olika fall. Jag tycker dock att man oftare än inte behöver kombinera dem för att få jobbet gjort. Så här är en introduktion till några olika tillvägagångssätt:
Lenskorrigering och -transformation
Ett sätt att korrigera perspektivförvrängning är att använda Lens Correction Filter . Du hittar den under Filter-menyn . När du väljer detta, dyker ett nytt fönster upp. För att börja arbeta med det, se till att du är på fliken Anpassat för att komma åt inställningarna och ställ in ditt rutnät med det nedre reglaget så att du kan ha det som referens.
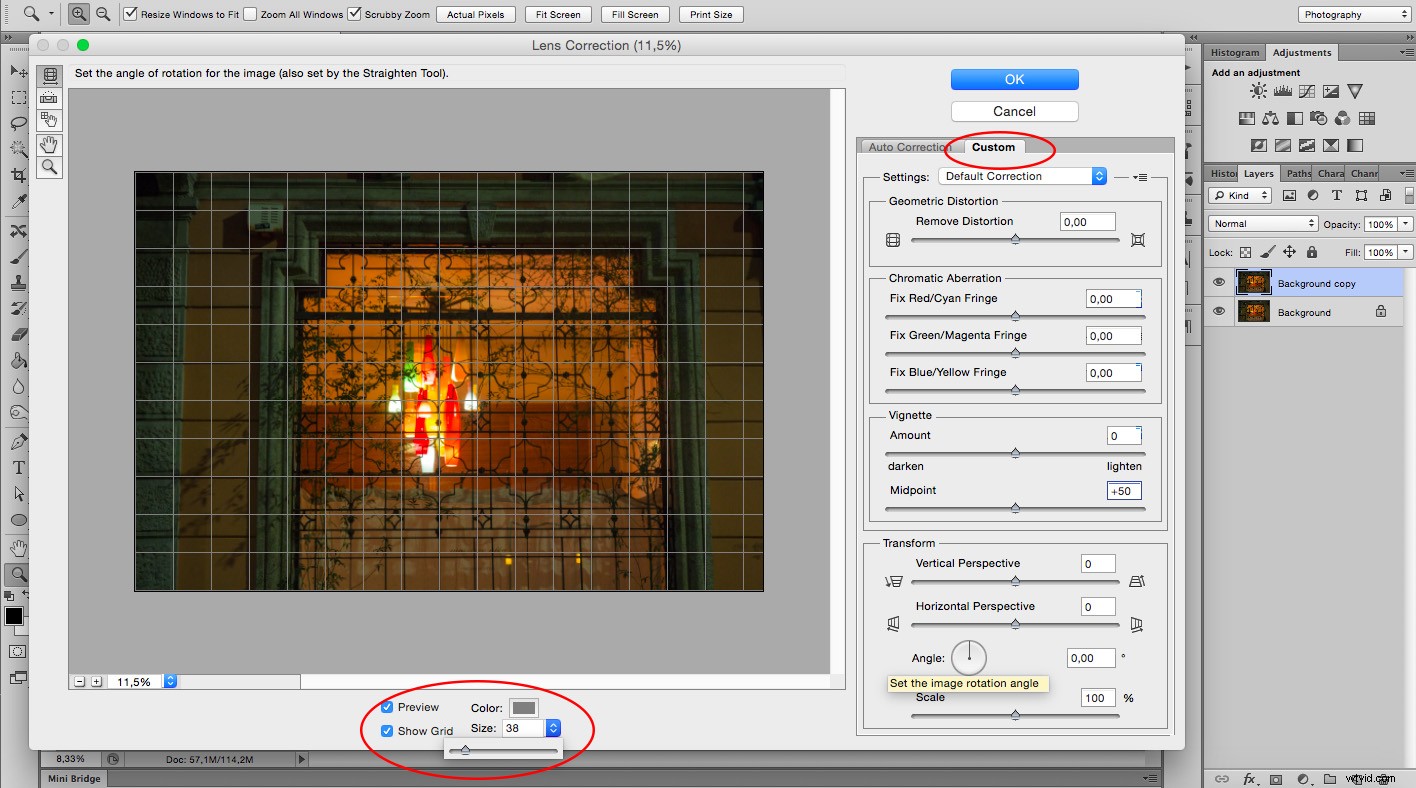
För den här övningen behöver du bara Transform-delen av panelen som du hittar längst ner till höger. Jag tycker att att börja med mittpunkten sparar tid eftersom ändringarna du gör efter sker på båda sidor samtidigt. Så jag zoomade in till mitten och roterade vinkeln så att den centrala linjen var i linje med rutnätet. Kom ihåg att du kan göra grillen tätare om du behöver.
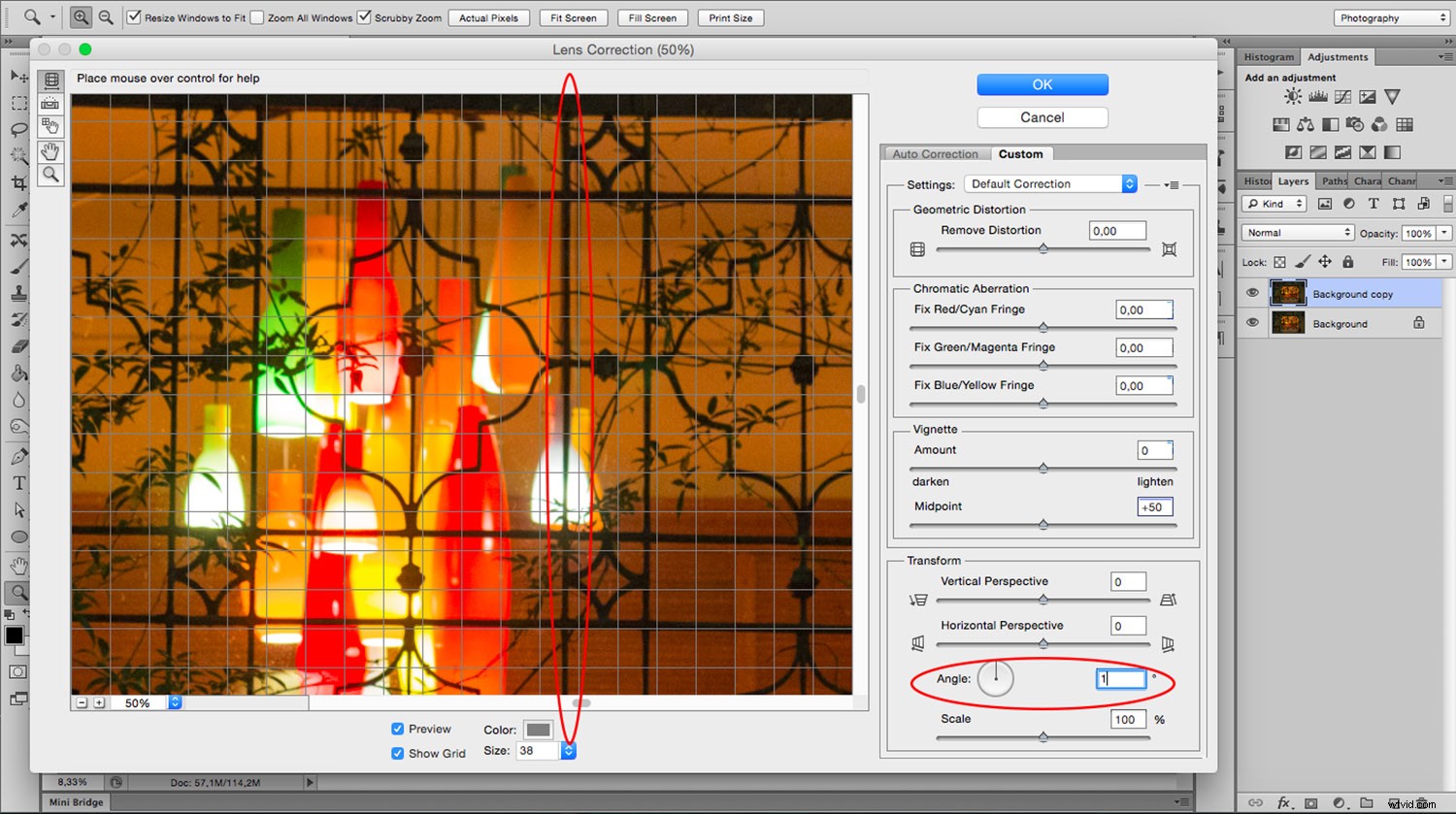
Nu kan du börja fixa de vertikala och horisontella linjerna med reglagen. På sidorna av varje reglage kan du se en ikon som visar hur bilden påverkas. Om du drar det vertikala skjutreglaget åt vänster, blir den övre delen bredare eller glider åt höger, den nedre delen är den som blir bredare och så vidare.
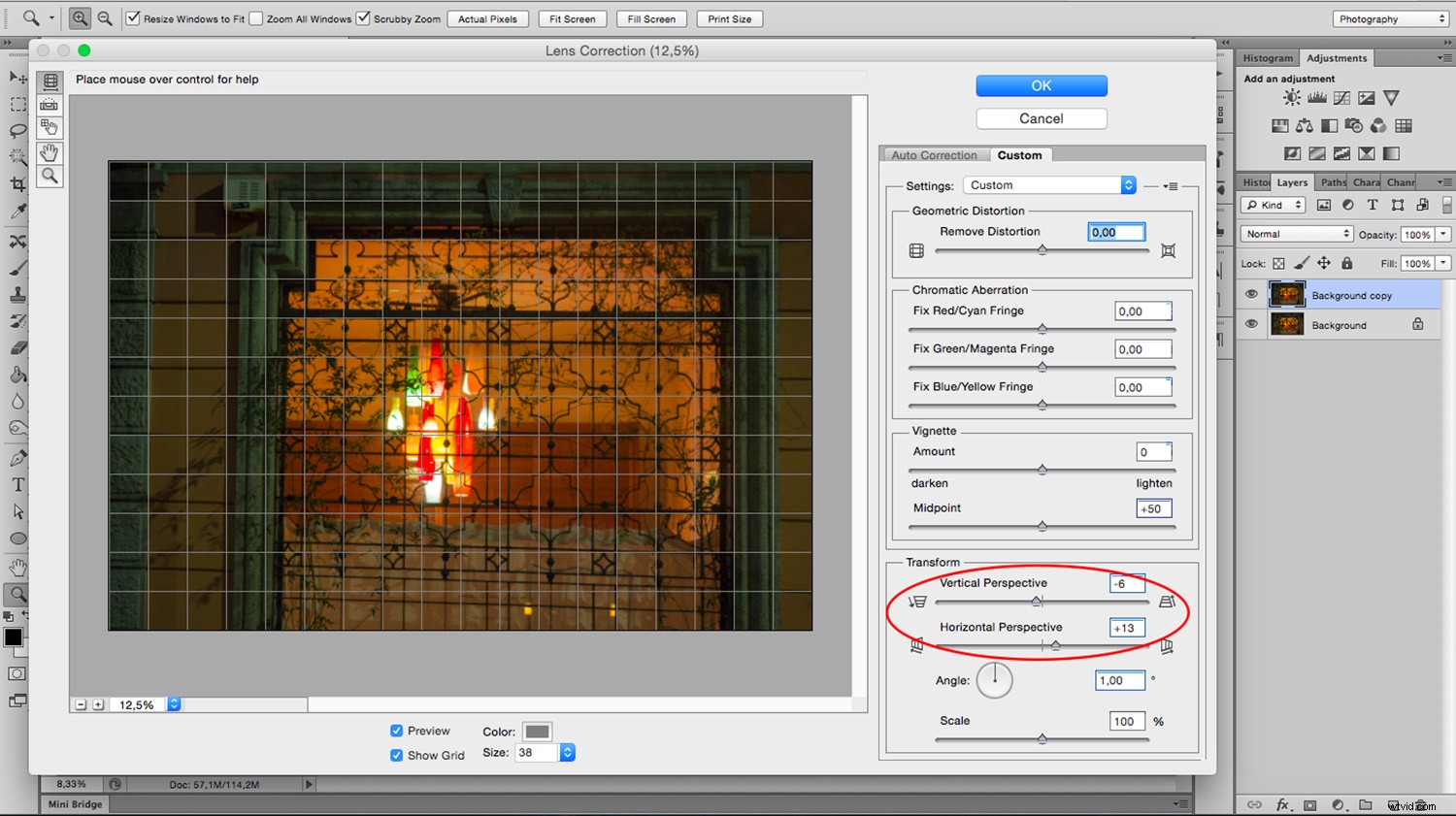
När du flyttar runt linjerna kan du förlora en del av bilden mot kanterna. För att få tillbaka allt, använd skalreglaget. När du är klar måste du beskära de tomma pixlarna.
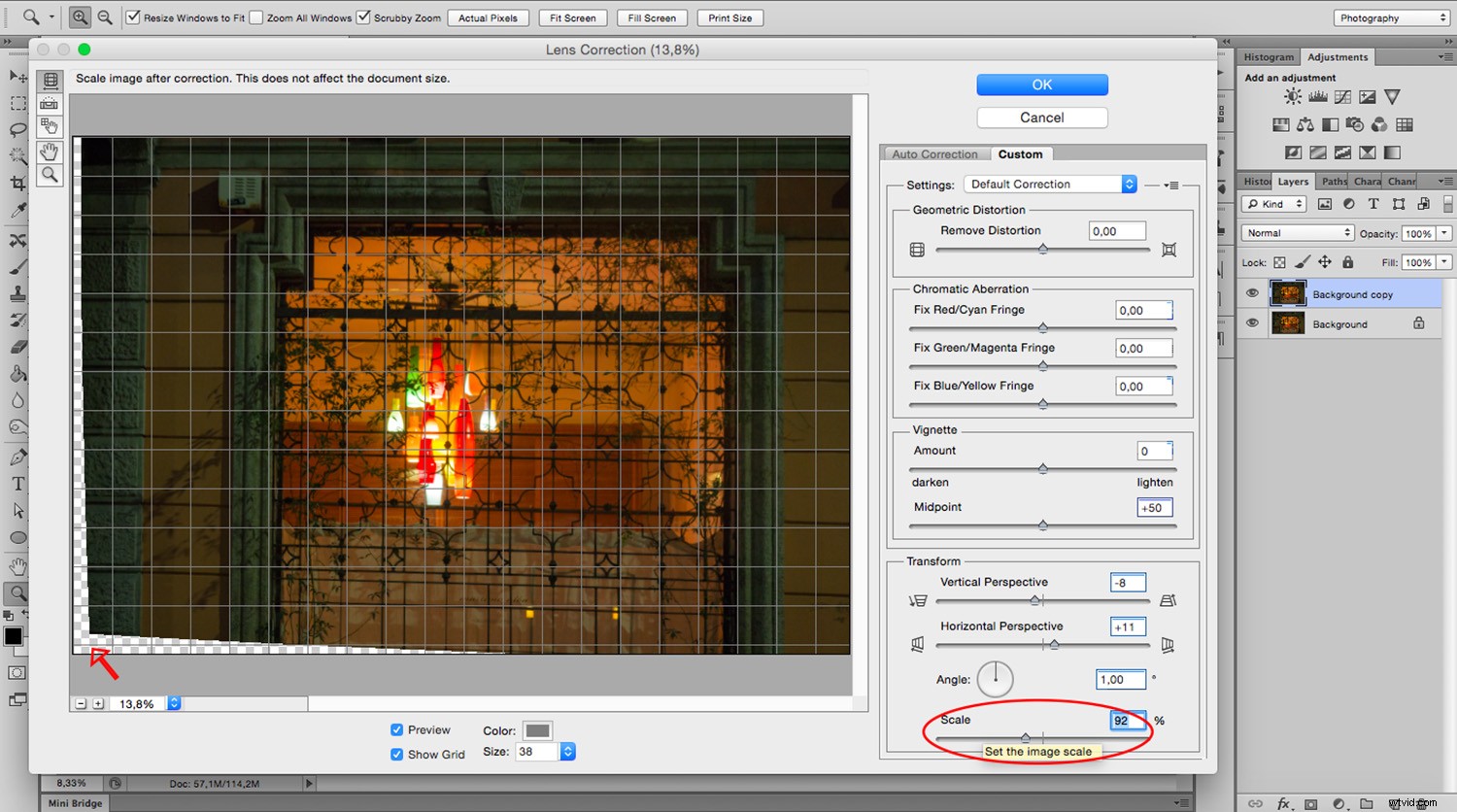
Som du kan se kan linskorrigeringsverktyget vara praktiskt, men ibland måste du ändå göra några justeringar här och där. För det här steget kan du använda de olika Transformera verktyg som finns under Redigera-menyn.
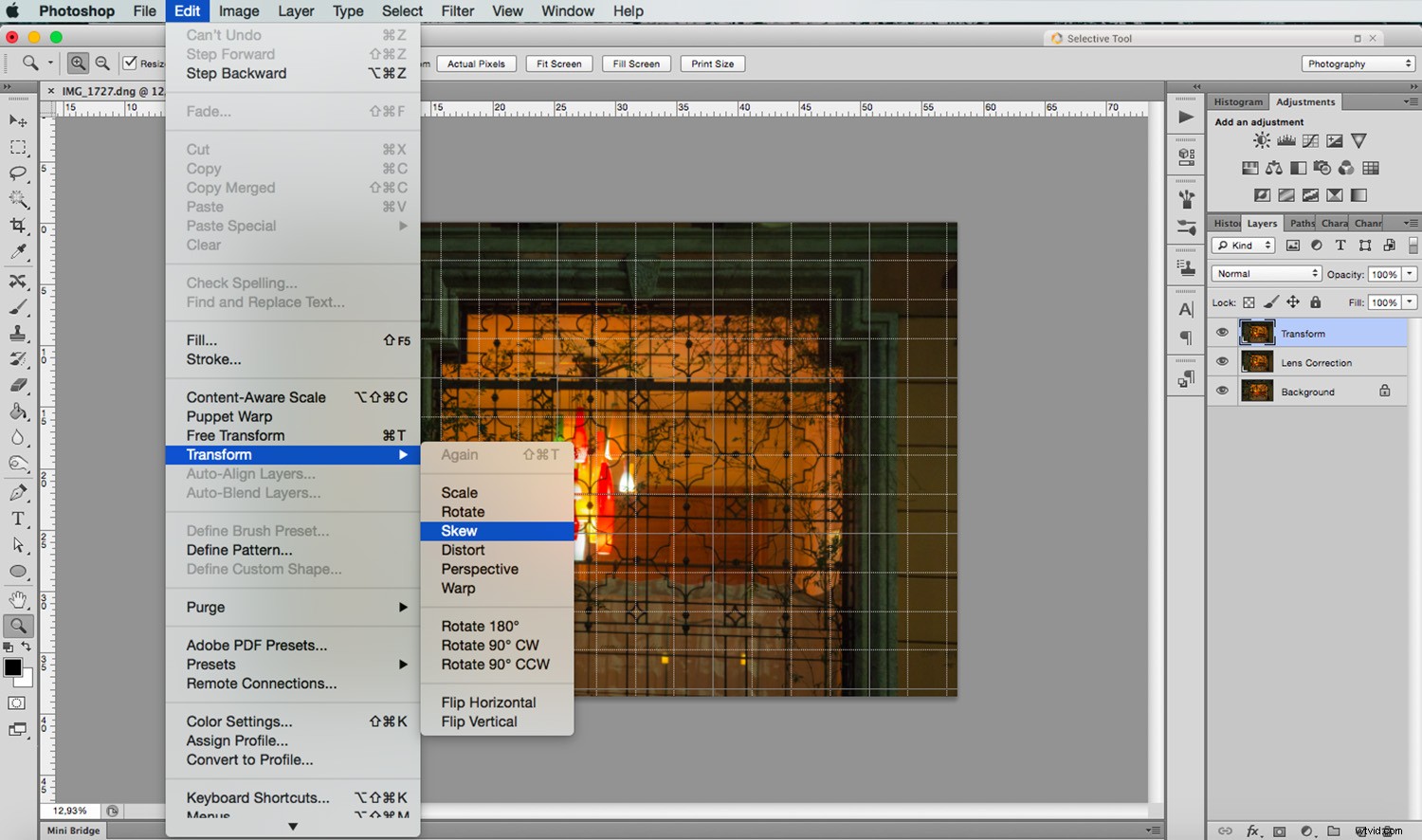
I det här fallet använder jag Skew-verktyget vilket gör att jag kan flytta alla hörn och mittpunkter oberoende av varandra. När du använder något av dessa verktyg kan du dra ut guidelinjer genom att klicka på linjalen och dra. På så sätt kan du arbeta mer exakt utan att lämna transformeringsläget.
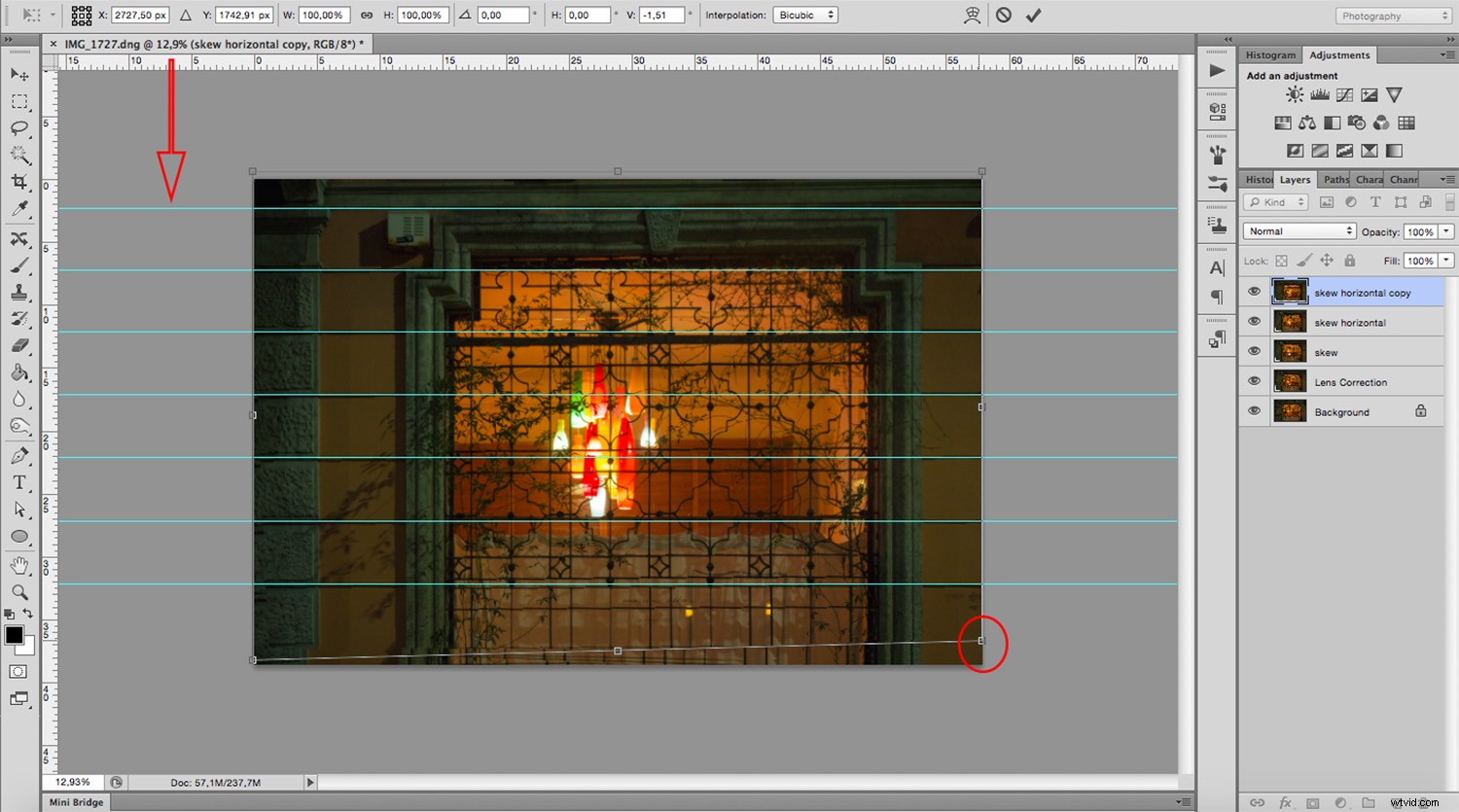
För den här bilden var det allt jag behövde göra. Kom dock ihåg att alla transformationsverktyg kan hjälpa till att korrigera perspektivet, så experimentera med dem för att hitta det som fungerar bäst för dig och din bild. Här kan du se till vänster hur jag började och till höger den nya korrigerade versionen.
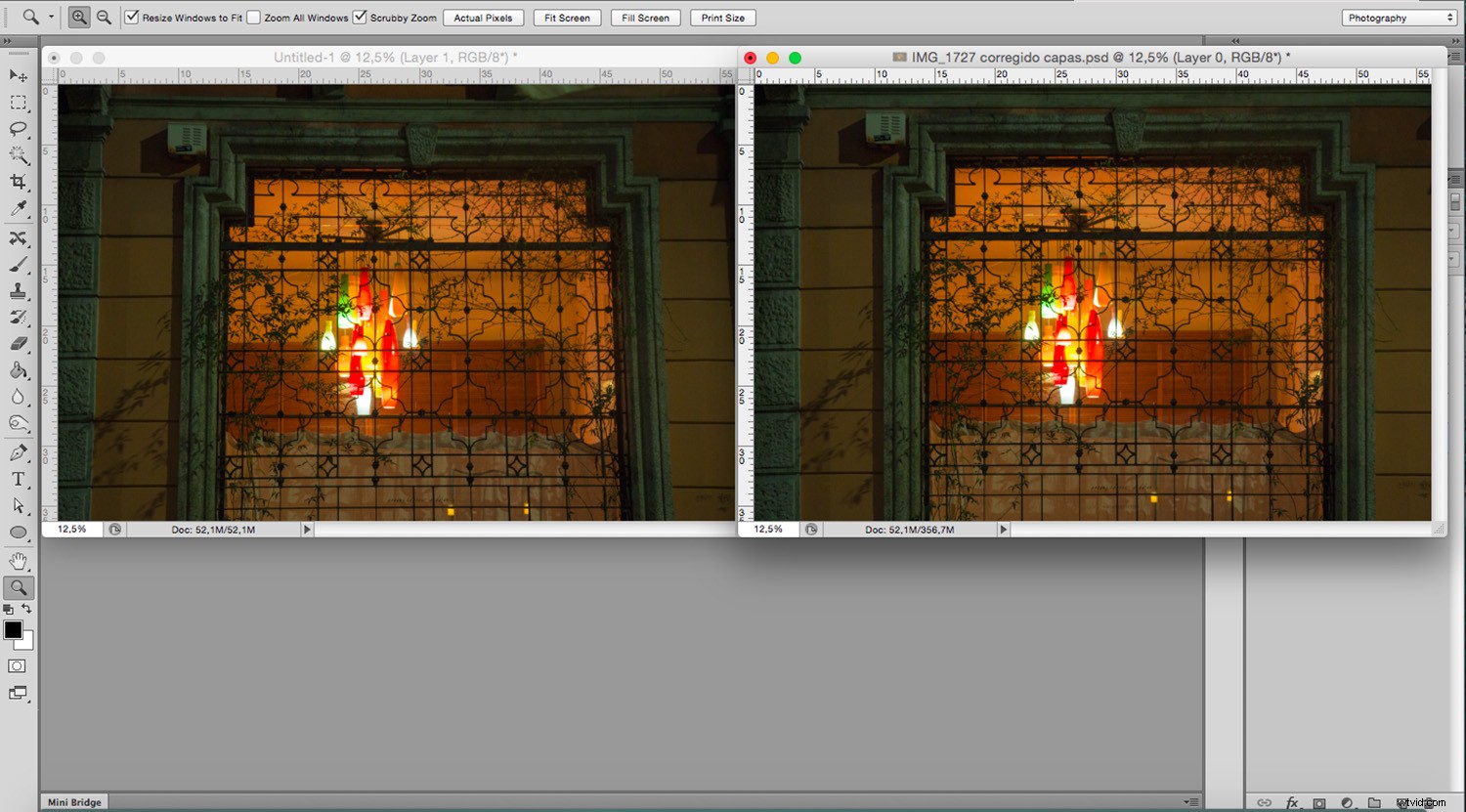
Perspektivverktygsbeskärning
Ett annat sätt att lösa problemet är med Perspective Tool Crop. Denna funktion korrigerar linjerna nästan automatiskt. Jag ville dock ge dig möjligheten att göra det manuellt först så att du har mer kontroll över perspektivet. Om du vill prova det, rita en rektangel runt bilden med Perspective Tool Crop aktivt och dra sedan hörnen för att matcha rutnätet med de förvrängda linjerna.
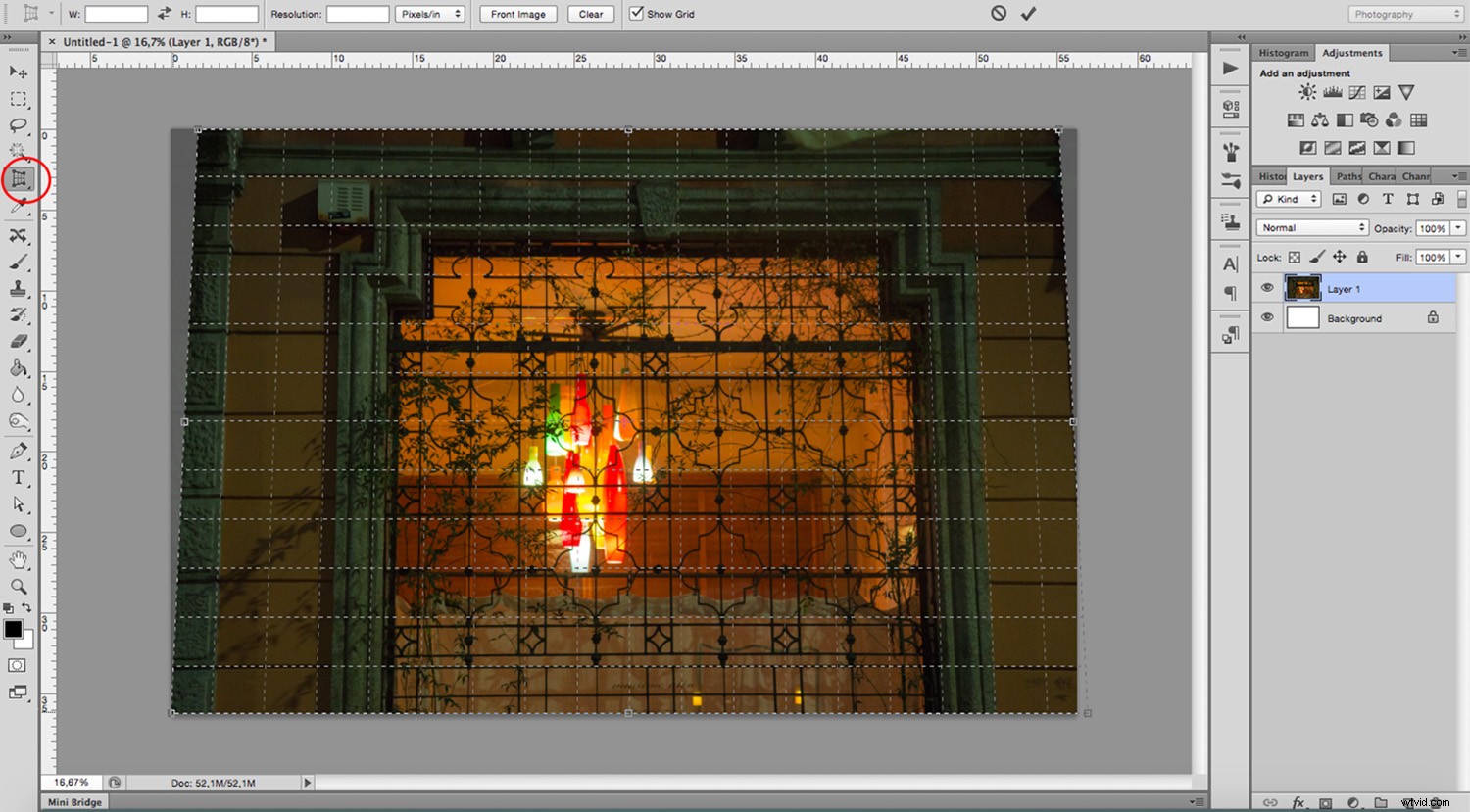
Det gör vanligtvis ett bra jobb, men du kan fortfarande behöva justera det lite med transformeringsverktygen. Var medveten om att Perspective Tool Crop, som namnet säger, beskär din bild. Du kan förlora en del information från gränserna. I vilket fall som helst kan du prova och bestämma vilken metod som är bäst för dig.
Om du har några andra tips för att korrigera perspektivförvrängning, dela dem med oss i kommentarsektionen.
