En av de mest utmanande aspekterna av arkitekturfotografi är perspektiv.
När du inte har ett tilt-shift-objektiv måste du lita på Perspective Warp i Photoshop.
Perspective Warp är utmärkt för att korrigera perspektiv. I den här artikeln ska jag visa dig hur du använder den.
Hur man använder Perspective Warp i Photoshop
Perspektivet kan bli förvrängt när du tar ett foto av en byggnad från för nära. Även om det är möjligt att rätta till det, finns det gränser.
Många gånger kan du bara göra det bättre och inte fixa det helt. Så här använder du Photoshop Perspective Warp.
Steg 1:Lås upp bakgrundslagret
Öppna bilden i Photoshop. Dubbelklicka på bakgrundslagret för att låsa upp det. Klicka på "OK".
Det är också en bra idé att duplicera bakgrundslagret, så att du alltid har en kopia av originalet.
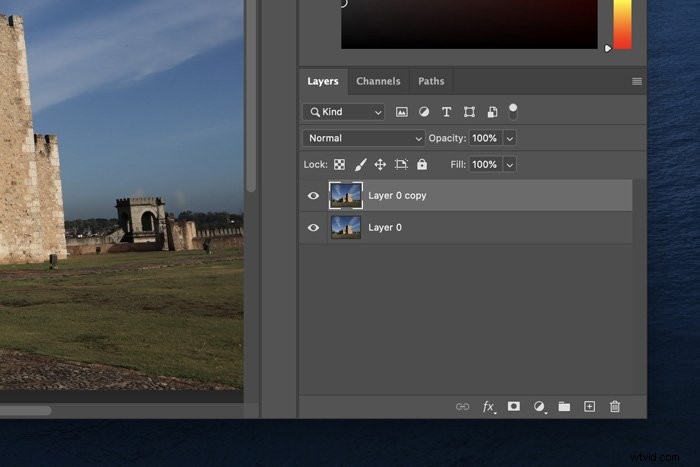
Steg 2:Applicera First Perspective Warp Grid
Gå till Redigera och välj Perspective Warp.
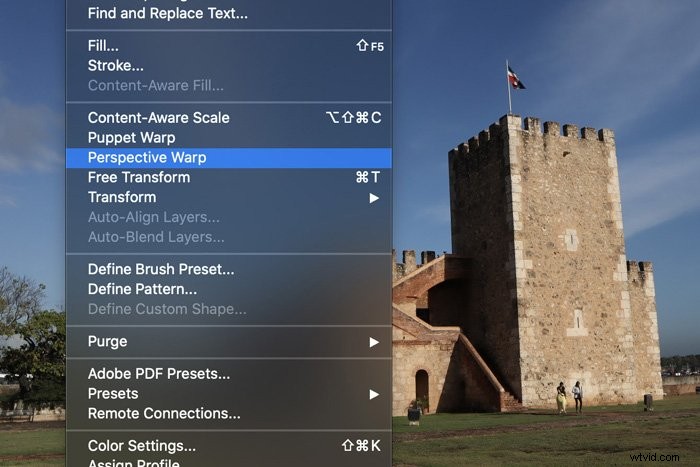
Stäng popup-fönstret och börja rita ett perspektivrutnät på byggnaden du vill förvränga.
Photoshop-perspektivrutnätet behöver inte matcha byggnadens exakta linjer när du ritar det första gången.
När rutnätet är där kan du använda hörnhandtagen för att matcha linjerna med byggnadens kanter. 
Steg 3:Använd ett andra Photoshop Perspective Warp Grid
Rita sedan ett annat rutnät på en vägg som ansluter till den första du använde.

Återigen, använd hörnhandtagen för att matcha alla linjer. Det andra rutnätet kommer också automatiskt att ansluta till det första.
Om linjerna lyser blått är de redo att anslutas. Om de är orange eller gula kan du inte gå med dem.
Du kan förvränga väggarna separat med kraften i Perspective Warp.
Steg 4:Korrigera perspektivet
Välj "Warp" i toppmenyn. Använd nu hörnhandtagen för att korrigera perspektivet.
Se till att alla vertikala linjer är riktigt vertikala. Om perspektivet i ditt foto är kraftigt förvrängt, korrigera det inte för mycket eftersom det kommer att se bisarrt ut.
När du är klar trycker du på bocken för att slutföra perspektivkorrigeringen. 
Steg 5:Beskär bilden för att ta bort förvrängning
Efter att ha använt Photoshops perspektivförvrängning kommer du att märka förvrängning på kanterna på ditt foto. Du måste beskära bilden för att bli av med de fula kanterna.
Välj beskärningsverktyget och ställ in ett bildförhållande. Dra förhållandet över fotot för att skapa ett beskärningsrutnät. När du är nöjd med det, dubbelklicka för att beskära. Det är allt. 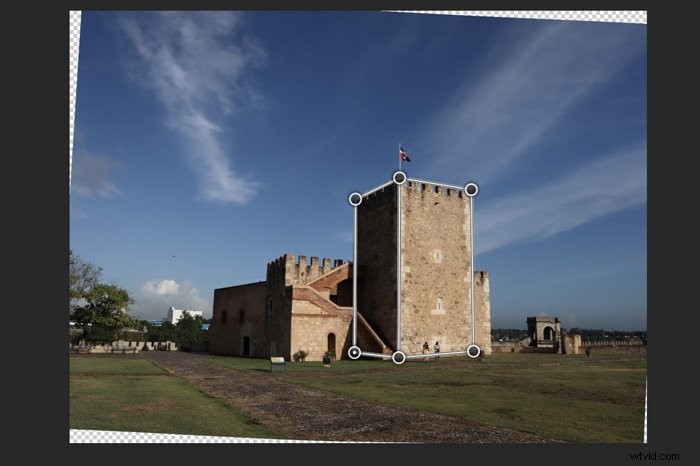
Vanliga frågor om perspektivförvrängning
Hur man ändrar perspektivet för en bild i Photoshop
Det finns några sätt att ändra perspektivet i Photoshop. De vanligaste är att använda verktyget Perspective Warp eller Perspective.
Hur man förvränger en bild i Photoshop
Se till att låsa upp lagret du arbetar med. Gå till Redigera> Transformera och välj Warp. Dra nu i handtagen eller valfritt område i bilden för att böja och vrida bilden.
Slutsats
Om du gillar att ta foton av byggnader är det viktigt att veta hur man använder Photoshop Perspective Warp.
Perspective Warp låter dig korrigera perspektiv snabbt. Det är inte lika professionellt som att använda ett tilt-shift-objektiv, men det är säkert mycket billigare.
Letar du efter fler fantastiska Adobe Photoshop-tutorials? Kolla in hur du tar bort en bakgrund eller väljer och redigerar hår i Photoshop nästa!
