
Har du svårt att få dina bilder att se superskärpa ut när du använder dem online? Ser de ens suddiga ut? Oavsett om du delar dina bilder på sociala medieplattformar eller fotodelningssajter som Flicker och 500px, vill du att dina bilder ska se så skarpa ut som möjligt.
De flesta fotografer stöter på problem med webbskärpning någon gång. Men visste du att de flesta av webbskärpningsproblemen du upplever kommer från storleksändringsprocessen? Ändra storlek på din bild kan få din bild att se suddig ut och mycket mindre skarp än bilden i full storlek. Du kanske har ägnat lång tid åt att bearbeta din bild så det vore synd att den skulle sluta som en mindre skarp onlineversion.
I den här artikeln kommer du att lära dig de vanliga fallgroparna för att skärpa dina bilder för webbanvändning, och ännu viktigare, hur du skärper på ett sätt som ger dig både full kontroll och bästa resultat.
Men låt oss ta en titt på hur man inte ändrar storlek på bilder för onlineanvändning innan vi går in i det bästa sättet att ändra storlek och skärpa i Photoshop.

Milford Sound Mitre Peak © Peter Dam
Hur man INTE ändrar storlek och skärper dina bilder för onlineanvändning
För att få skarpa och snygga bilder online, undvik att ladda upp en bild i full storlek och lita på att webbplatsen hanterar storleksändring åt dig. Du har ingen kontroll över mängden skärpa (om någon) som en webbplatss uppladdningsfunktion lägger till din bild.
Du bör också undvika att bara använda exportdialogen i Photoshop. Även om det är bra är det inte bra. Du kan fortfarande få suddiga bilder, särskilt om det sker en dramatisk storleksförändring. Gilla om du vill ändra storlek på en 6000px bred bild till att bara vara 1200px.
Undvik också att bara ändra storlek i Photoshop och låt sedan exportverktyget göra resten om du vill ha det bästa resultatet. Även om du ändrar storlek på bilden har du liten kontroll över skärpningsprocessen när du bara använder exportverktyget.
Hur skärper du dina bilder i Photoshop för bästa resultat
För att följa med, öppna en kopia av en bild som du redan har bearbetat i Photoshop, eftersom vi går igenom den bästa metoden för att ändra storlek och skärpa dina foton för onlineanvändning.
Obs! Se till att du använder en kopia av bilden och inte originalet eftersom du kommer att ändra storlek på din bild till en mycket mindre version. Om du av misstag sparar bilden utan att byta namn och stänger Photoshop kan du inte återställa bilden till dess fulla storlek.

Rännan © Peter Dam
Det skulle vara logiskt att gå rakt fram och ändra storlek på din bild till den utdatastorlek du vill ha. Detta kommer dock inte att leda till de bästa resultaten eftersom det kan vara svårt för Photoshop att skärpa en bild som lider av kvalitetsförlust när du ändrar storleken mycket.
Ändra istället storleken i två steg och skärpa mellan stegen.
Låt oss gå igenom processen steg-för-steg med hjälp av måtten ovan som ett exempel, ändra storlek från en 6000px bred bild till 1200px bred.
Det första steget är att ändra storlek på din bild till ca. 1,6 av den slutliga utdatastorleken som du vill använda online. I det här fallet skulle detta vara 1,6 X 1200px =1920px.
För att ändra storlek på din bild i Photoshop bör du gå till Bild ->Bildstorlek och ange bredden.
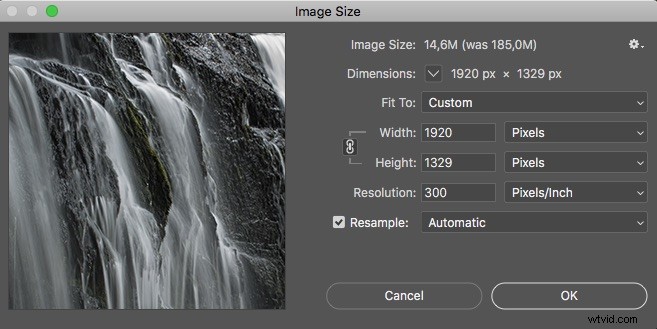
Detta ger dig en bild som inte har försämrats alltför mycket från att ha ändrats storlek men som fortfarande är relativt nära den slutliga bildstorleken.
Innan du ändrar storleken till den slutliga utskriftsstorleken bör du lägga till skärpa. Du gör detta genom att gå till Filter ->Skärpa ->Skärpa .
Om du gillar att hålla reda på vad varje lager gör, föreslår jag att du byter namn på lagret till "Skärpt."
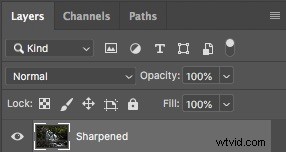
Efter att ha applicerat detta första lager av skärpning, duplicera lagret. Du kan göra detta genom att trycka på CMD+J (på Mac) eller CTRL+J (på Windows).
Använd sedan ytterligare en omgång av skärpning genom att använda menyn Filter ->Skärpa ->Skärpa . Byt namn på det här lagret till "Extra skärpa."
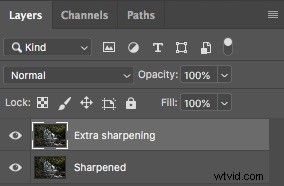
Nu är du redo att ändra storlek till den slutliga bildstorleken. Du gör detta genom att gå till Bild ->Bildstorlek och ange 1200px som bredd.
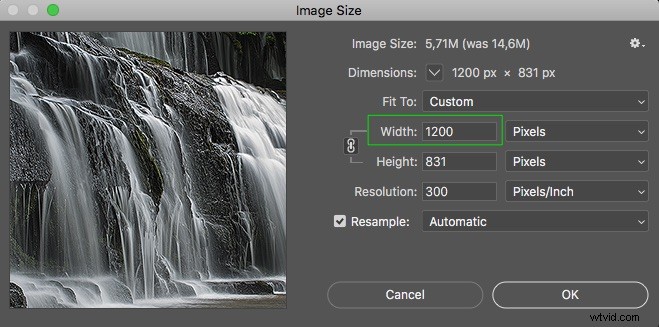
Nu när du har ändrat storleken på bilden till den slutliga utdatastorleken, bör du se att bilden ser väldigt skarp ut när du ser den i sin verkliga storlek.
Om du tycker att den ser något övervässad ut kan du enkelt justera den genom att bara ändra opaciteten för det översta lagret (det som kallas "Extra skärpa"). Dra ner opaciteten till cirka 60-70%.
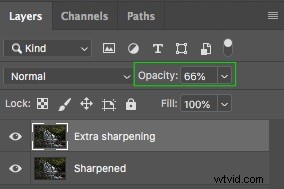
Nu är du klar med skärpningsprocessen. Du bör dock veta att det finns ytterligare problem som uppstår när du ändrar storlek på bilder.
Att skärpa en bild tenderar också att göra den lite ljusare. Om du vill ta itu med detta bör du lägga till ett nivåjusteringslager och dra mellantonspunkten något åt höger. Om du vanligtvis ändrar mellantonspunkten till 0,97 återställs den ursprungliga ljusstyrkan. Du kan också använda ett lager för exponeringsjustering om du föredrar att använda det istället för ett lager för nivåjustering.
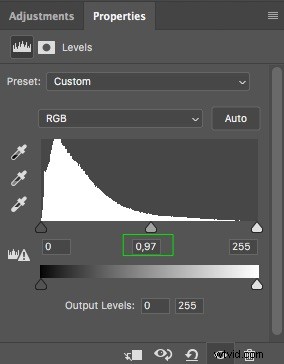
Färgerna i din bild lider också lite när du ändrar storlek och skärpa; det är dock inte alltid synligt. Om du upptäcker att din bild ser lite mindre färgglad ut nu när den har ändrats storlek, bör du lägga till ett justeringslager för nyans/mättnad och lägga till lite mättnad tillbaka i bilden. Cirka +5 till +9 tar vanligtvis din bild tillbaka till den nivå den var innan storleksändring och skärpa.
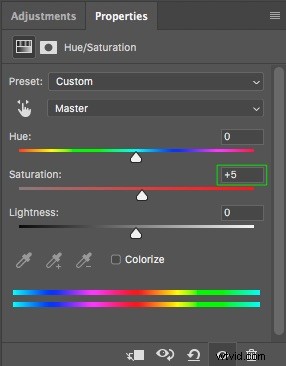
Det är slutet på den metod för webbändring och skärpning som används av många professionella fotografer som använder Photoshop.
Om du är bekant med att skapa Photoshop-åtgärder kan du spela in processen med att ändra storlek och skärpa bilder till de dimensioner du oftast använder online. Detta gör att du kan påskynda processen avsevärt.

Exportera din bild
Det sista steget är att exportera din bild. Du kan göra detta genom att gå till Arkiv -> Exportera -> Exportera som...
Vilken inställning du väljer när du exporterar din bild beror på var du vill ladda upp din bild. För vissa webbplatser, som bildgallerier eller din portföljwebbplats, är bildkvaliteten viktigare än filstorleken. Medan bloggar föredrar att ha mindre filstorlekar, men med lite lägre bildkvalitet.
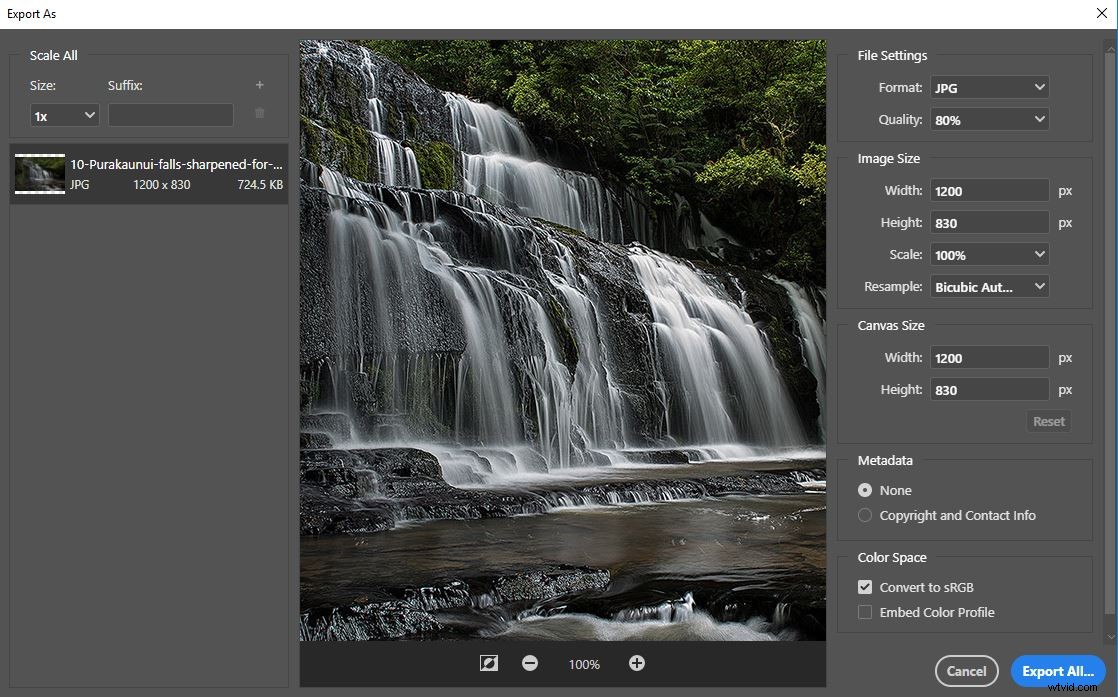
En av de viktigaste sakerna, som diskuteras i den här artikeln, är att resultatet blir en skarp bild. Du har redan tagit hand om detta genom att följa arbetsflödet för skärpning och storleksändring ovan, där du ändrade storleken på bilden till den utdatastorlek du behöver. Det betyder att du inte behöver oroa dig för att ändra storlek på bilden eller vilken samplingsmetod du ska använda under exporten.
Det enda du behöver oroa dig för när du följer detta arbetsflöde för skärpning och storleksändring är att välja det filformat du vill ha och vilken kvalitet som ska användas. Filformatet kommer troligen att vara JPG för webbanvändning. Inställningarna för bildkvalitet beror på om du föredrar en riktigt liten filstorlek (så att bilden laddas blixtsnabbt online), eller om du föredrar att behålla bästa möjliga bildkvalitet. Vanligtvis kan du sänka bildkvaliteten till 80 % utan en synlig minskning av bildkvaliteten. Detta är min föredragna personliga inställning för bildkvalitet. Du kan optimera filstorleken ännu mer genom att använda en lägre bildkvalitet. Jag skulle dock aldrig rekommendera att gå lägre än 50% för att få mindre filstorlekar. Det finns också några bildoptimeringswebbplatser du kan använda, som TinyJpeg, som minskar din filstorlek utan att kompromissa med bildkvaliteten för mycket.
Slutsats
Visserligen är det en mycket mer komplicerad metod för att ändra storlek på dina bilder än att använda den inbyggda exportfunktionen i Photoshop. Men det leder också till mycket bättre resultat. Vilken nytta är det att lägga ner mycket ansträngning på att fånga och bearbeta en bild, om den inte ser så bra ut som den skulle kunna när du visar den online?
Vilken metod använder du för att skärpa dina bilder innan du använder dem online? Dela gärna med dig av dina tankar i kommentarerna nedan.
