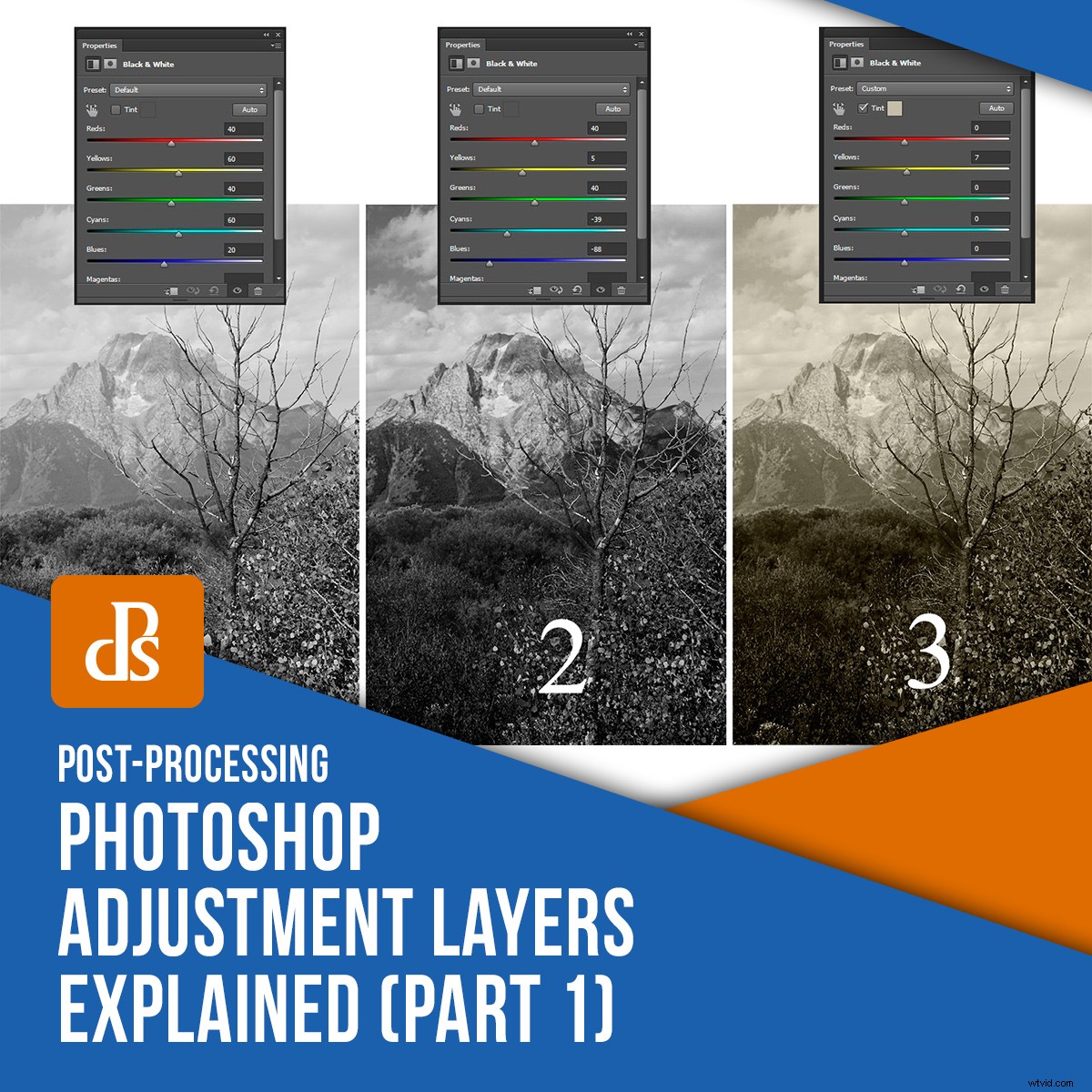
Om du använder Photoshop vet du förmodligen redan att lager är ett utmärkt icke-förstörande sätt att redigera. Inom lagerområdet finns det en grupp mycket användbara redigeringsverktyg som heter Adjustment Layers som möjliggör enkel redigering av dina bilder. Som med de flesta Photoshop-verktyg finns det flera sätt att uppnå samma resultat. När du använder Photoshop-justeringslager (som med andra lagertyper) kan du göra ändringar, spara den som en Photoshop-fil (PSD) och ångra/ändra den många år senare. Eftersom inga pixlar förstörs eller ändras, förblir din originalbild intakt. Låt oss ta en titt på grunderna för att använda Photoshop Adjustment Layers.

Åtkomst till Photoshop Adjustment Layers
Det finns två sätt att komma åt Photoshop Adjustment Layers.
1. För att komma åt via menyn Lager; välj Lager->Nytt justeringslager och välj en av de många justeringstyperna (som utökas nedan).
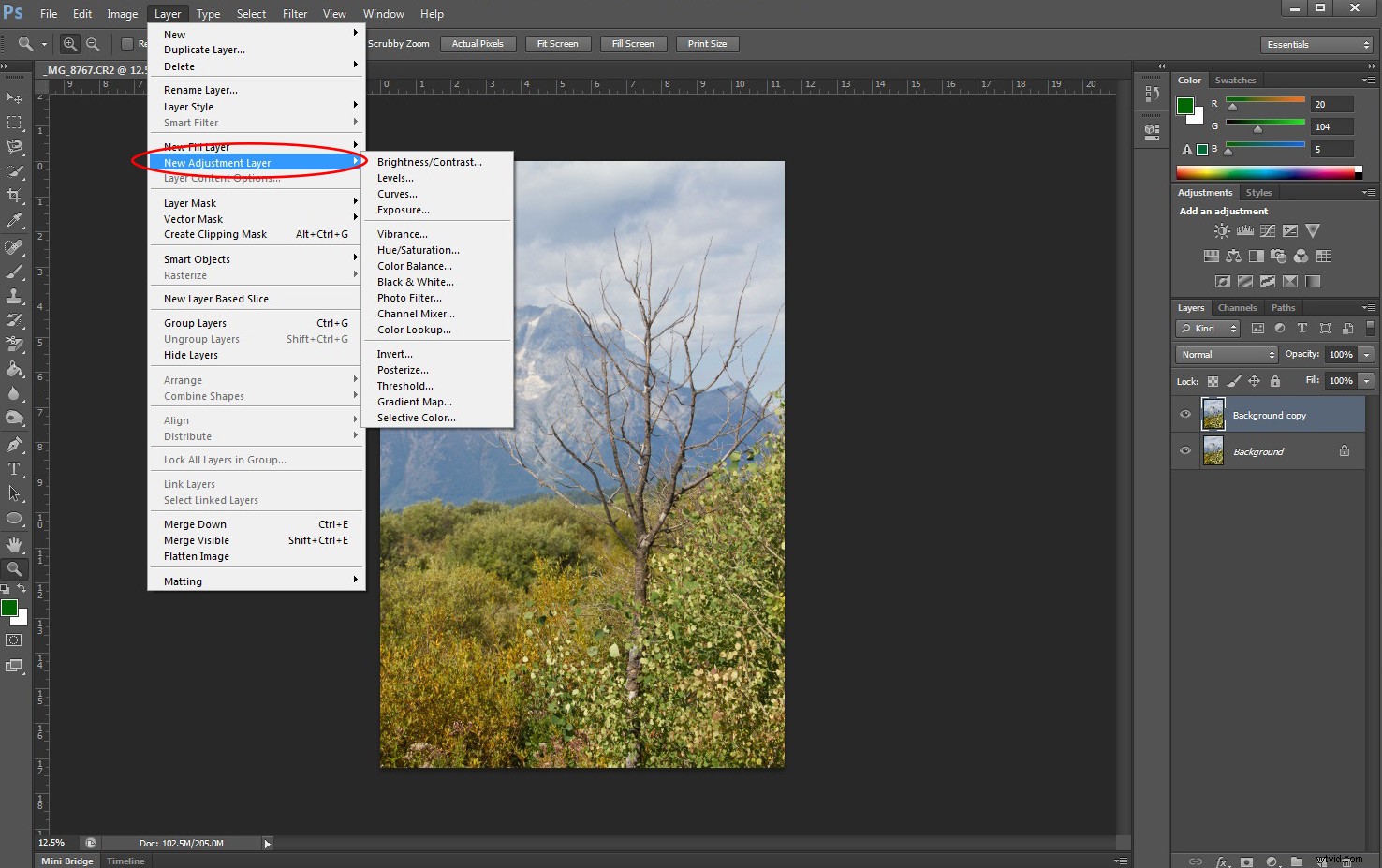
2. För att komma åt via Lagerpanelen; klicka på den halva svarta/halvvita cirkeln längst ner på lagerpanelen och välj den justeringstyp du vill arbeta med.
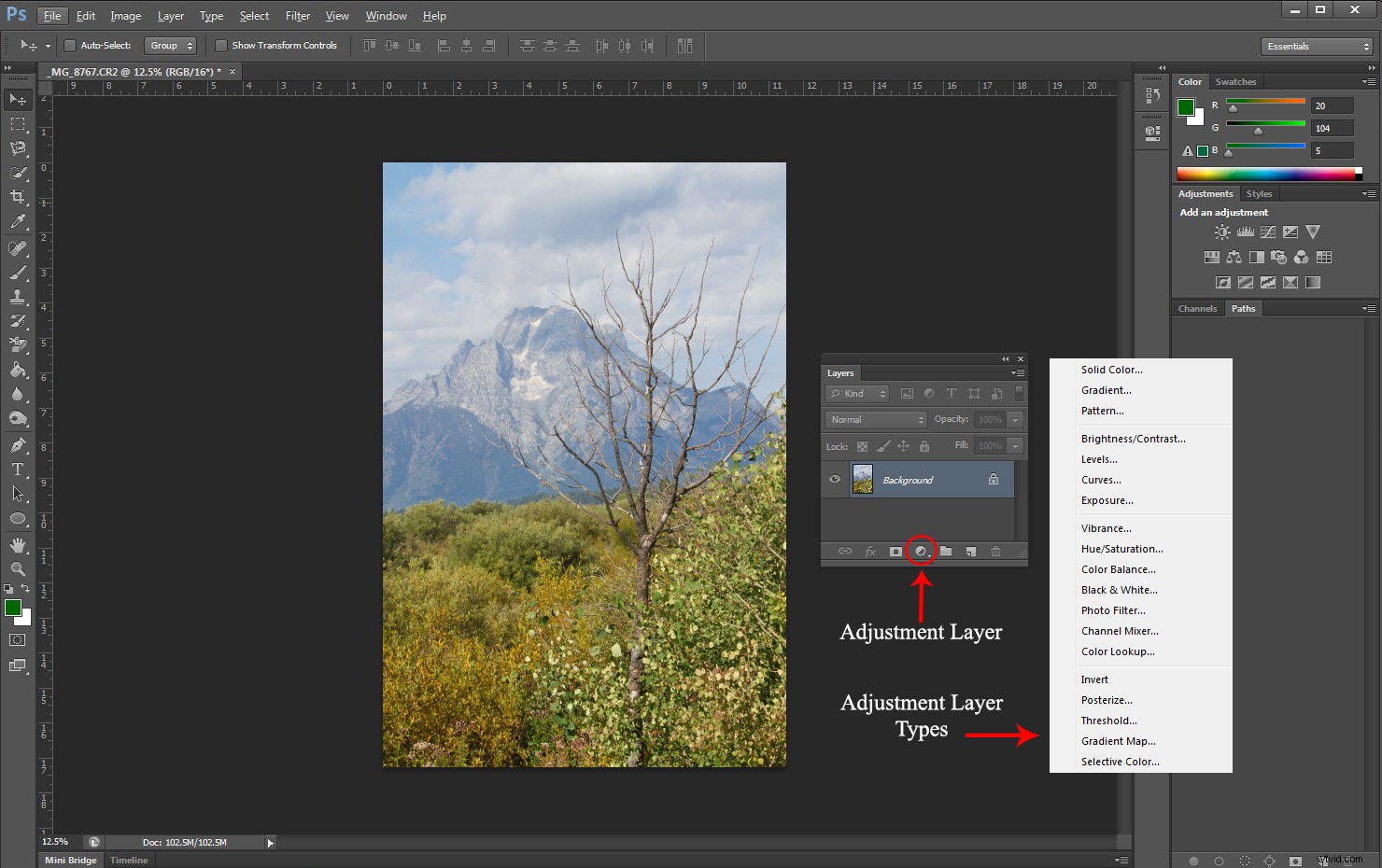
Justeringslagertyper
1. Ljusstyrka och kontrast
Ljusstyrka och kontrast låter dig göra enkla justeringar av ljusstyrkan och kontrastnivåerna i ditt foto. När du justerar ljusstyrkan ändras den övergripande ljusheten (eller mörkheten) för varje pixel i din bildruta. För att öka ett fotos tonvärden och öka högdagrarna, skjut Ljusstyrkan åt höger. För att minska ett fotos tonvärden och öka skuggorna, skjut ljusstyrkan åt vänster.
Kontrast justerar dock skillnaden mellan ljusstyrkan på elementen i din bild. Alltså, om du ökar ljusstyrkan gör du varje pixel ljusare, medan om du ökar kontrasten gör du de ljusa områdena ljusare och de mörka områdena mörkare.
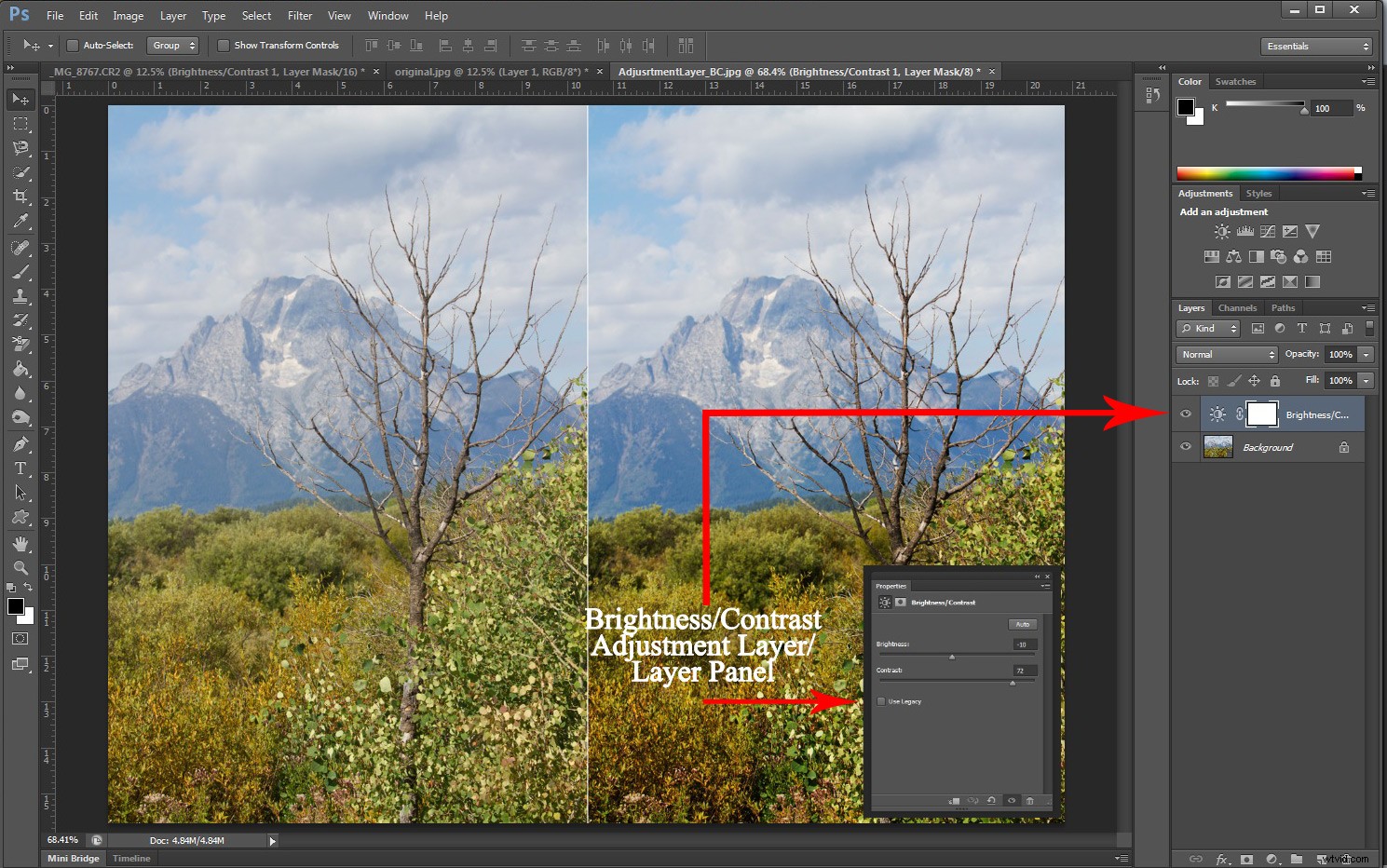
2. Nivåer
Nivåverktyget justerar tonomfånget och färgbalansen för din bild. Den gör detta genom att justera intensitetsnivåerna för skuggor, mellantoner och högdagrar i din bild. Nivåer Förinställningar kan sparas och sedan enkelt tillämpas på ytterligare bilder.
Observera att om du använder menyn Bild för att öppna nivåverktyget (Bild->Justeringar->Nivåer) kommer inte ett separat lager att skapas och ändringarna kommer att överföras direkt (destruktivt) till ditt bildlager. Därför rekommenderar jag att du använder menyn Justeringslager (som visas ovan) för att komma åt detta mycket användbara verktyg.
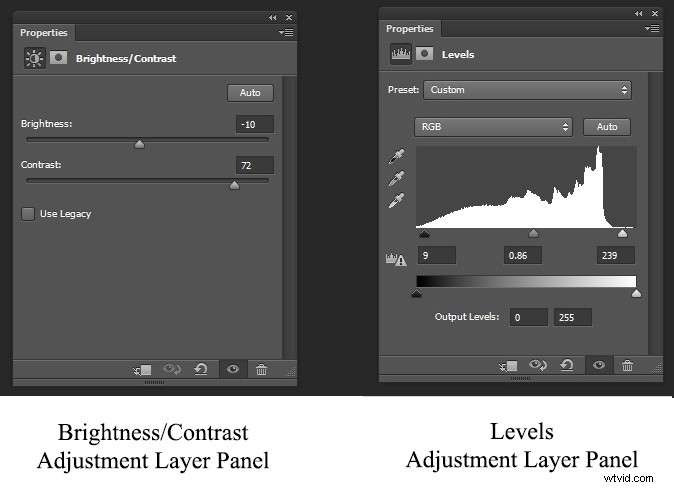
3. Kurvor
Medan nivåjusteringen låter dig justera alla toner proportionellt i din bild, låter kurvjusteringen dig välja vilken del av tonskalan du vill ändra. På nivådiagrammet representerar det övre högra området högdagrarna, medan det nedre vänstra området representerar skuggorna.
Använd någon av dessa justeringar (nivåer eller kurvor) för att korrigera din ton när bildens kontrast är avstängd (antingen för låg eller hög).
Nivåjusteringen fungerar bra om du behöver göra en global justering av din ton. För att tillämpa mer selektiva justeringar är det bättre att använda Curves. Detta inkluderar justeringar av bara en liten del av tonområdet eller om du bara vill justera ljusa eller mörka toner.
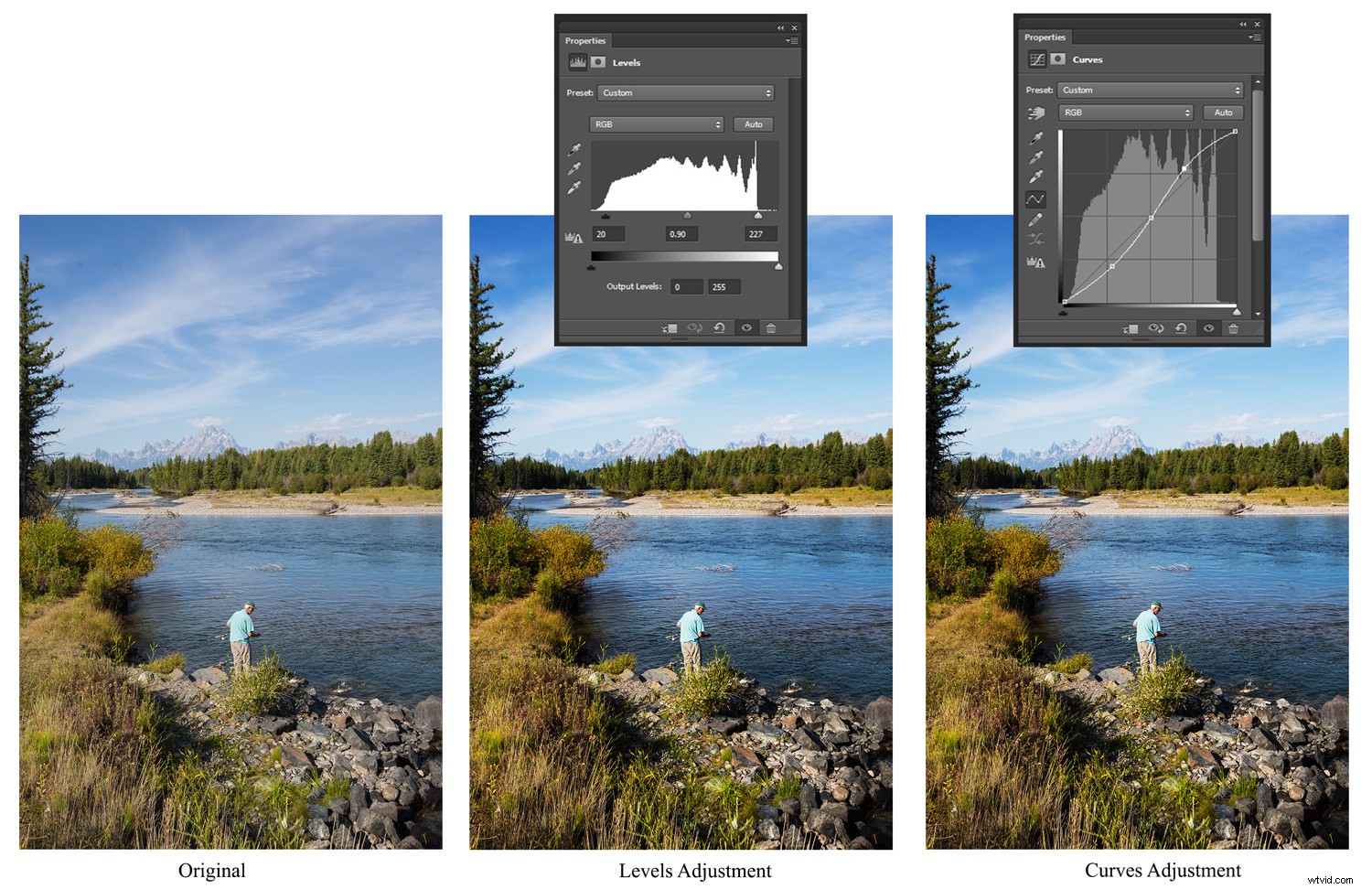
4. Exponering
När du tänker på att exponera en bild på rätt sätt är du intresserad av att fånga den perfekta ljusstyrkan, vilket ger dig detaljer i både högdagrar och skuggor. I Photoshop Adjustment Layers har Exponeringsjusteringen tre skjutreglage som justerar Exponering, Offset och Gamma.
Använd skjutreglaget Exponering för att justera bildens högdagrar, skjutreglaget Offset för mellantonerna och Gamma för att bara rikta in sig på mörka toner.
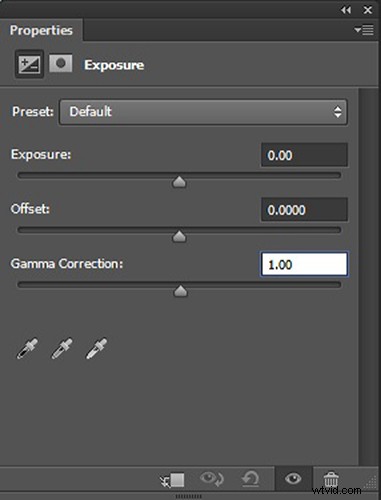
5. Vibrans
Använd Vibrance Adjustment Layer för att förstärka de mattare färgerna i din bild. Det fina med att öka pulsen är att det fokuserar på de mindre mättade områdena och inte påverkar färger som redan är mättade.
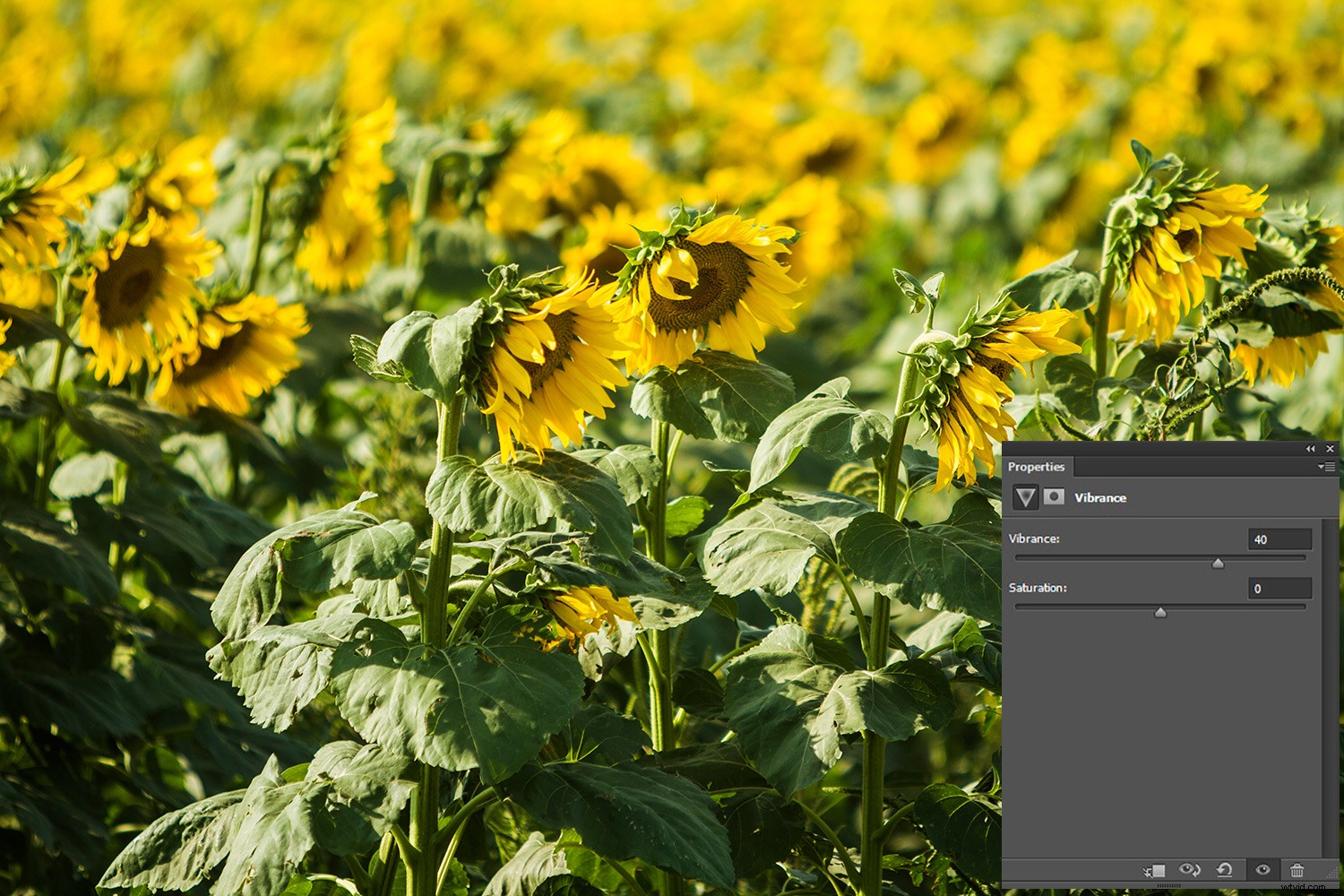
Vibrance justerar endast de mattare färgerna i en bild
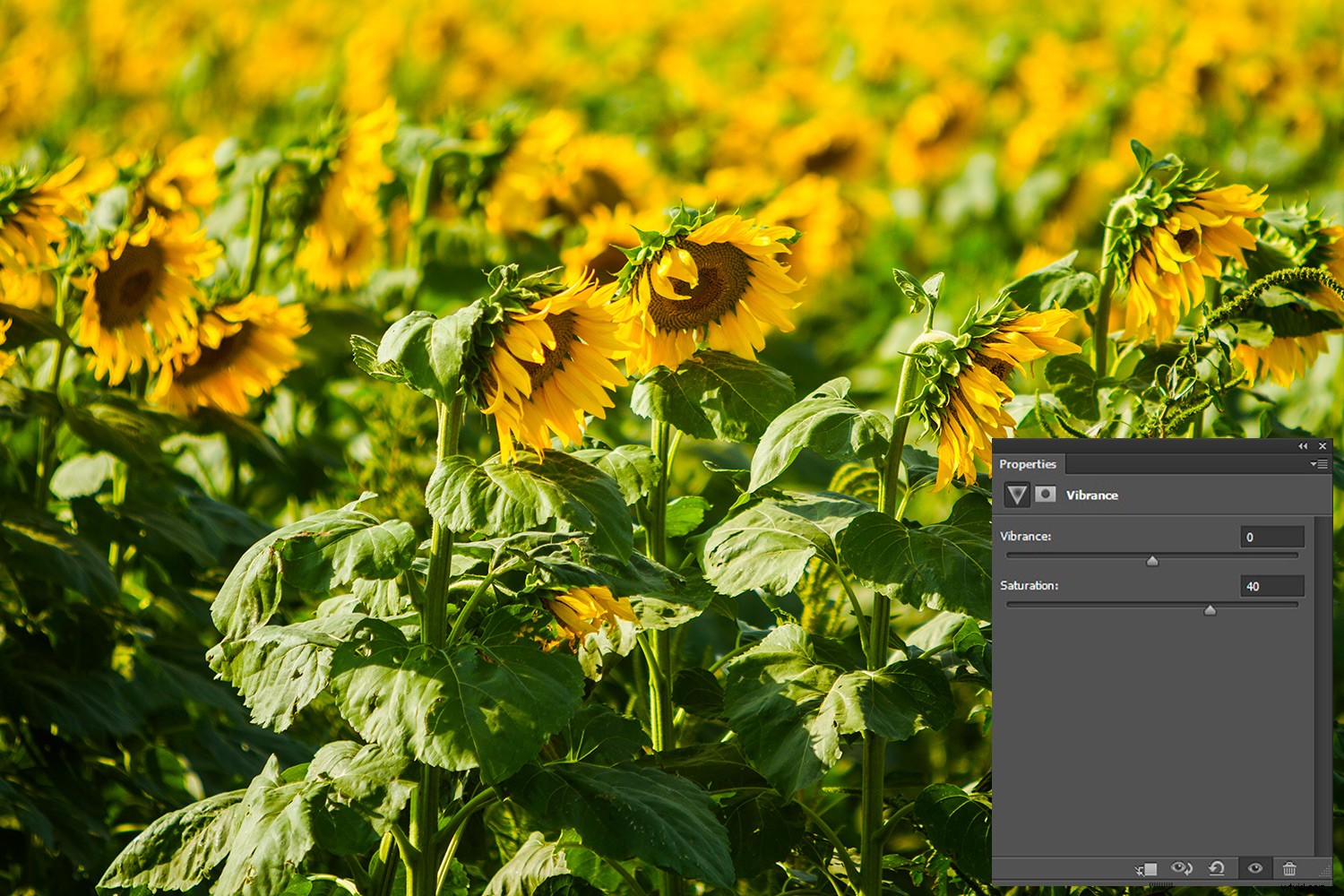
Titta på skillnaden i greenerna mellan den här bilden och den ovan. Mättnad justerar alla färger (och tonomfång) i en bild.
6. Nyans/mättnad
Nyans och mättnad, låter dig ändra den övergripande färgtonen i din bild, samt hur mättad färgen är.
Du kan ändra nyansen (färgen) på hela bilden genom att hålla "Master" markerad i rullgardinsmenyn (detta är inställt som standard). Alternativt kan du peka ut vilken färg du vill ändra nyansen på. Du kan välja mellan röda, gula, gröna, cyan, blå eller magenta.
Förutom att justera den uppenbara nyansen och färgmättnaden i din bild, låter detta Photoshop-justeringslager dig justera ljusheten i hela bilden samt arbeta med specificerade färger. Tänk på att om du ändrar den övergripande mättnaden för en bild påverkar ditt tonomfång.
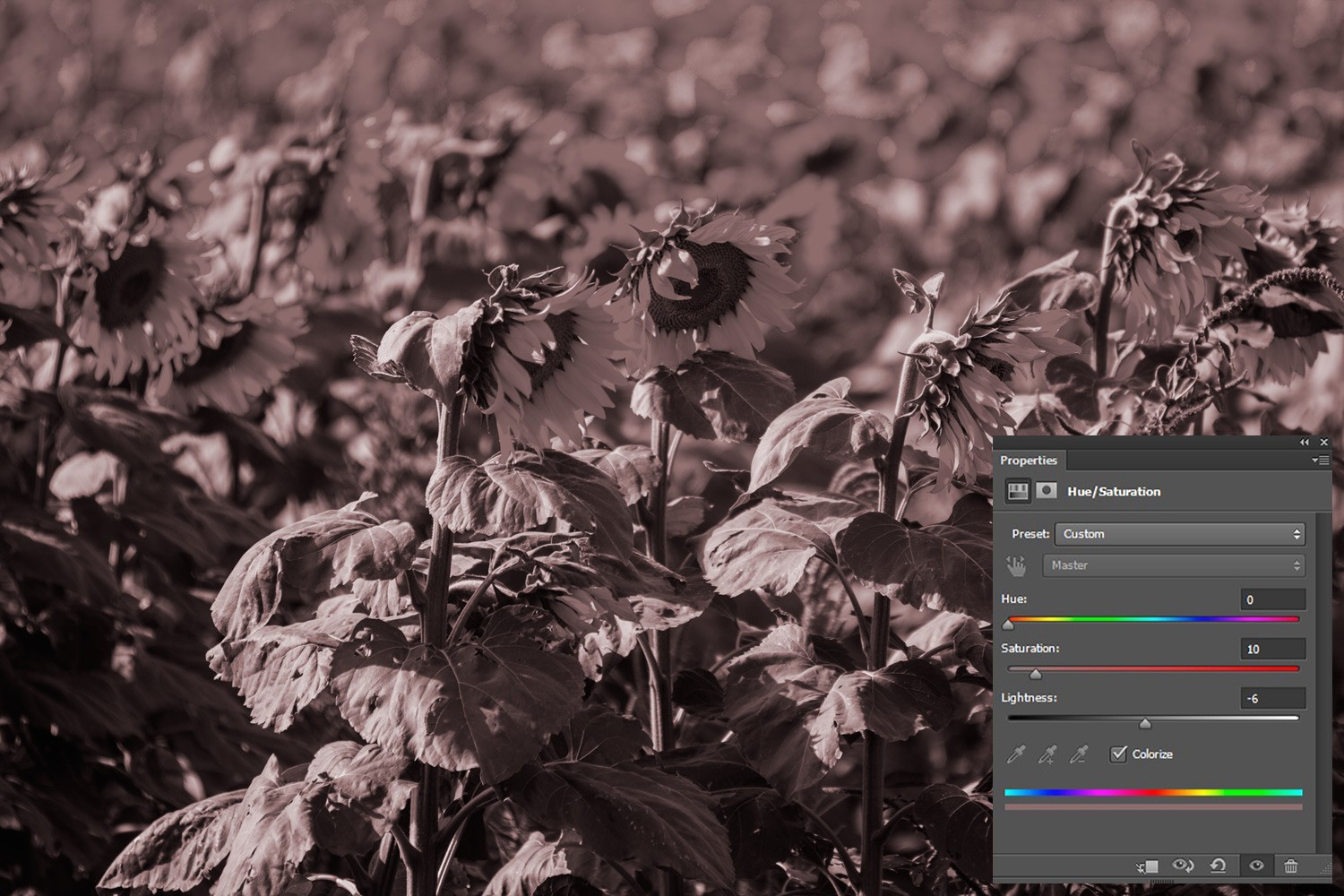
Använd nyansjusteringen för att bli kreativ
Färgbalans
Lagret Färgbalansjustering används för att ändra den övergripande blandningen av färger i en bild och fungerar bra för färgkorrigering.
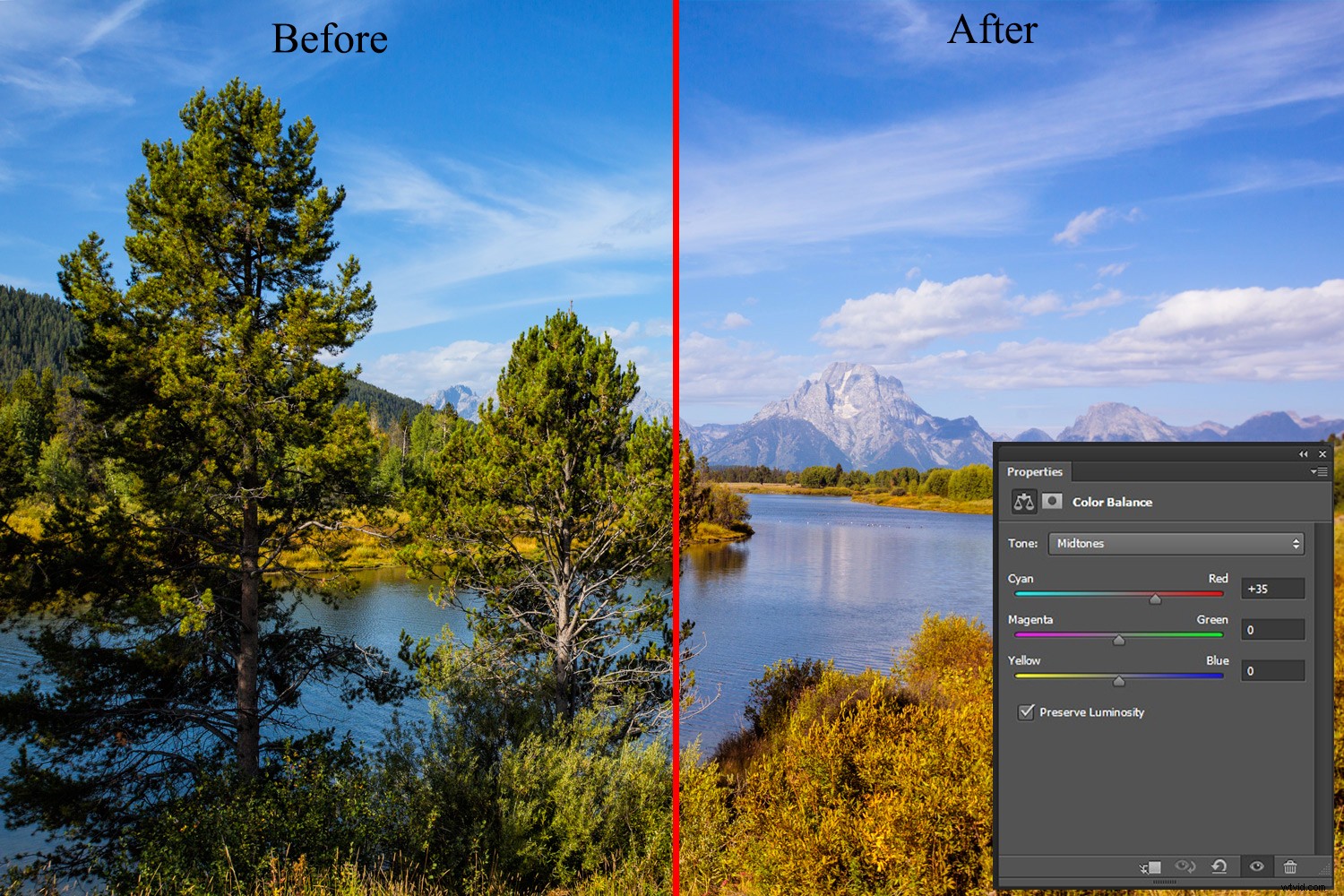
Färgbalans justerad för mellantonerna för att inkludera mer rött
Du måste först välja antingen Skuggor, Mellantoner eller Högdagrar för att välja det tonområde du vill ändra.
Markera rutan Bevara ljusstyrka för att bevara dina ljusstyrkavärden (ljusstyrka eller mörker) och bibehålla tonbalansen när du ändrar färgen i bilden. Flytta skjutreglaget mot den färg du vill öka och bort från den färg du vill minska.
Svartvitt
Som namnet antyder låter justeringslagret för svartvitt dig enkelt ta dina bilder till en gråskaleversion eller helt och hållet använda en färgton.
Det finns många sätt att uppnå svartvit bildbehandling. Det svartvita Photoshop-justeringslagret är ett av de bättre. Det låter dig ljusa upp eller mörkare specifika färgområden för att förbättra din svartvita konvertering. Exempel:Om du vill att blåtonen i din färgbild ska sticka ut mer när den konverteras till svartvitt, växla helt enkelt skjutreglaget. Du kan lägga till mer eller mindre kontrast genom att göra vissa färger ljusare eller mörkare.
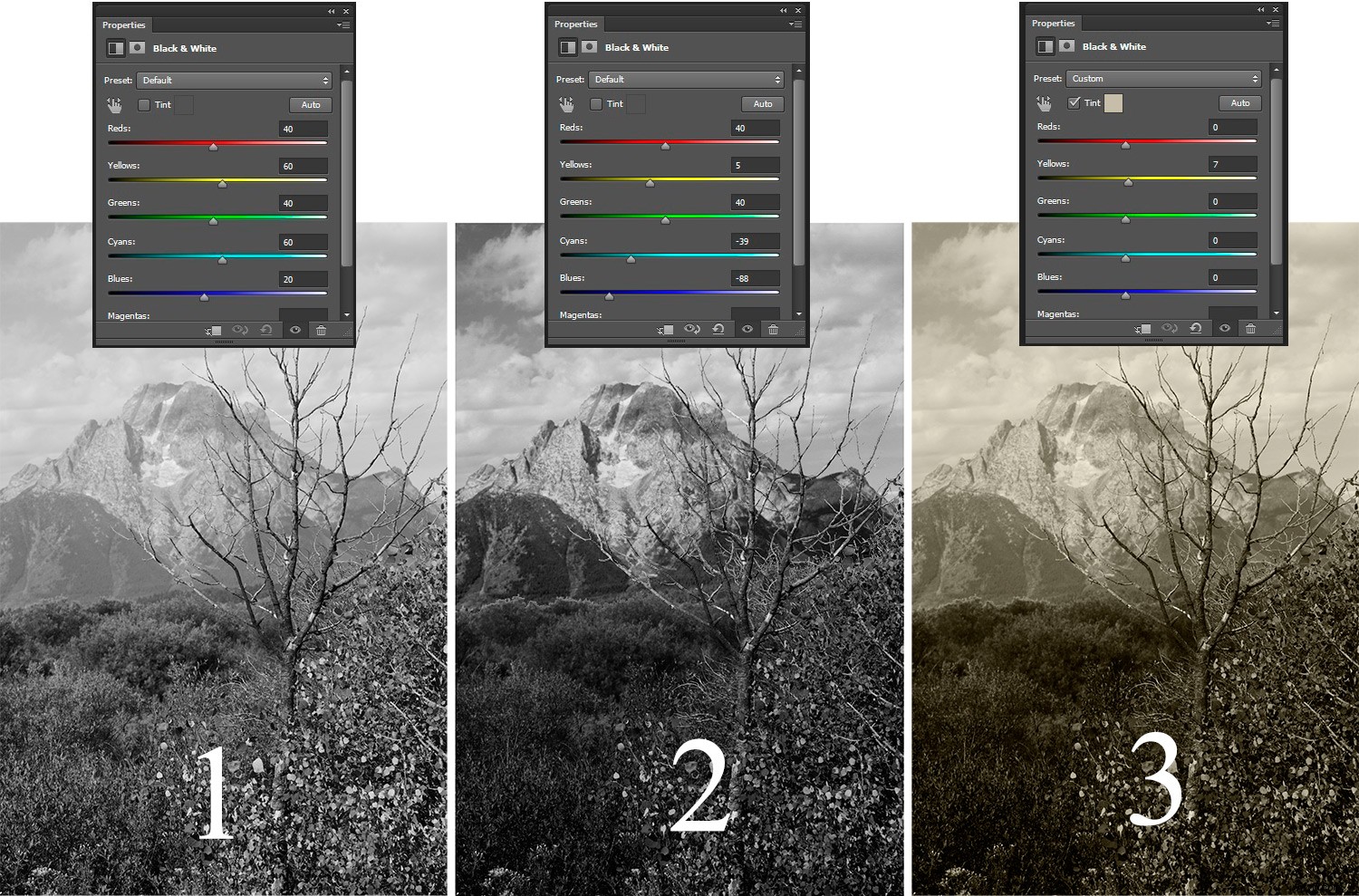
1. När du väljer Svartvitt justeringslager får du en standardsvartvit konvertering 2. Du kan justera bilden baserat på selektiva färger. I det här exemplet justerades de blå och gula färgerna 3. Du kan applicera en nyans (av valfri färg) över hela bilden genom att markera rutan Nyans och välja den färg du vill lägga över.
Viktig anmärkning: Även om de flesta av dessa justeringar är tillgängliga under Bild-menyn (Bild->Justeringar), fungerar det inte på samma sätt att använda dem därifrån. Den största skillnaden är att dessa appliceras direkt på bilden (destruktivt) i motsats till när de görs under Adjustment Layers. När du är klar under Justeringslager kan du slå på och av justeringen genom att markera och avmarkera "ögat" i lagerpanelen.
Slutsats
Photoshop Adjustment Layers är en fantastisk grupp verktyg som låter dig redigera din bild smart på ett oförstörande sätt. Dina ursprungliga pixlar bevaras, så du kan komma tillbaka och ändra dina redigeringar flera år senare. På så sätt ger de dig kraften att ångra lättare och arbeta mer effektivt.
Photoshop Adjustment Layers grupperar de vanligaste redigeringsuppgifterna tillsammans med några andra för att hjälpa dig att ge dina bilder liv.
I del 2 kommer vi att utforska några andra verktyg i Adjustment Suite.
Dela med oss i kommentarerna om ditt favoritjusteringsverktyg och hur du använder dem.
