Vill du göra ett fotokort till din älskade? Eller kanske ett flygblad för ditt företag? Eller lägga till några personliga anteckningar till dina foton som gör ditt album till en klippbok? Om du någonsin försökt lägga till text på dina foton och slutade med att bara dölja bilden, är den här artikeln för dig.

Även om Photoshop inte är en programvara speciellt gjord för design, har den vissa designfunktioner, varav en är textverktyget. Du behöver inte lära dig någon extra programvara för att integrera text i dina foton, du kommer att lära dig hur du använder lager och masker i Photoshop för att överlappa texten och bilden så att de interagerar vilket resulterar i integrerade och eleganta bilder.
Eftersom alla hjärtans dag är så nära kommer jag att ge dig några enkla exempel för att göra ett kort till din älskade. Du kan dock tillämpa samma steg på vilken bild som helst för att lägga till text för andra ändamål.
Överlappande
I denna första teknik kommer du inte att applicera några effekter på själva texten, därför blir resultatet en ren och enkel design.
Öppna först en bild som du väljer i Photoshop, en som passar bra med det budskap du vill förmedla. Du kan senare flytta texten för att göra några sista arrangemang, men du måste börja med en idé för textplaceringen. Detta beror på att du måste välja den del av ämnet som du vill ska överlappa med texten. Jag använde snabbvalsverktyget, men du kan använda det som är bäst för dig.
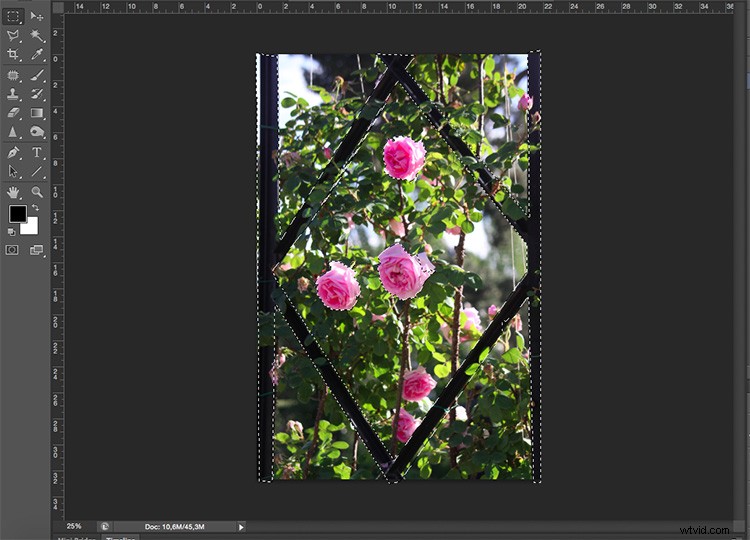
Duplicera sedan lagret genom att dra det till den nya lagerikonen längst ner, eller genom att gå till Meny> Lager> Duplicera lager (du kan också använda kortkommandot Cmd/Ctrl+J). Sedan måste du lägga till en mask till det nya lagret genom att klicka på knappen för lagermask längst ned på paletten Lager.
Vad som än valdes är nu det enda som syns från det lagret. Du kan också förfina kanterna på denna markering om du högerklickar på lagret och väljer Förfina kant.
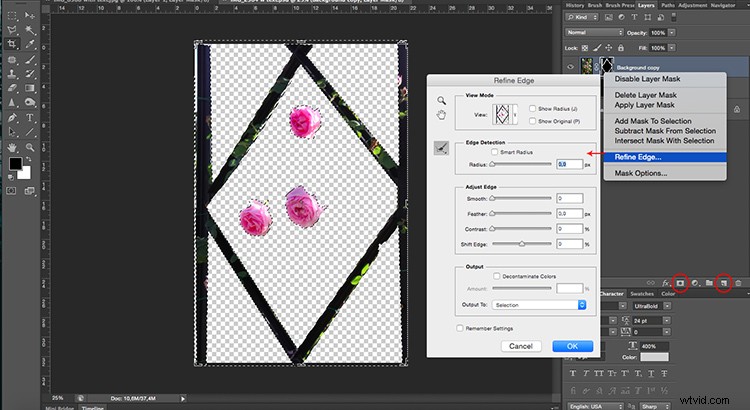
Lägg till din text
Välj sedan textverktyget och skriv ditt meddelande. Du kan välja teckensnitt, storlek och färg från menyn som du skulle göra i alla ordbehandlare som Microsoft Word. Nu blockerar din text din bild men allt du behöver göra för att skapa överlappningen är att dra in textlagret mellan bakgrunden och de valda lagren.
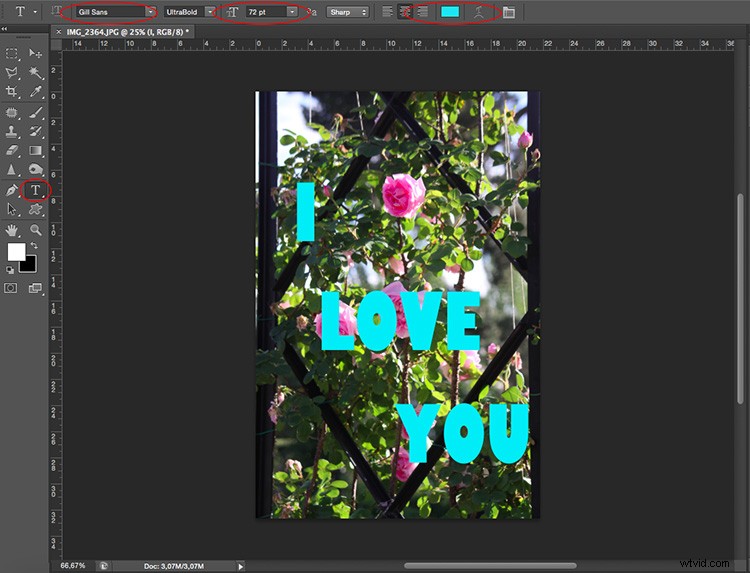
Du kan flytta eller omvandla texten för att få den att passa bättre också. Slutligen, om du vill att en del av texten ska se ut att ligga bakom bilden och en del framför, för att göra den mer integrerad, kan du måla på lagermasken med en svart pensel (svart döljer – vita avslöjar) för att dölja delar "bakom".

Bild i bild
Ett annat sätt att integrera text och bild är att använda samma bakgrundsfoto som ett mönster för bokstäverna och bara ändra blandningen för att ge den en personlig effekt.
Öppna en bild som du väljer i Photoshop. Använd sedan textverktyget och skriv ditt meddelande i ett teckensnitt som är tillräckligt brett för att visa bilden inuti, i det här fallet använde jag Braggadocio.
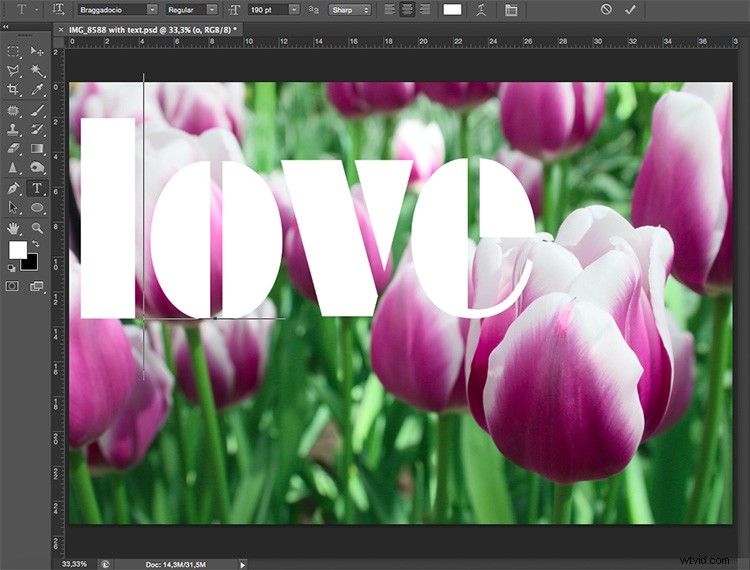
Lägg till fotot
Gå nu till Meny> Arkiv> Placera och välj samma foto som du använder i bakgrunden. Justera storleken så att den passar texten.

Gå tillbaka till lagerpaletten och högerklicka på textlagret. Välj "Gör en arbetsbana" i rullgardinsmenyn. Från Path-paletten högerklickar du sedan på arbetsbanan och klickar på "gör val". Detta kommer att skapa en markering runt bokstäverna, men det kommer att behålla sökvägen för att göra markeringen senare i andra lager där du kommer att behöva den.
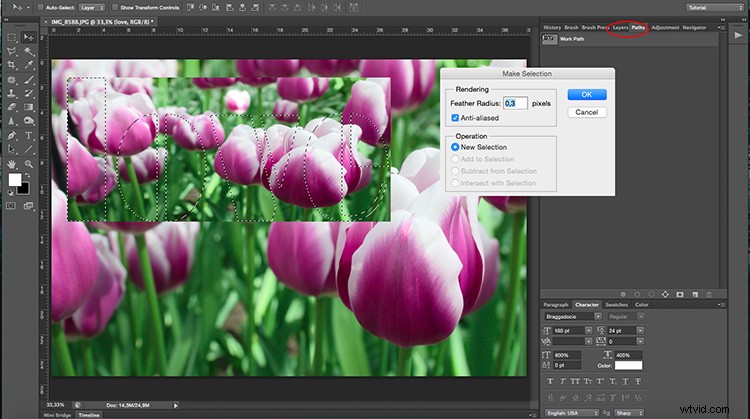
Gå sedan tillbaka till paletten Lager och välj lagret med den andra bilden (den du placerade och la till en lagermask till); detta kommer att ha formen av bokstäverna.
Om du vill ordna om bilden inuti bokstäverna kan du göra den ursprungliga texten osynlig genom att klicka på ögonikonen på vänster sida av lagernamnet, och sedan ta bort länken till masken genom att klicka på kedjan mellan miniatyrerna. På så sätt kan du bara dra fotot tills du är nöjd med hur det ser ut (se nedan).

När bilden är placerad som du vill ha den kan du använda vilken effekt du vill. I det här fallet lade jag till ett justeringslager med en Gradientkarta, detta kan göras genom att gå till Meny> Lager> Nytt justeringslager> Gradientkarta; eller genom att klicka på genvägsknappen längst ner på paletten. Därifrån valde jag en gråskalegradient.
Avslutar
Slutligen ändrade jag blandningsläget för lagret till Multiplicera. Du kan göra detta eller välja något annat blandningsläge från rullgardinsmenyn på den övre delen av lagerpaletten. Sedan aktiverade jag det ursprungliga textlagret (som var vitt om du kommer ihåg) och jag flyttade det lite så att det skulle synas under och det gav det en kant för att separera det.

