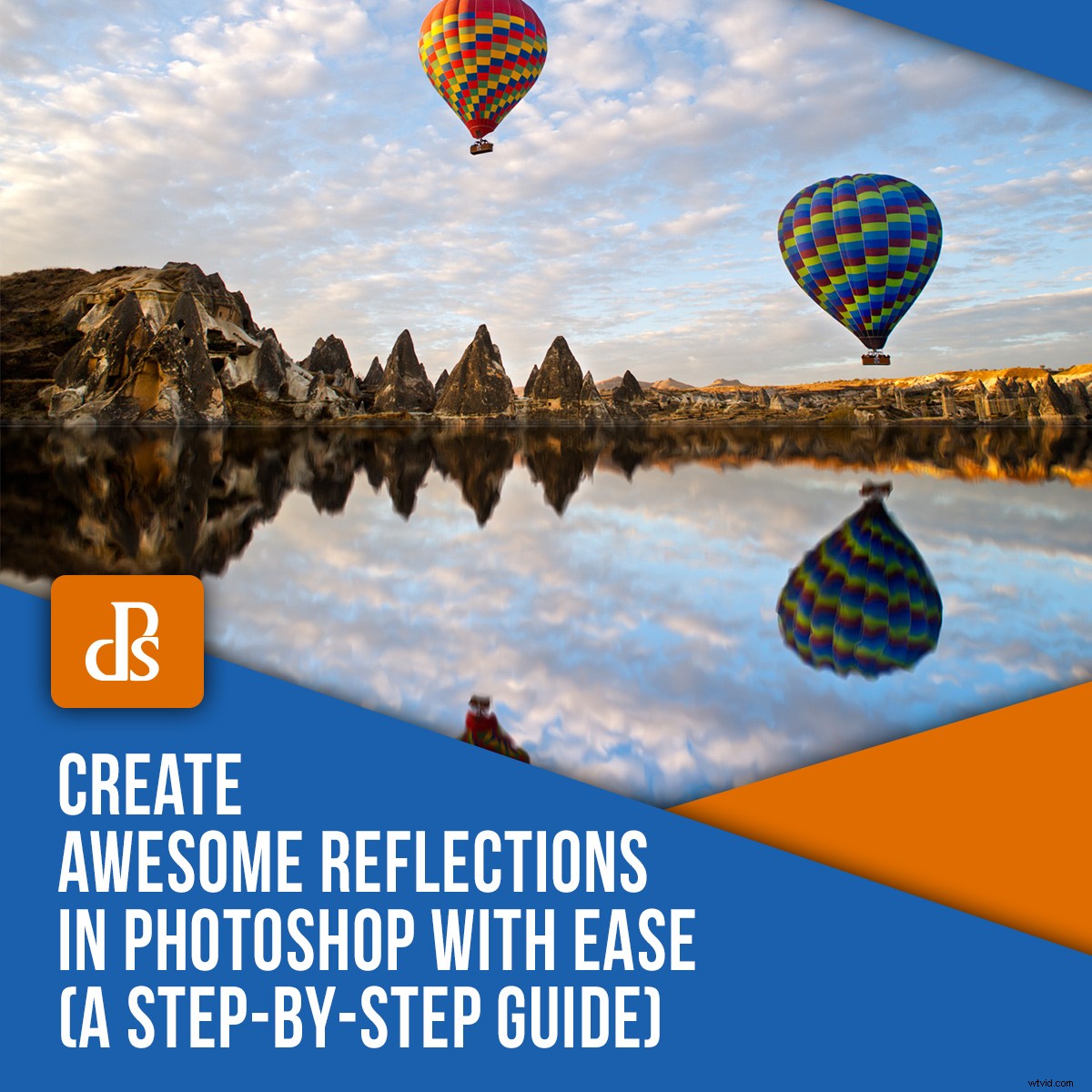
Attraktiva reflektioner kan vara utmanande att fånga naturligt i dina fotografier. Ibland är det lättare att skapa reflektioner i Photoshop. Du kommer att ha mer kontroll över hur bilden ser ut och du kan undvika de svårigheter som fotografering av reflektioner kan medföra.
Ofta kan du inte hitta precis rätt plats att stå för att fånga den bästa reflektionen. Ibland är ljuset fel och en naturlig reflektion kommer att se för mörk ut. Att välja att göra reflektioner i Photoshop ger dig mycket mer flexibilitet för att få det utseende du vill ha.
Det är verkligen inte så svårt att göra. I den här artikeln går jag igenom en rad steg som du kan använda för att göra en spegelbild i Photoshop.

© Kevin Landwer-Johan
Steg 1:Välja ditt foto
När du gör reflektioner i Photoshop är det viktigt att börja med att välja ett foto som passar. Alla foton kommer inte att se bra eller naturliga ut när du gör en spegelbild av den.
När du letar efter ett foto att använda med den här tekniken, tänk på hur det kommer att se ut. Du vill helst använda ett foto där huvudmotivet har en distinkt linje längs där reflektionen kommer att visas.
Öppna ditt foto i Photoshop. Du kan behöva beskära botten av fotot för att skapa en ren linje där reflektionen kan placeras.
Steg 2:Justera canvasstorleken
Du måste justera dukens storlek för att ge plats åt reflektionen du ska skapa.
Gå till toppmenyn och välj Bild->Canvasstorlek. I popup-fönstret som visas i rutan bredvid alternativet Höjd klickar du på rullgardinsmenyn och väljer Procent. Gör höjdprocenten till 200.
Klicka högst upp i mitten av rutnätet för ankaralternativ. Detta tvingar det nya arbetsytan du skapar att visas under ditt foto.
Klicka på OK.
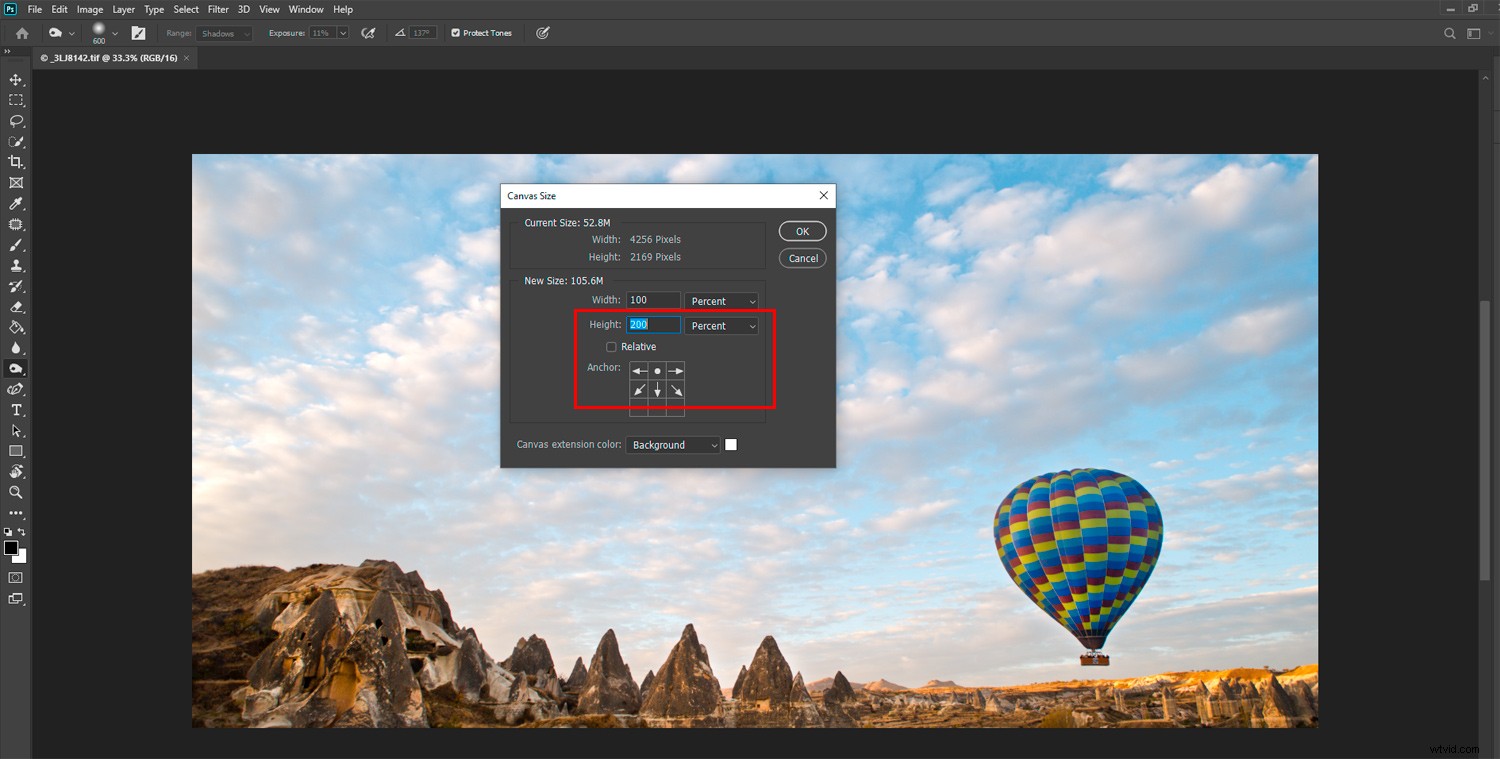
Steg 3:Duplicera lagret
Lås upp baslagret på panelen Lager. För att göra detta, klicka på hänglåsikonen. Nu kan du duplicera detta lager genom att gå till toppmenyn och välja Lager->Nytt->Lager via Kopiera.
Konvertera båda lagren till smarta objekt genom att högerklicka på vart och ett av dem och välja Konvertera till smart objekt. Byt nu namn på båda lagren för att göra det lättare att hålla reda på vilket som är vilket.
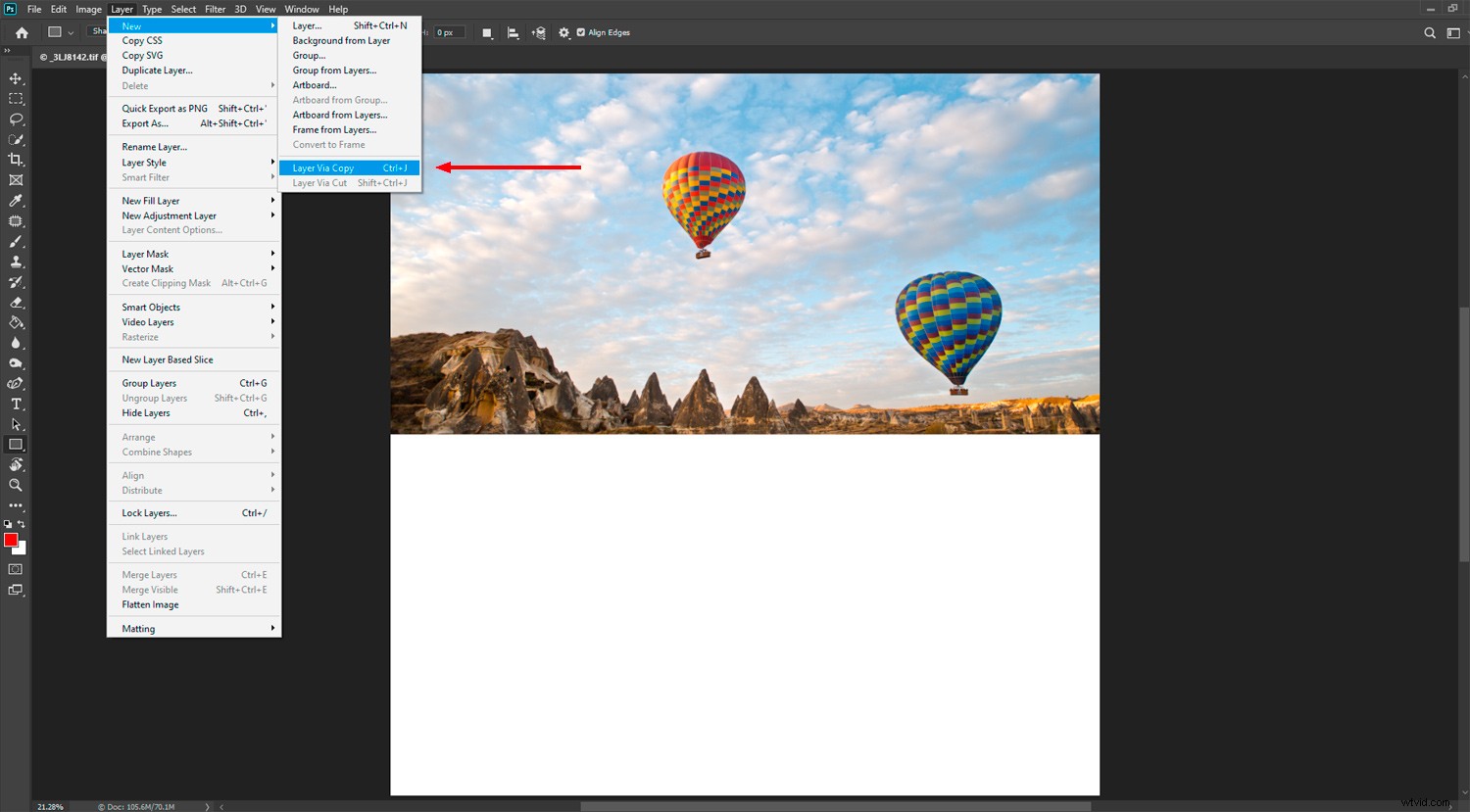
Steg 4:Placera det nya lagret
Dra det nya lagret till utrymmet du skapade under din huvudbild.
Nu måste du vända det nedre lagret. Detta kommer att vara din reflektion. Från toppmenyn väljer du Redigera->Transformera->Vänd vertikalt och tryck på Enter.
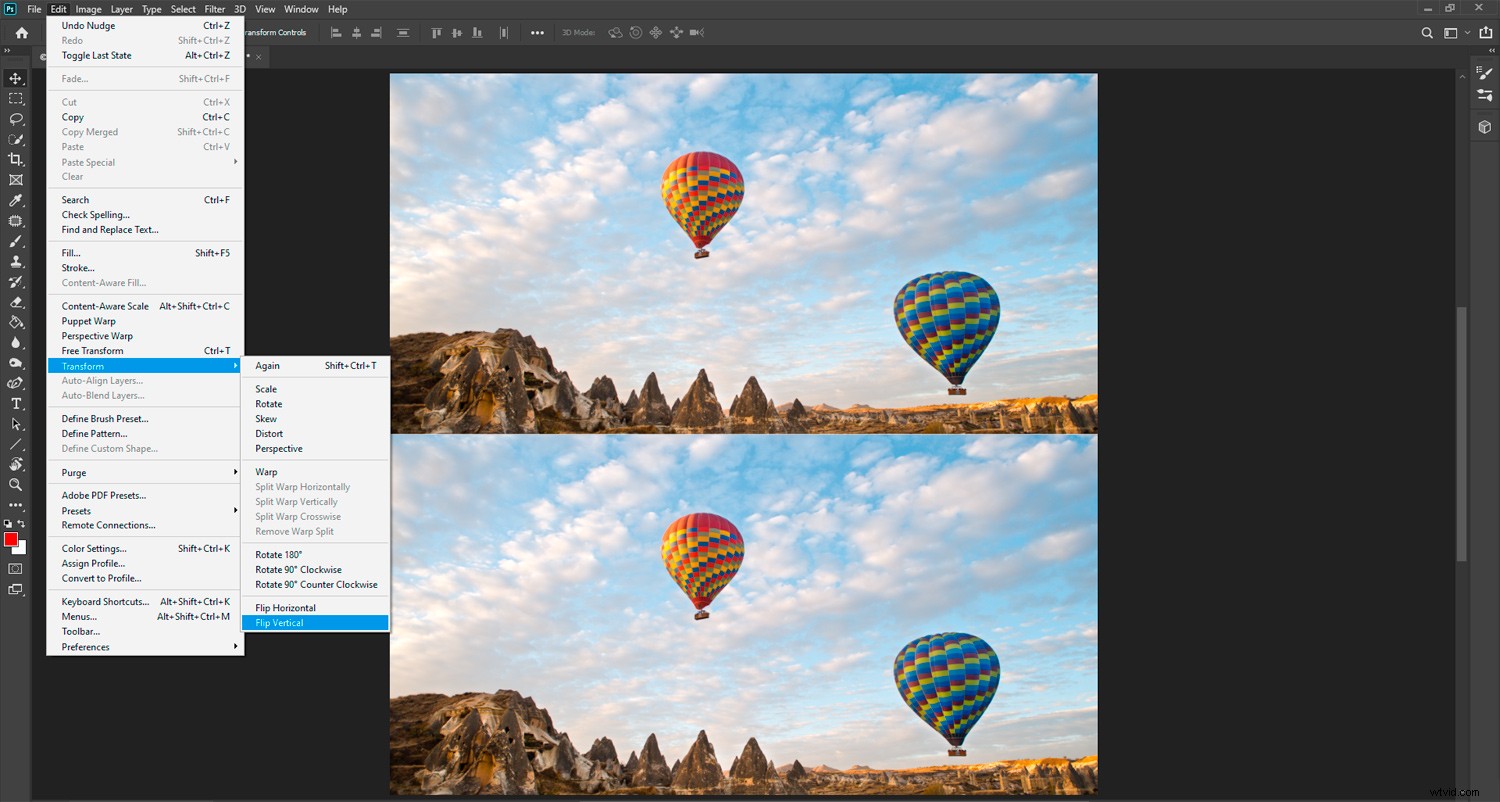
Steg 5:Lägg till oskärpa i reflektionsskiktet
Med ditt reflektionslager valt, välj Filter->Oskärpa->Rörelseoskärpa från toppmenyn. Ställ in vinkeln på 90 grader och använd avståndsreglaget för att lägga till en lämplig mängd oskärpa. Hur mycket du lägger till är upp till dig och kommer att variera beroende på upplösningen på bilden du arbetar med. I mitt exempel har jag satt den till 30.
Du kan behöva flytta om ditt reflektionsskikt genom att trycka upp det något om det har uppstått ett gap mellan dina två lager.
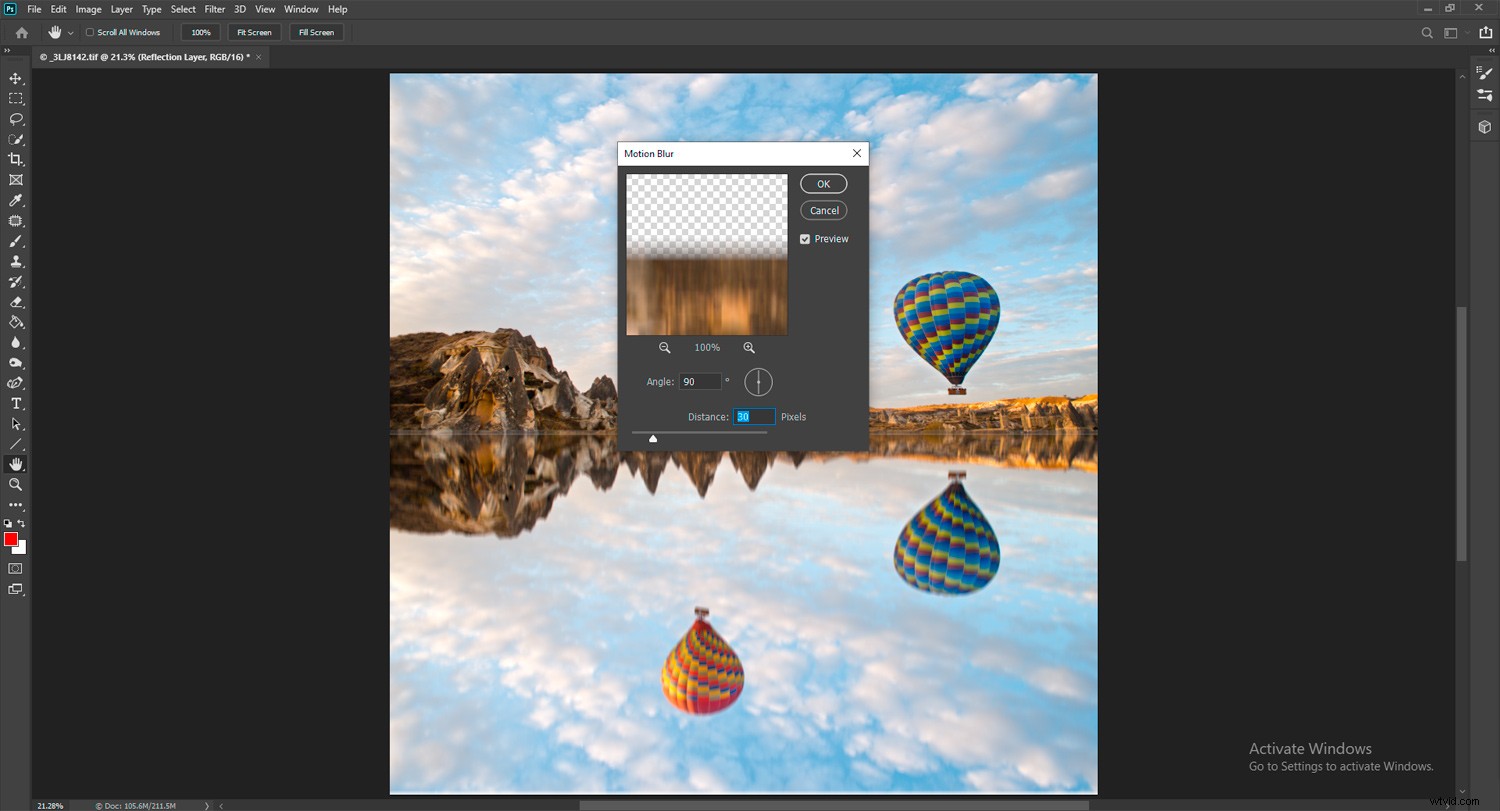
Steg 6:Skapa en ny fil
Duplicera din fil genom att gå till toppmenyn och välja Bild->Duplicera. Beskär bilden så att du bara har reflektionen kvar.
Ta bort ett lager så att du har en tom duk. Ändra storleken på arbetsytan till 30 %, annars blir den för stor för att lätt kunna hanteras. Välj färghinken och fyll bilden med svart.
Den här filen du har skapat kommer att läggas till i reflektionsskiktet för att få det att se mer realistiskt ut som vatten.
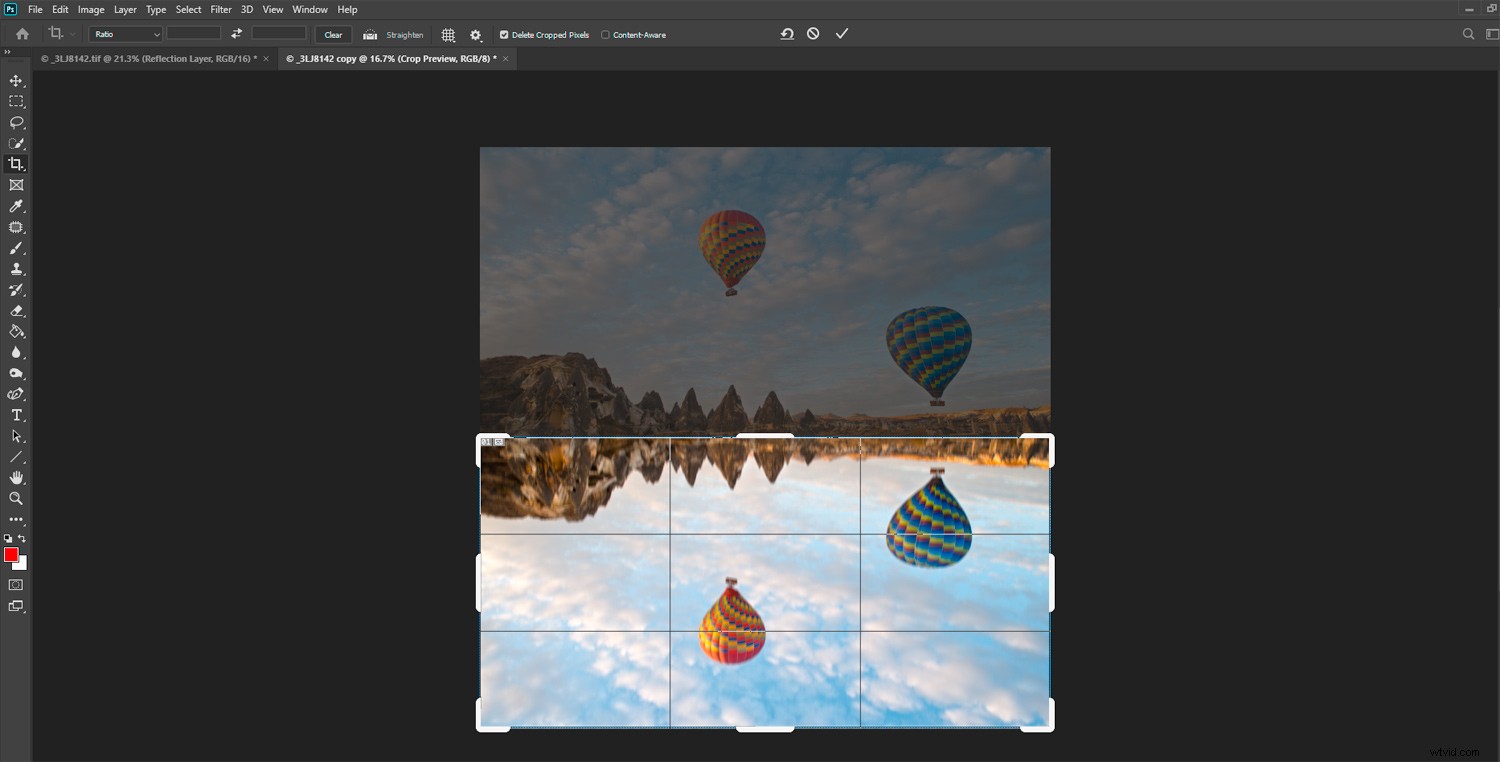
Steg 7:Lägg till oskärpa och brus för textur
Från toppmenyn väljer du Filter->Noise->Add Noise. Gör beloppet till 350 % och markera rutorna Uniform och Monochromatic. Klicka på OK.
Lägg nu till lite oskärpa. Välj Filter->Blur->Gaussian Blur från toppmenyn och ställ in radien på 1,5 pixlar och klicka på OK.
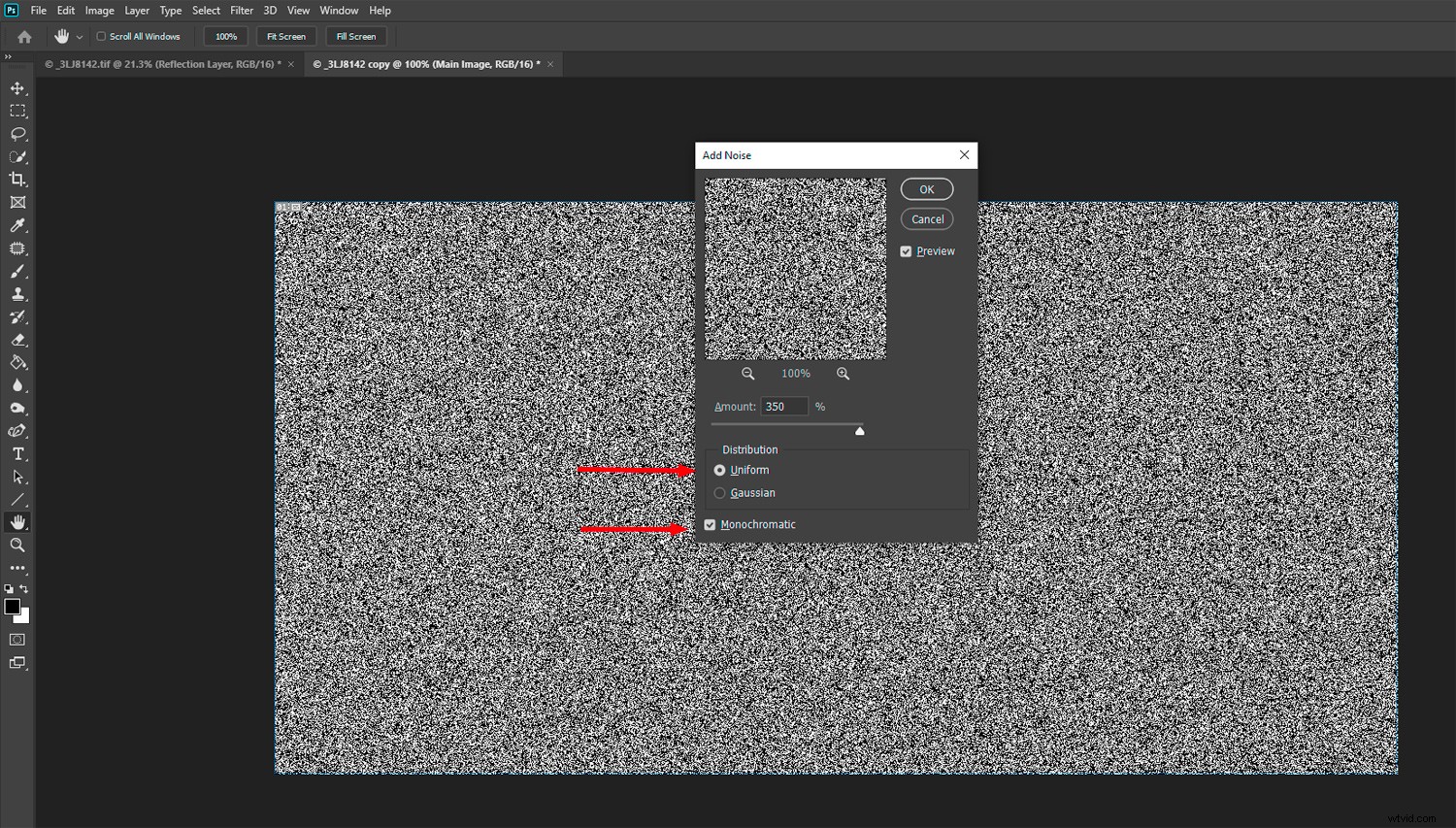
Steg 8:Prägla din textur
Klicka på den röda kanalen i panelen Kanaler.
Gå sedan till toppmenyn igen och välj Filter->Stylize->Emboss. Ställ in vinkeln till 90, höjden till 5 och mängden till 500. Naturligtvis kan du experimentera med någon av dessa mängder. Klicka på OK.
Välj nu den gröna kanalen och Filter->Stylize->Emboss från toppmenyn. Ställ in vinkeln till 0, höjden till 5 och mängden till 500. Klicka på OK.
Slå på alla kanaler genom att klicka på RGB. Gå tillbaka till din lagerpanel, högerklicka på lagret och konvertera till smart objekt.
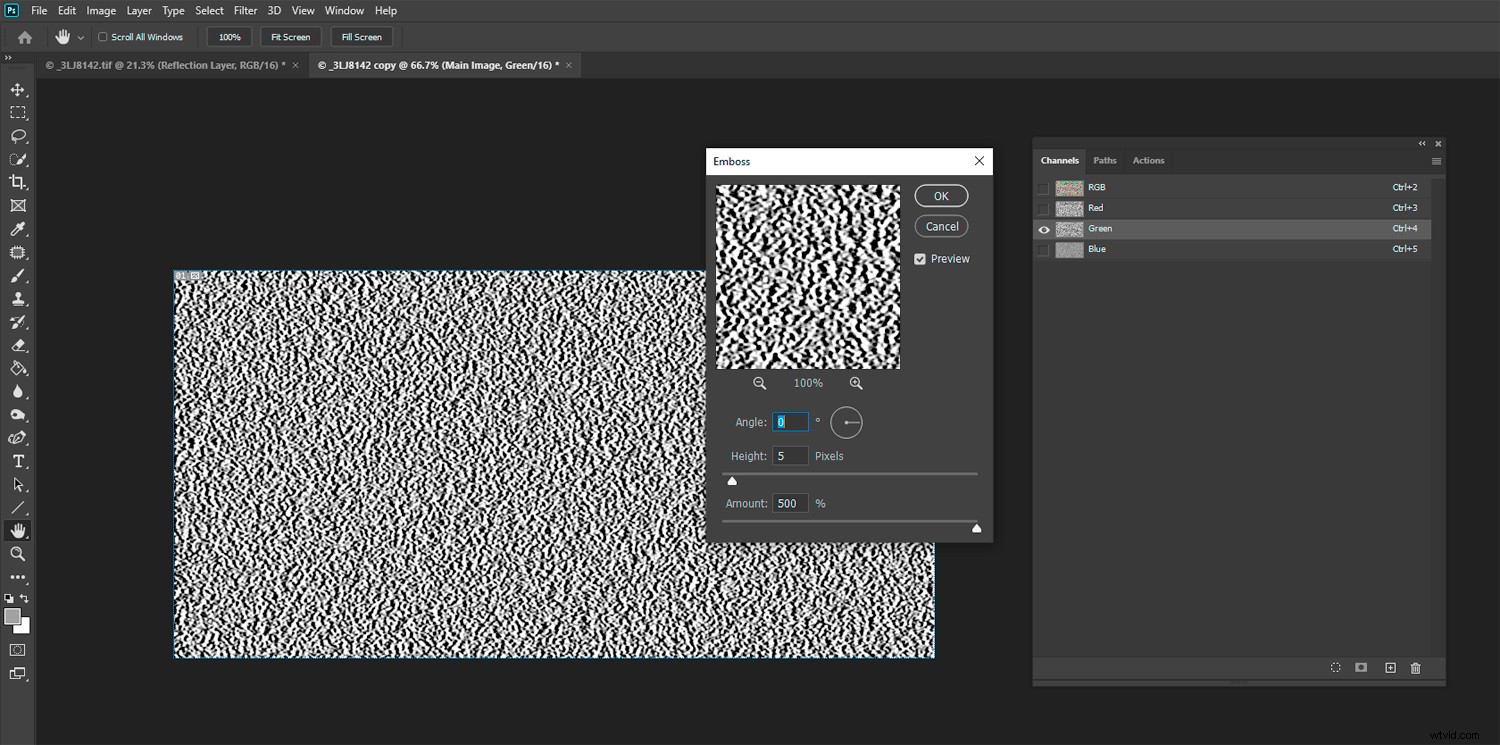
Steg 9:Sträck ut perspektivet för distorsionen
Välj Redigera->Free Transform från toppmenyn. Högerklicka inuti bilden och välj Perspektiv. Se till att du har zoomat ut långt så att bilden blir liten i mitten av skärmen.
Klicka på ett av de nedre hörnen av ramen och dra ut den horisontellt. Detta kommer att sträcka ut och förvränga den nedre delen av texturen. Oroa dig inte om det ser konstigt ut, när du väl införlivar det i din reflektion kommer det att se mer naturligt ut.
Zooma tillbaka till 100 %. Spara den här bilden som en .PSD där du enkelt kan hitta den och namnge den något igenkännbart.
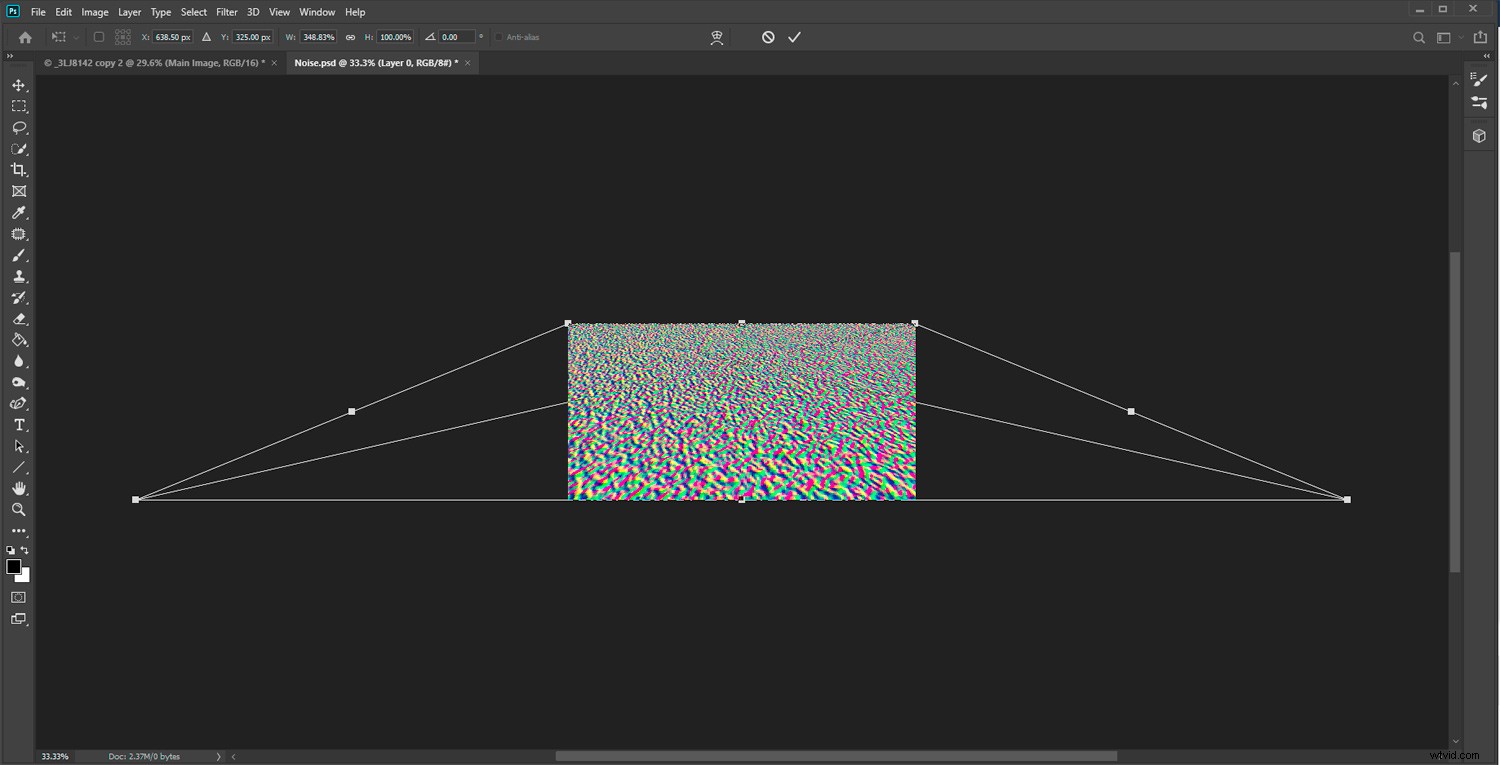
Steg 10:Gör ett justeringslager på din huvudbild
Klicka på reflektionsskiktet på din huvudbild och duplicera det genom att trycka på Ctrl (Cmd)+j på ditt tangentbord. Döp det till "Reflection Copy". Med det nya lagret markerat (som ska vara ovanför det andra reflektionslagret), välj Filter->Distord->Displace från toppmenyn. Ställ in den vertikala och horisontella skalan till cirka 10.
Du kan behöva ändra dessa om det inte ser bra ut, beroende på din bildstorlek och upplösning. Klicka på OK.
I fönstret som öppnas, leta reda på och välj den förvrängningsbild du just skapade och sparade. Detta kommer att använda texturbilden som ett förskjutningslager. Om krusningseffekten är för stor eller för liten, ångra det steget. Gör om steget igen, men välj den här gången ett högre eller lägre tal för förskjutningsskalan.
Experimentera med detta tills du är nöjd med hur det ser ut. Det är helt upp till din smak.
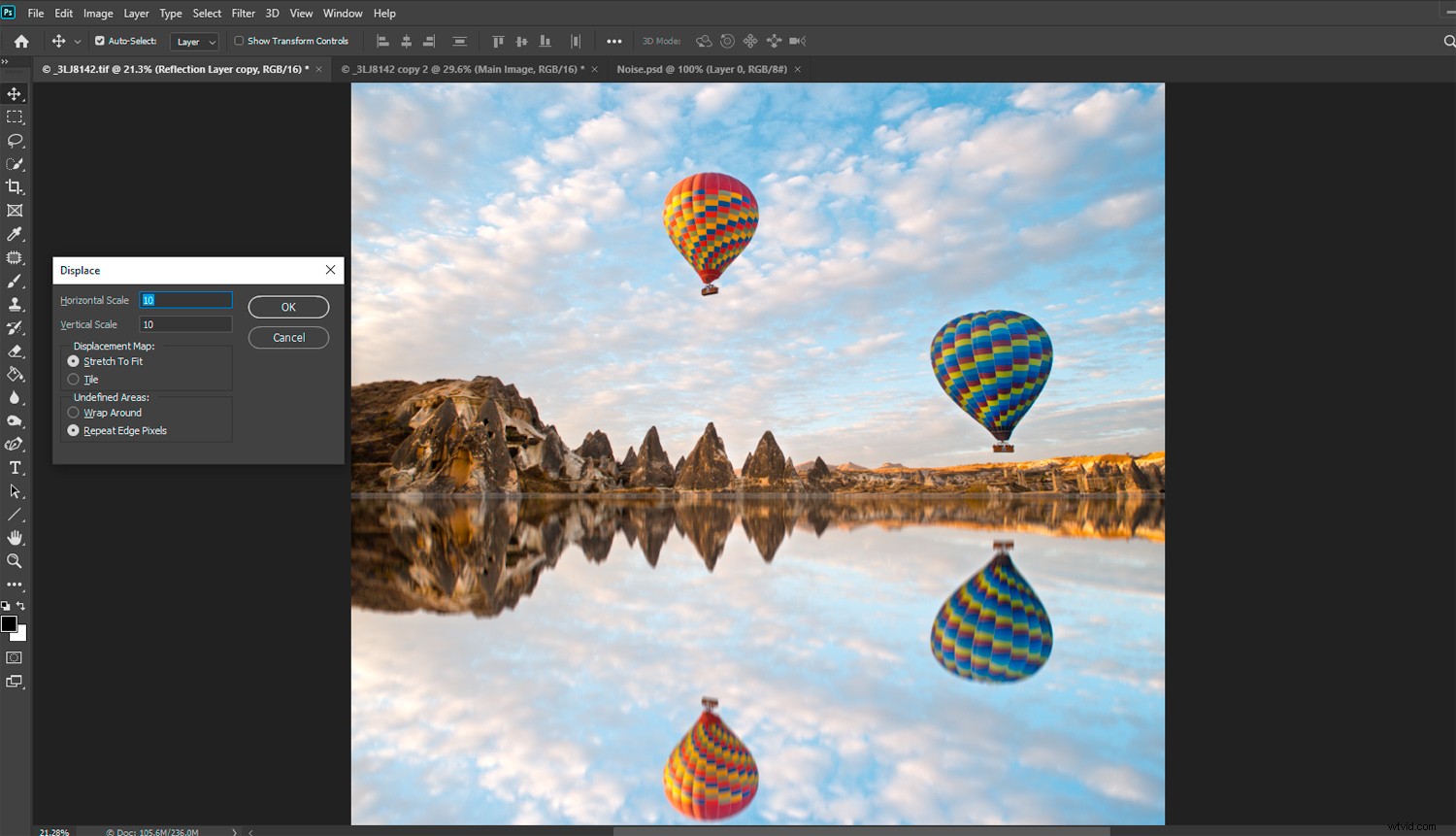
Steg 11:Justera reflektionen
Med ditt lager Reflection Copy markerat klickar du på lagermaskikonen, som finns längst ned på lagerpanelen. Välj penselverktyget med färgen inställd på svart och en stor penselstorlek och hårdhet på 0%.
Från alternativpanelen ovanför bilden ställer du in borstens opacitet till 20 %. Välj din lagermask, inte huvudreflektionsskiktet. Måla från sida till sida över den övre halvan av ditt reflektionsskikt, där det möter det översta lagret tills det ser naturligt ut.
Det du gör är att radera 20 % av distorsionen varje gång du målar. Du vill få reflektionen att se jämnare ut på vad som verkar vara avståndet.
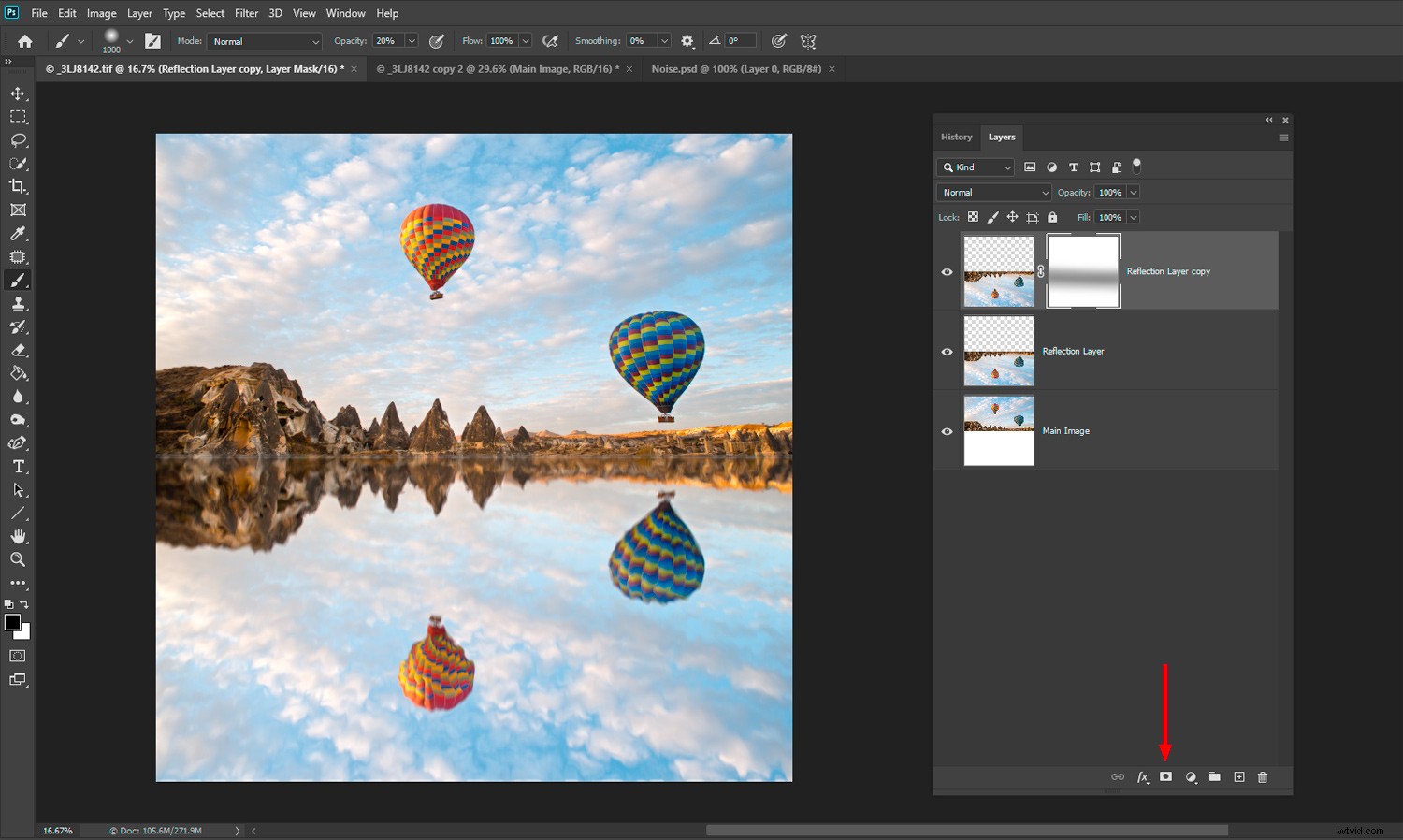
Steg 12:Slå samman reflektionsskikten
Välj båda reflektionsskikten i panelen Lager. Högerklicka på en av dem och välj Sammanfoga lager. Se till att din huvudbild inte är vald. Du bör nu ha ett reflektionslager och ditt huvudlager.
Steg 13:Gör reflektionen mörkare
Med reflektionsskiktet valt, gå till din toppmeny och välj Bild->Justeringar->Kurvor. Klicka i mitten av kurvjusteringslinjen och dra den nedåt för att göra reflektionen mörkare. Justera det tills det ser naturligt ut. En reflektion i vatten är vanligtvis mörkare än scenen den reflekterar.
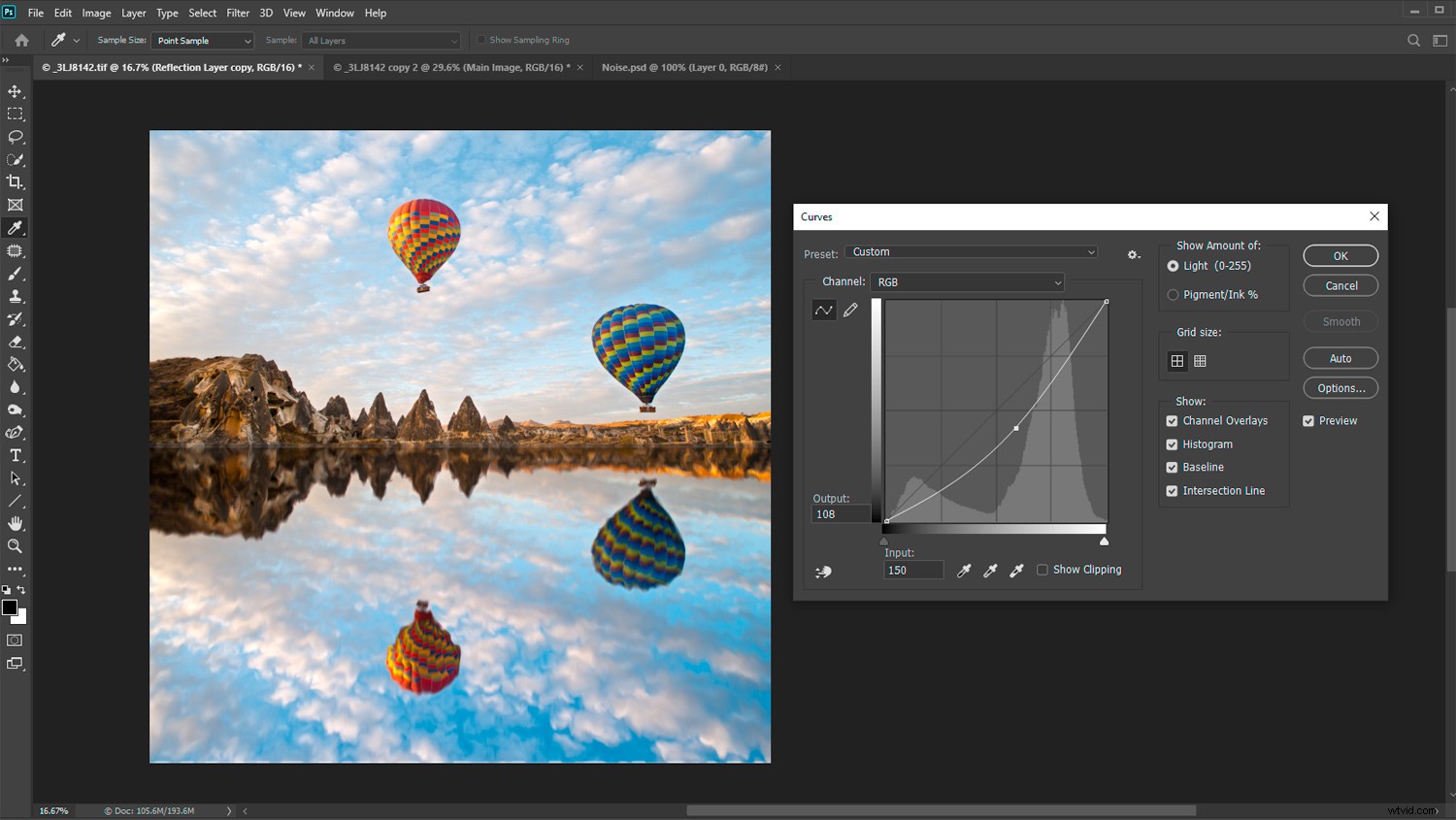
Slutsats
Följ dessa steg några gånger och experimentera med variablerna. Det finns inget rätt eller fel sätt att göra detta på. Din personliga preferens och de foton du väljer kommer att avgöra resultatet.
Du kommer att märka att reflektioner i Photoshop ser bättre ut på vissa bilder än på andra.
Prova den här tekniken för att göra reflektioner i Photoshop och dela dina bilder med oss i kommentarerna nedan!
