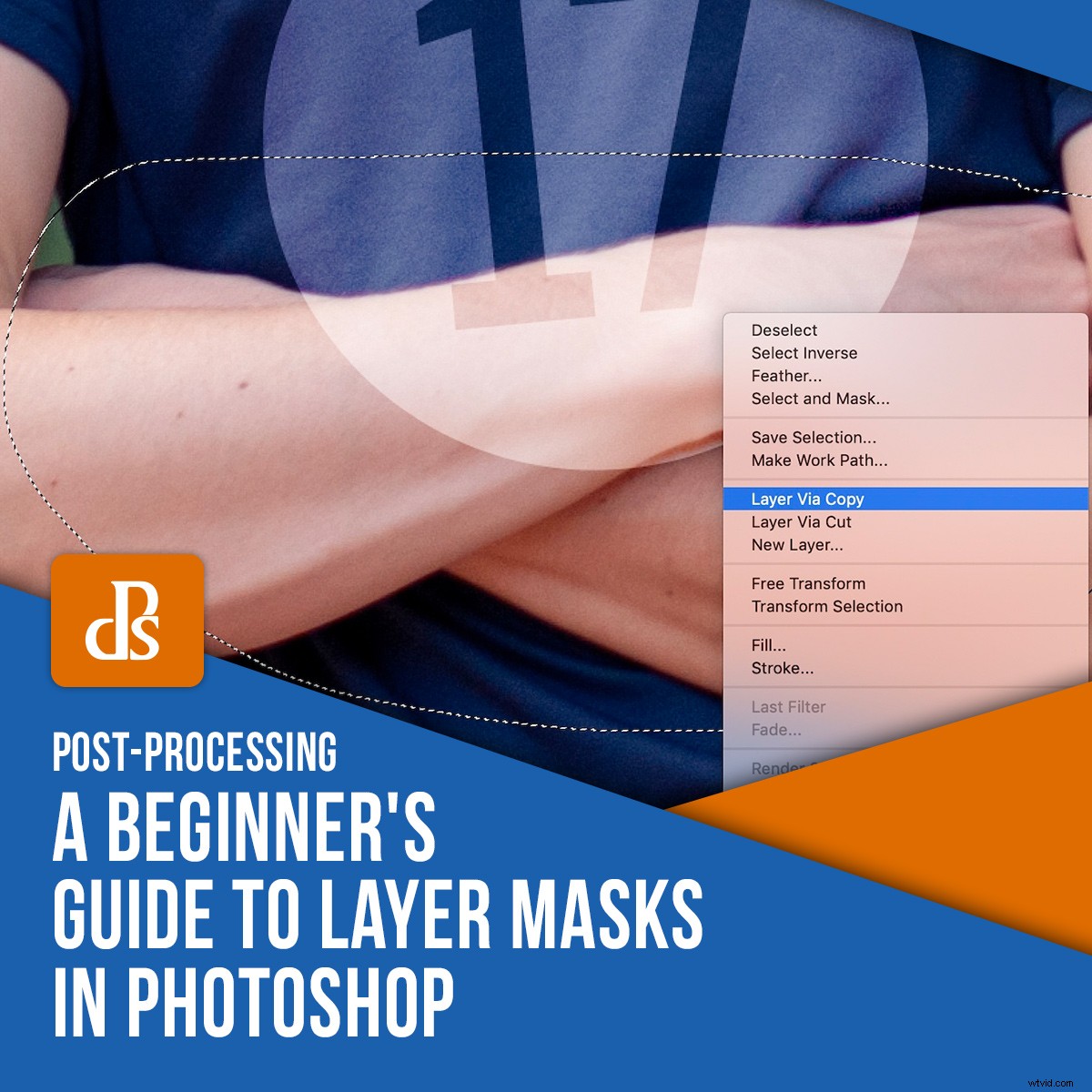
Adobe Photoshop har så många knappar, verktyg och alternativ att det kan verka överväldigande och skrämmande för nybörjare fotoredigerare. Istället för att dyka ner i djupet och försöka lära sig alla möjliga verktyg på en gång rekommenderar jag ett mer mätt tillvägagångssätt. Välj en sak och lär dig det och gå sedan vidare till nästa verktyg eller teknik. Och att lära sig lagermasker i Photoshop är ett av de viktigaste och mest användbara verktygen för alla redigerare.

1994 introducerade Photoshop version 3 ett koncept som blåste bort dörrarna för bildredigeringsbranschen:lager. Detta gjorde det möjligt för redaktörer att stapla flera bildelement ovanpå varandra för att bilda en komplett bild. Det här är väl och bra, men vad händer om du lägger ett lager ovanpå ett annat lager och ändå vill se något på lagret nedan?
Du kan använda Eraser-verktyget för att ta bort en del av det översta lagret, vilket jag brukade göra när jag började använda Photoshop för flera år sedan.
En mycket bättre lösning är att använda en lagermask, som låter dig visa och dölja alla delar av ett lager. Istället för att använda Eraser-verktyget använder du Paintbrush (eller andra verktyg) för att göra vilken del av ett lager som helst synlig, osynlig eller transparent.
Som ett exempel, här är en bild på en lastbil på en gård. Det är okej, men himlen bakom lastbilen är inte särskilt dramatisk.

Tänk om jag ersatte den tråkiga blå himlen med denna dramatiska solnedgång? Det skulle säkert vara ett mycket mer intressant foto, och kanske hjälpa bonden att sälja sin lastbil också.

Om bilderna på lastbilen och solnedgången är staplade i Photoshop är lastbilen synlig men inte himlen. Det är här Layer Masks i Photoshop kan rädda dagen! Du kan använda en mask på lastbilslagret och sedan redigera den för att ta bort himlen. Detta skulle lämna lastbilen synlig men solnedgången visade sig.
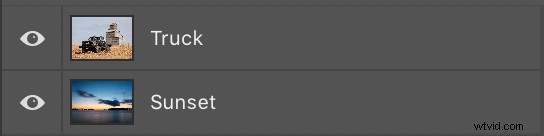
För att lägga till en lagermask, klicka på det översta lagret (i det här fallet lastbilen) och välj Lager> Lagermask> Visa alla.
Alternativt klickar du på ikonen Lagermask längst ned på panelen Lager.
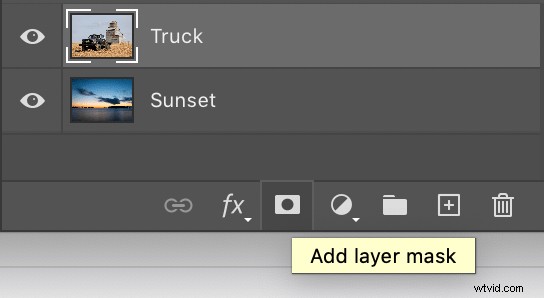
Vid det här laget har ingenting i bilden förändrats eftersom hela lagret fortfarande är synligt, och ingenting har faktiskt maskerats. Det är därför menykommandot är "Visa alla."
Lagermasken visar hela lagret som det appliceras på. Vid det här laget kan du använda valfritt antal metoder för att ta bort delar av lagret du arbetar med.
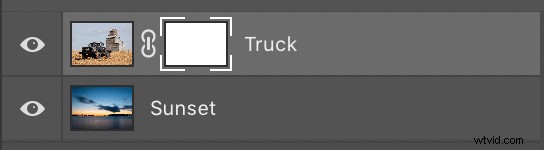
Min föredragna metod för att visa och dölja lagermasker i Photoshop är att använda penselverktyget. Tryck på "B"-tangenten på ditt tangentbord eller klicka på penselverktygsikonen i verktygsfältet till vänster. Börja sedan borsta de delar av lagret som du vill göra osynliga, precis som om du använde ett suddgummi.

Lägg märke till hur någon del av masken som du raderar också återspeglas i miniatyren. Svarta partier är där masken har tagits bort, vilket är en subtil men användbar indikator på det arbete du gör med masken.
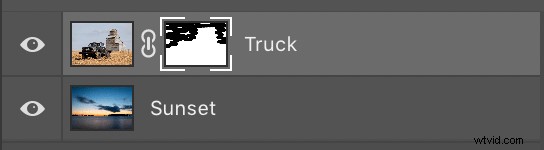
För att helt ta bort himlen bakom lastbilen använde jag snabbvalsverktyget för att välja himlen. Sedan bytte jag tillbaka till penselverktyget och borstade över hela det valda området.

Vid det här laget verkar en lagermask förmodligen mycket mer komplicerad än att bara använda Eraser-verktyget. Om du vill radera en del av en bild, varför överkomplicera saken med masker och penslar och markeringar? Lagermasker ger en enorm fördel i att du kan ta bort vad du vill lika enkelt.
Med borstverktyget valt, tryck på "X"-tangenten för att vända på din borste, och du kan nu lägga tillbaka allt du raderat. Använd '[' och ']'-knapparna för att ändra storleken på penseln och 'Z'-tangenten för att zooma in på delar av bilden för att få de finare detaljerna.
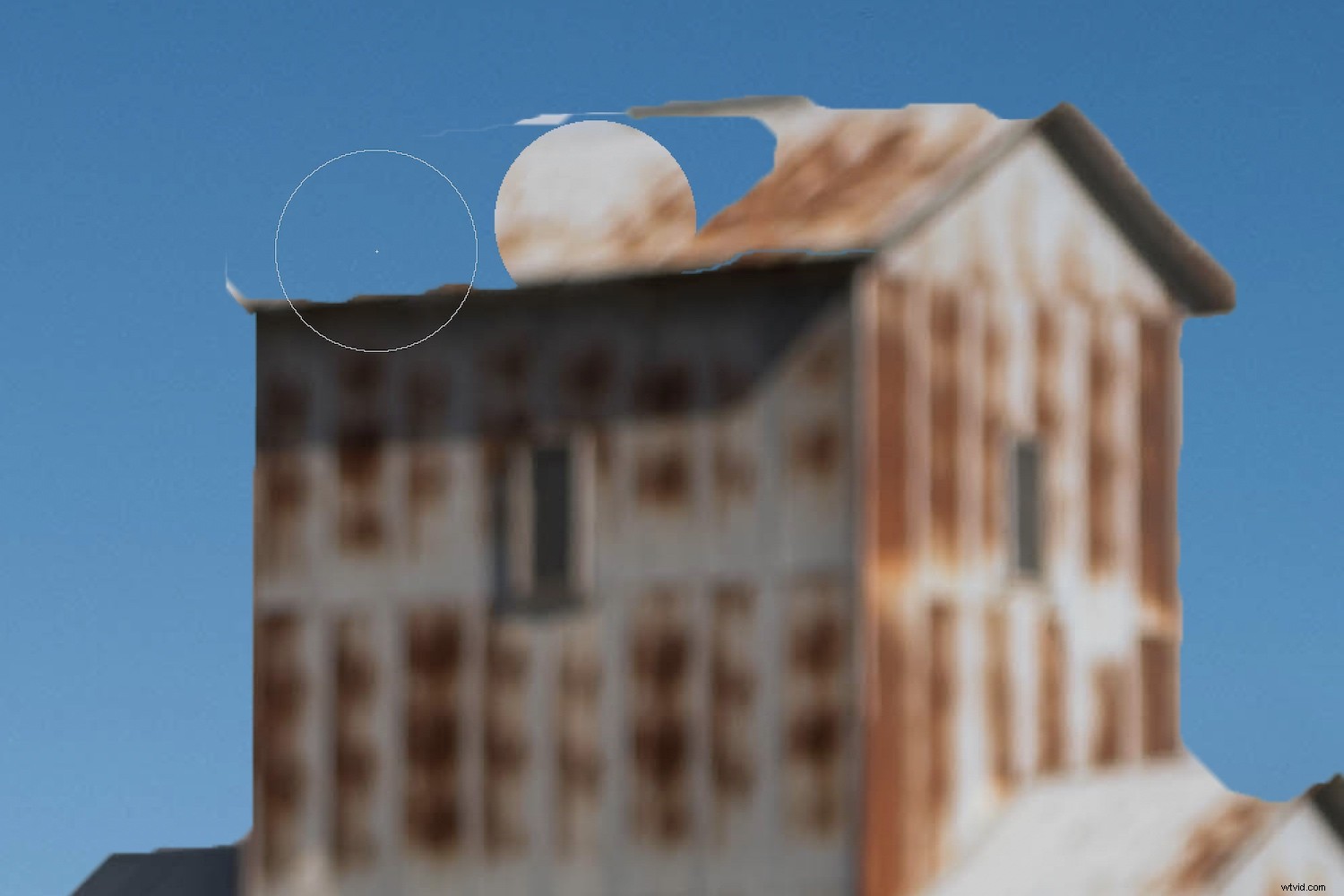
Alla normala kontroller för penslar kan användas när man arbetar med lagermasker – opacitet, utjämning etc. Detta gör lagermasker i Photoshop otroligt kraftfulla och exponentiellt mer användbara än att bara använda suddgummiverktyget.

Lagermasker kan göra så mycket mer än att ersätta himlen. De kan användas för att kombinera valfritt antal bilder, lager och effekter.
Jag skapade bilden överst i den här artikeln med Layer Masks i Photoshop på bara några minuter. Det började med bilden nedan på en high school senior iklädd en blå skjorta. Sedan den här unge mannen tog examen 2017 ville jag sätta en 17:a på hans tröja. Photoshop gjorde det enkelt.

Jag började med att använda Fyra-fonten för siffran 17. Jag ställde in färgen på vit och använde blandningsläget Soft Light för att få numret att se ut som om det var en del av tröjan, inte bara att sitta ovanpå den. Den unge mannens korsade armar var en utmaning, men en utmaning som lätt löstes på några sekunder tack vare lagermasker.

Med basskiktet valt valde jag lassoverktyget och valde den del av bilden som innehåller armarna. Sedan med det valet aktivt högerklickade jag på bilden och valde "Nytt lager via kopia." Detta skapade ett nytt lager i min lagerpanel, som jag flyttade till toppen av listan genom att klicka och dra.
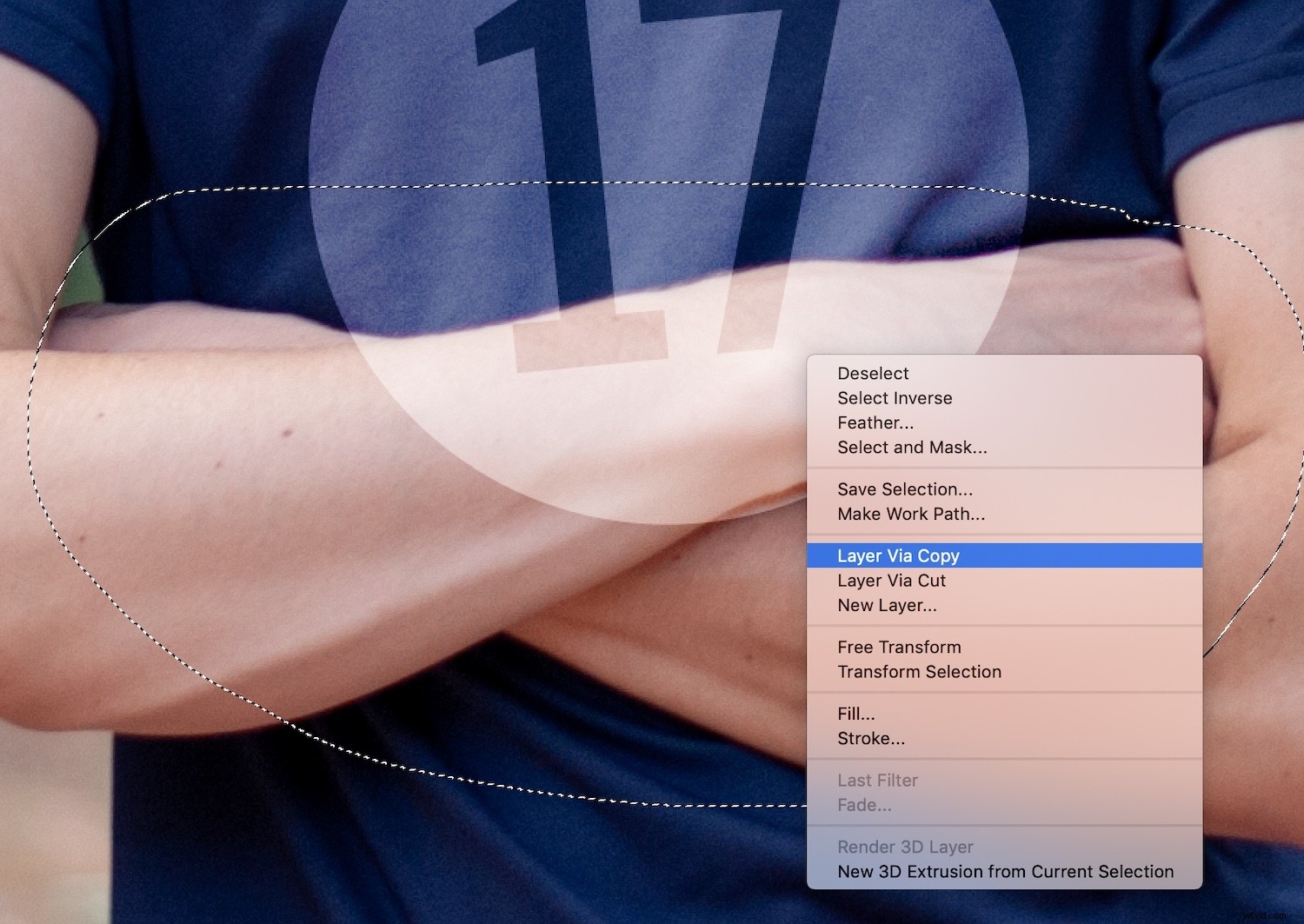
Med det nya lagret valt i min lagerpanel, gick jag till menyn Lager och valde Lagermask>Visa alla. Detta skapade ett nytt maskeringslager, ungefär som exemplet med lastbilen och solnedgången, som jag kunde använda för att visa och dölja vilka delar av armarna jag ville.
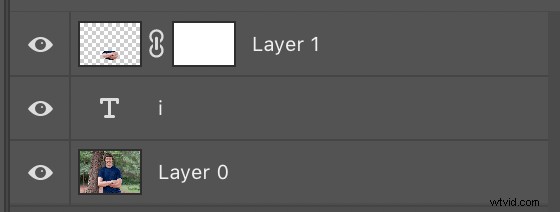
Med den nya Layer Mask på plats var resten av operationen ganska enkel.
Jag zoomade in på bilden för att få en närmare bild genom att trycka på 'Z' och sedan klickade på armarna. Sedan tryckte jag på 'B'-tangenten för att välja mitt borstverktyg och använde tangenterna [ och ] för att få rätt storlek. När jag borstade ut den del av det översta lagret som jag inte ville ha, tryckte jag på "X"-tangenten för att växla fram och tillbaka mellan att radera och ta bort. Detta gör det mycket enkelt att utföra finjusteringar av din lagermask.


Att använda lagermaskering istället för att bara radera delar av en bild innebär att du kan fortsätta att manipulera din bild som separata lager även efter att du har gjort dina redigeringar. Se hur siffran 17 kan flyttas och storleksändras utan ytterligare redigering eller radering. Detta är möjligt eftersom armarna är ett separat lager framför numret, och den blå delen av armlagret har raderats eller maskerats.

Att läsa igenom alla dessa steg för att lära sig lagermasker i Photoshop kan verka lite överväldigande. Om du följer med steg för steg är det mycket lättare än det verkar. Det finns också hundratals sätt att redigera lagermasker för att skapa kompositioner som du förmodligen trodde var ouppnåeliga tidigare.
Om du aldrig har testat att använda lagermasker i Photoshop rekommenderar jag att du provar det och se vart din kreativitet tar dig. Du kanske upptäcker att det öppnar upp en dörr till helt nya typer av konstnärliga uttryck och redigeringsmöjligheter.
Dela dina resultat med oss i kommentarerna nedan!
