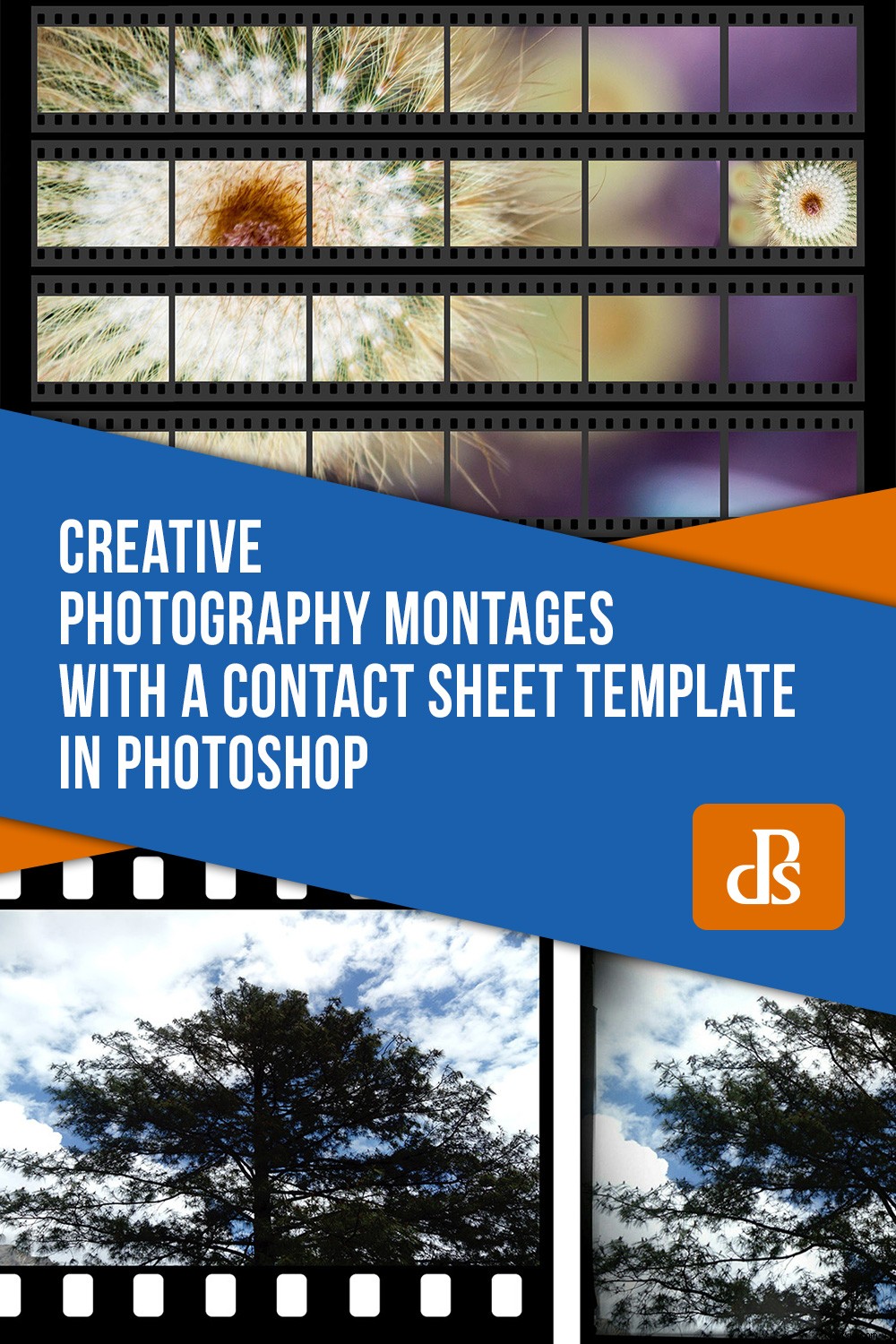Gillar du att lägga till ramar till dina digitala bilder? Appar och redigeringsprogram erbjuder ett brett utbud av roliga och kreativa som du kan välja mellan. Kedjehjulen från filmfotografering har blivit mycket populära på grund av dess vintage-utseende. Jag har bestämt mig för att ta den här idén ett steg längre och göra kreativa fotomontage med en kontaktbladsmall i Photoshop. Läs vidare för att lära dig hur du också kan.

Kontaktblad
Kontaktark kommer från filmfotografering och görs genom att filmnegativet placeras direkt på det ljuskänsliga pappret och sedan exponeras ljus på det. På grund av detta var den resulterande bilden en positiv bild av filmen i en skala 1:1.

Film finns i olika format:35mm, medium och large. Dessutom sätter varje märke bildnummer, namn och annan information på filmen. Du kan använda alla dessa som olika stilar för din mall. Se hur samma bild kan se så olika ut bara genom att ändra typ av filmkant.
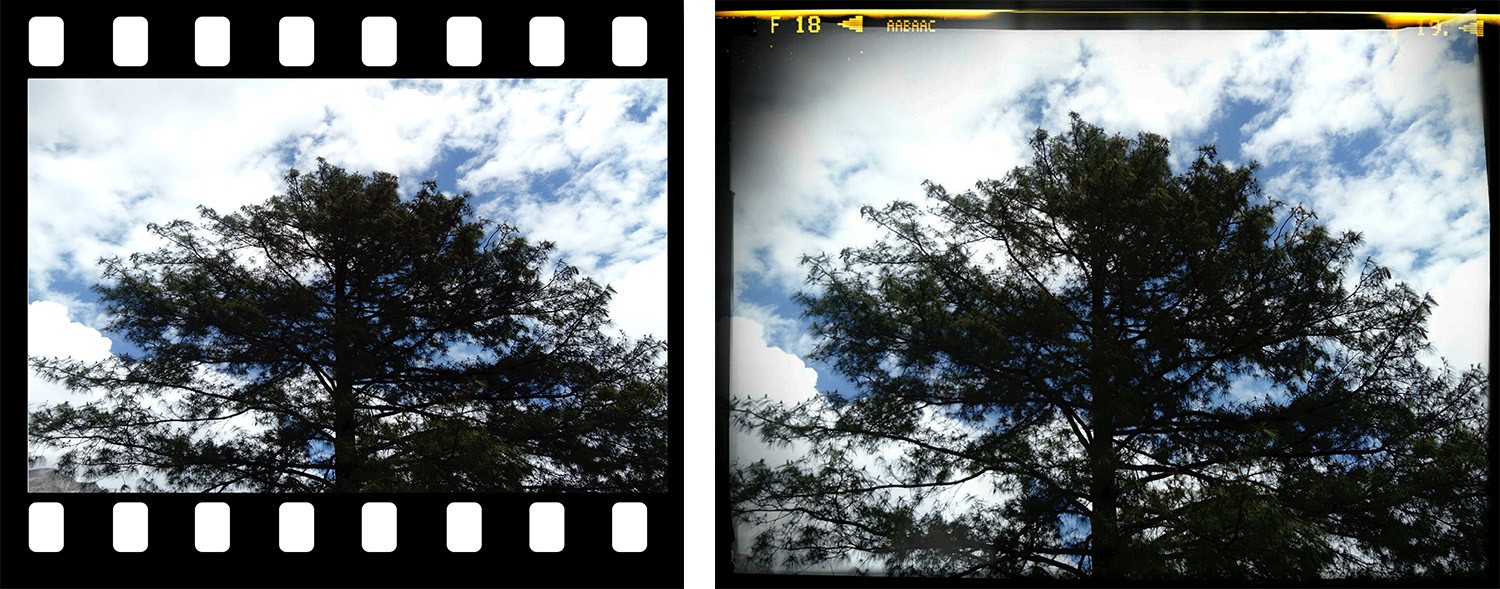
Varje film kommer att resultera i ett annat kontaktblad, och du kan använda vilken som helst av dem för ditt montage. Det finns många stilar tillgängliga för försäljning på webbplatser för stockfotografering, och naturligtvis kan du skanna en original att använda. Men om du vill skapa din egen, ska jag visa dig hur du enkelt designar ett grundläggande 35 mm kontaktark i Photoshop.
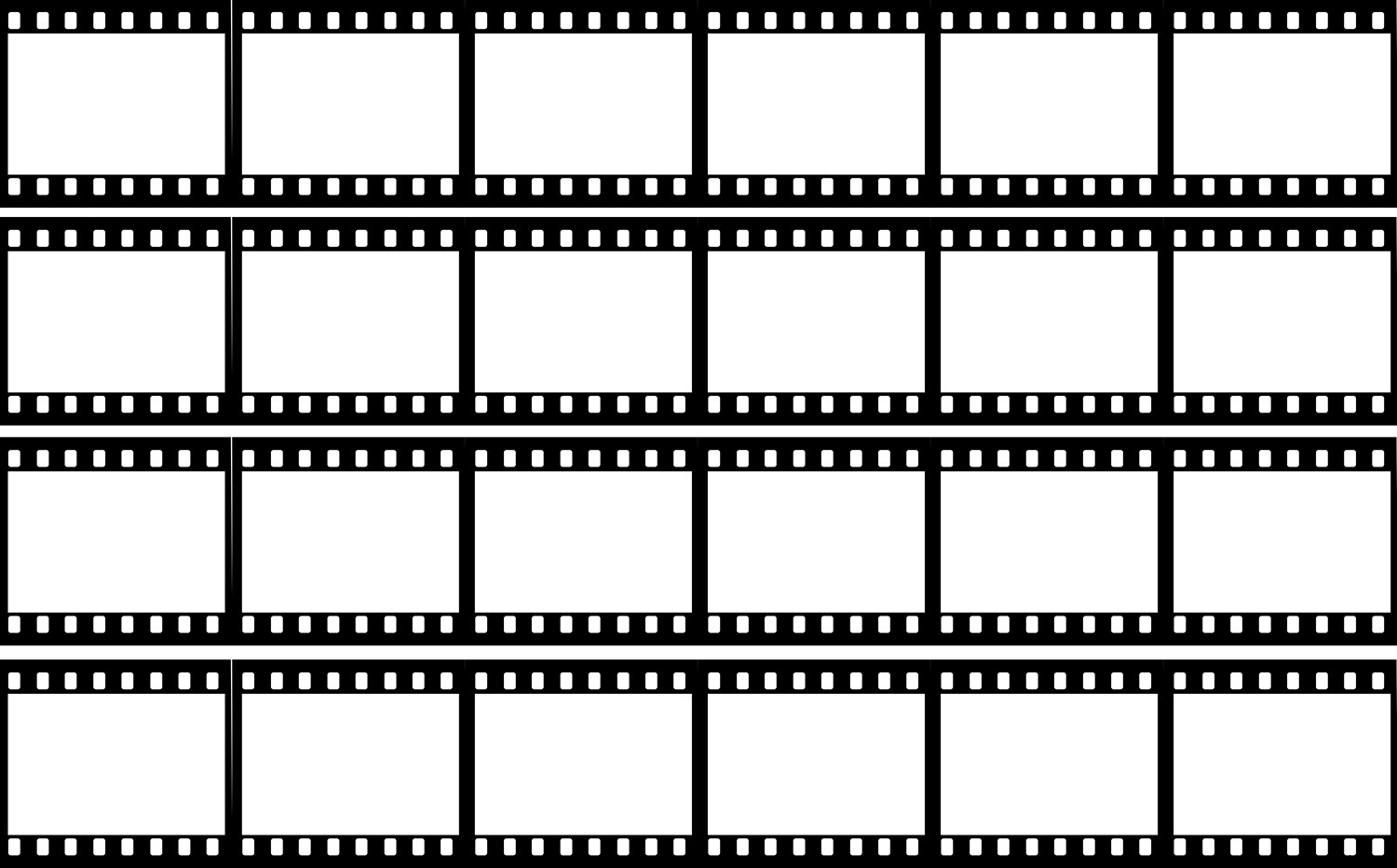
Digitalt 35 mm kontaktark skapat i Photoshop
Filmrullar på 35 mm fanns i 12, 24 eller 36 ramar. På grund av detta är det lättare om storleken på ditt dokument är en multipel av sex på den längsta sidan. Tills vidare ska jag göra rittavlan 24 cm både på höjden och på bredden så att jag kan skapa 36 ramar. Senare kan jag lägga till lite extra utrymme om jag ser att det är för trångt.
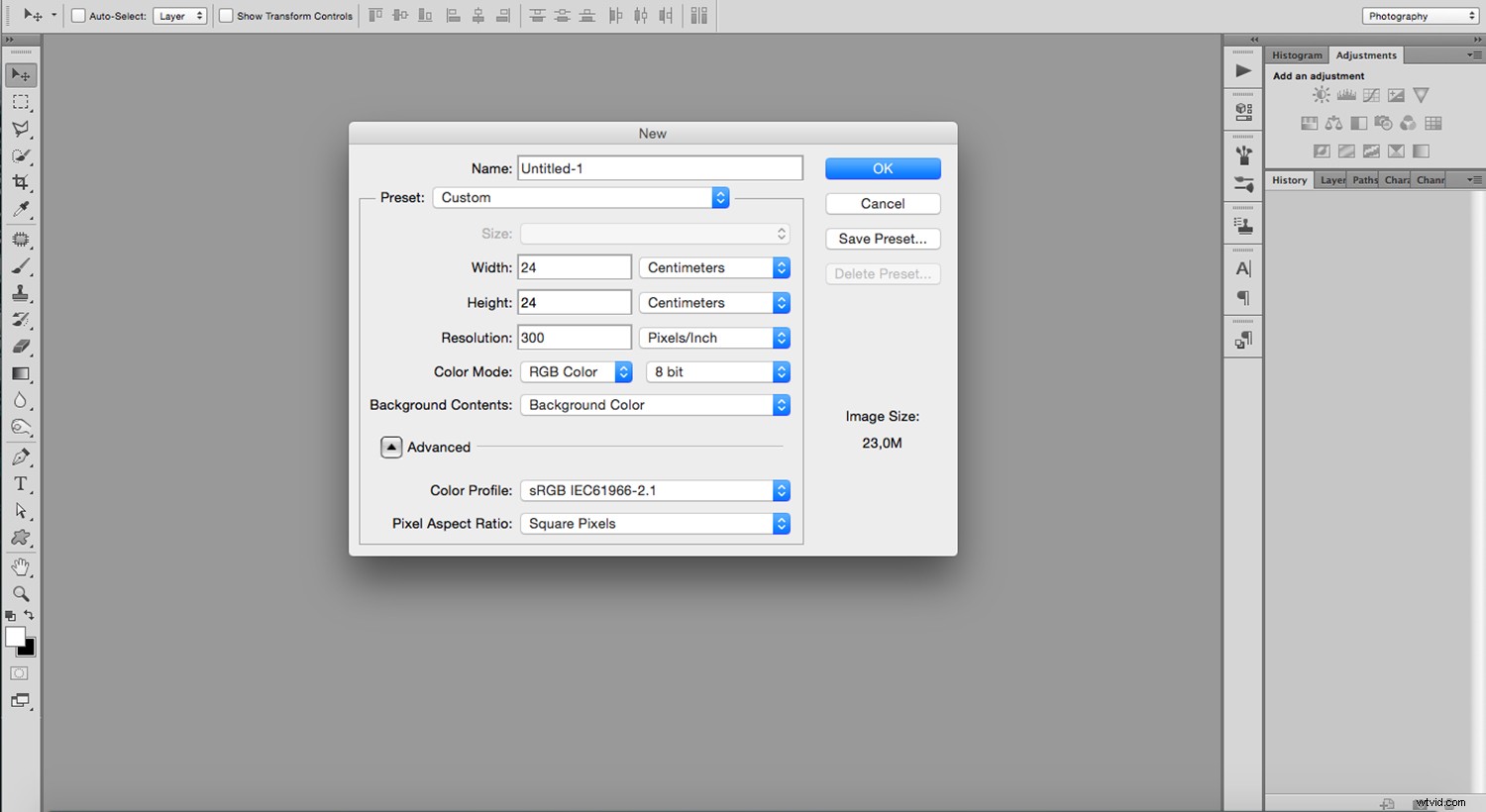
Till att börja, sätt på dina linjaler. Om de inte är synliga genom att gå till Meny -> Visa -> Linjaler. Du kan ändra måttenheterna genom att högerklicka på dem och sedan välja centimeter. Rita nu dina guider genom att klicka på linjalen och dra den till den plats du behöver den. Jag sätter dem var fjärde cm så att jag kan designa sex ramar per rad.
För att sätta dina guider på exakta koordinater, gå till Meny -> Ny guide. I fönstret Ny guide väljer du Horisontell eller Vertikal och anger sedan ditt exakta positionsnummer och trycker på OK. Din guide kommer då att visas på den exakta position du vill ha på din rityta. Upprepa processen för att få exakta riktlinjer.
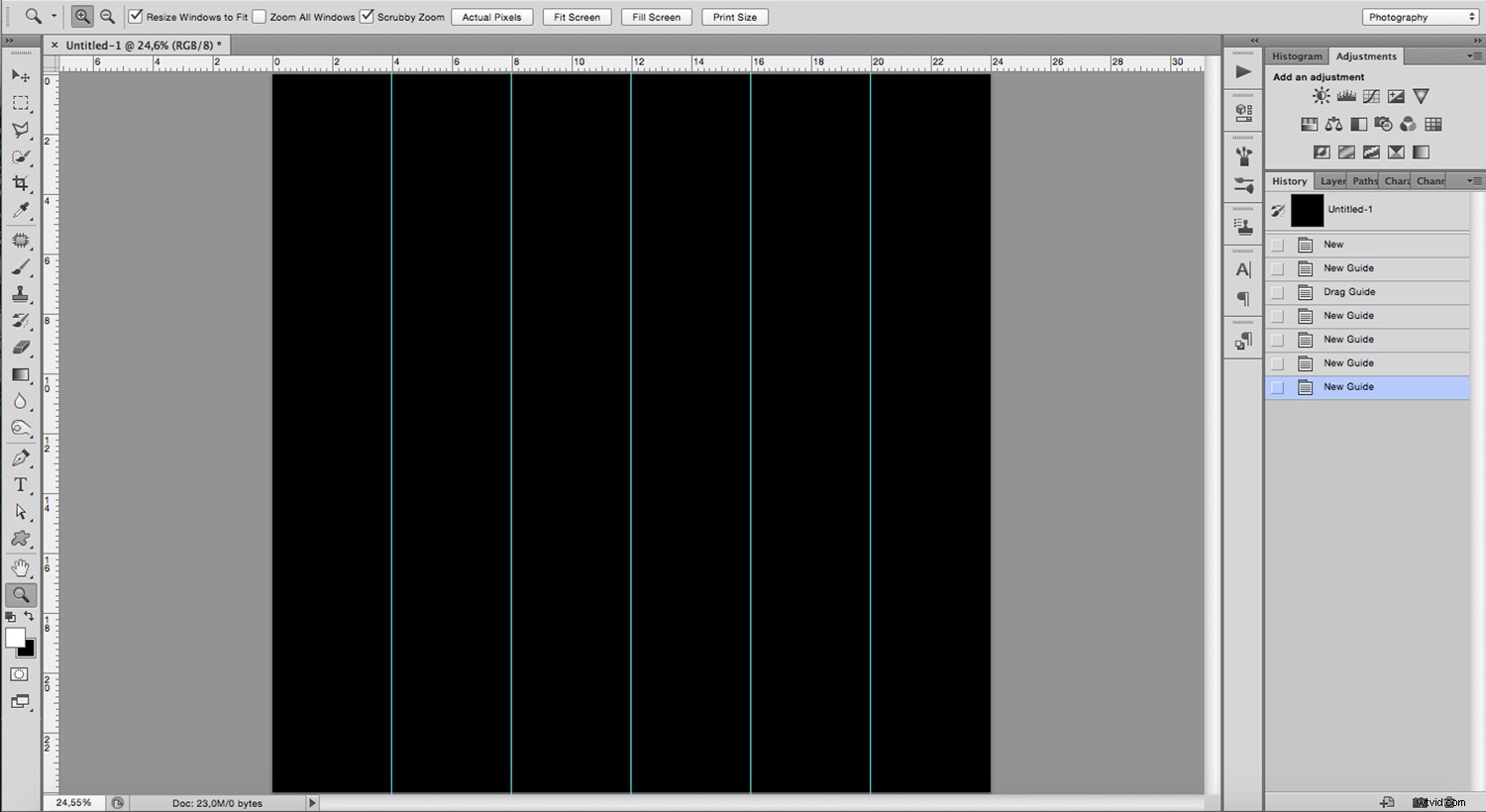
Nu vet du var du ska rita din film.
Välj verktyget Custom Shape i verktygslådan. Gå sedan till alternativfältet och öppna formmenyn, där du hittar 35 mm filmformen.
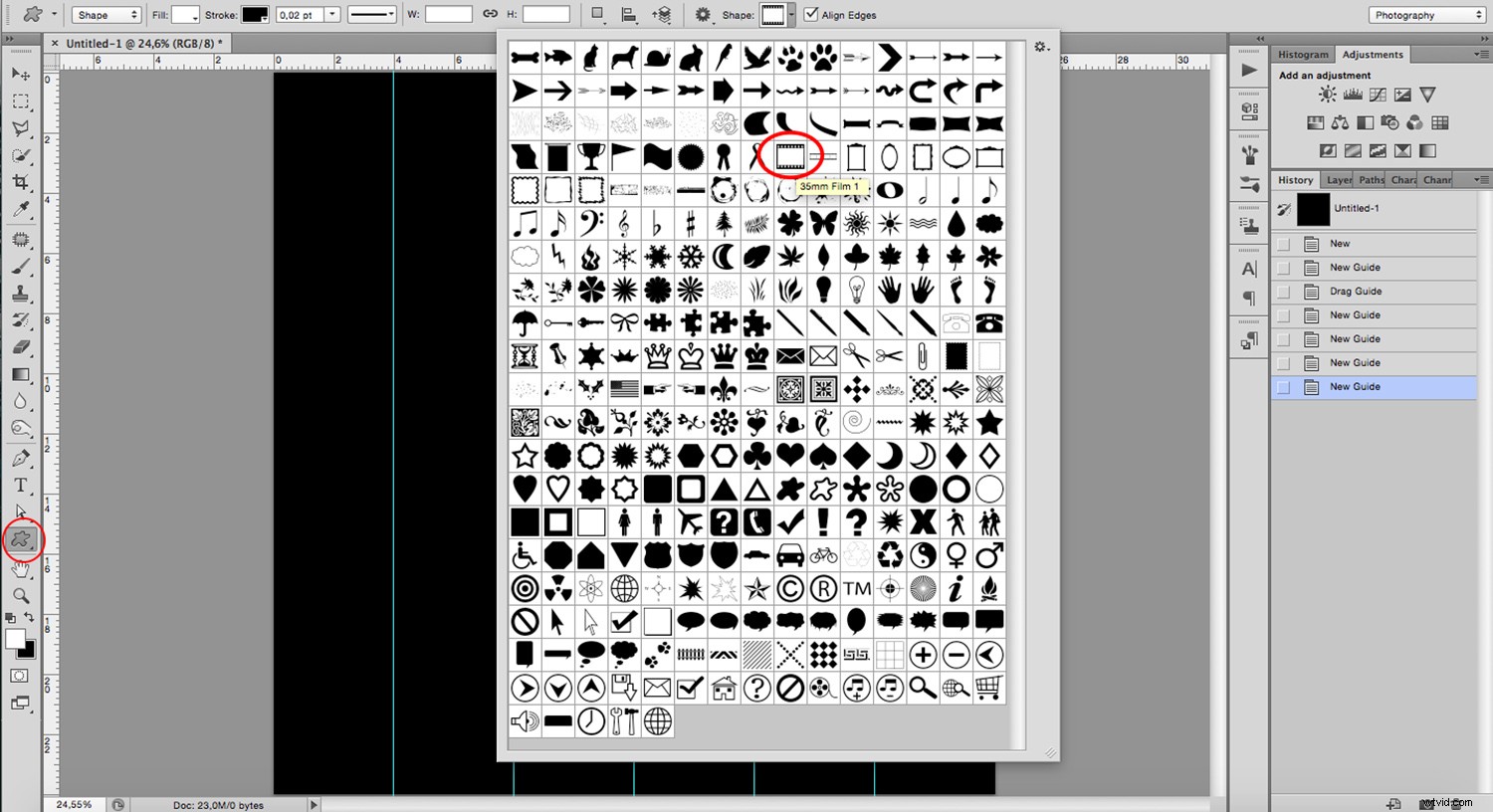
Du kan välja färg i samma alternativfält. Jag kommer att göra en mörkgrå för att simulera originalet så nära som möjligt, men du kan göra något mer kontrasterande om du vill.
Dra och släpp i början av varje guide och upprepa tills du fyller ditt kontaktformulär.
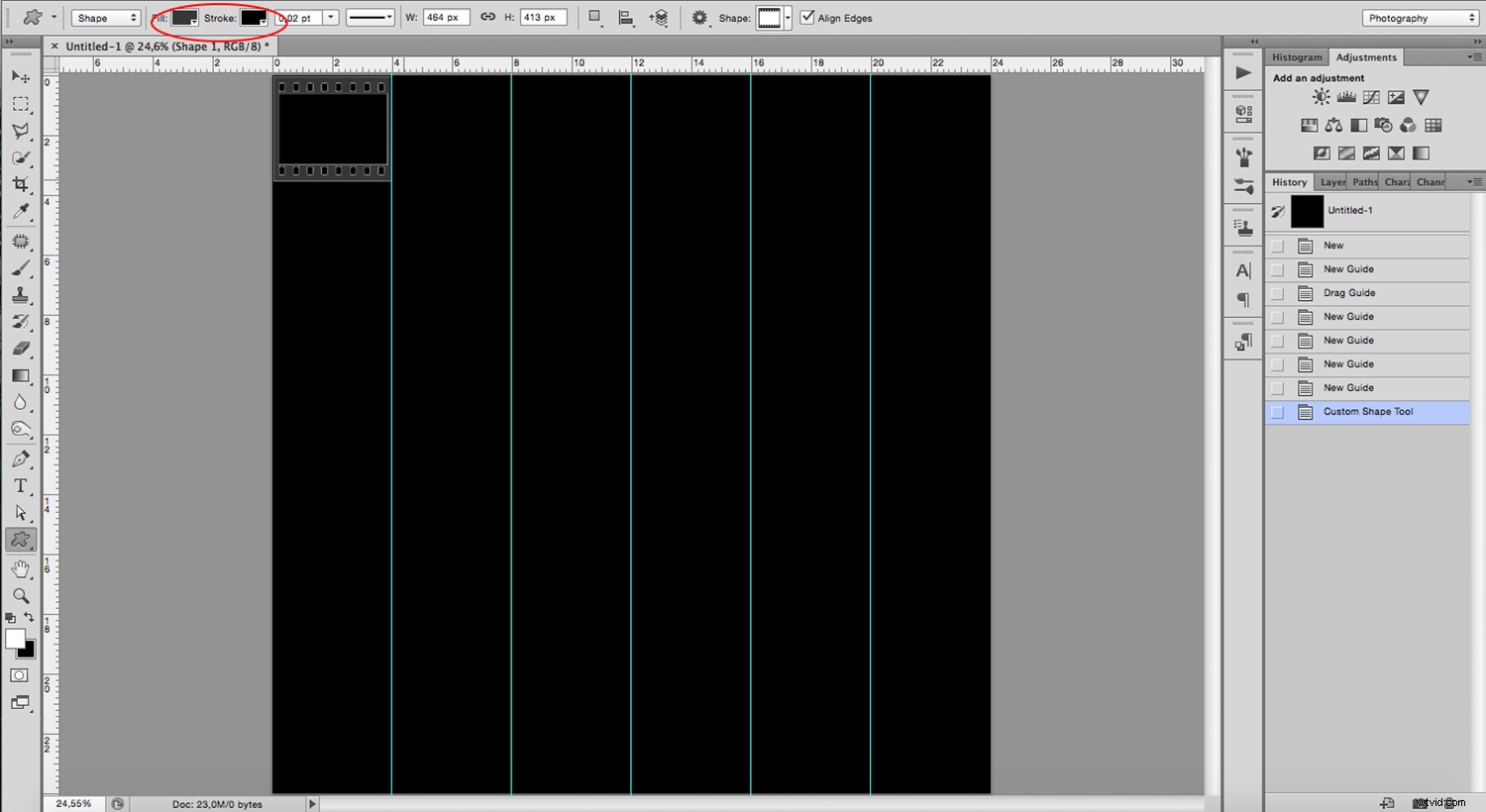
Bestäm nu arbetsytans storlek genom att gå till Meny -> Bild -> Kanvasstorlek. Gör det till din smak. Jag lägger bara till lite utrymme på sidorna.
Du kan stänga av dina guider nu genom att trycka på Cmd+; (mac), eller Alt+; (fönster).
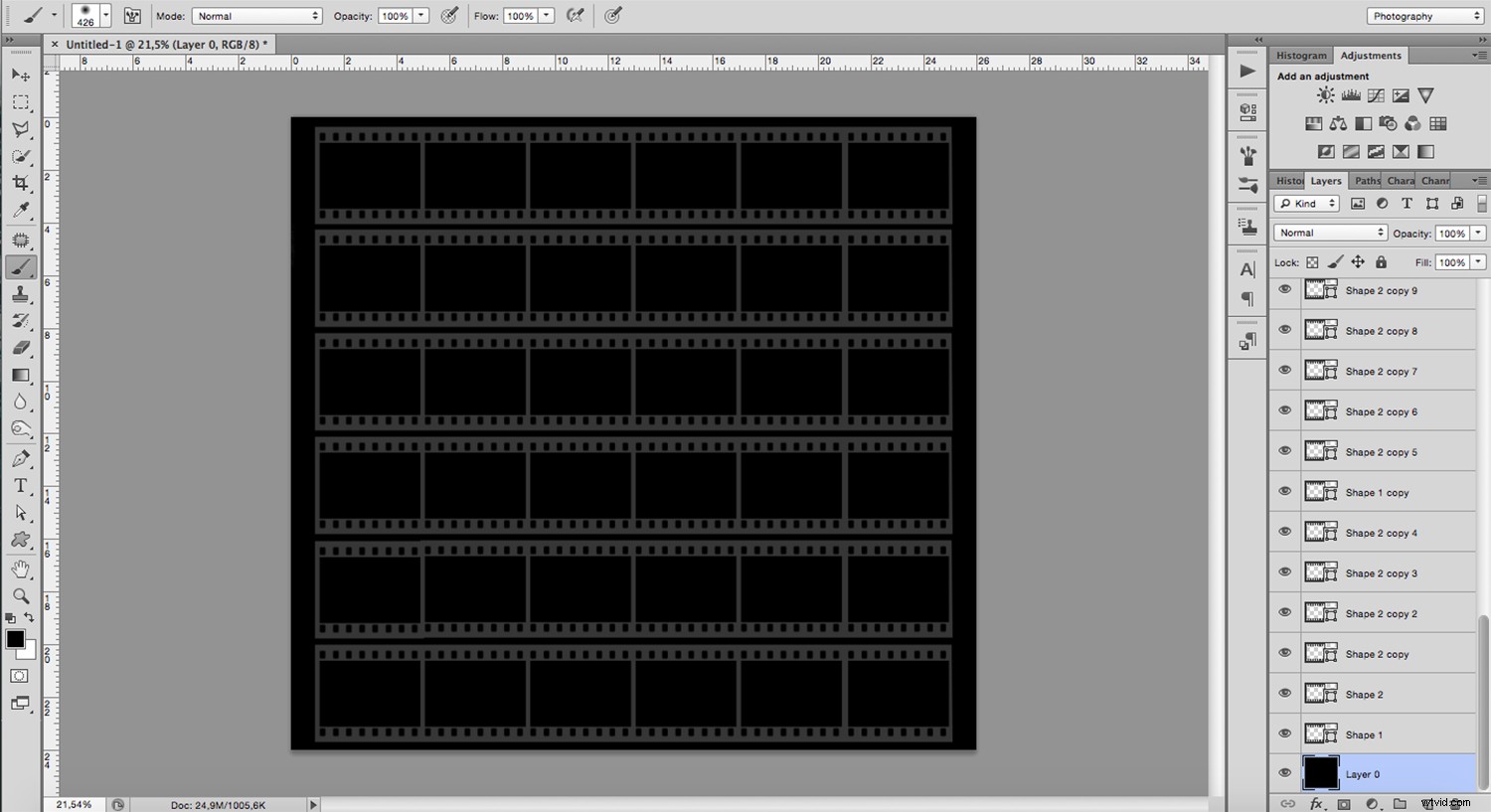
För att göra din mall mer hanterbar, slå samman alla dina former och rastrera dem sedan. Du kan hitta båda kommandona genom att högerklicka på de markerade lagren för att öppna popup-menyn.
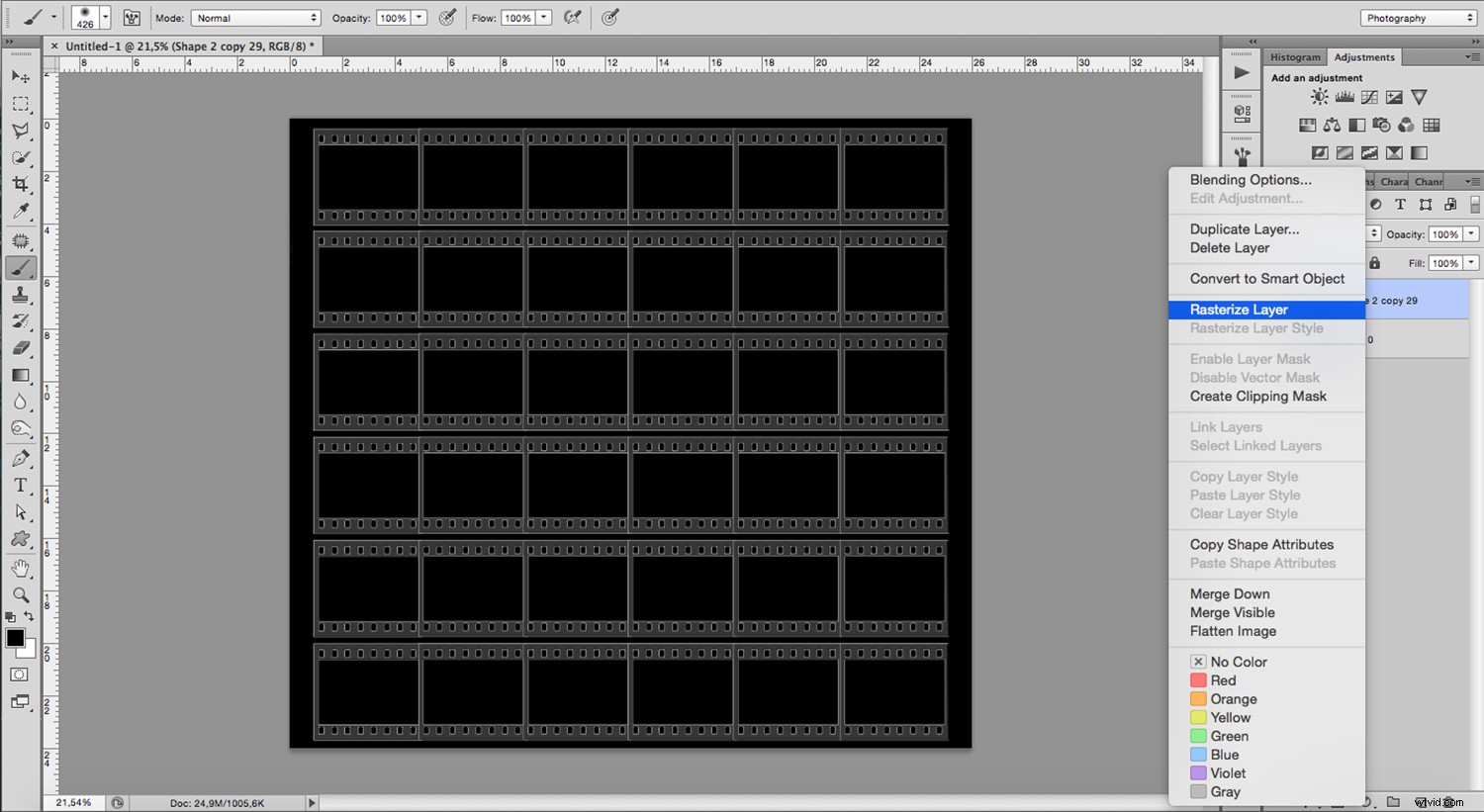
Gör ett urval av ramarna där bilden ska visas för att skapa ditt collage. Spara den genom att gå till Meny -> Urval -> Spara urval. När popup-fönstret öppnas, lämna alla inställningar som de är och bara namnge det. Klicka sedan på OK. På så sätt behöver du inte göra valet varje gång du lägger till en bild.
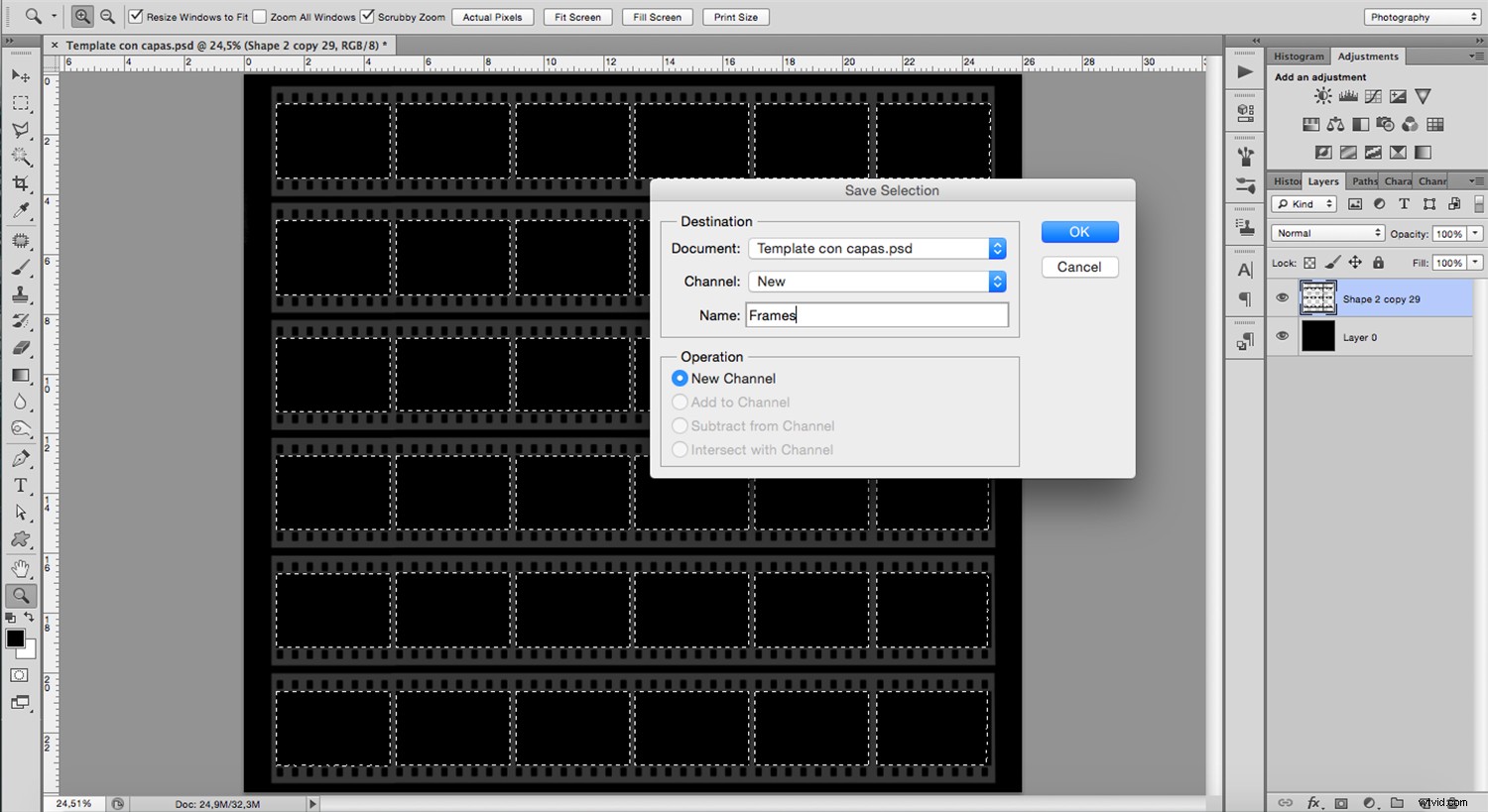
Lägg till basbilden genom att gå till menyn Arkiv -> Placera och justera till rätt storlek. Du kan också kopiera och klistra in men då kommer din bild inte att vara ett smart objekt och den kan förlora kvalitet om du ändrar den många gånger. För att lära dig mer om detta, kolla in Photoshop Smart Objects for Beginners.
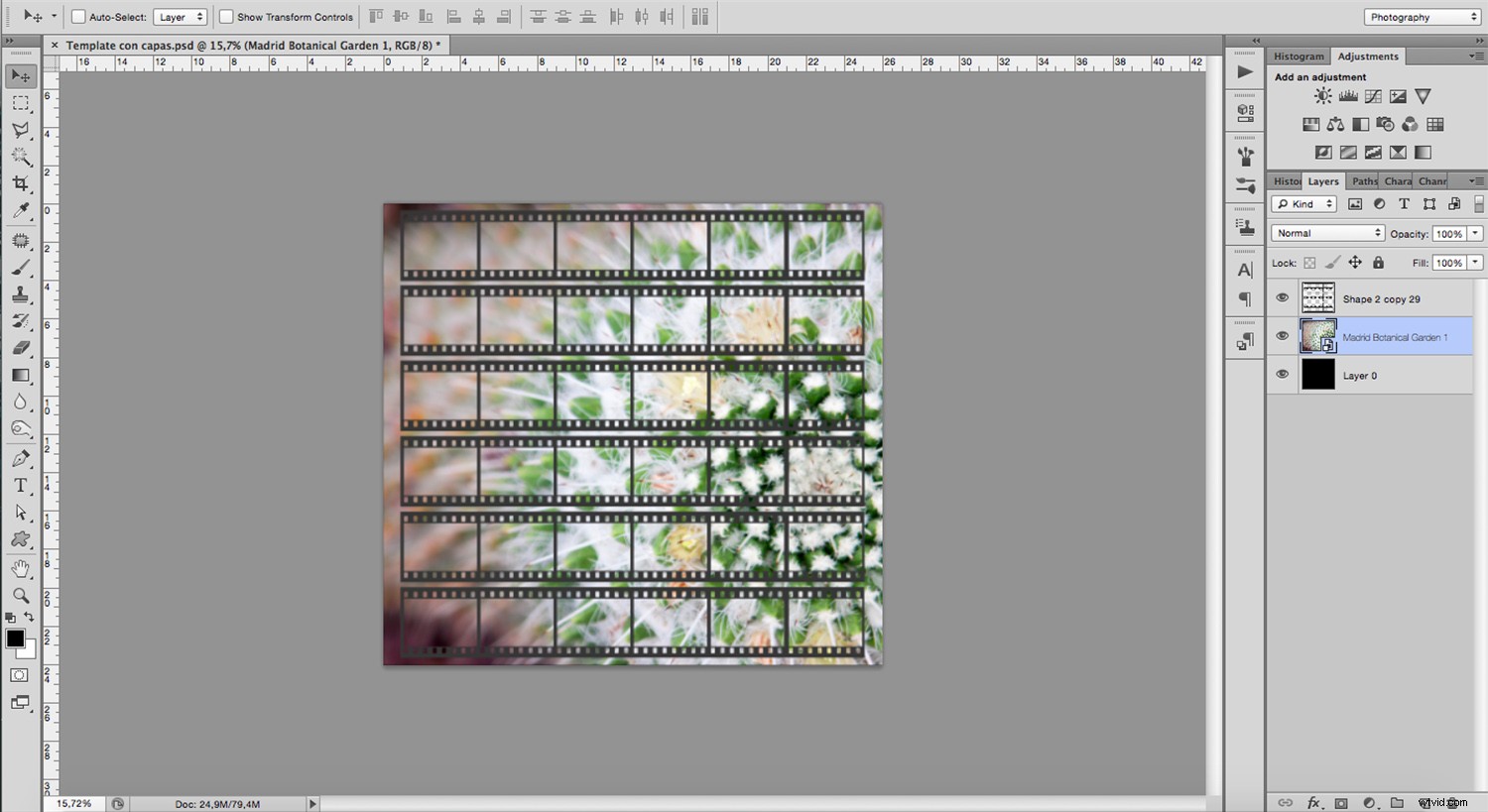
Nu är bilden synlig genom kontaktbladet, men den kommer också genom kedjehjulen och på sidorna. Det är här det sparade urvalet från tidigare kommer väl till pass. Du laddar nu urvalet genom att gå till meny -> Urval -> Ladda urval.
Klicka sedan på knappen Skapa en lagermask längst ned på panelen Lager.
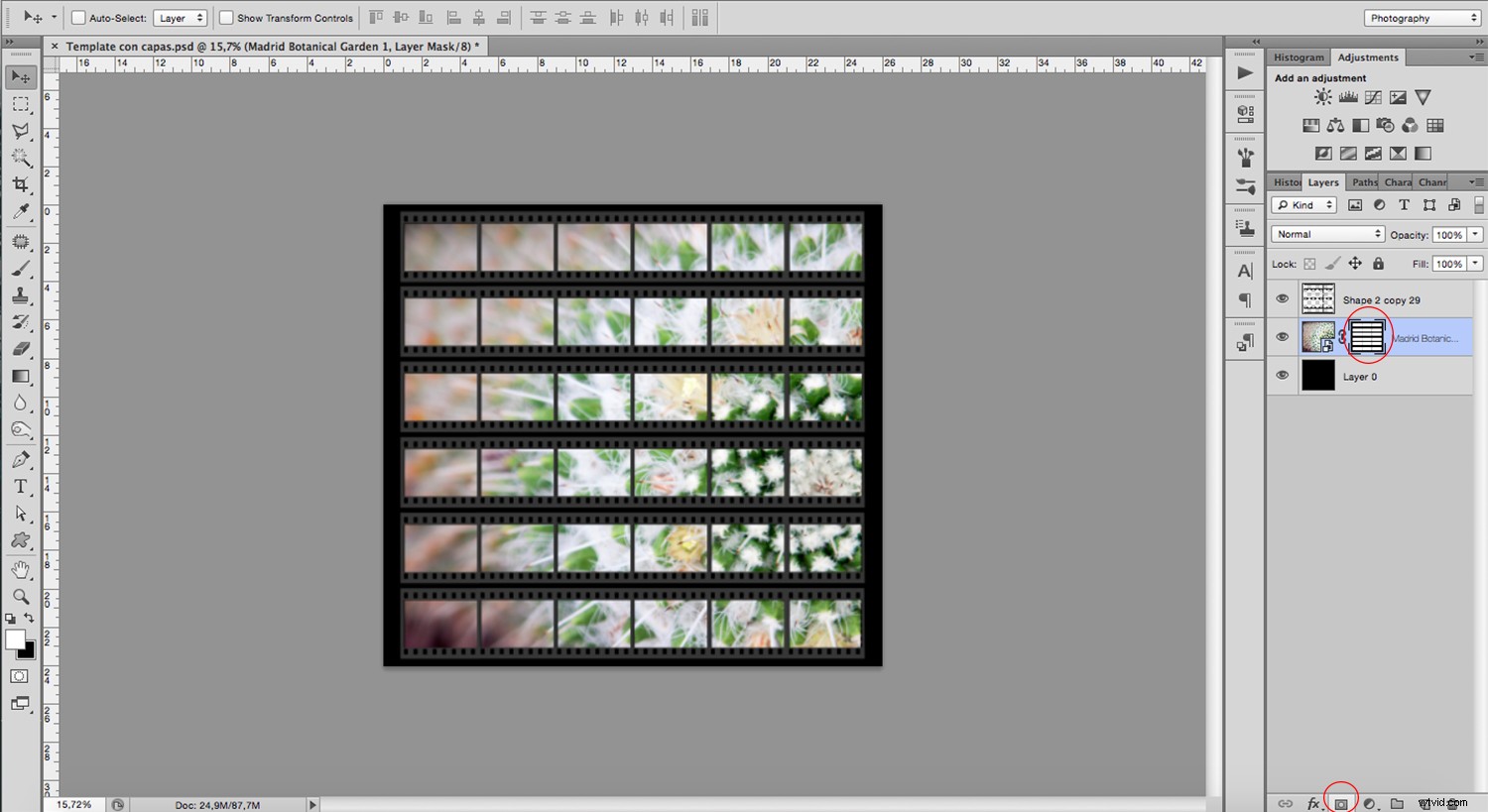
Lägg till andra bilder i mixen, eller använd samma i olika storlekar och platser för att skapa ditt collage. Upprepa bara processen för varje bild du vill lägga till och ditt montage är klart.
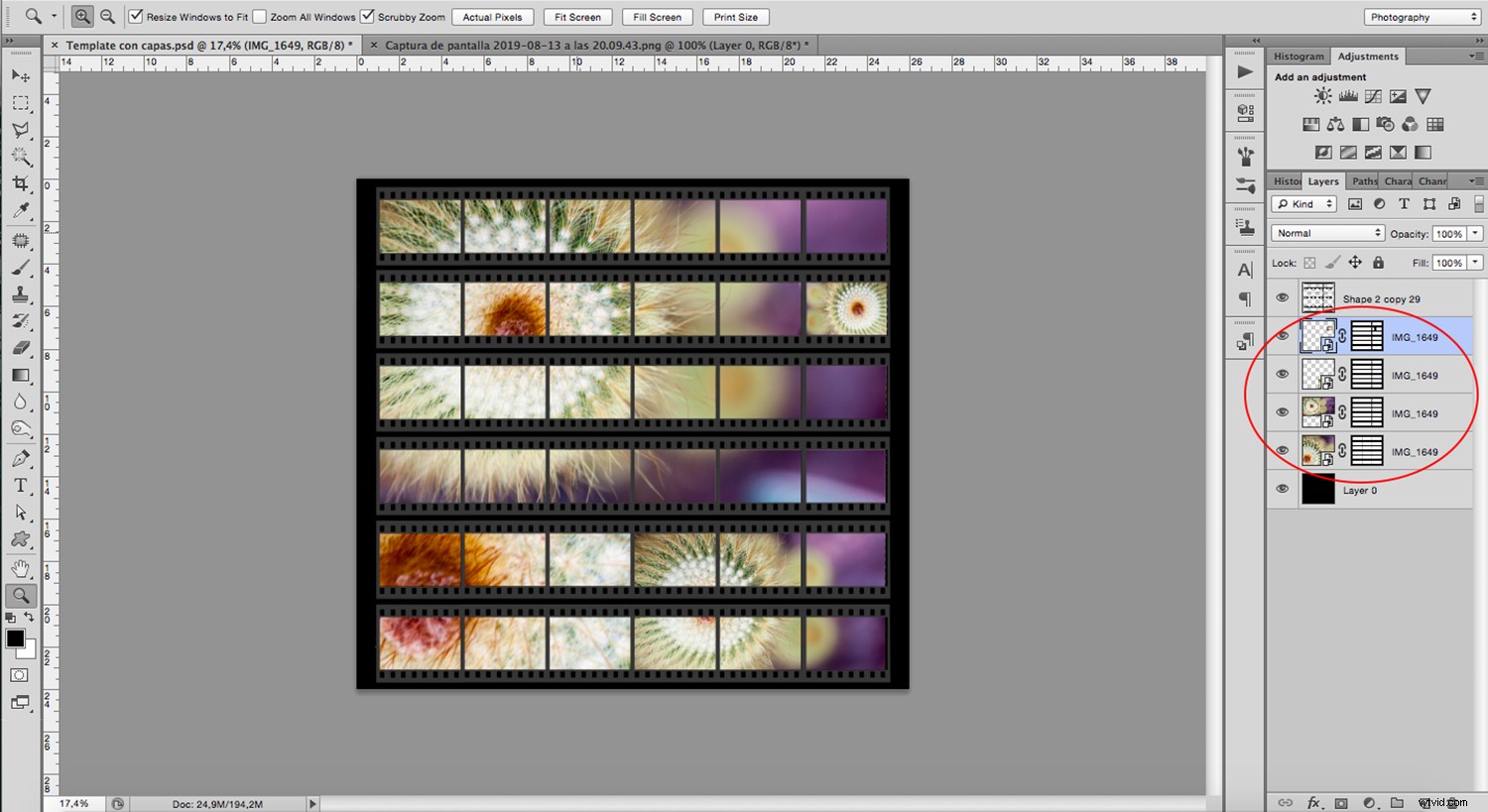
Om du har några problem med visualiseringen av vissa bilder, se till att lagren är i rätt ordning.
Kolla in den här introduktionen till Photoshop Layers möjligheter och egenskaper för hjälp om du behöver det.
Låt nu din kreativitet flöda och ha kul. Dela resultatet av dina kreativa fotomontage med oss i kommentarsfältet!
Ytterligare läsning
För fler idéer om kreativa fotomontage, kolla in dessa handledningar:
Hur man gör ett snickarcollage för ett panorama i retrostil
4 koncept för collage, diptyker, albumsidor, etc.
Hur man gör ett Photoshop-kollage i 9 enkla steg