Visste du att du kan skapa en vattenstämpel med pennverktyget? Vattenmärka bilder är en av de frågor som väcker starka känslor; vissa människor älskar det och andra hatar det.
Jag tror att framgången för ett vattenmärke är en fråga om att veta när man ska använda den och hur man gör den.
Den här artikeln kommer att visa dig hur du skapar en vattenstämpel – med endast pennverktyget i Photoshop!

Vad är en vattenstämpel?
En vattenstämpel är en digital "signatur" som du lägger till dina fotografier. Det behöver dock inte vara en bokstavlig signatur – du kan använda en logotyp, ditt namn eller bara upphovsrättssymbolen.
Syftet med vattenstämpeln är antingen att skydda ditt arbete eller att göra reklam för dig själv. Men du vill se till att din vattenstämpel inte är för distraherande. Annars övervinner du poängen med att visa ditt arbete online.
Vad är verktyget Photoshop Pen?
Pennverktyget är en av de mest användbara funktionerna i Photoshop, men det är väldigt underutnyttjat eftersom det mestadels är förknippat med att göra val.
Eftersom det finns många urvalsverktyg som har enklare inlärningskurvor, lär många människor inte riktigt känna till pennverktygets fulla potential.
Medan pennverktyget faktiskt är ett mycket exakt verktyg för att göra val, är den största fördelen med pennverktyget att du kan arbeta med banor. Från en bana kan du skapa vektormasker, linjer, former och till och med teckensnitt.
Varför ska du skapa en vattenstämpel med pennverktyget?
Det finns olika sätt att skapa en vattenstämpel i Photoshop. Jag tror att det är mest effektivt att använda pennverktyget.
För det första kommer en vattenstämpel skapad med pennverktyget att vara vektorkonst. Du kan förstora eller krympa den många gånger och aldrig förlora kvalitet.
På så sätt kan du använda den för alla dina behov. Även sökvägar förblir redigerbara för dig att komma tillbaka till och ändra när du vill.
Former i Photoshop är också vektorbaserade. Men med pennverktyget har du full kreativ frihet. Du kan rita vad du vill och omvandla det till en form eller använda det för att spåra ett penseldrag.
Som du kan se kan du kombinera en rad element och tekniker som gör att du kan skapa den perfekta vattenstämpeln. I följande guide kommer jag att visa dig hur du gör det.
Låt oss komma igång!
Så skapar du en vattenstämpel med pennverktyget
För att snabbt skapa en vattenstämpel följer du bara dessa enkla steg:
Steg 1:Öppna ett nytt dokument
Öppna Adobe Photoshop och skapa ett nytt dokument. Storleken och upplösningen är inte viktiga eftersom du kommer att arbeta med vektorer, så du kan alltid skala den senare.
Det enda du behöver komma ihåg är att ställa in alternativet Bakgrundsinnehåll som Transparent .
Steg 2:Gör en skiss
Det här steget är valfritt, men jag tycker att det är till stor hjälp. Det jag gillar att göra är att lägga till ett nytt lager (även om det är viktigt att det är transparent).
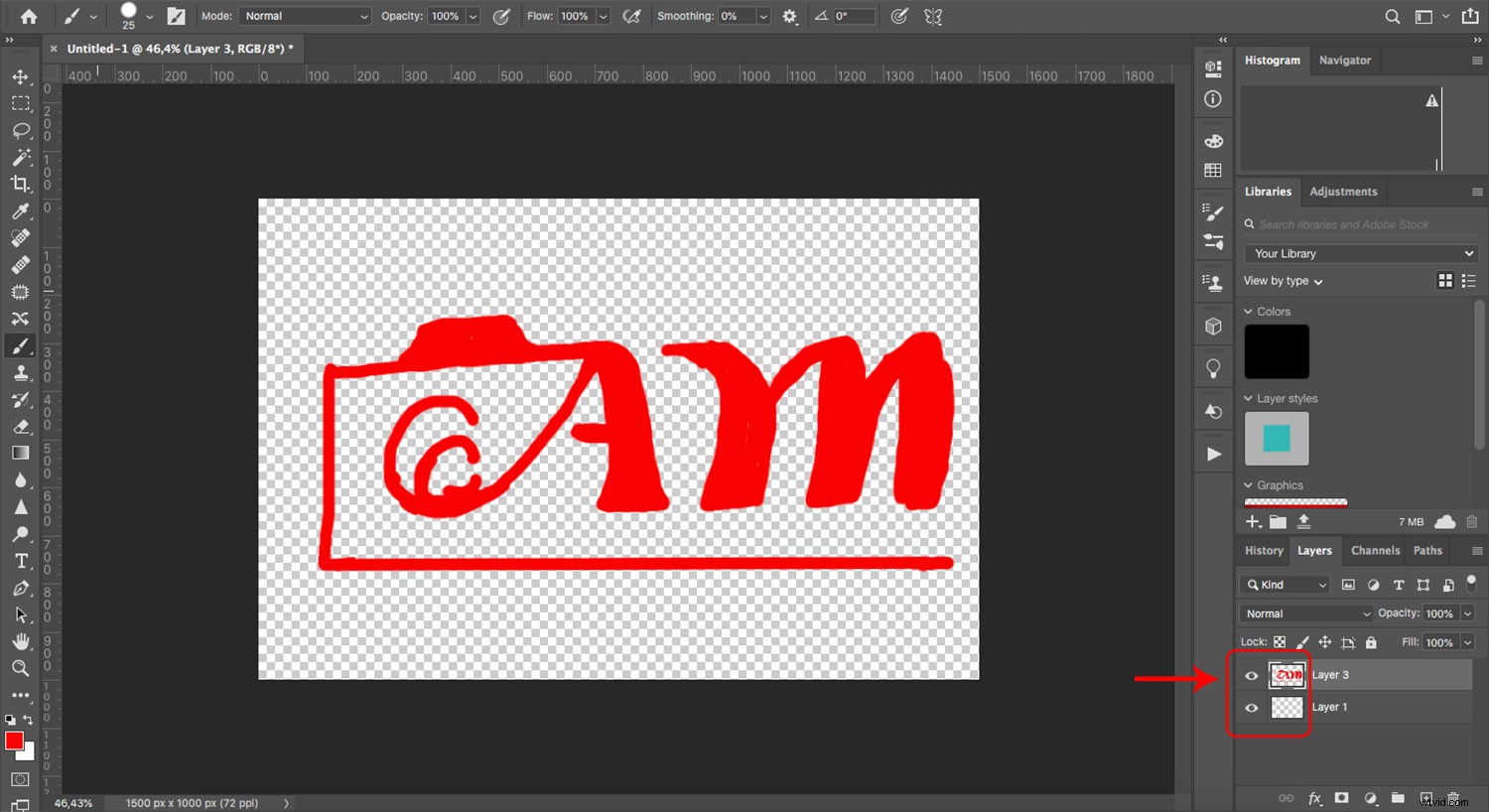
Med penselverktyget inställt på en ljus färg börjar jag med att rita hur jag vill att min vattenstämpel ska se ut i slutet.
Om du inte är en mycket begåvad designer, kommer ritningen inte att se särskilt bra ut. Detta är vad som alltid händer mig, och det är en av anledningarna till att det är bättre att använda pennverktyget än att använda penselverktyget för att i slutändan skapa din vattenstämpel.
Hur som helst, att göra en grov skiss ger dig en uppfattning om storleken och andelen av de element du vill ha med.
Steg 3:Spåra en sökväg
Jag kommer att lägga till ett svart lager för att göra arbetet mer synligt för dig. Du kan också göra detta om det hjälper dig, men kom ihåg att ta bort det i slutet.
Ta tag i pennverktyget från verktygslådan till vänster eller aktivera det med kortkommandot (”P”-tangenten).
Överst på skärmen ser du hur alternativen ändras. Se till att ditt pennverktyg är inställt på Path . Klicka sedan för att lägga till den första ankarpunkten.
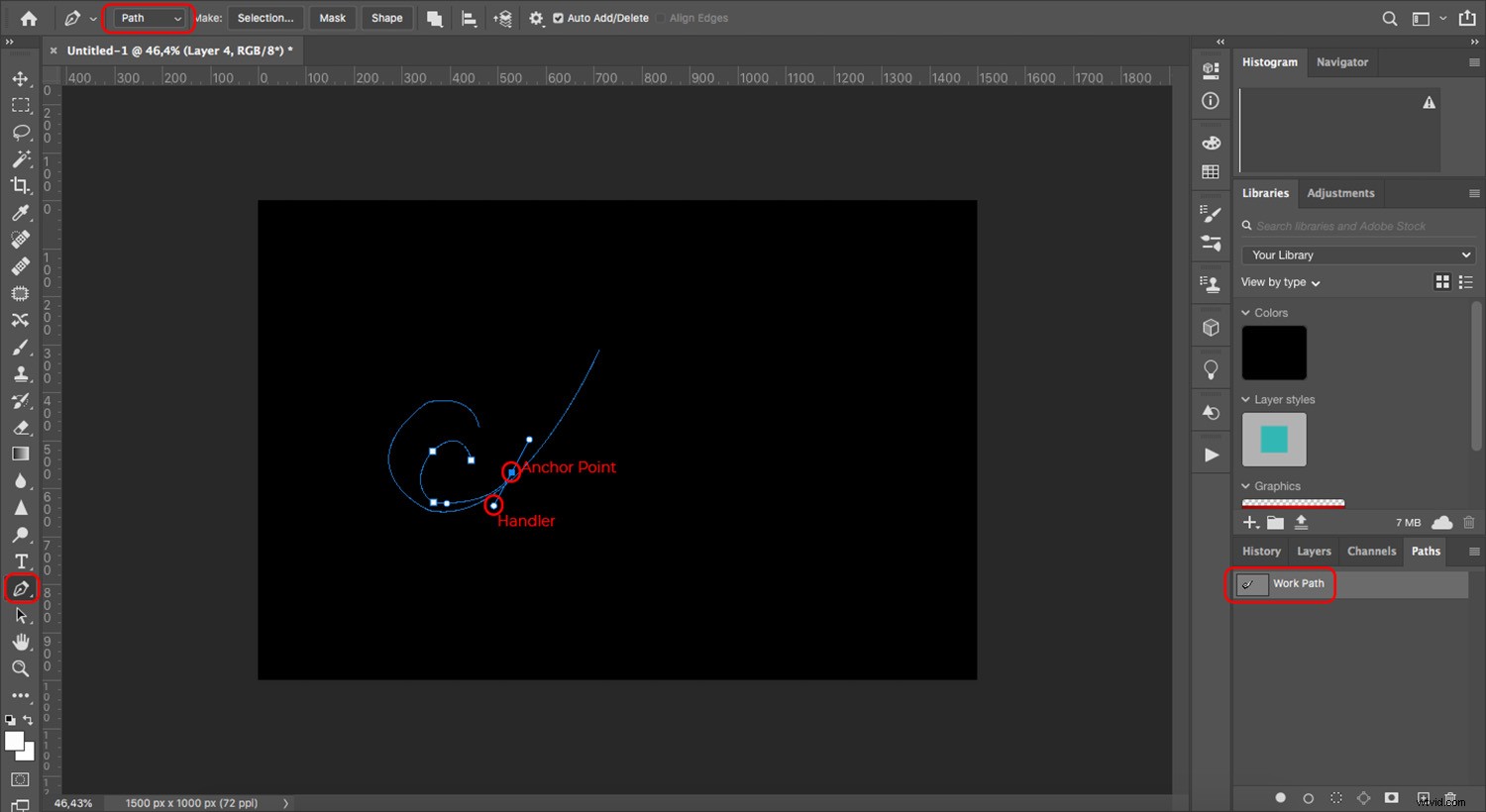
Fortsätt att skapa ankarpunkter, följ den form du vill skapa. För att kröka banan, dra bara ankarpunkten tills handtagen visas. Du kan använda handtagen för att justera krökningen.
Om det här är första gången du använder pennverktyget kan du kolla in den här guiden. Oroa dig inte om det inte blir perfekt vid första försöket.
Sökvägar är alltid redigerbara, så du kan korrigera eventuella misstag. Du kan göra hela designen i en enda bana, eller göra separata.
Steg 4:Stryk vägen
Öppna penselverktyget och välj de inställningar du vill ha för designen du skapar. Detta inkluderar färgen, storleken, hårdheten och formen på borsten.
Öppna sedan panelen Sökvägar. Om det inte är aktivt kan du komma åt det från menyn:Windows> Sökvägar .
Högerklicka nu på din arbetsbana och välj Stroke Path från menyn. Se till att du väljer Pensel i rullgardinsmenyn Verktyg och tryck sedan på OK . Detta kommer att tillämpa inställningarna som du har ställt in på ditt borstverktyg.
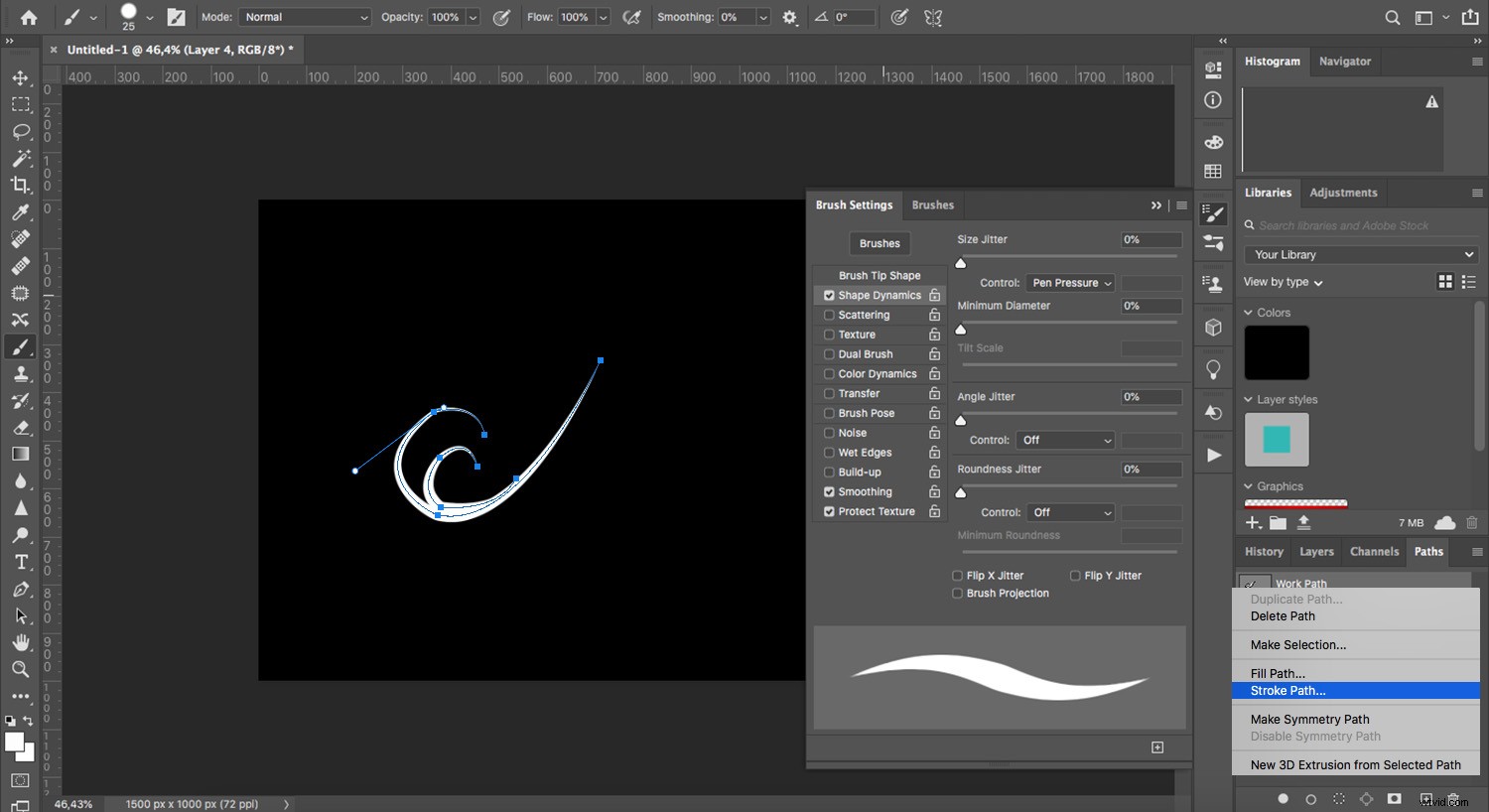
Om du inte är nöjd med resultatet, tryck bara på Ångra och ändra inställningarna på din borste tills du är nöjd.
Inaktivera eller minska opaciteten för skissskiktet för bättre synlighet.
Steg 5:Skapa former
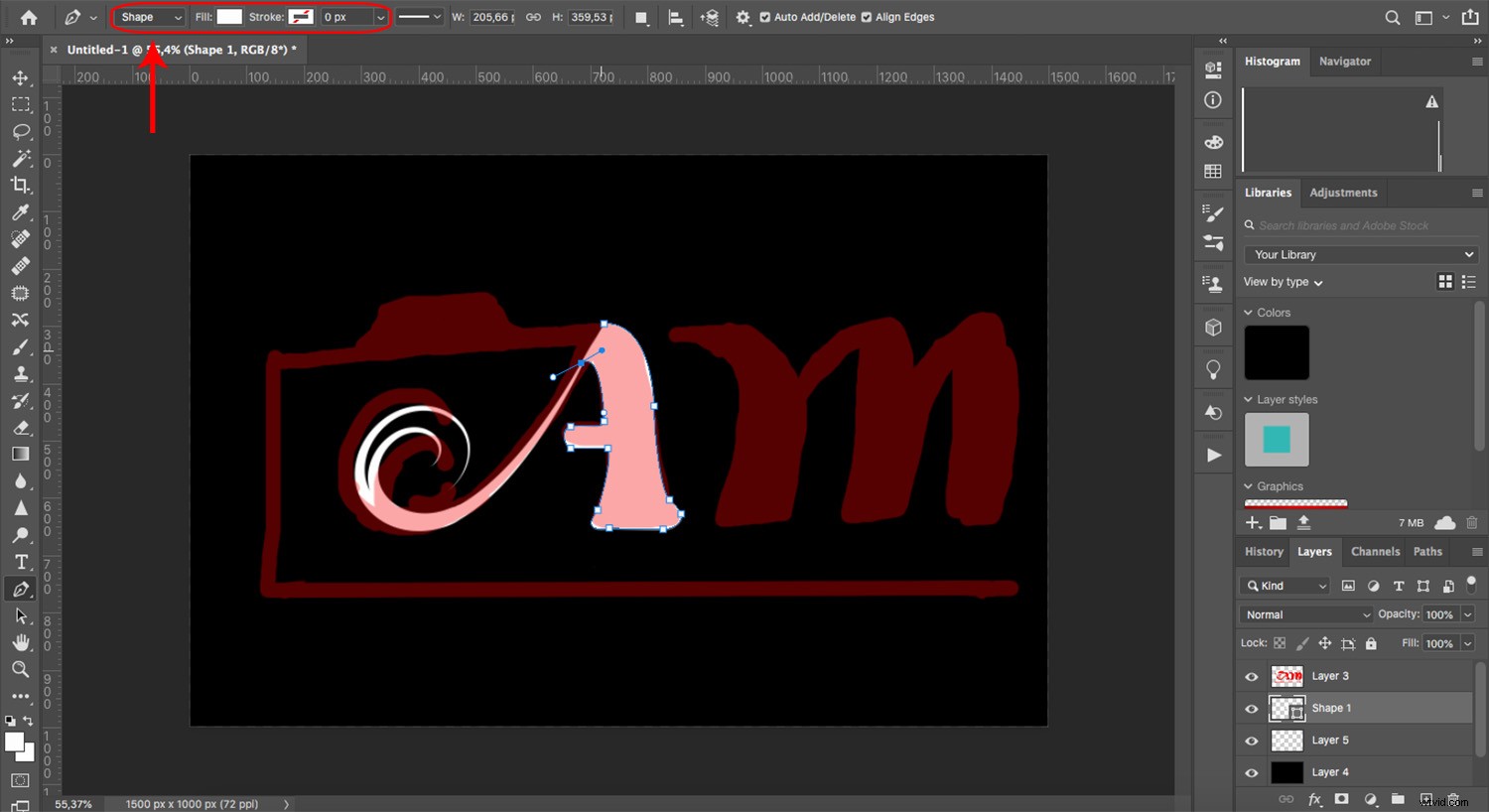
Ibland, istället för slag, måste du göra former. För det, ta tag i pennverktyget och ändra det från Path till Forma i alternativfältet.
Här kan du ändra fyllningen eller strecket efter behov. Det är också möjligt att skapa komplexa mönster med en enda bana genom att kombinera eller skära flera former. Detta kan också ställas in i alternativfältet.
Steg 6:Konvertera streck till former
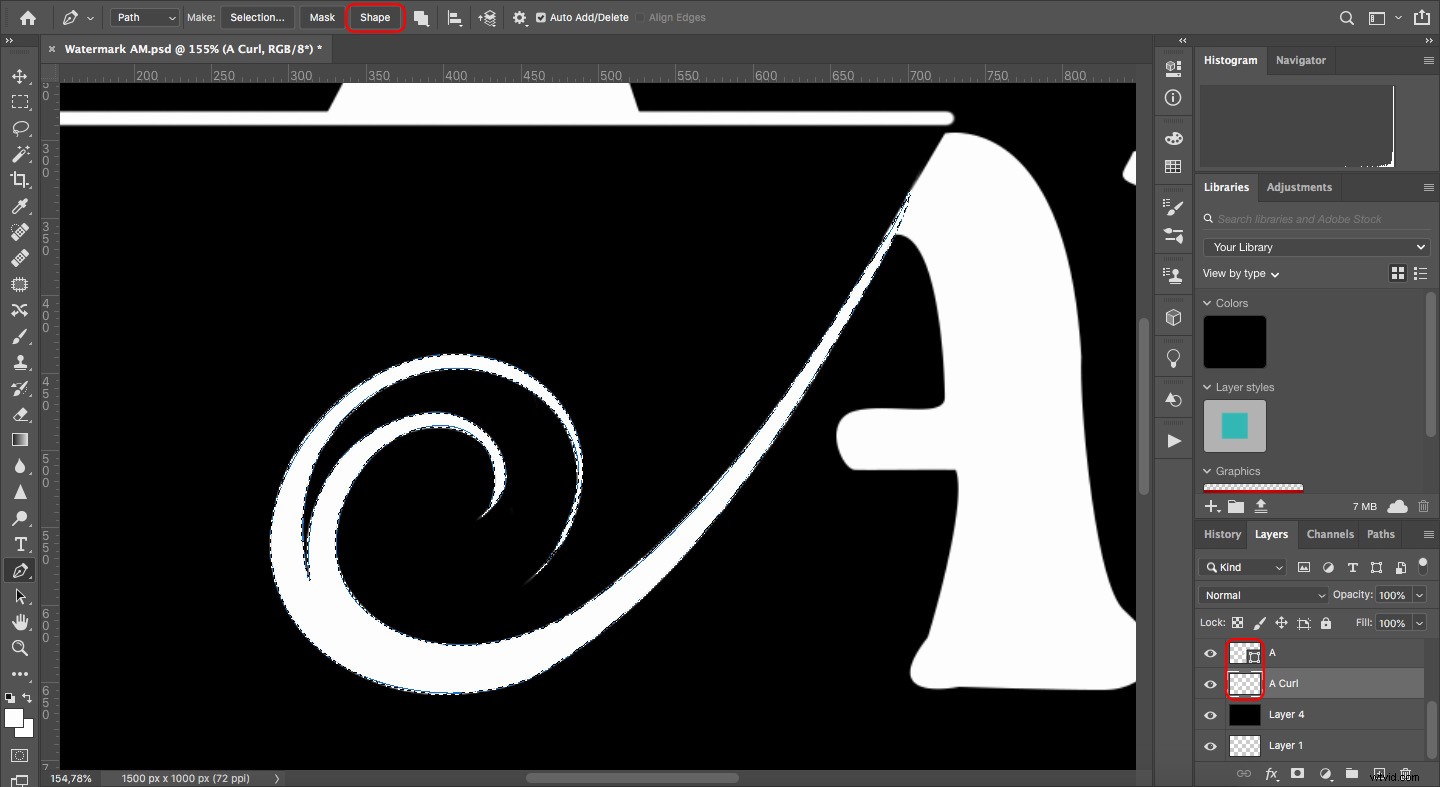
Om du går till panelen Lager kommer du att märka att sökvägarna du konverterade till streck nu är rastrerade. Det betyder att de använder pixlar istället för vektorer.
För att ändra det, gå tillbaka till panelen Sökvägar och klicka på motsvarande sökväg. Aktivera sedan pennverktyget och välj Form :
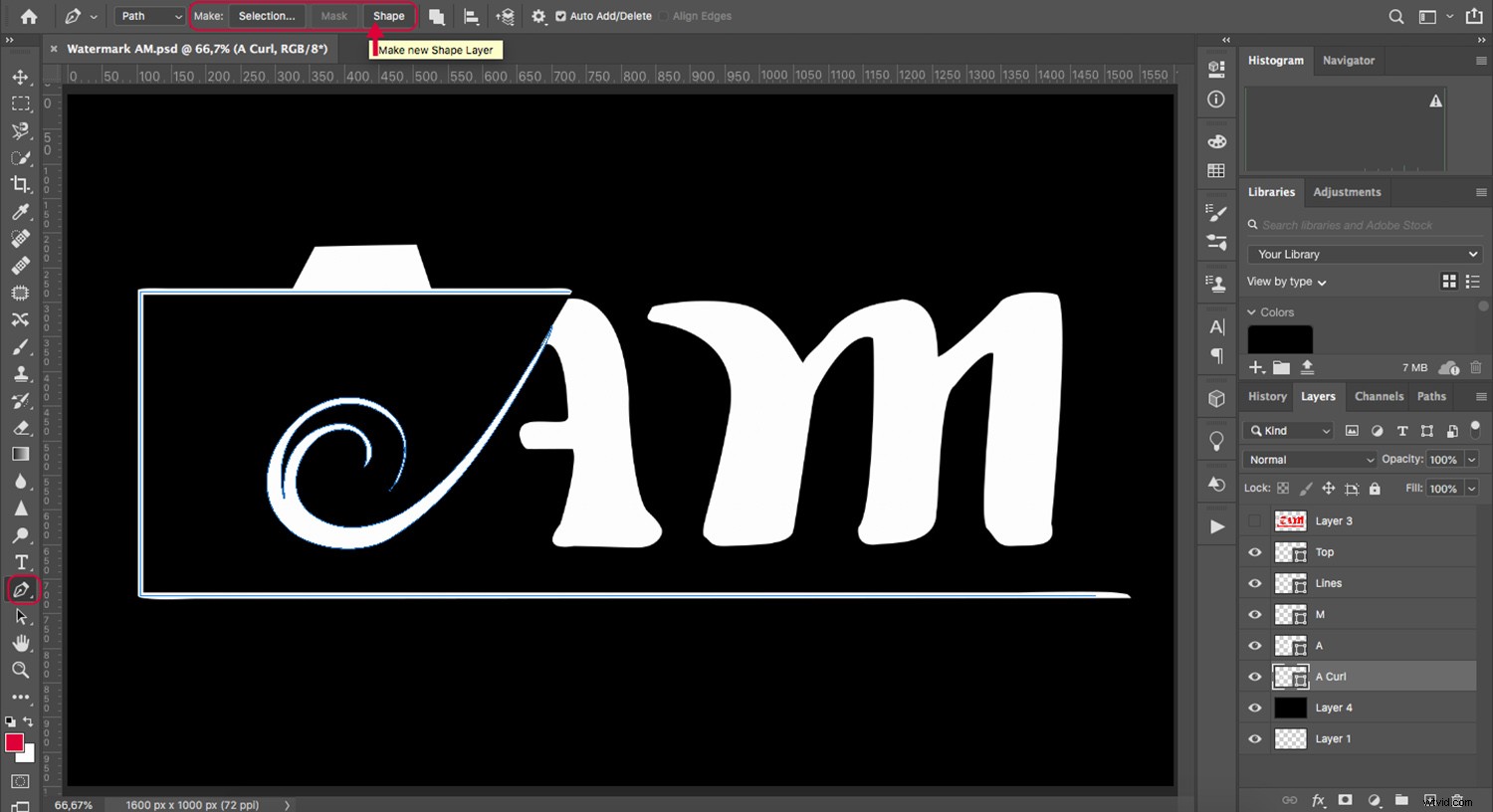
Steg 7:Slå samman former och spara
När du är klar tar du bort alla rastrerade lager, inklusive det med skissen och den svarta bakgrunden.
Om du vill kan du spara en .PSD-kopia med alla lager innan du går vidare.
Välj sedan alla former, högerklicka och välj Slå samman former .
Spara sedan ditt dokument som en .PNG, vilket kommer att bevara transparensen. Detta är viktigt eftersom andra format kommer att fylla bakgrunden med vitt.
Steg 8:Vattenmärka dina foton
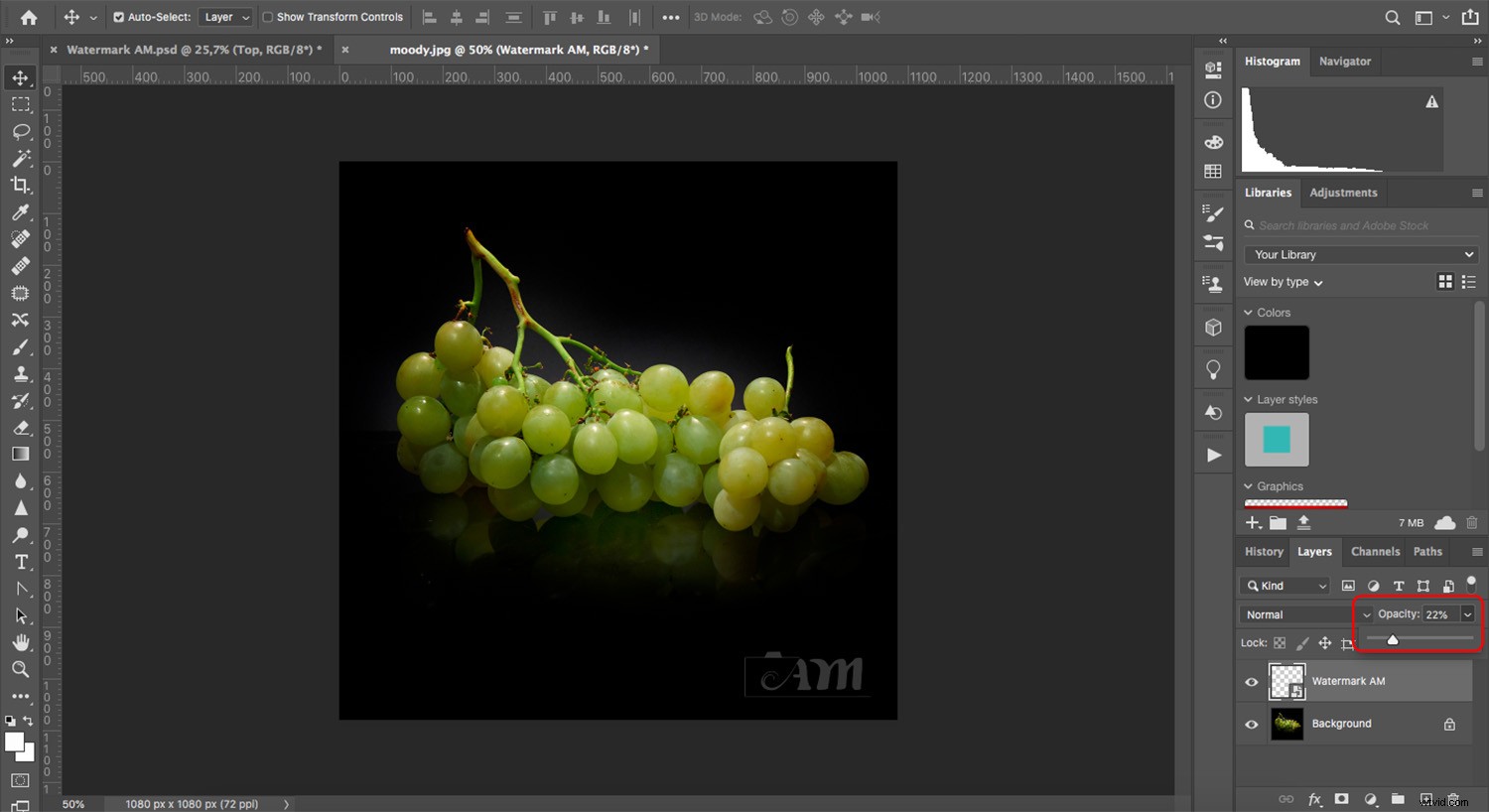
Öppna valfri bild som du vill vattenstämpla. Gå sedan till Arkiv>Placera inbäddad . Om du använder Photoshop CS6 kommer det att heta Plats .
Detta öppnar ett webbläsarfönster. Välj din vattenstämpelfil och klicka på OK . Detta öppnar din vattenstämpel i Photoshop.
Ändra storlek på den och placera den efter din smak. Du kan också minska opaciteten om du tycker att vattenstämpeln är för distraherande.
Och det är allt! Kom ihåg att du kan spara det här steget som en Photoshop-åtgärd för att automatisera vattenmärkningsprocessen.
Andra sätt att skapa en vattenstämpel i Photoshop
Jag hoppas att du tyckte om att använda pennverktyget för att skapa vattenstämplar. Detta är dock inte det enda sättet att göra det. Om du vill prova olika metoder, kolla in någon av dessa fantastiska handledningar:
- Så här skapar du din egen vattenstämpel med en anpassad form i Photoshop
- Hur du automatiserar din vattenmärkning
- Hur du vattenmärker dina bilder med Lightroom och Photoshop CC
- Hur man skapar anpassade penslar i Photoshop och använder dem för vattenmärkning
