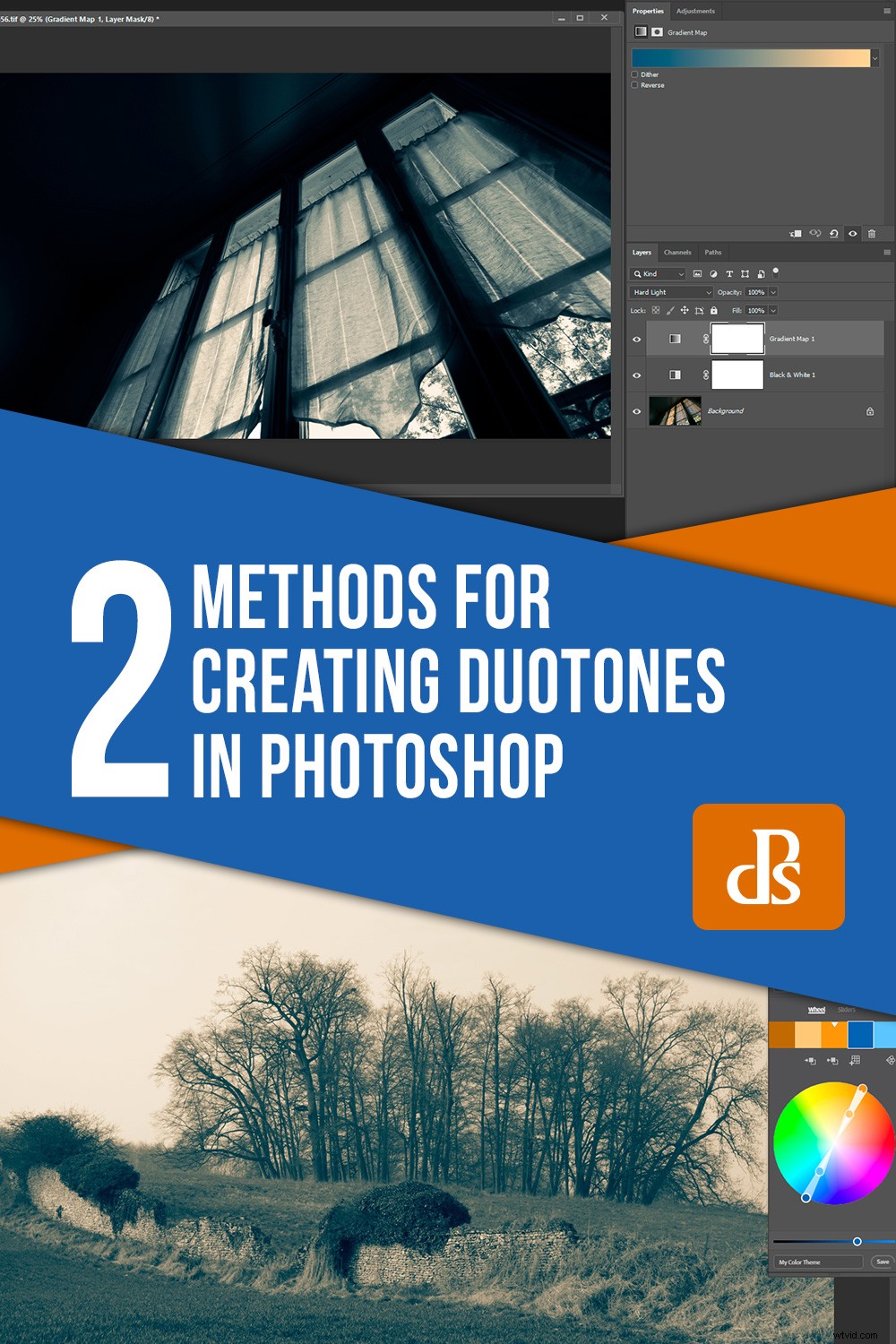Den här artikeln tittar på två metoder för att skapa duotoner i Photoshop. Men först, vad är en duoton?
Tänk på en duotone och du kommer att föreställa dig en bild som består av två distinkta nyanser. Lätt än så länge. Men en typisk tryckpressduoton använder svart bläck och en annan färg, nettoresultatet är ett foto som är monokromt enligt mångas definition. Inget svart visas i den slutliga bilden om inte den ursprungliga gråskalebilden klipptes, vilket fotografer i allmänhet försöker undvika.

Det här fotot använder två distinkta blå-cyan nyanser som läggs över den ursprungliga svarta (med en gradientkarta), men det skulle kvalificera sig som monokromt i de flesta kretsar.
En sepiabild kommer ofta från en duotone process, men många tänker på sepiabilder som monokroma.
Visserligen är de monokroma i slutändan, men försök skapa en sepiaeffekt i Photoshop med en enda brun färg. Du kommer att märka att det tenderar att se platt ut. Du kan prova några vilda kurvor, men du behöver verkligen svart eller mörkgrå för att ge kontrast.

Använda duotonläge för att skapa två sepiafoton. Den övre halvan är duotone med en blandning av mörkgrå (nästan svart) och mörkbrunt. Den nedre halvan är vad du får med endast mörkbrunt – monoton.
För våra ändamål
Vi kommer att titta kort på den klassiska svarta + enfärgsmetoden för att skapa duotoner, inte minst för att den blandningen tenderar att skapa mer smakfulla resultat. Men jag ska också visa dig hur du producerar tvåfärgsbilder i Photoshop CC med två metoder:duotonläge och gradientkartor.
Metod 1:duotonläge
För att komma åt Photoshop CC:s duotoneläge behöver du först en 8-bitars gråskalebild. Men innan du konverterar till gråskala kanske du vill göra en normal svartvit konvertering. På så sätt kan du använda färgreglagen för att få den bästa utgångspunkten innan du tappar data.
Processen att skapa en klassisk duoton på detta sätt beskrivs bra i en annan artikel. Välj antingen en av de många förinställningar som finns i Photoshop eller välj din egen färgkombination. Justera sedan kontrasten i de två "bläckarna" efter önskemål med hjälp av de inbyggda kurvjusteringarna. Tekniskt sett producerar detta en duoton, även om den är monokromatisk enligt vissa definitioner.
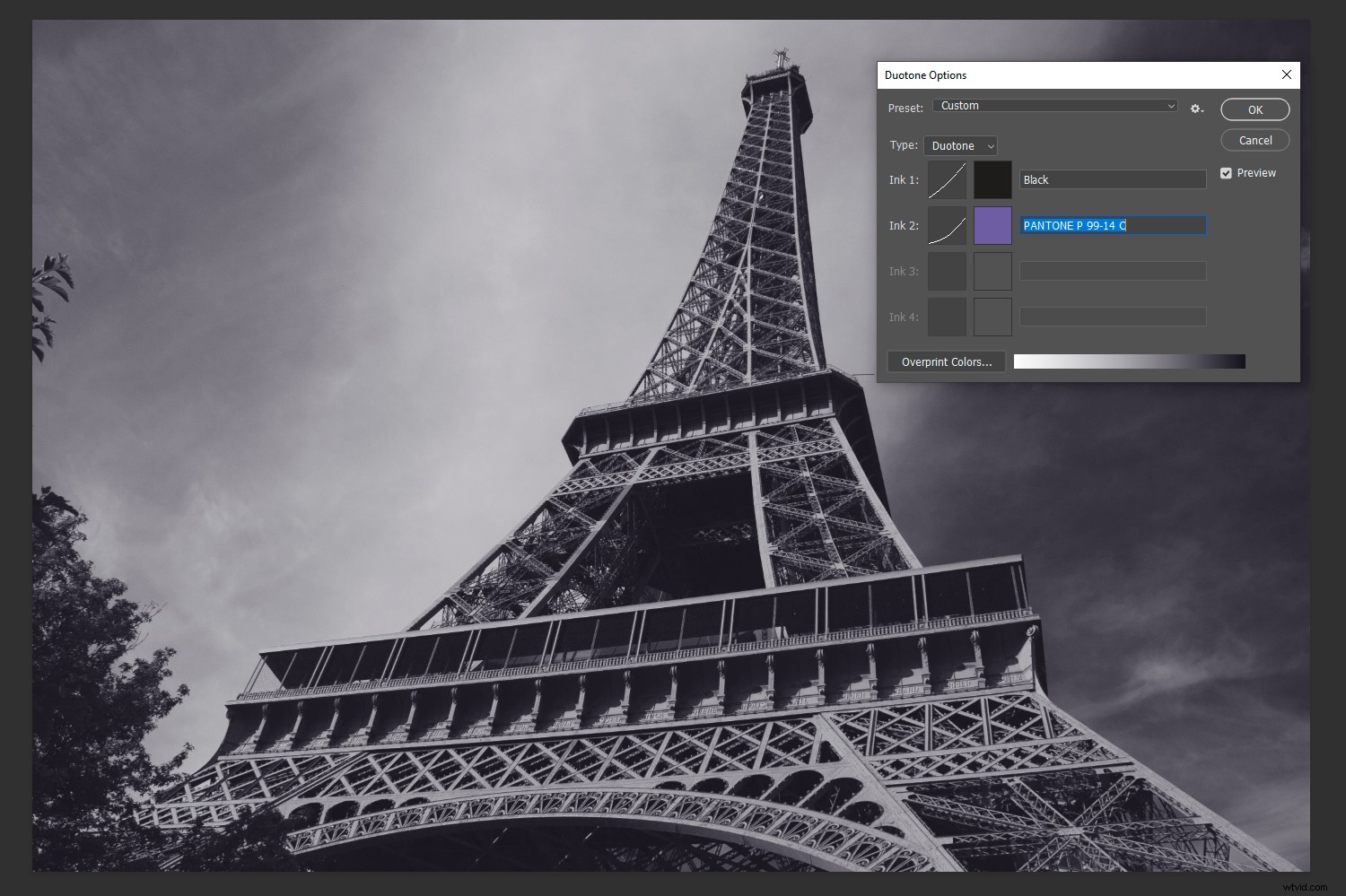
Ett tvåfärgat duotonfoto som ändå är monokromatiskt till utseendet. Endast genom att klippa den ursprungliga gråskalebilden kan du få äkta svart in i fotot.
Tips: för att din andra färg (eller "bläck") ska vara den som genomsyrar bilden, behöver du att den första "färgen" är neutral (dvs. standardsvart eller mörkgrå). Annars blandas de två färgerna. För att få två distinkta färger finns det mer att göra.
Två distinkta färger i Duotone Mode
Det är möjligt att producera en tvåfärgsbild i Photoshops duotoneläge. Låt oss säga att du har valt två färger (t.ex. svart och orange) och du vill göra skuggor blå. Det här är vad du skulle göra härnäst:
- Klicka på "Övertryck färger" för att öppna en dialogruta.
- Klicka inuti färgrutan bredvid "1 + 2" för att öppna färgväljaren.
- Flytta runt väljaren och välj en blå, observera dess effekt på bilden i realtid.
- Stäng rutorna "Färgväljare" och "Övertrycksfärger".
- Du är klar! Konvertera tillbaka till RGB för konventionell webb- eller utskriftsanvändning.
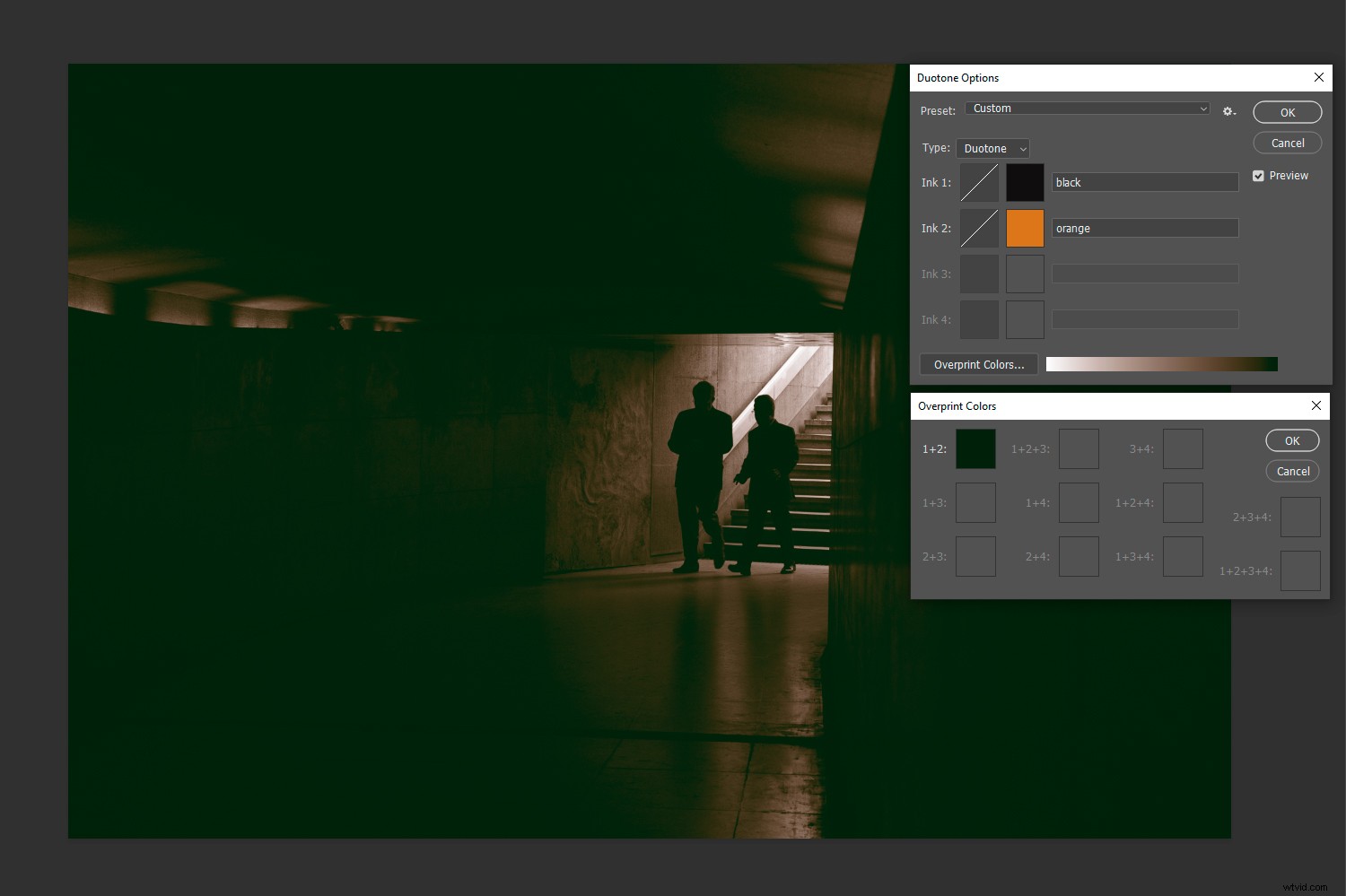
Genom att klicka på "övertrycksfärger" i duotoneläge kan du lägga en andra distinkt nyans över dina mörkare toner. I det här fallet har jag valt mörkgrönt.
Metod 2:gradientkartor
Precis som duotonläge i Photoshop CC finns det många förinställningar för gradientkarta som du kan prova. Vissa av dessa använder en enda nyans eller flera nyanser, så de kan vara monokroma, tritona eller kvadton i vissa fall. Men en klassisk tvåfärgsgradientkarta ger dig ett duotoneresultat med diskreta färger.
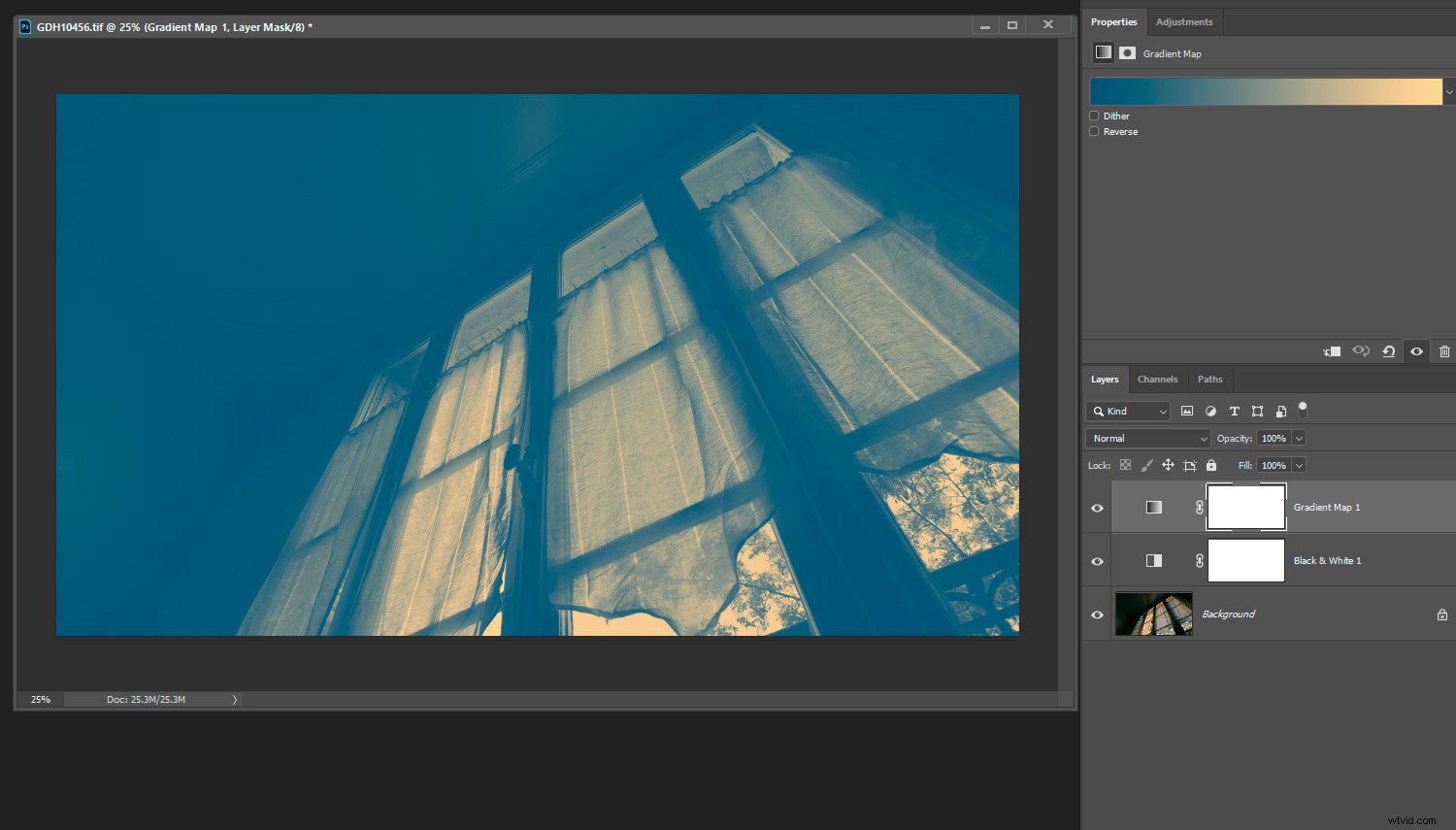
Att använda ett normalt blandningsläge med en gradientkarta ger en tvåfärgsbild utan svart. Det finns en tydlig brist på kontrast, även om detta varierar beroende på de valda färgerna.
Metoden för att skapa en duoton med gradientkartor är här:
- Öppna ett svartvitt justeringslager (gör inget med det än).
- Öppna ett lager för gradientkartajustering och ställ in ett "kontrast" blandningsläge (t.ex. överlagring, mjukt ljus, hårt ljus, etc).
- Klicka på övertoningen för att redigera dess färger.
- Dubbelklicka på de nedre vänstra och högra skjutreglagen för att öppna färgväljaren och välja dina skugg- och markeringsfärger. Ett enda klick på endera skjutreglaget producerar ett skjutreglage i mitten, som du kan flytta om du vill ändra övergångspunkten mellan färger.
- Justera färgreglagen på det svartvita lagret om du selektivt vill göra delar av bilden mörkare eller ljusare.
- Justera opaciteten på gradientkartlagret efter smak.
- Pläta ut lager.
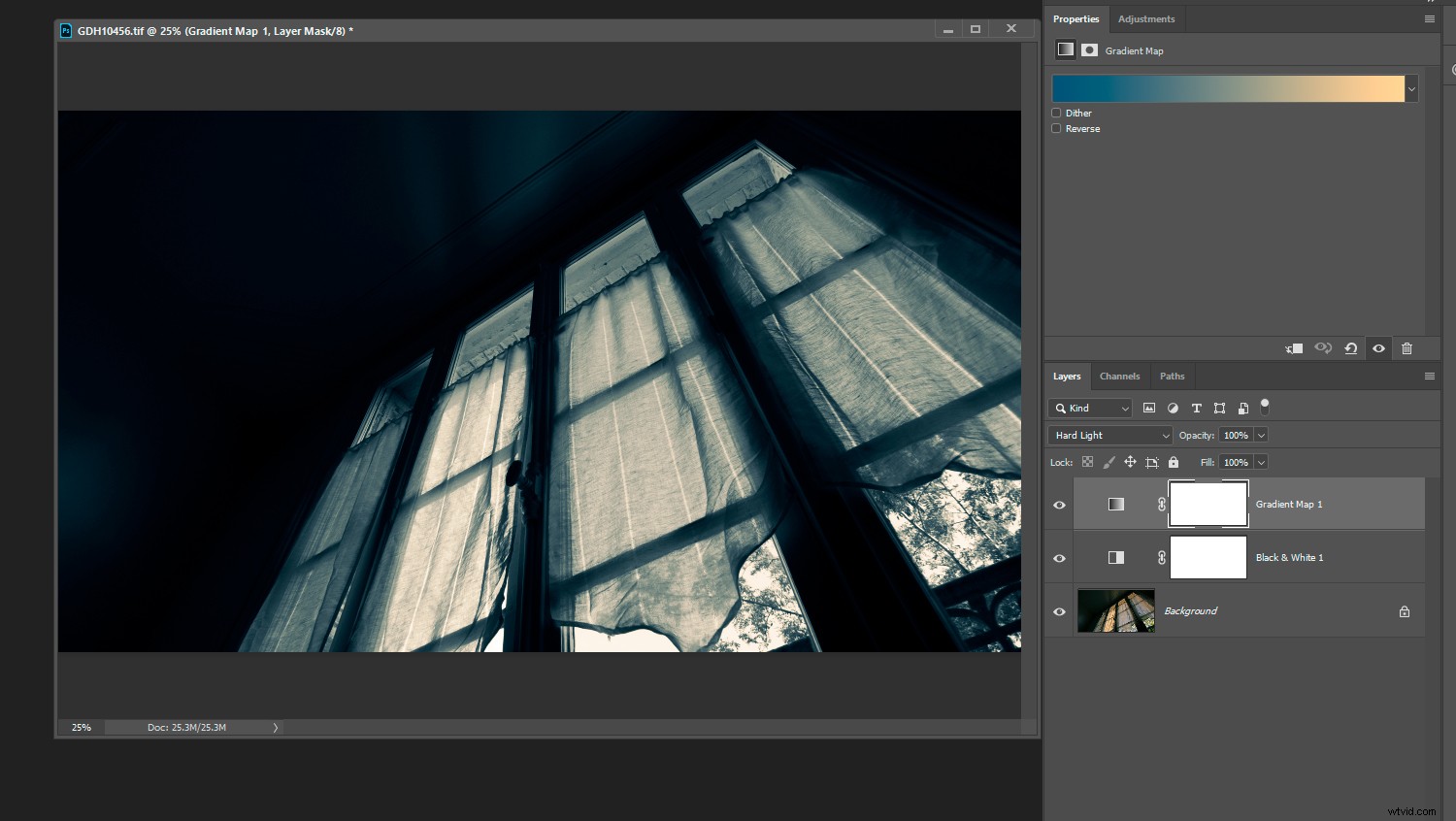
Du återställer originalbildens kontrast genom att välja ett överlägg, mjukt ljus, hårt ljus eller färgblandningsläge.
När du vill ha en subtil duoton med bensvarta och benvita färger kan du hoppa över det svartvita lagret. Använd bara ett gradientkartlager med ett normalt blandningsläge. Observera dock att detta utesluter möjligheten att minska opaciteten (vilket tar tillbaka färgen) eller selektivt justera olika toner. Det extra svartvita lagret ger mångsidighet.
Det normala blandningsläget ser också popartiskt ut om du väljer djärva färger, så det är bra för att skapa grafiska affischer eller flygbladsbilder. I det här läget är det värt att ha i åtanke när du väljer färger att en färg från lågt nere och en från högt upp på väljardiagrammet ger mer kontrast. Ju närmare de två nyanserna är varandra när det gäller "väljarhöjd", desto mindre kontrast kommer du att ha när det gäller ljusstyrka. Andra blandningslägen lägger till kontrast, så detta gäller bara för "normal".

En annan gradient-karta duoton som använder ett "normalt" blandningsläge. Blått och orange är komplementfärger (ca). Foto:Pixabay
Naturligtvis, om dina skuggor och högdagrar är så nära svart och vitt att deras nyanser är svåra att upptäcka, är du i praktiken tillbaka till att skapa monokroma. Semantiken spelar ingen roll förutsatt att du inte deltar i duotone fototävlingar med bilder som ser monoton ut.
Komprimera tonomfånget
När du använder färgväljaren för att välja dina skugg- och markeringsfärger, komprimerar varje nyans du väljer ovanför basen eller under toppen av grafen bildens tonområde (eller dynamiskt område). Åtminstone är det fallet om du utför en separat redigering eller använder ett justeringslager med ett normalt blandningsläge.
Om du vill ha en grafisk bild med två djärva färger är tonomfånget nästan oväsentligt. Du kan låta den falla där den kan. Men med monobilder och subtila duotoner är dynamiskt omfång viktigare. Vi har alltid lärt oss att sikta på ett fullt tonomfång i våra foton så att data går från början till slut på ett histogram, men faktiskt komprimerade data ser ibland bra ut. Det ger onlinefoton en mer utskriftskänsla i frånvaro av djupa skuggor och bländande höjdpunkter. Prova det!
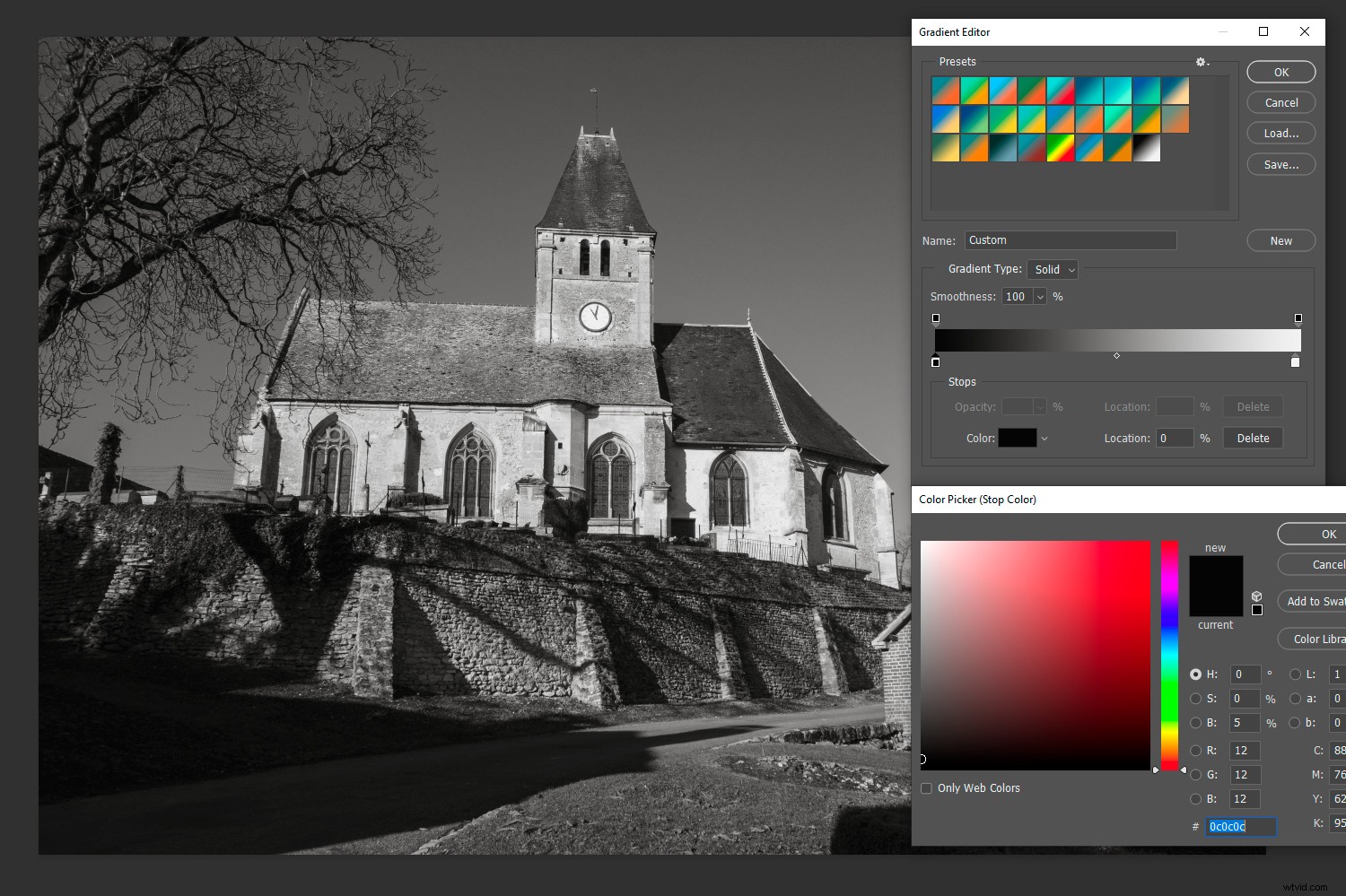
Den hårda vänstra delen av färgväljaren går från rent svart till vitt, botten till toppen. Samma princip gäller för färger. De går från rent svart till full mättnad. I det här fallet har jag komprimerat tonomfånget för ett svartvitt foto med 5 %, vilket lyfter skuggorna något och dämpar högdagrar.
Precis som du kan komprimera tonomfånget för en bild med hjälp av kurvor eller nivåer, så kan du använda gradientkartor och färgväljaren. Du kan göra liknande i duotoneläge genom att justera ändpunkterna för de inbyggda kurvorna så att kurvan blir mindre brant. Omvänt ökar kontrasten genom att göra kurvorna brantare och så småningom klippa skuggor och högdagrar.
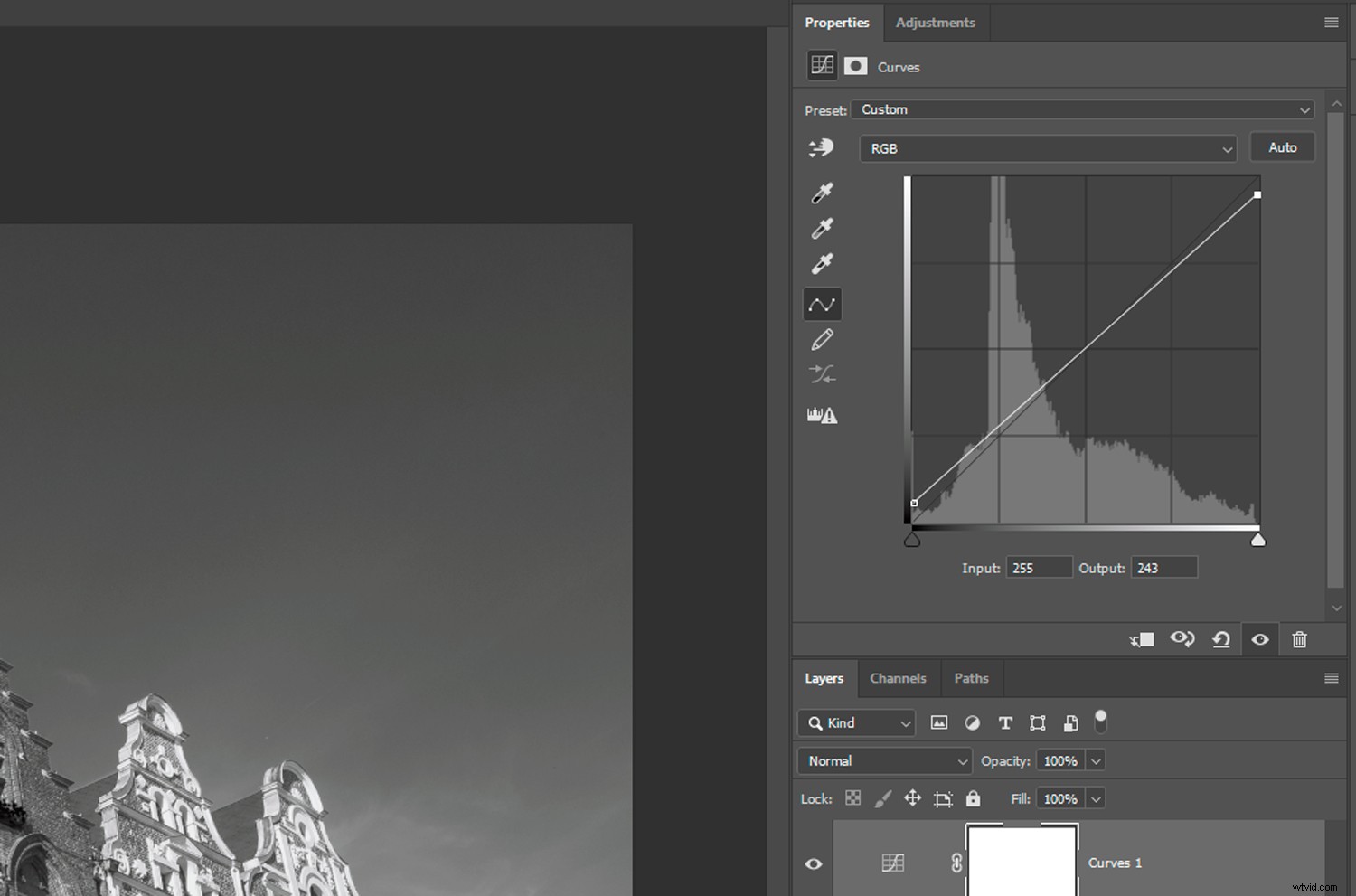
Det jag gjorde på bilden ovan med hjälp av färgväljaren är detsamma som att göra detta i kurvor. Att välja två duotonsfärger med ett normalt blandningsläge kommer också att komprimera tonomfånget om du inte väljer den mest mättade nyansen och svarta. (Färgväljarens baslinje är alltid rent svart.)
Välja färger
Om du letar efter färger som passar bra ihop, prova att använda Adobe Color Themes-tillägget i Photoshop CC. Du behöver inte ha en bild öppen för att experimentera med den. Ställ in dina bakgrunds- och förgrundsfärger via tillägget i verktygspaletten, så överförs de automatiskt till en gradientkarta när du öppnar en. Komplementfärger är perfekta för duotoner.
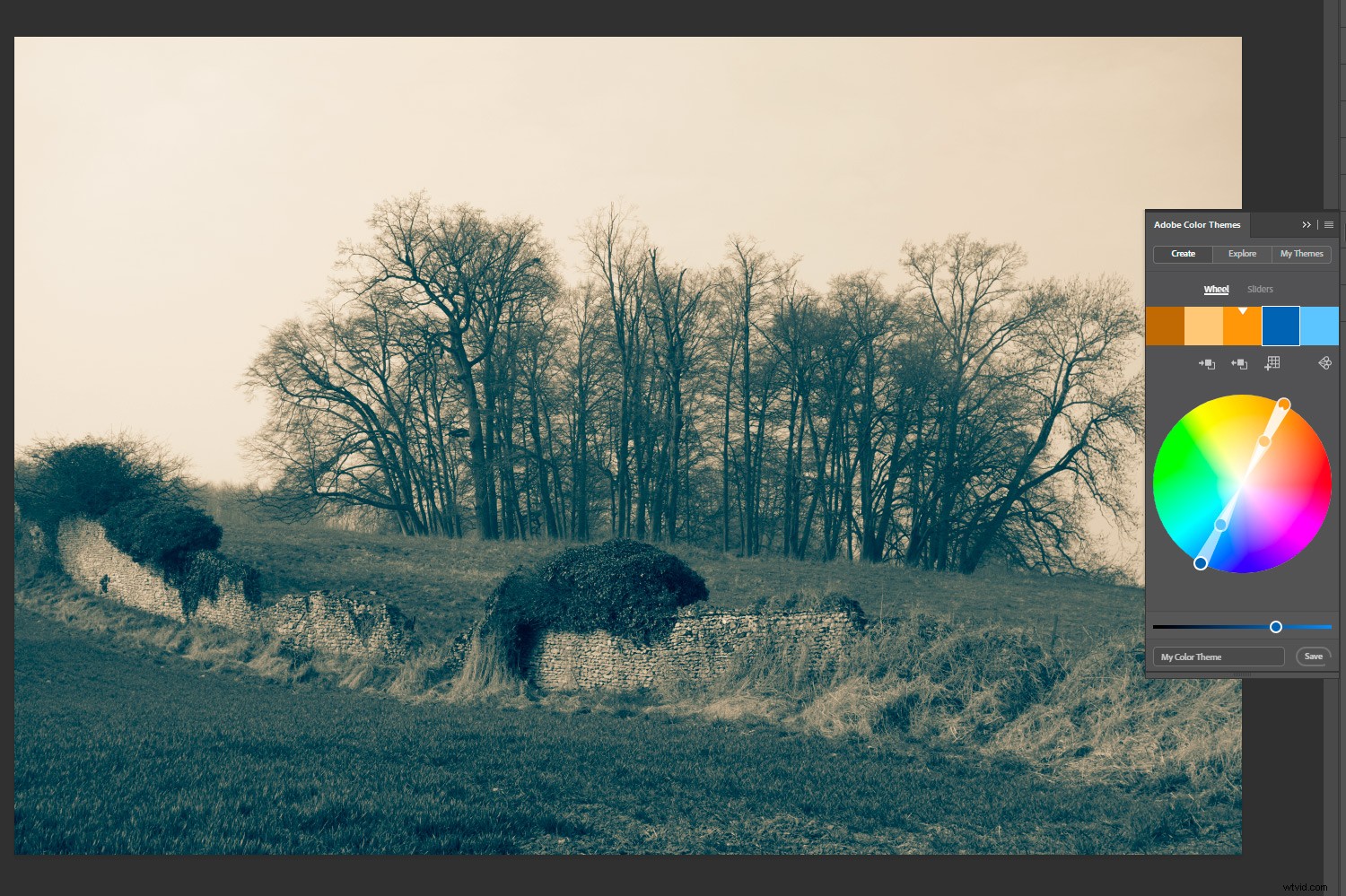
Med det här fotot har jag ställt in kompletterande förgrunds- och bakgrundsfärger i Photoshop CC med hjälp av Adobe Color Themes-tillägget. Sedan har jag öppnat en gradientkarta, som applicerar de två färgerna automatiskt.
Det finns flera webbplatser dedikerade till att hitta färger som fungerar bra tillsammans, inklusive Adobe Color. Dessa inkluderar vanligtvis hexadecimala siffror, som du kan kopiera och klistra in i Photoshops färgväljare för att återskapa exakt samma nyanser.
Avslutande tanke
Förr i tiden användes en duoton som ett billigare alternativ till halvtonstryck i färg. Idag kan du bildligt talat tänka på det som ett dyrare alternativ till svart och vitt. Jag skulle inte föreslå att det är bättre (naturligtvis inte), men det är ett annat sätt att förmedla humör. Ibland kan du tipsa om färgen som fanns på originalfotot. Eller så kan du bara göra lite långt borta popkonst. Det finns många möjligheter.