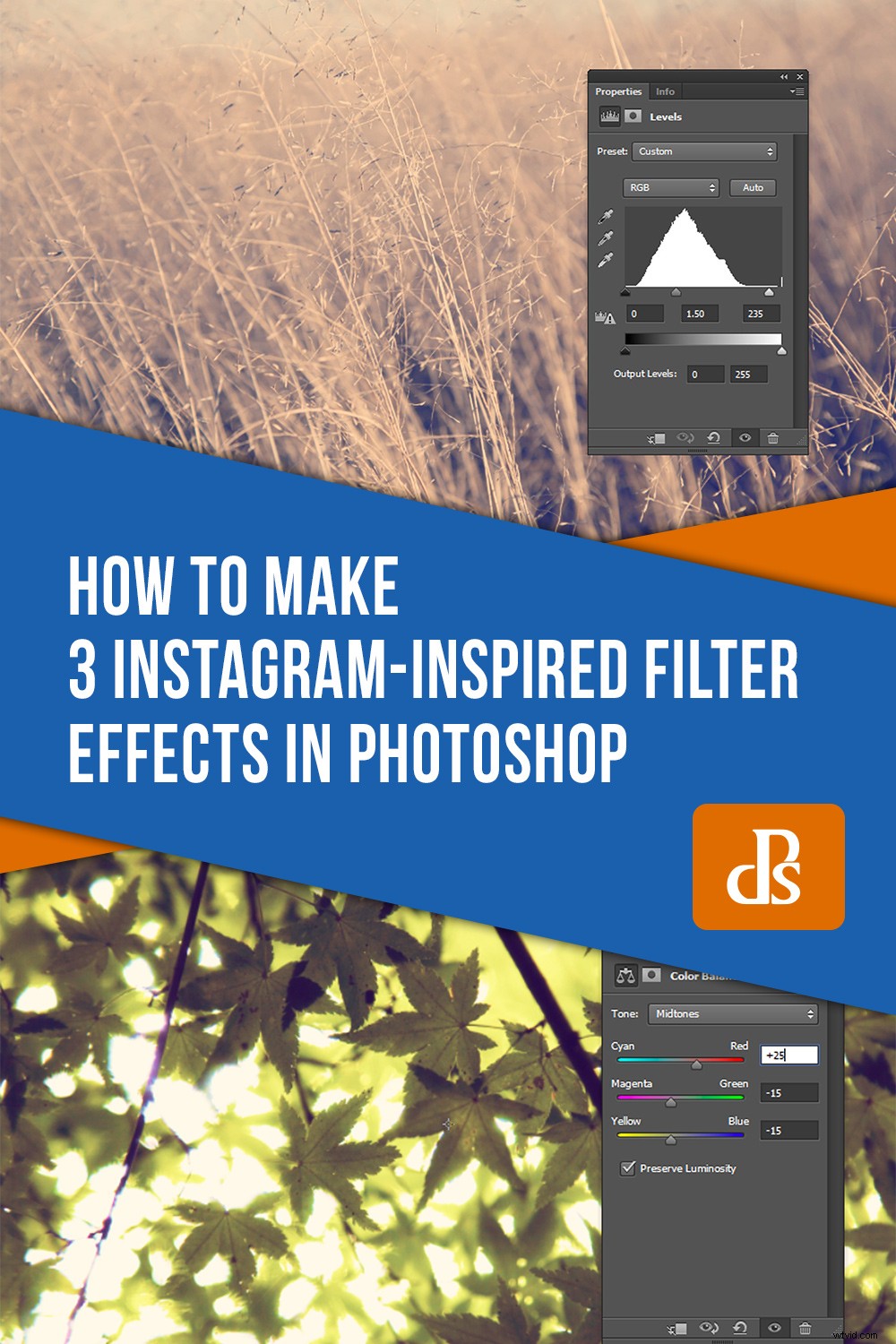Instagram har tagit världen med storm. Den bildbaserade sociala medieplattformen låter användare lägga upp bilder och videor och få feedback från andra över hela världen.
Instagram erbjuder också ett stort antal filter, vilket ger användarna möjlighet att anpassa sina media innan de laddar upp till Instagram.
Det finns dock nackdelar med att luta sig mot Instagram för bildredigering. Uppladdning till Instagram offras upplösning och möjligheten att dela filtrerade bilder till andra medier är begränsad.
I den här handledningen kommer vi att tillämpa Nashville, Amaro och Brannan-Instagram-inspirerade filtereffekter på dina fotografier i Photoshop som är oförstörande och kan användas var som helst. Plus att de ser bra ut också!
Nashvillle
Nashville-filtret värmer högdagrar och lägger till en blåaktig nyans till mörkare delar av en bild. Det minskar också kontrasten och ökar exponeringen.

Steg ett:
Öppna först din bild.
Tänk på att effektiviteten hos varje Instagram-inspirerat filter kan skilja sig från bild till bild genom hela denna handledning. Även om jag har tillhandahållit specifika inställningar som vägledning, var inte rädd för att experimentera lite för optimala resultat.
Steg två:
Skapa ett justeringslager för kurvor genom att klicka på ikonen för kurvor i panelen justeringar. Om du inte är säker på vilken ikon som betyder vad, vila musen över en ikon och en beskrivning visas. Om du inte kan se en justeringspanel alls, klicka på Fönster -> Justeringar för att visa den.
I panelen Curves Adjustment Layer väljer du den gröna kanalen från rullgardinsmenyn RGB och ställer in Input till 15 och Output till 40 (du kan behöva klicka på Curve-raden för att aktivera textrutorna).
Välj sedan den blå kanalen och ställ in ingången till 84 och utgången till 140
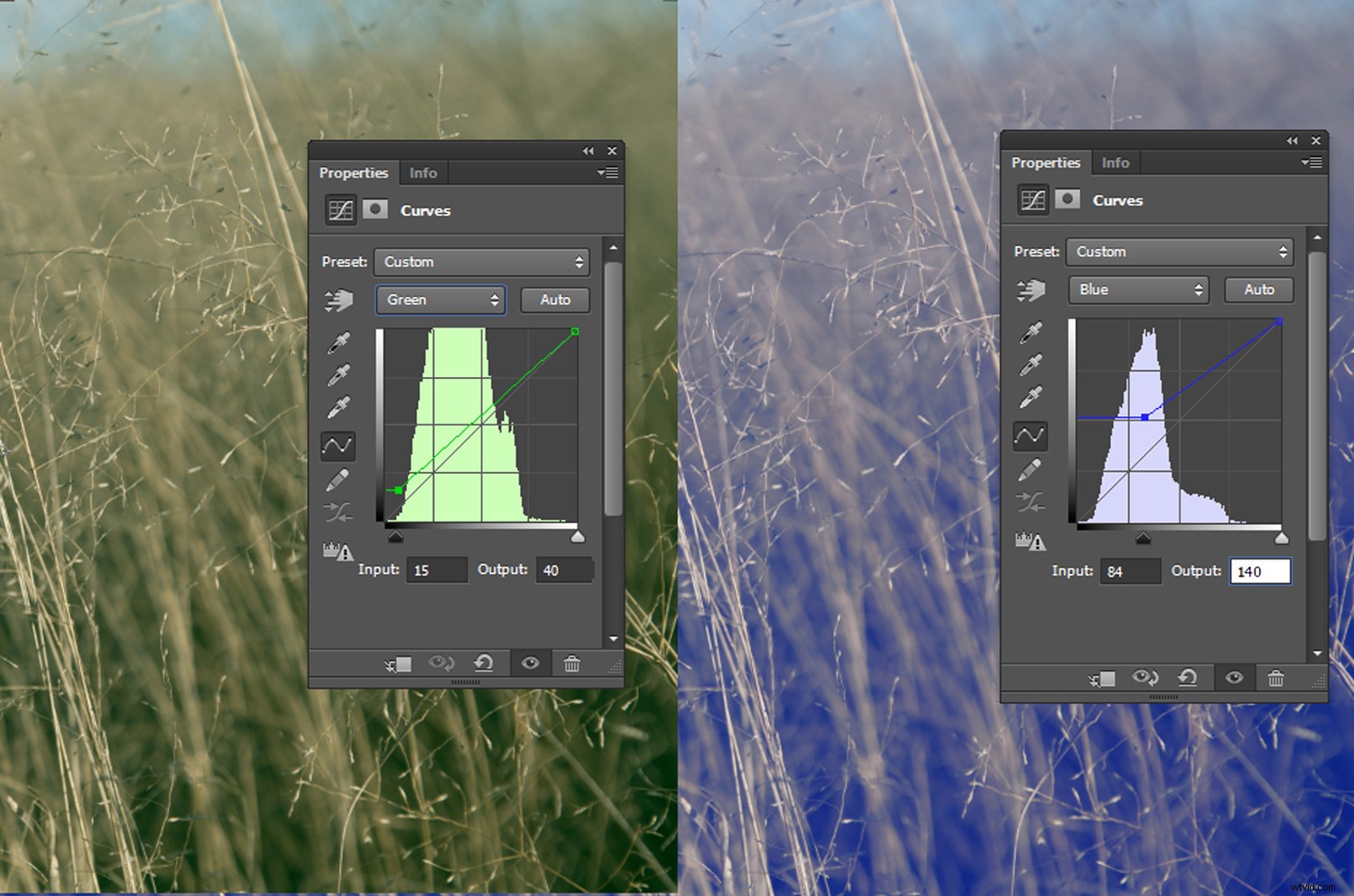
Steg tre:
Gå till Lager->Nytt fyllningslager->Enfärgad.
Klicka på OK vid den första uppmaningen.
I fönstret Färgväljare väljer du en krämfärgad ton. För den här bilden använde jag HEX-koden #fedfb9, som ger en fin varm glöd. Du kan kopiera HEX-koden jag valde genom att klicka på den lägsta textrutan i färgväljaren (bredvid hash-symbolen) och ange "fedfb9."
Klicka på OK och ändra blandningsläget för färgfyllningsskiktet till Multiplicera. Blandningslägen finns i en rullgardinsmeny på paletten Lager, bredvid rullgardinsmenyn Opacitet.
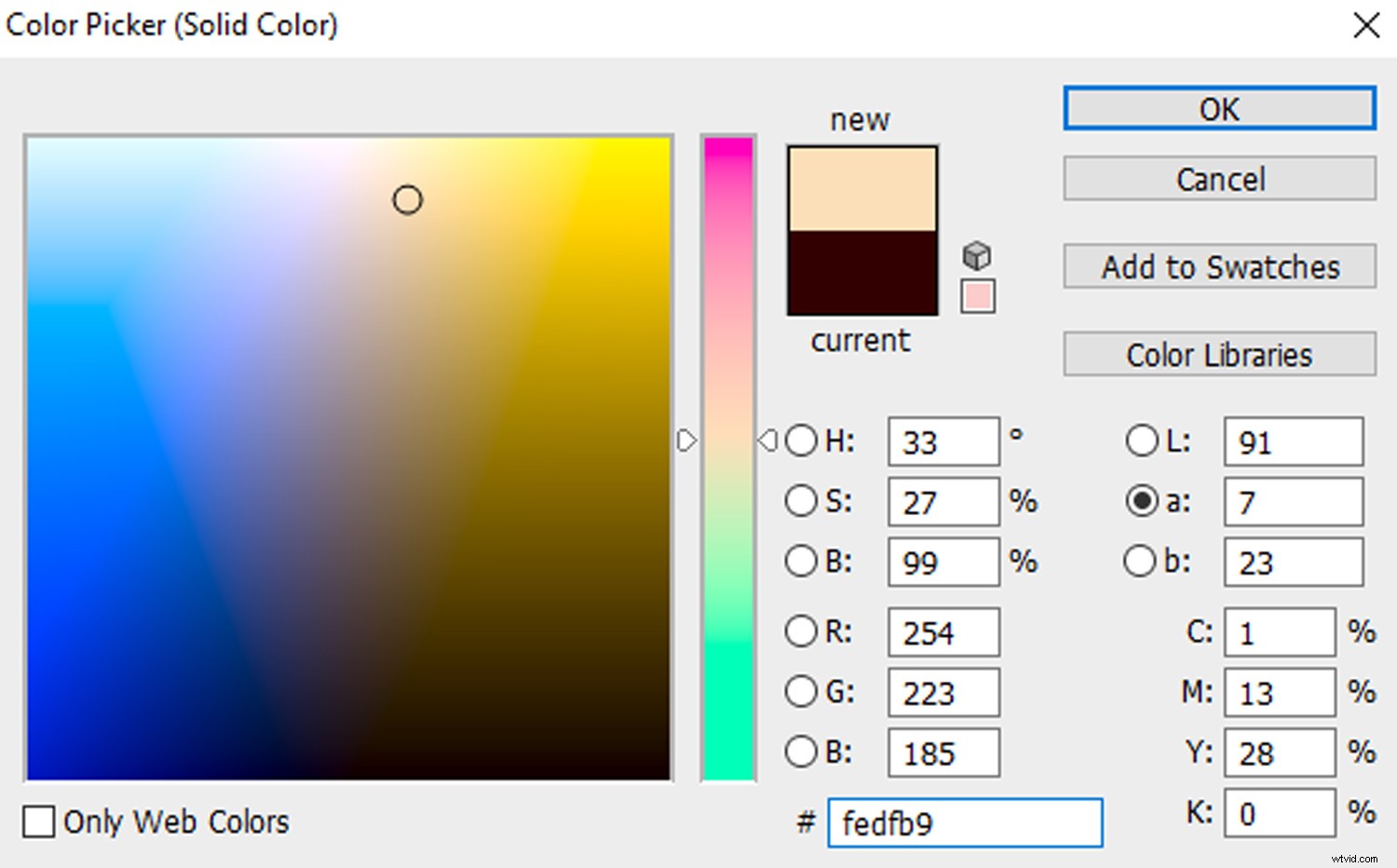
Steg fem:
Skapa ett lager för justering av ljusstyrka/kontrast och ställ in skjutreglaget för ljusstyrka på 5 och skjutreglaget för kontrast på 90.
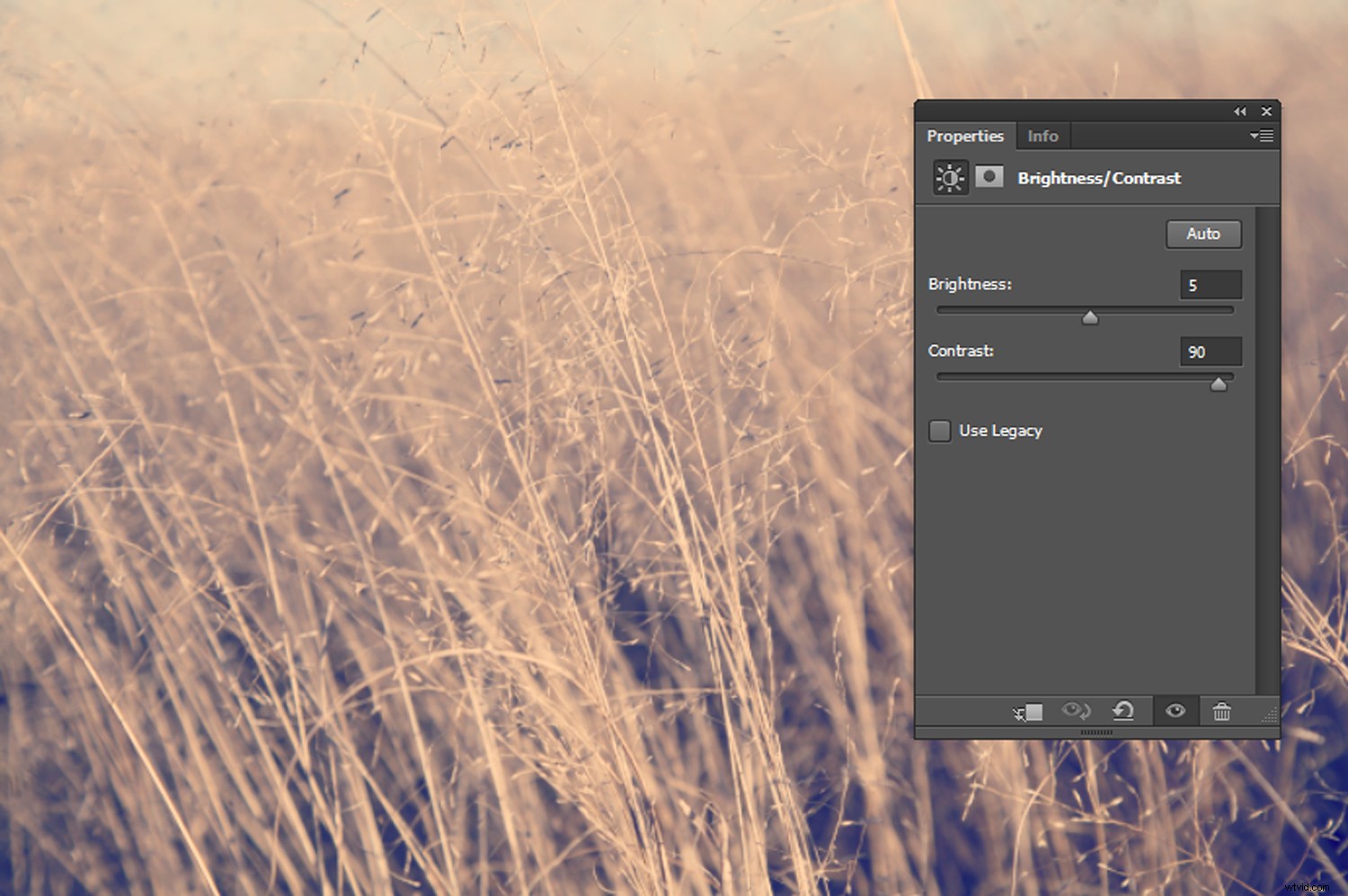
Skapa slutligen ett nivåjusteringslager och ange 1,50 i textrutan Mellanton och 235 i textrutan Höjdpunkter.
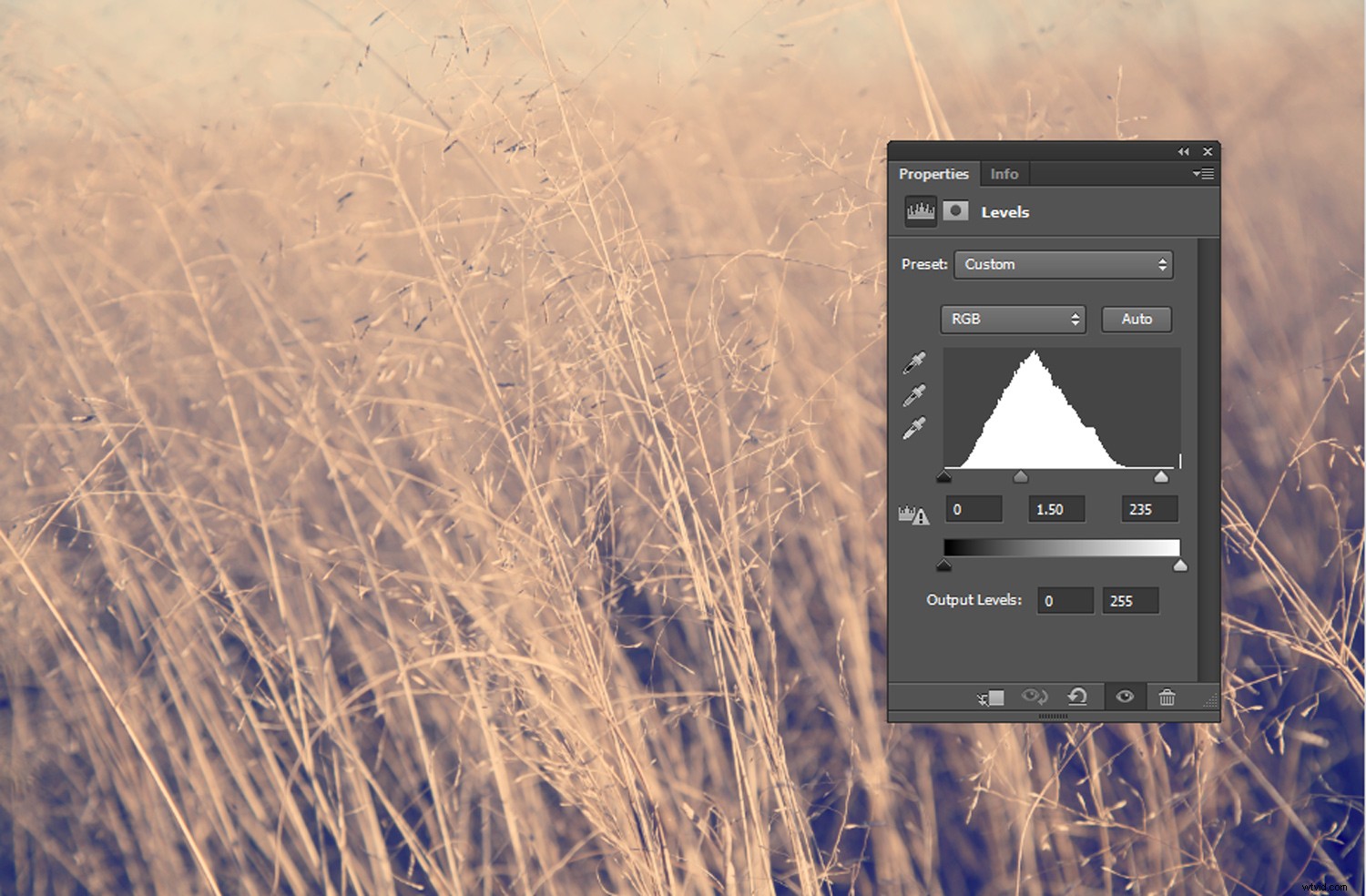
Och där har du det!
Du kan beskära din bild till ett kvadratiskt format för en extra nivå av Instagram-äkthet, eller lämna som den är.

Amaro
Amaro är ett populärt filter med ett filminspirerat utseende och en mörk vinjett för att dra uppmärksamheten till mitten av en bild.
Steg ett:
Öppna den valda bilden i Photoshop.

Steg två:
Skapa ett lager för justering av ljusstyrka/kontrast och ställ in värdet för ljusstyrka till 50 och kontrast till 30.
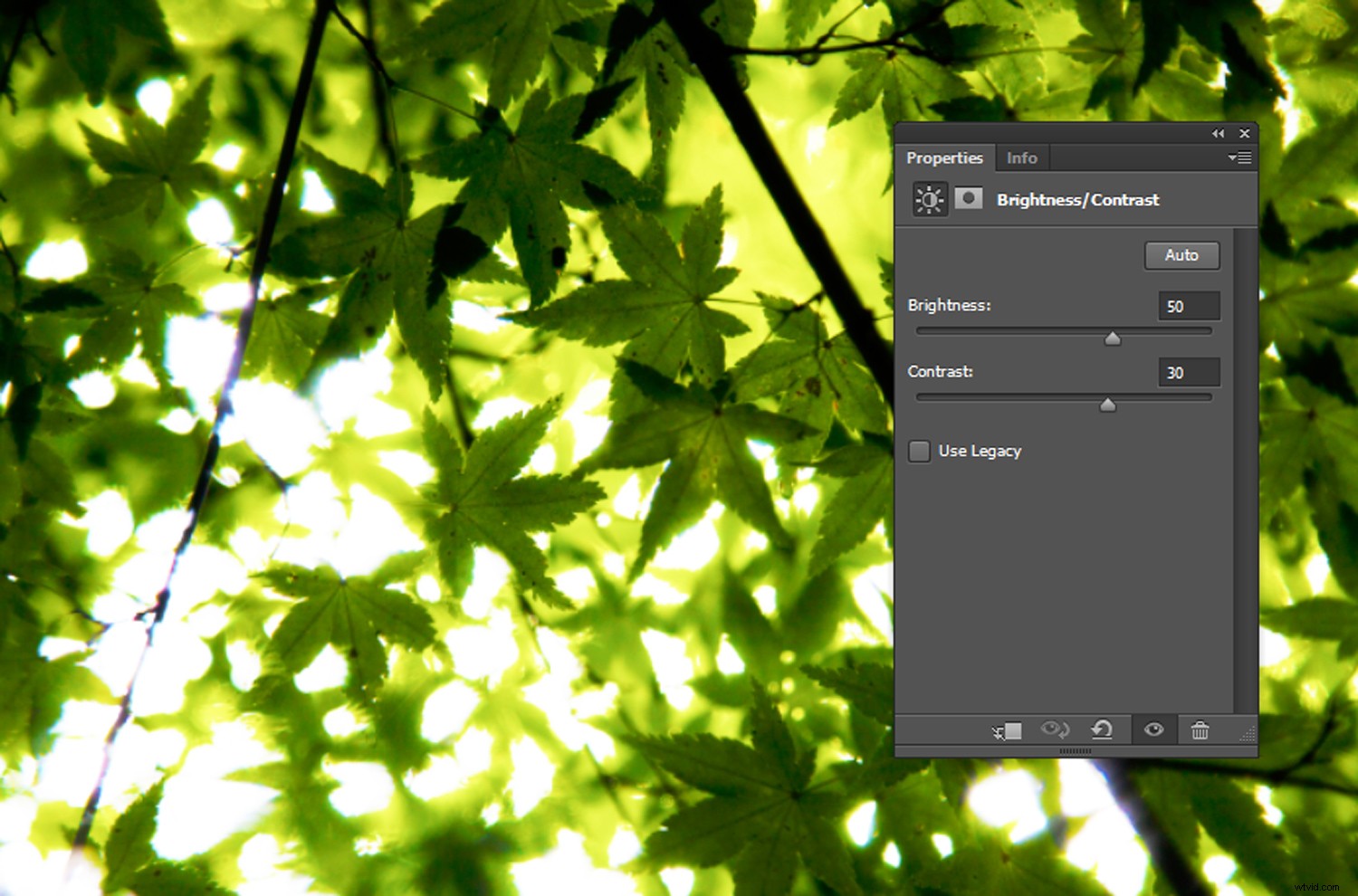
Steg tre:
Gå sedan till Layer->New Fill Layer->Solid Color och klicka på OK vid den första prompten.
Välj en krämfärgad ton i färgväljaren. För min bild använde jag #fef7df. Klicka på OK och ställ in blandningsläget för färgfyllningsskiktet till Multiplicera.
Steg fyra:
Skapa ett nivåjusteringslager och i standard-RGB-kanalen anger du 25 i textrutan för utdatanivåer till vänster. I den blå kanalen anger du 60 i textrutan för utdatanivåer till vänster.
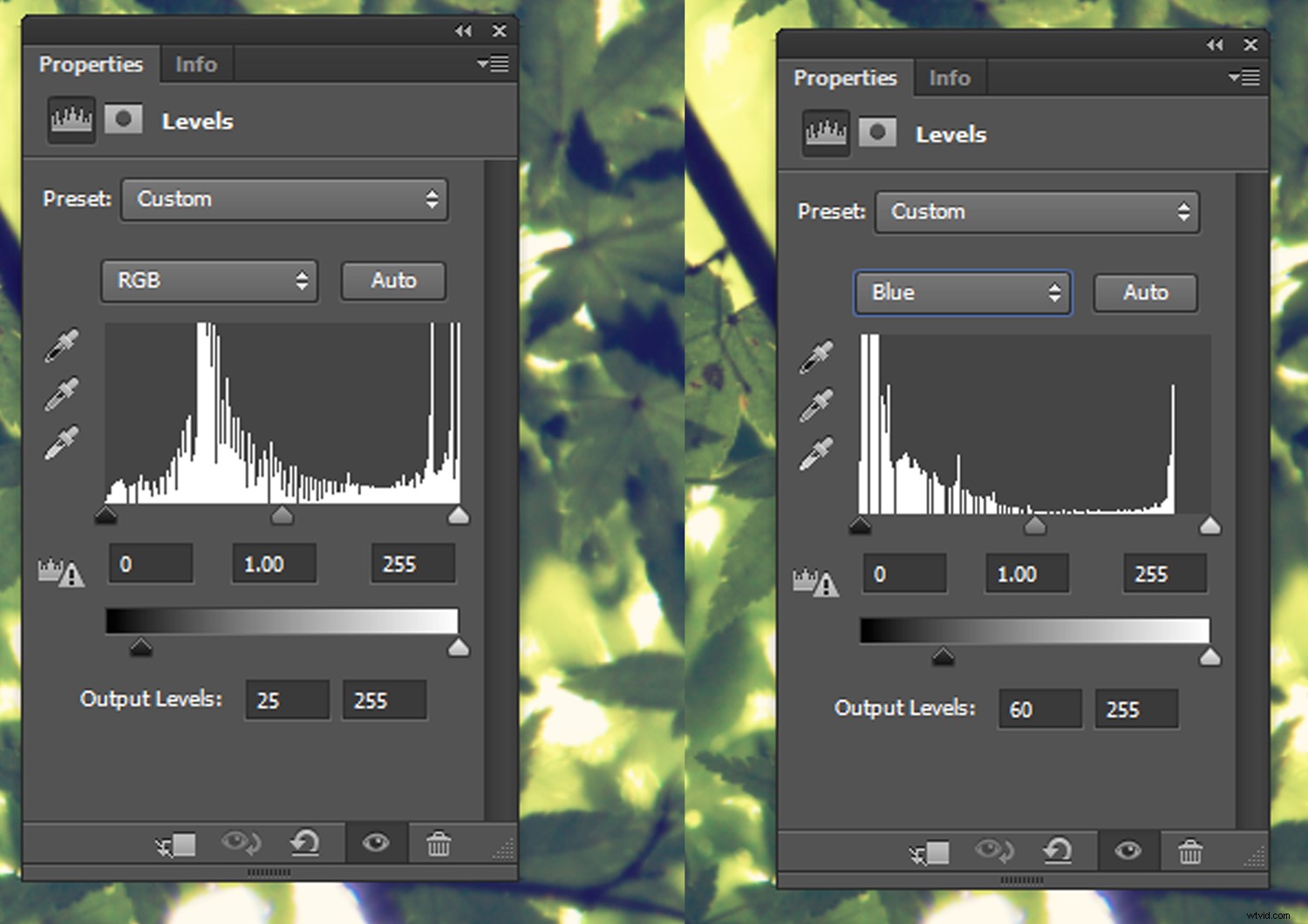
För att justera intensiteten på dina färger, öppna ett färgbalansjusteringslager. Under Mellantoner ökar du det röda skjutreglaget till 20. Du kan också minska de gröna och blåa värdena till cirka -15.
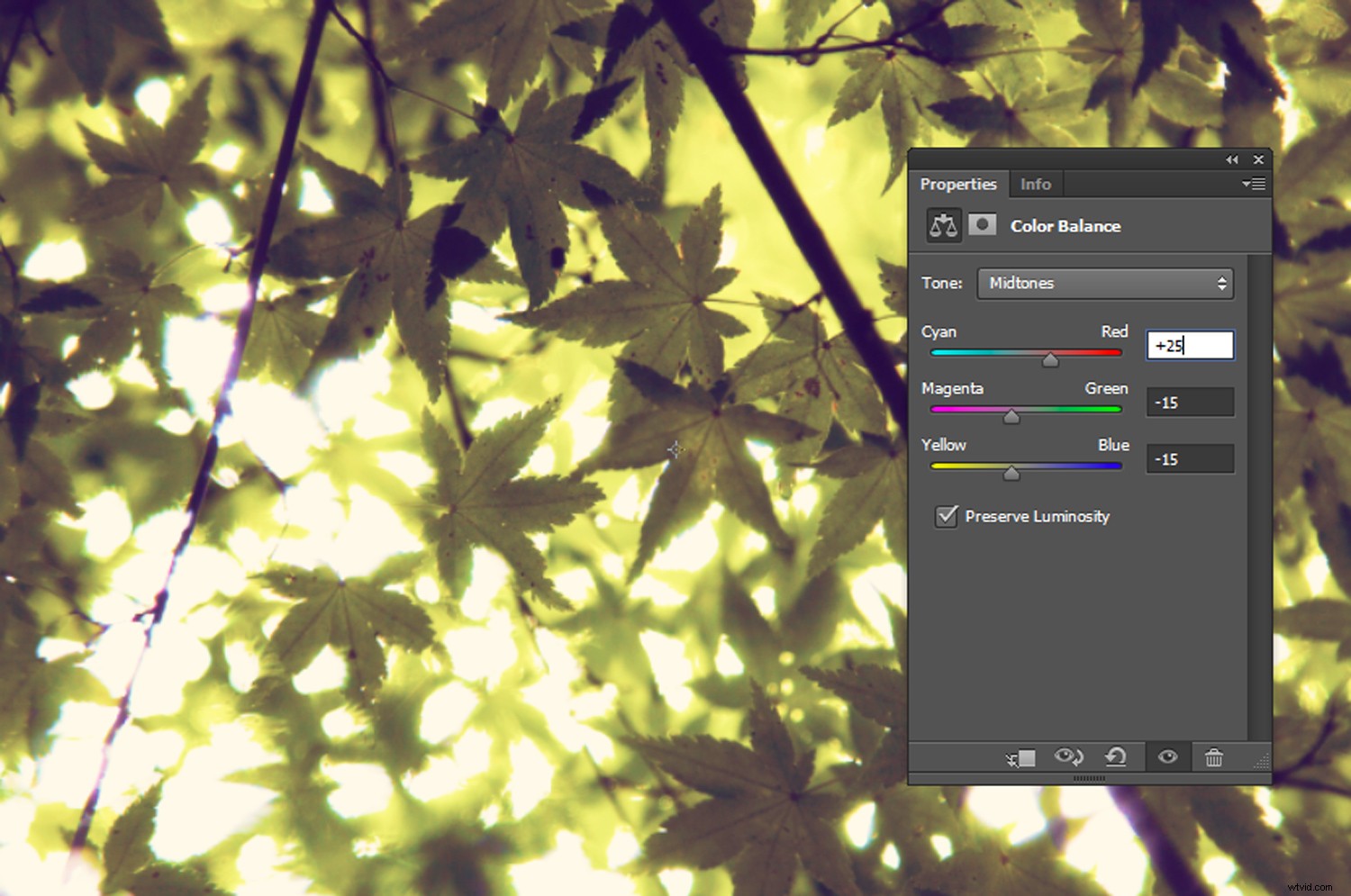
Beskära din bild om du vill.
Steg fem:
Sedan, för att lägga till en vinjett, högerklickar du på ditt bildlager och väljer Duplicera lager.
Med ditt duplicerade lager valt klicka på Filter->Lens Correction->Custom och justera vinjettreglagen.
För min bild ställer jag in mängdreglaget på +65 och mittpunkten på +23.
Klicka på OK och du är klar! 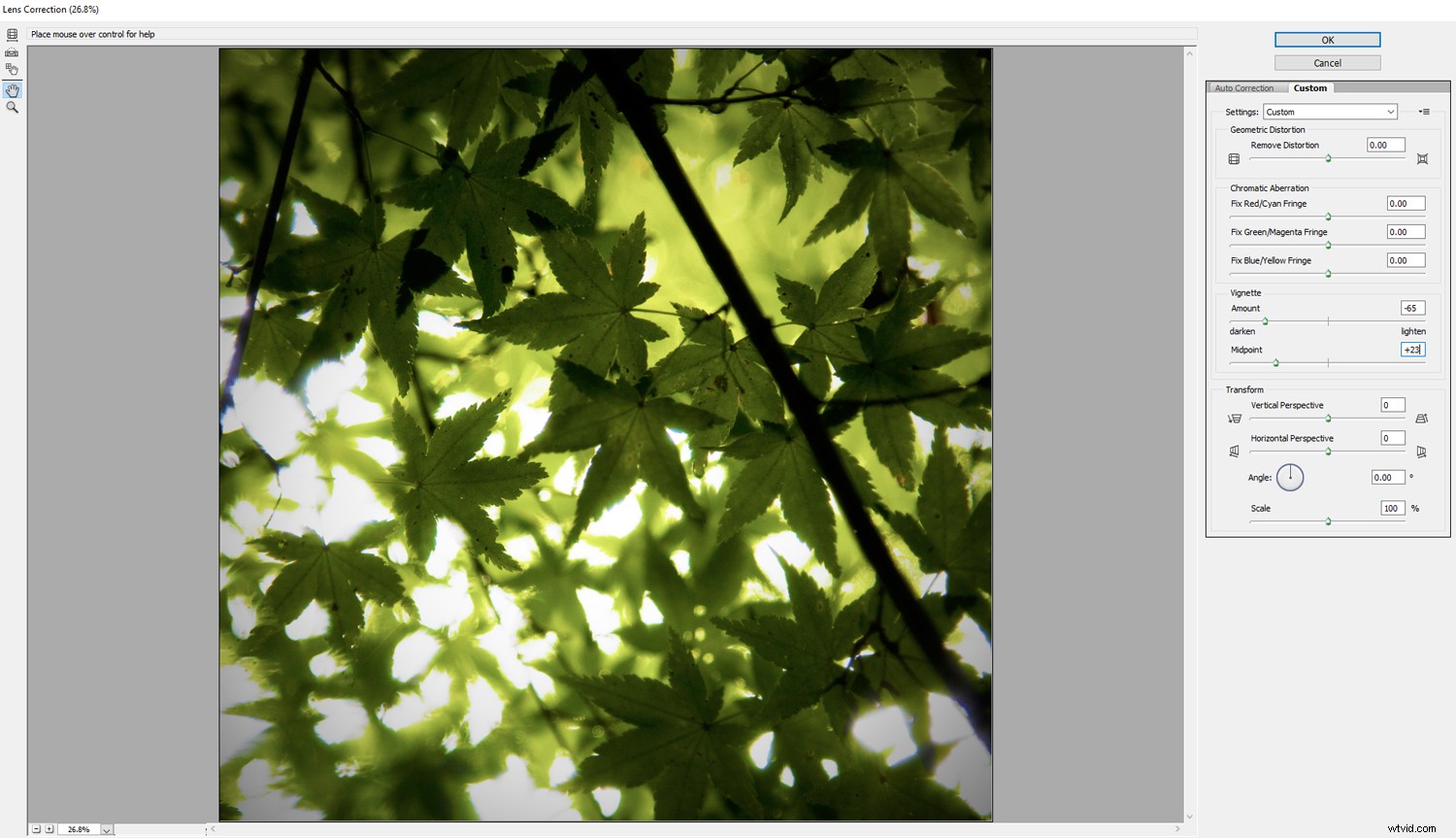

Brannan
Brannan ökar kontrast och exponering och lägger till en gul nyans till en bild.
Steg ett:
Börja med att öppna din bild.

Öppna ett nivåjusteringslager. I RGB-kanalen ställer du in den vänstra textrutan Output Level till 25.
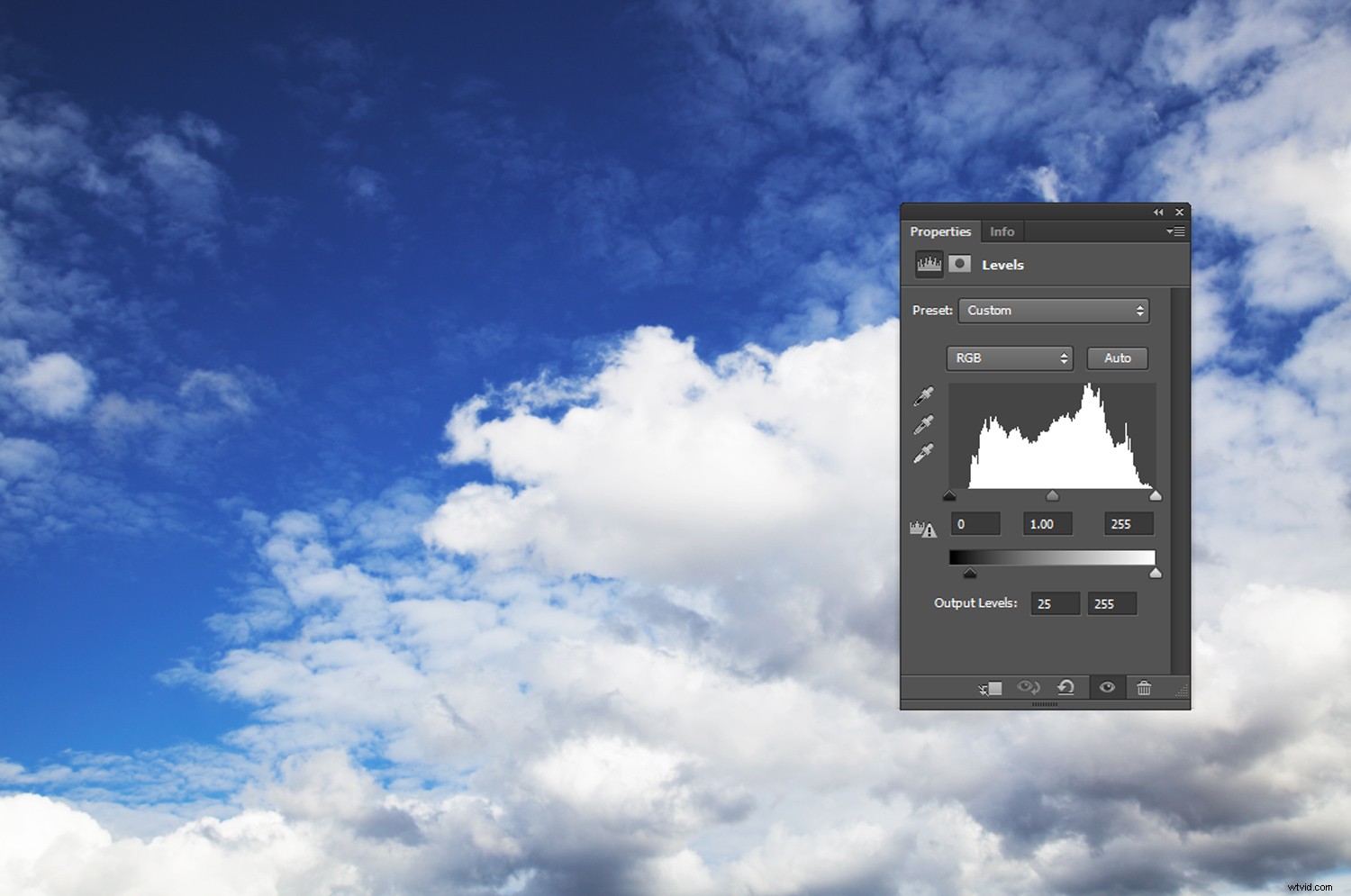
Steg två:
Öppna ett lager för justering av ljusstyrka/kontrast. Ställ in din ljusstyrka på 10. Ställ sedan in din kontrast från cirka 70 till 100.
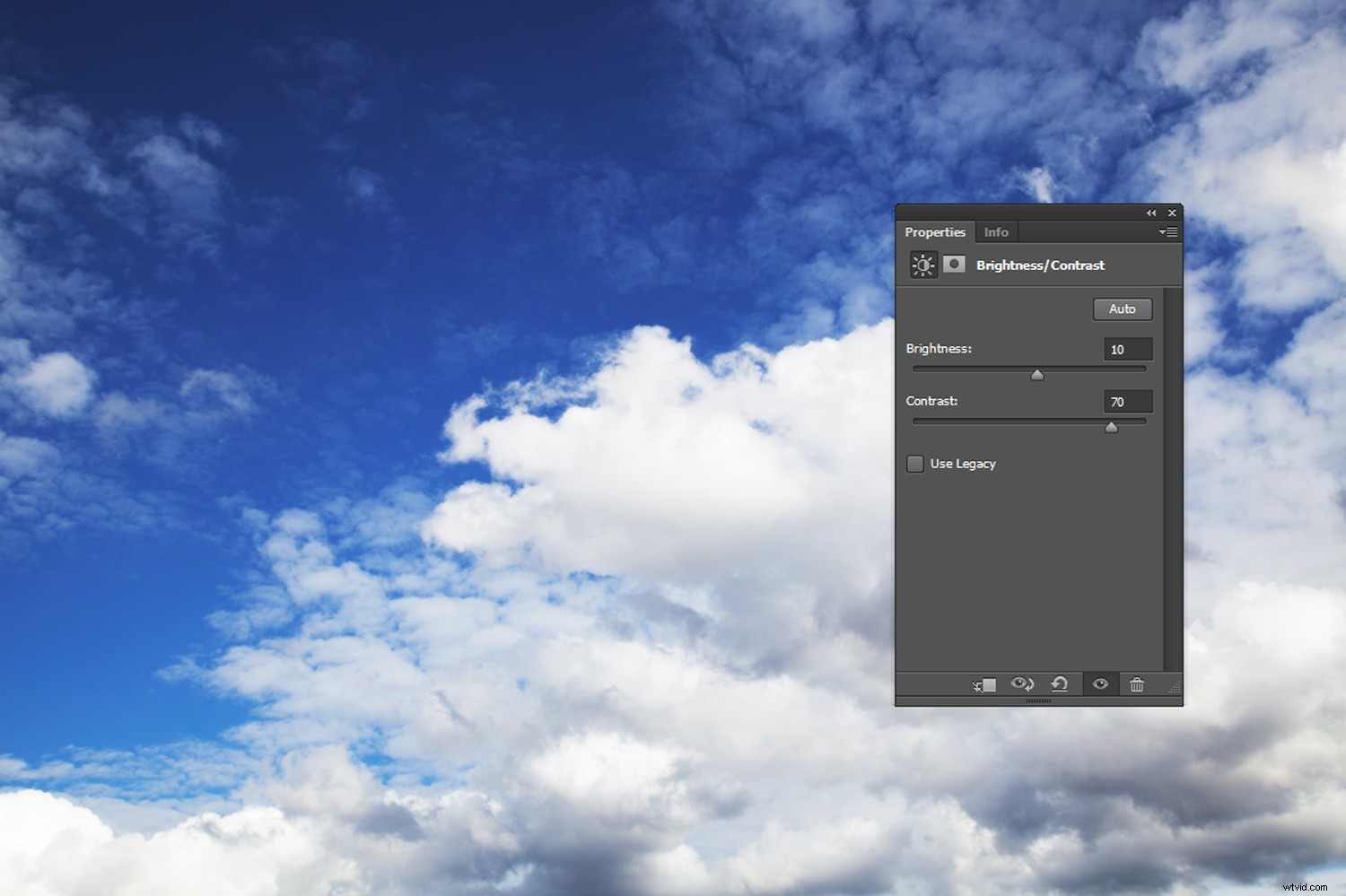
Steg tre:
Gå till Lager->Nytt fyllningslager->Enfärgad färg... Välj en mjuk gul färg. Jag använde HEX-koden #f5f1a3.
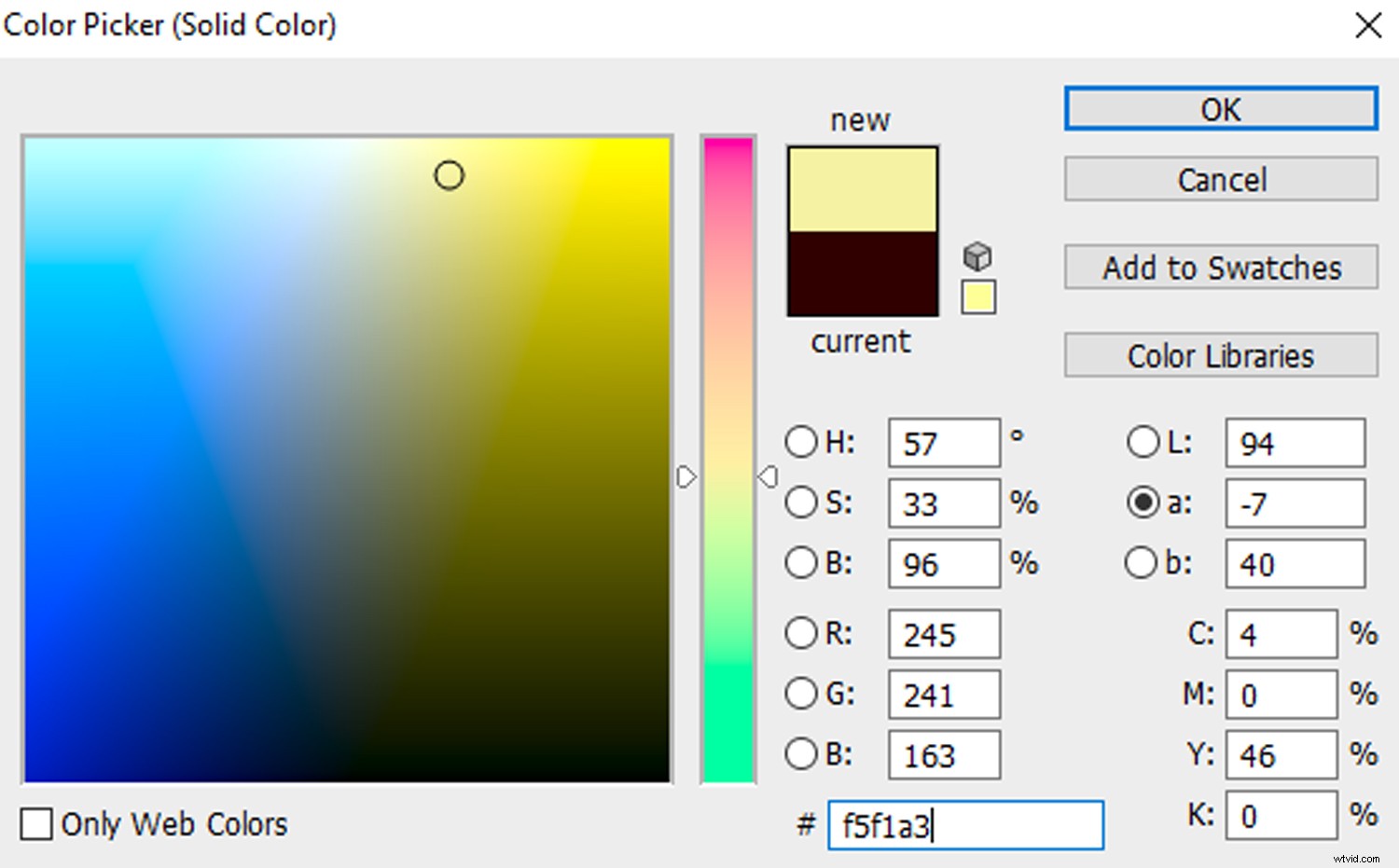
Steg fyra:
Ändra blandningsläget för fyllningsskiktet till Multiplicera. Ställ sedan in det gula lagrets Opacitet till cirka 50 eller 60 %.
Brannan är ett högkontrastfilter. Beroende på din bild kan ett extra kurvjusteringslager behövas för att öka kontrasten ytterligare.
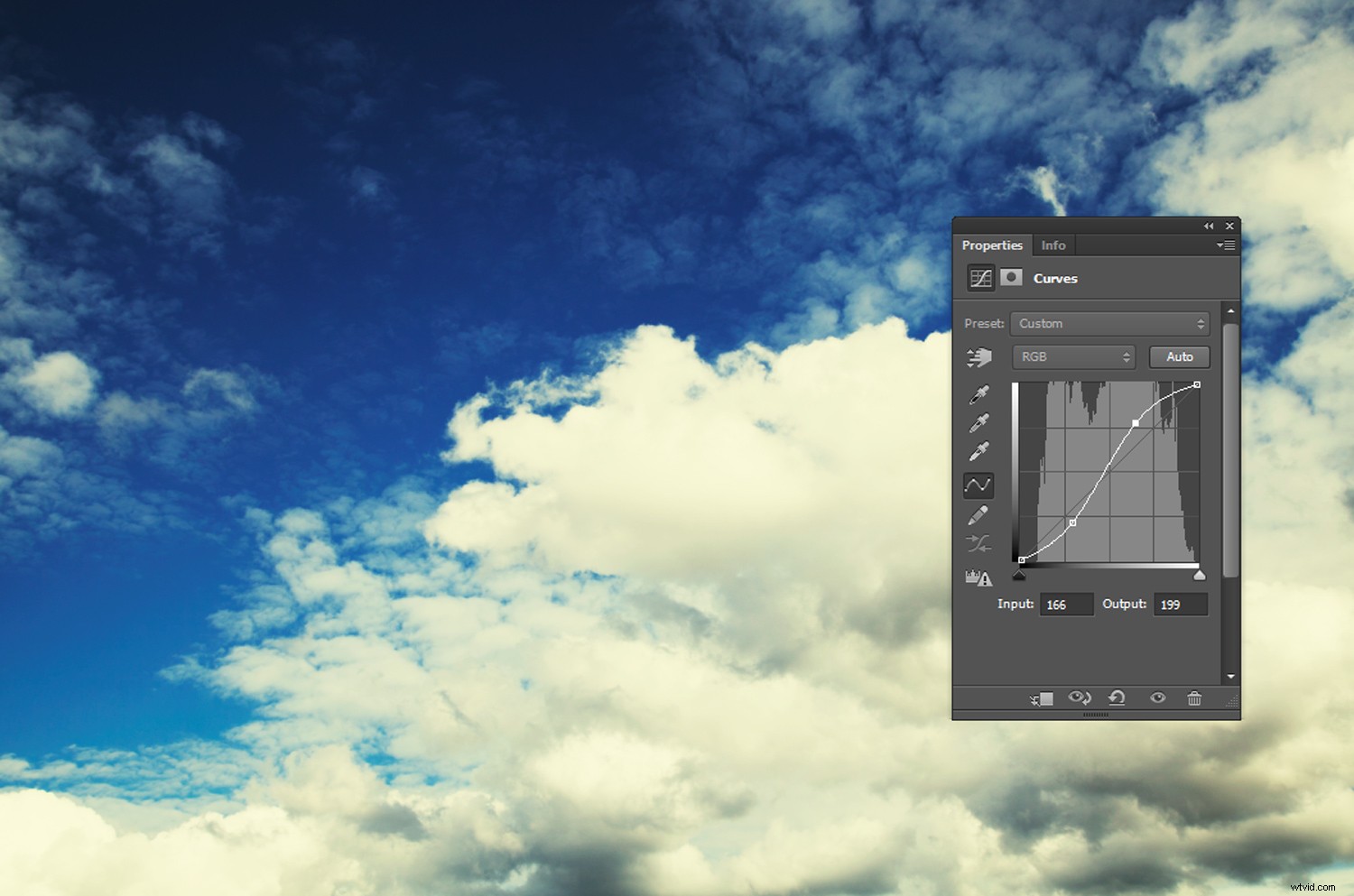
Steg fem:
Beskär bilden till en kvadrat om du vill och lägg till en vinjett genom att duplicera ditt bildlager, välja Filter->Lens Correction->Custom och justera vinjettreglagen.
Då är du klar!

Slutsats
Filter lägger till en ny dimension till alla Instagram-bilder. Genom att tillämpa Instagram-inspirerade justeringar på dina bilder i Photoshop kan du emulera Instagram-känslan av ett filter utan att kompromissa med flexibilitet eller bildkvalitet.
Gå ut och prova några av dessa Instagram-inspirerade filtereffekter och dela med oss i kommentarerna nedan.