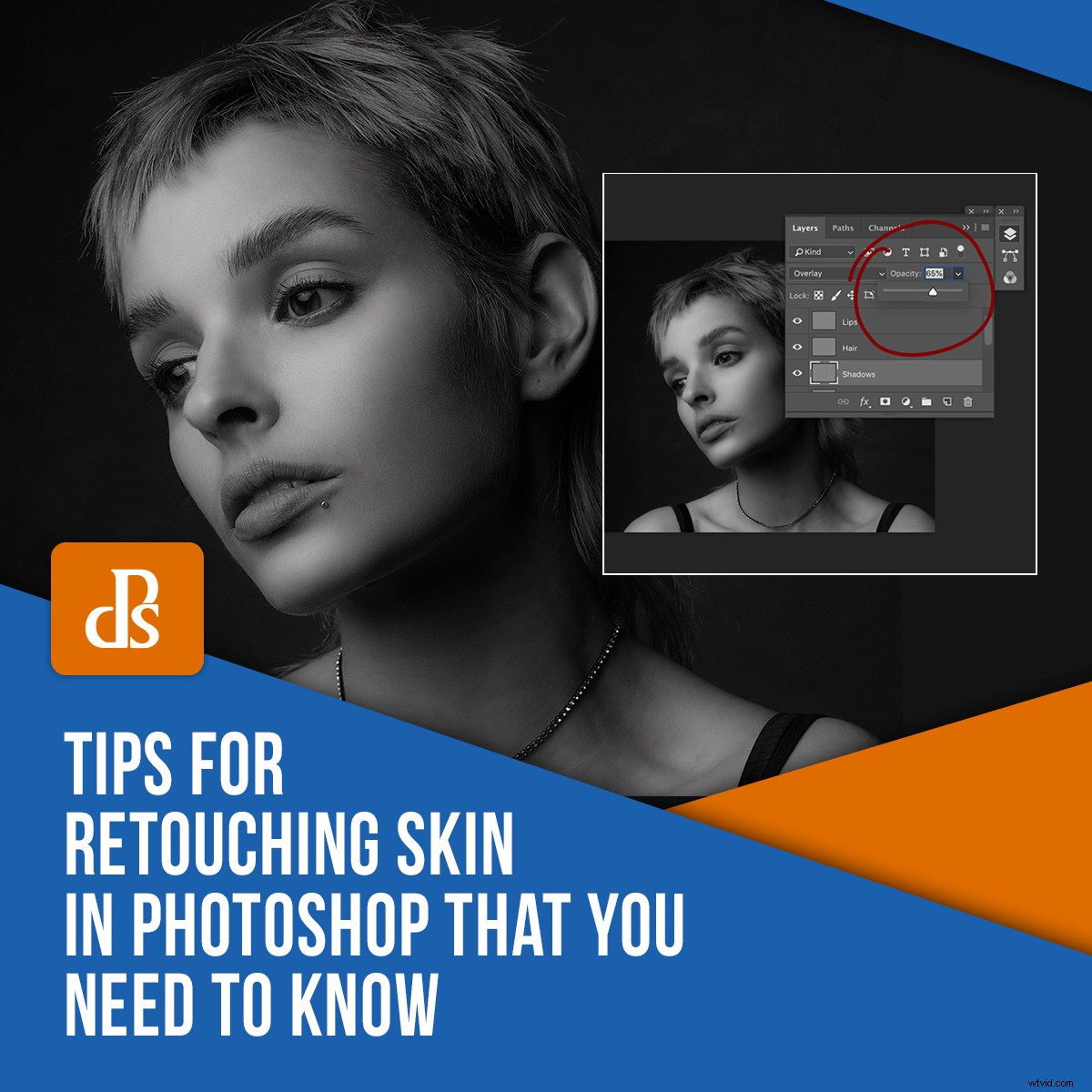
När det kommer till retuschering av hud i Photoshop finns det många verktyg och tekniker tillgängliga för dig. Vissa av dessa är ganska lätta och självförklarande, som Healing Brush. Andra, som frekvensseparation, är komplicerade flerstegsprocesser. De involverar så obskyra funktioner i Photoshop att du aldrig skulle kunna lista ut det på egen hand. Många av hudretuscheringsteknikerna är användbara och fungerar bra när de används tillsammans med varandra.
Den här artikeln kommer att ge dig en uppsättning tips för att få ut det mesta av några av de vanligaste och mest användbara (läs:min åsikt) av dessa tekniker. Det förutsätter att du har en grundläggande förståelse för hur du använder dem. Om du inte gör det finns det en myriad av handledningar av god kvalitet.

Självstudier
Här är en kort lista med självstudiekurser för alla tekniker som anges i den här artikeln:
- Läkande borste
- Lättningsverktyg
- Klon stämpel
- Frekvensseparation
- Undvika och bränna
Healing Brush
The Healing Brush kommer förmodligen att vara det första du sträcker dig efter när du retuscherar hud i Photoshop. Det är ett lite intuitivt verktyg, som inte tar så lång tid att ta reda på och det är mycket effektivt på vad det gör.
För att få det allra bästa resultatet av att använda läkningsborsten:
1. Arbeta med ett nytt lager
När du arbetar med läkningsborsten, se till att arbeta på ett nytt blankt lager. På så sätt kan du vara säker på att du inte ändrar din originalbild. Detta gör att du också kan göra ändringar senare.
För att göra detta, tryck på knappen Nytt lager på paletten Lager eller tryck på Ctrl+Skift+n (Cmd+Skift+n Mac). Med det nya lagret installerat, se till att rullgardinsmenyn för läkningsborsten märkt "prov" är inställd på Aktuell och Nedan.
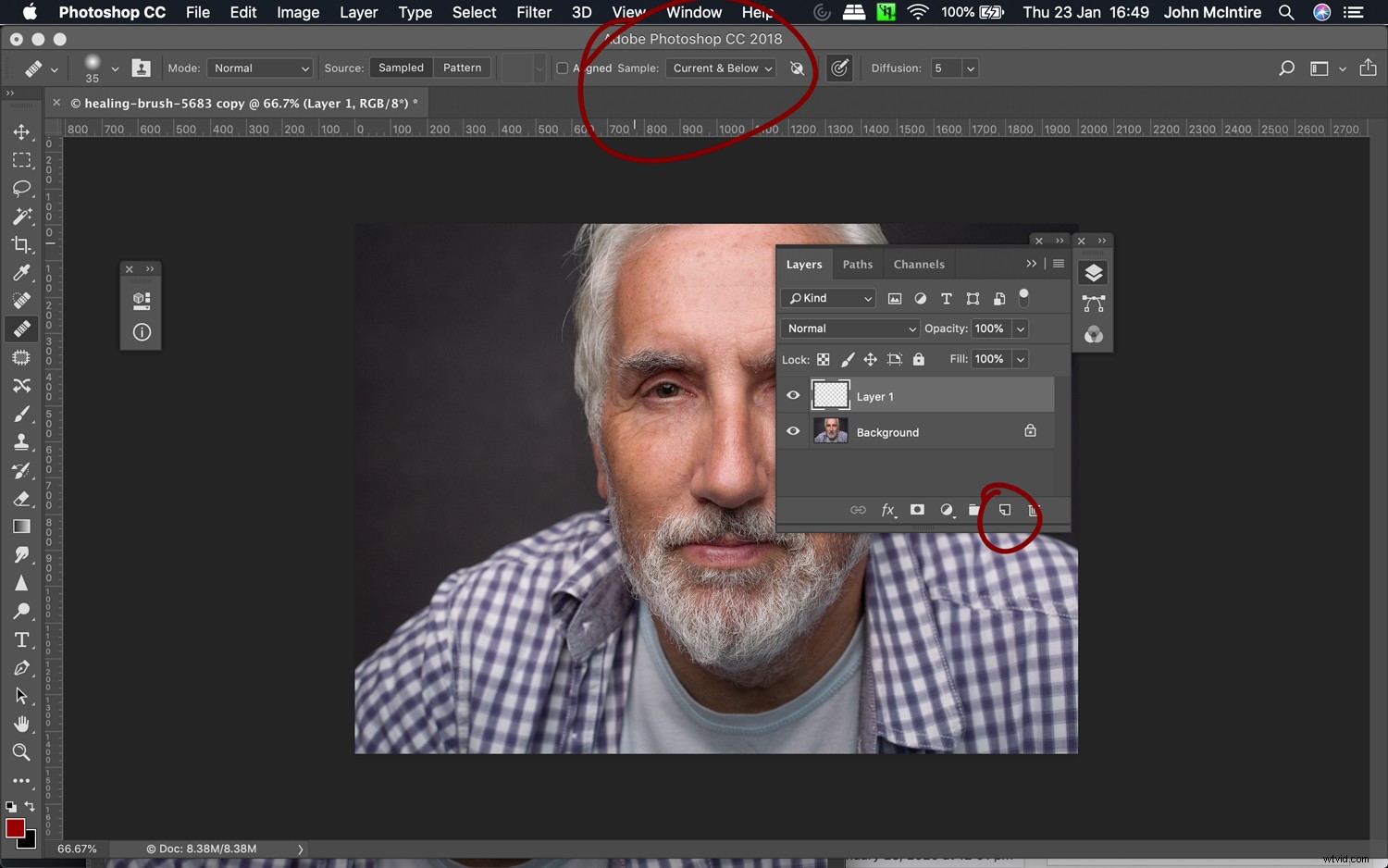
Att arbeta på ett tomt lager säkerställer att du kan ångra alla ändringar du gör om du bestämmer dig för det senare.
2. Använd en så liten borste som möjligt
Du kan snabbt ändra din borststorlek med tangenterna för fästet ( { och } ). Försök att hålla borsten precis tillräckligt stor för att täcka endast fläcken som du försöker ta bort.
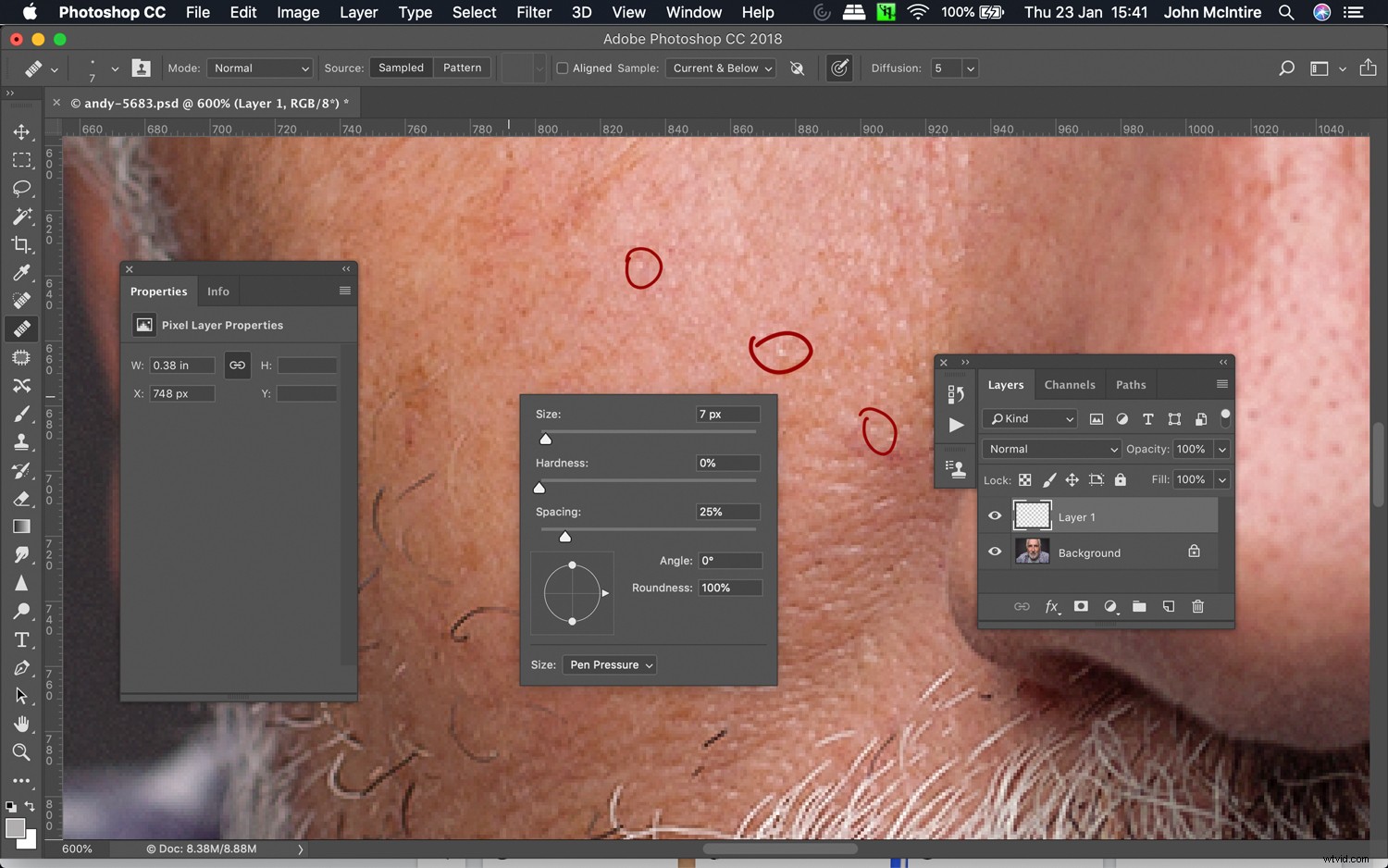
För bästa resultat, använd en borststorlek som bara är större än fläcken du försöker ta bort. Detta säkerställer att du inte gör för många förändringar av hudens naturliga mönster.
3. Prova ofta
Gör inte ett urval bara en gång – gör det ofta. Gör det mellan varje fläck om du kan. Detta kan tyckas vara mycket ansträngning, men med övning är det verkligen inte det. Dina bilder kommer att vara bättre för det också.
4. Zooma in
För att vara säker på att du bara försöker läka fläckar och inte hudområdet runt dem, zooma in så långt du behöver.
Jag förstår vissa fotografers återhållsamhet att zooma in till 400 % till 500 % för retuscheringens skull, men om du gör det kommer du att se till att du bara påverkar de områden av ditt motivs hud som behöver det.
Det här tipset (och nästa) gäller inte bara Healing Brush. Gör detta med alla hudretuscheringstekniker som listas här.
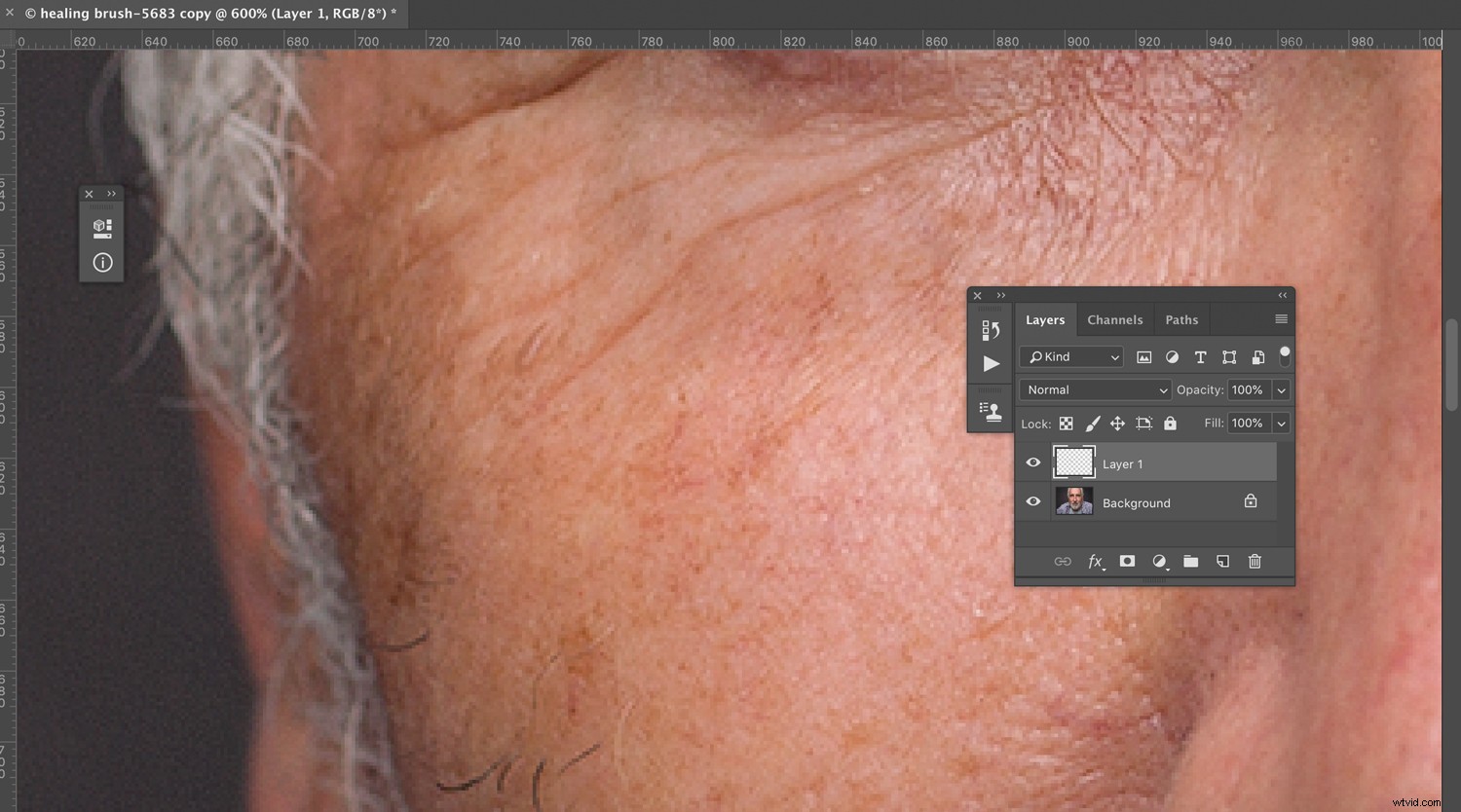
Genom att zooma in kan du vara mer exakt med dina justeringar och leder till mer naturliga resultat.
5. Zooma ut igen
När du är väldigt inzoomad på ditt motiv kan du gå vilse i alla detaljer som du nu kan se. Gör det till en punkt att zooma ut ofta så att du kan se till att ändringarna du gör faktiskt påverkar vad du kan se på bilden till 100 %. Detta kan spara timmar.
6. Måla inte
Istället för att måla med Healing Brush, tryck bara en gång (eller klicka med en mus) över fläcken du försöker ta bort. Detta kommer att begränsa förändringarna på den omgivande huden.
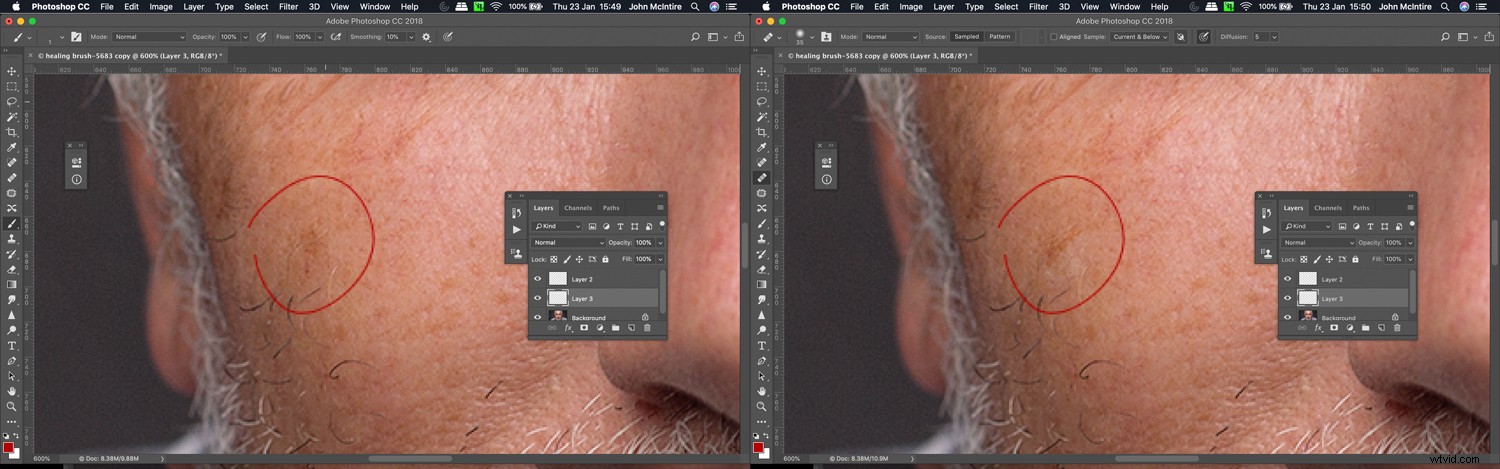
Att måla med den läkande penseln leder till konstiga artefakter. För att undvika dessa klickar du helt enkelt på fläcken du vill ta bort och inget mer.
Lättningsverktyg
Patch-verktyget är ett kraftfullt verktyg som låter dig välja ett område som du vill retuschera med ett lasso och sedan dra det över till ett provområde som du vill använda för att fylla det första området i. Det är ganska lätt att använda, men det kan vara knepigt i början.
1. Arbeta med ett nytt lager
Du kan använda en kopia av ditt bakgrundslager.
Om du redan har skapat och arbetat med några lager i detta skede kan du trycka på Ctrl+Alt+Skift+E (Cmd+Alt+Shift+E – Mac) för att skapa ett nytt lager med alla dessa justeringar sammanslagna i det .
Detta gör att du kan minska opaciteten för det du har gjort med korrigeringsverktyget om du går för långt. Det kommer också att göra det enkelt att ta bort lagret och börja om från början om det behövs.
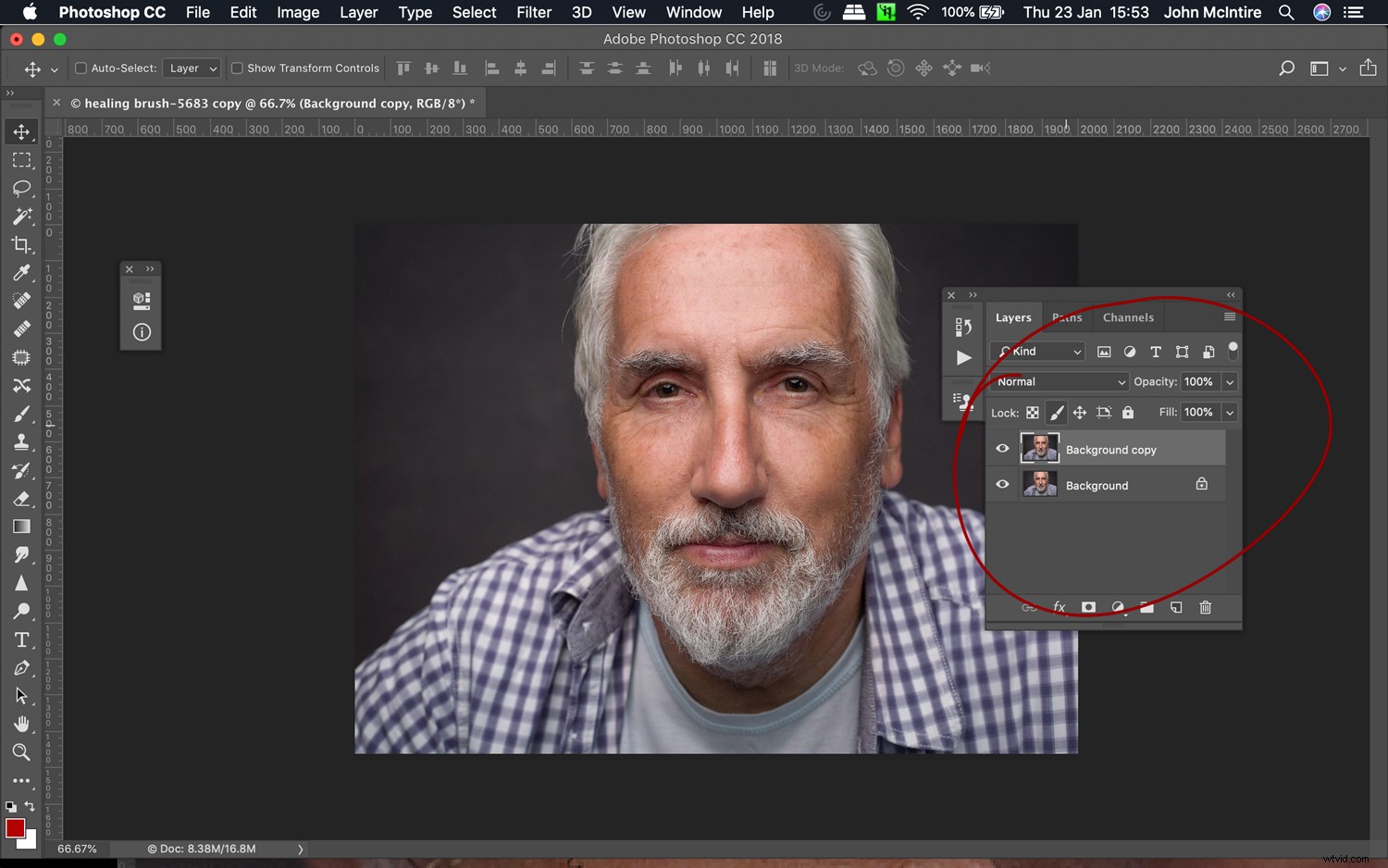
Patch-verktyget kan inte användas med ett tomt lager. Duplicera istället ditt bakgrundslager och arbeta med kopian. Om du är senare i ditt arbetsflöde, tryck på Ctrl+Alt+Skift+e (Cmd+Alt+Skift+e) för att stämpla alla befintliga lager till ett nytt ovanför resten.
2. Undvik den innehållsmedvetna fyllningen
När det gäller hud verkar Content-Aware Patch Tool aldrig fungera särskilt bra. Lämna istället läget inställt på normalt och använd korrigeringsverktyget på det sättet. För saker som bakgrunder, använd för all del innehållsmedveten; undvik det bara för hudretuschering.
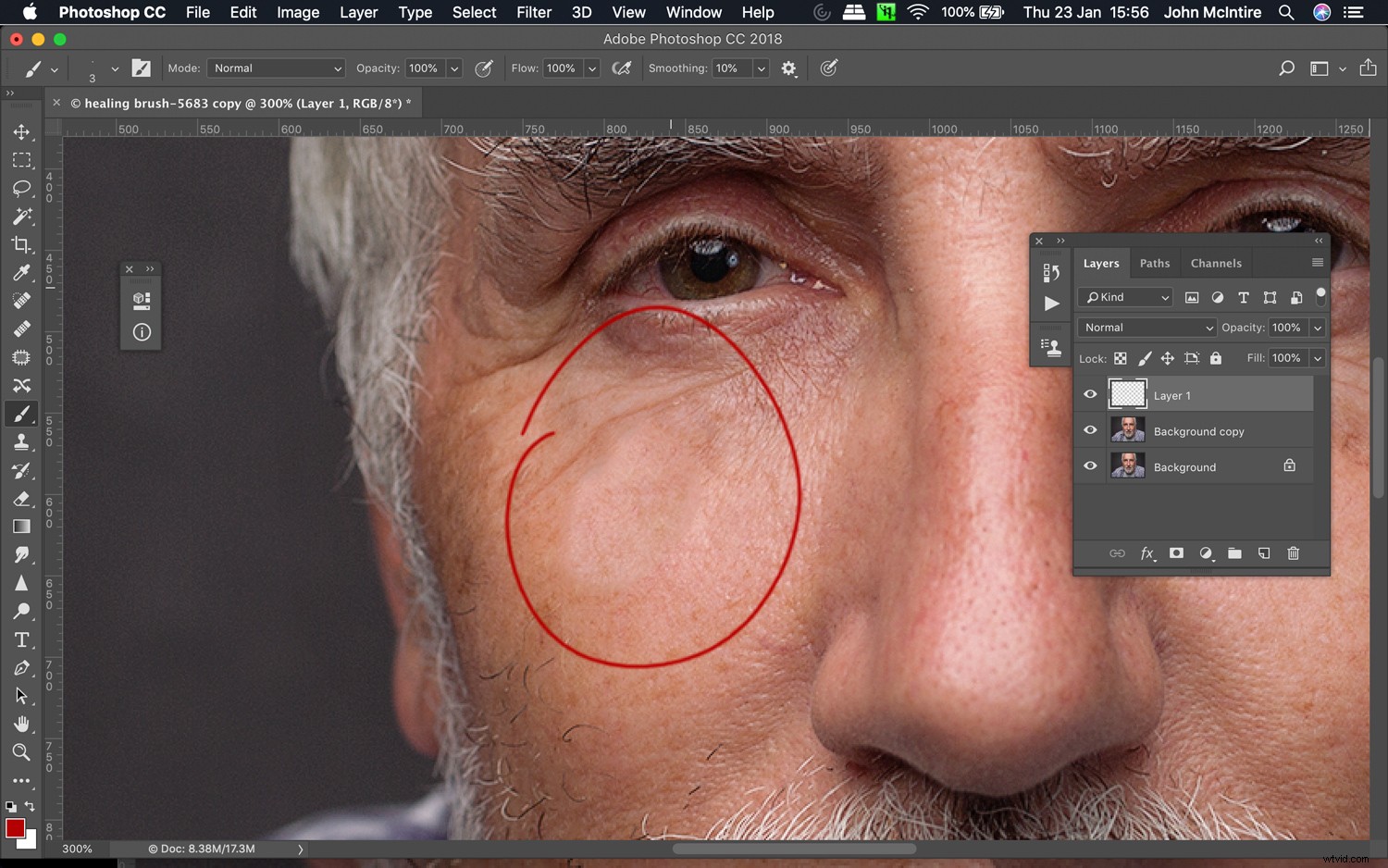
Innehållsmedveten fyllning, eftersom den fungerar med Patch Tool, är bra för många saker, men hud är inte en av dem. Även om detta togs från en mycket liknande del av hans ansikte, har innehållsmedveten gjort en enda röra av det.
3. Fixa små områden
Det är frestande att bara välja ett stort hudområde och försöka arbeta på det sättet. Detta kommer dock bara att tjäna till att skapa ett gäng artefakter på ditt motivs hud. Genom att hålla dina val små ger dig mer kontroll över slutresultatet och kommer att resultera i färre problem i fortsättningen.
4. Använd liknande tonala områden
Om möjligt, använd ett provområde som liknar ditt urvalsområde. Detta kommer att minska risken för att skapa problematiska artefakter och oskärpa.
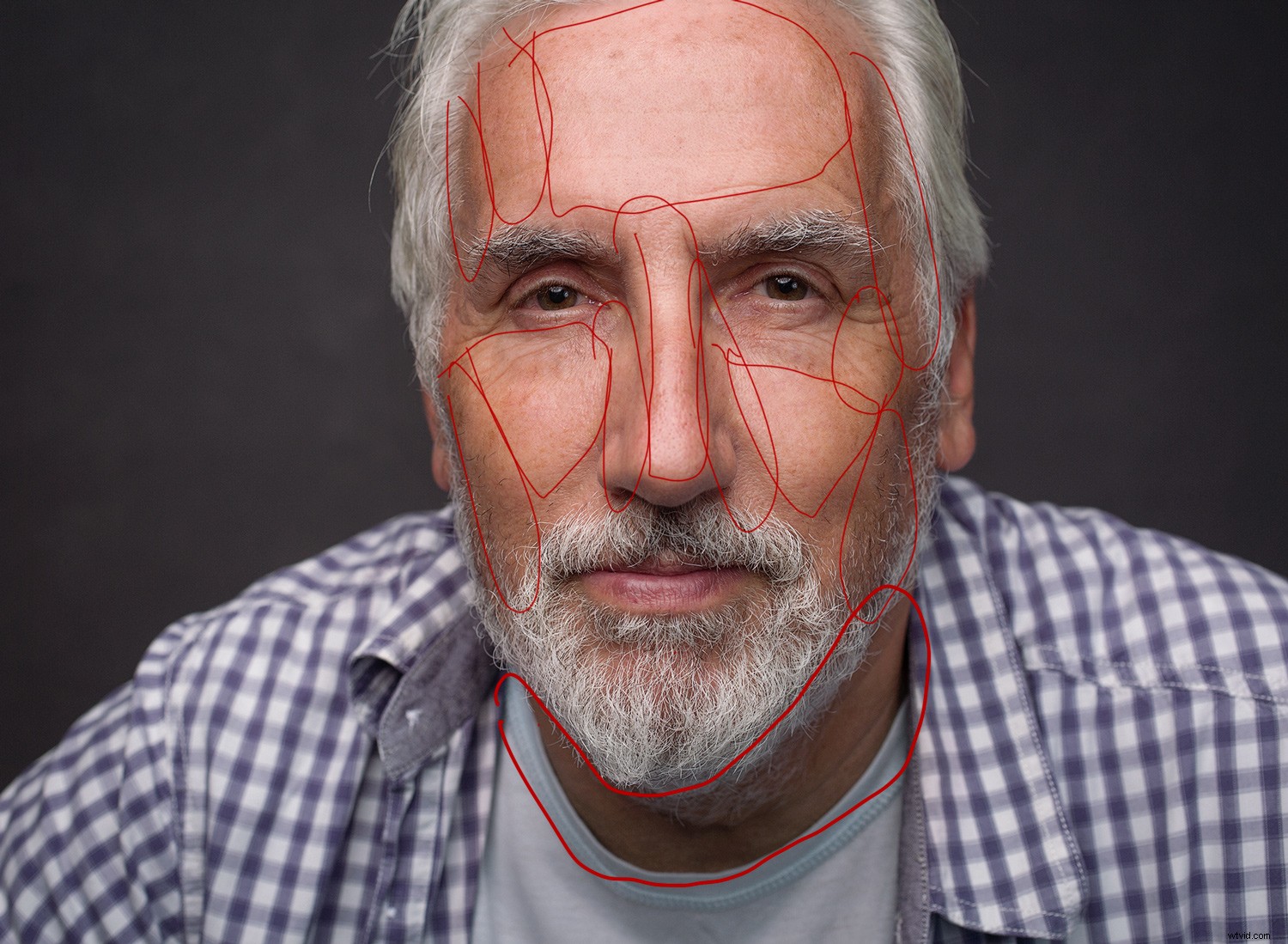
Här kan du se de olika områdena med liknande tonalitet inringade i rött. När du använder Patch Tool, försök att sampla från liknande områden av tonalitet.
5. Minska opaciteten
När du har gjort det arbete du vill med korrigeringsverktyget, minska gärna opaciteten för lagret som du arbetar med. Detta kan hjälpa till att dölja en hårdhänt inställning och bidra till att ge mer naturliga resultat. Det här tipset gäller i stort sett alla andra hudretuscheringstekniker också.
Klon stämpel
När du retuscherar hud i Photoshop kommer klonstämpelverktyget förmodligen att vara ett av dina minst använda verktyg. Det är knepigt att använda och det är ofta enklare och snabbare att få liknande resultat med andra tekniker. Det enda anmärkningsvärda undantaget är när du använder frekvensseparation (beskrivs nedan).
1. Använd en mjuk borste
Detta kan vara en preferens, men Clone Stamp är ett tungt verktyg som gör drastiska förändringar med ett enda klick. Genom att använda en borste med mjuka kanter minskar du påverkan av hudområdet runt fläcken du tar bort.
För att komma till din penselmeny, högerklicka bara.
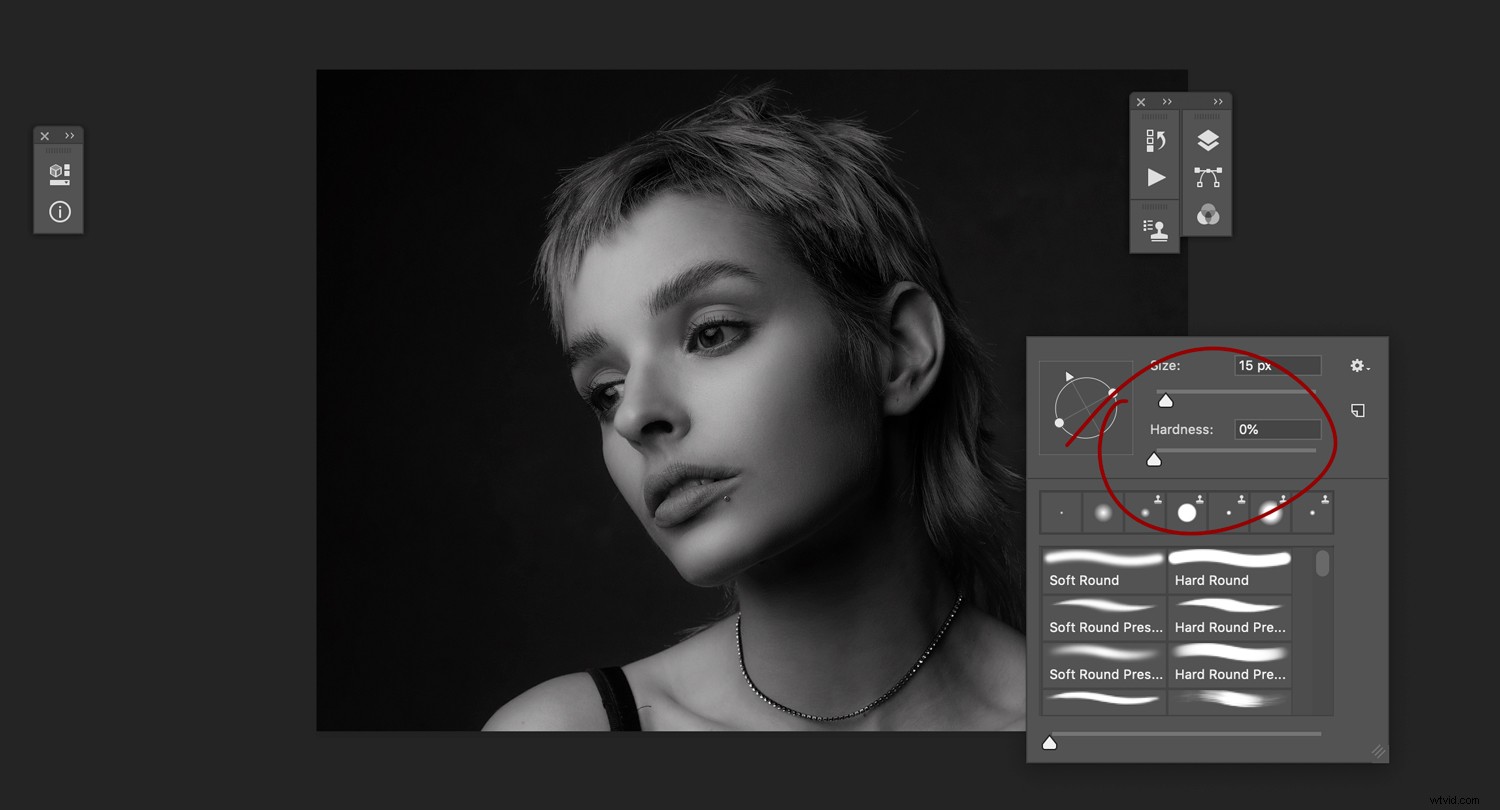
Detta kan vara att föredra, men för det mesta vill du använda den mjukaste borsten som möjligt när du använder klonstämpeln. Clone Stamp är ett mycket aggressivt verktyg som kan påverka hudmönster på ett oönskat sätt om det används utan omsorg.
2. Måla inte
Precis som med Healing Brush, gör ditt bästa för att inte måla ett hudområde med Clone Stamp. Försök att hålla det drabbade området begränsat till en enskild fläck, por eller andra märken.
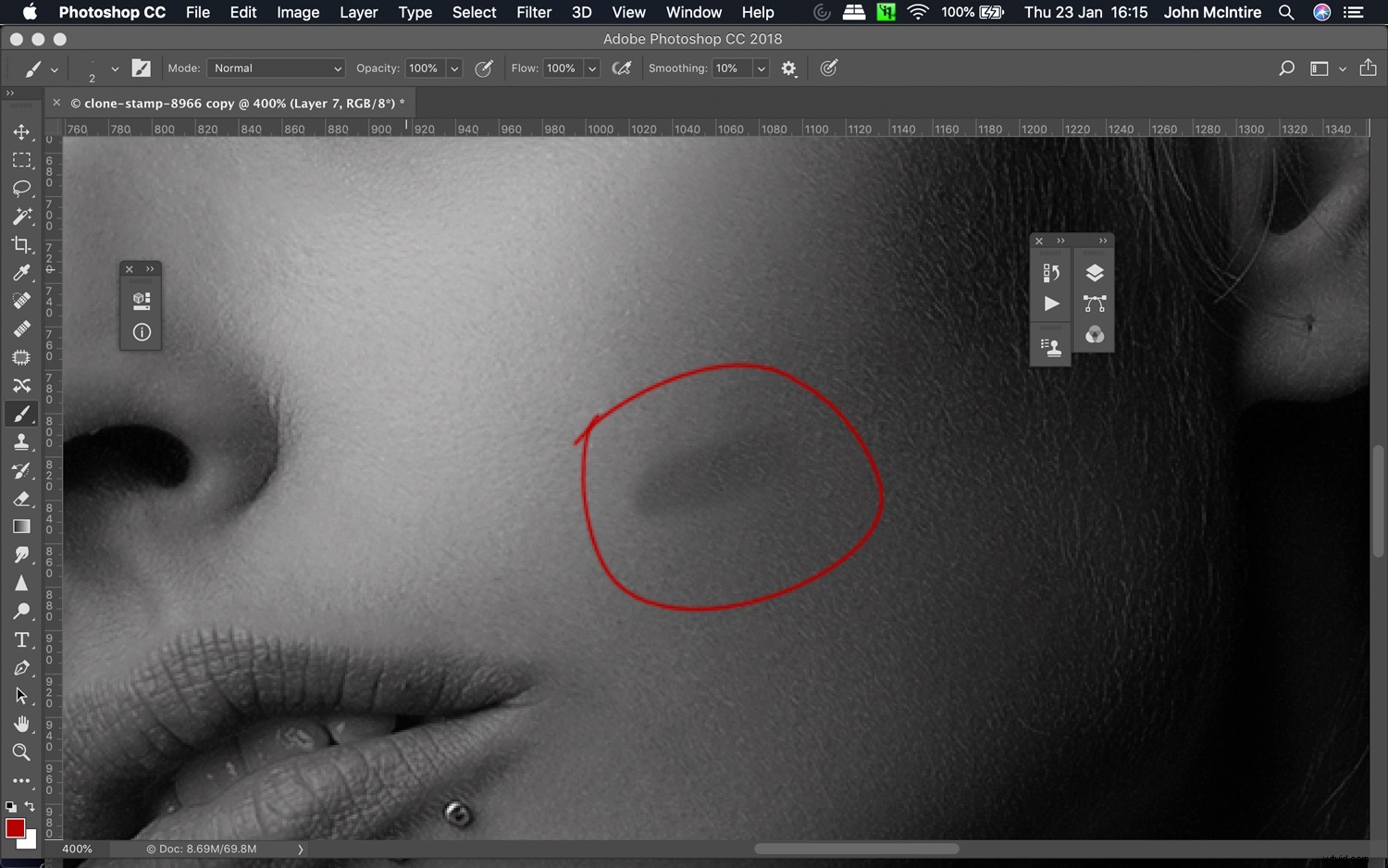
Även om det provade området var identiskt i ton, kan du se resultatet av att måla med klonstämpelverktyget i ett stort drag.
3. Använd sparsamt
Återigen kan detta vara personliga preferenser att prata, men försök att tillgripa klonstämpeln när det är det enda verktyget kvar för jobbet, åtminstone när det gäller hudretuschering. Problemen som detta verktyg kan skapa med udda avvikelser i hudtexturmönster är knappast värda risken.
Frequency Separation
Frekvensseparation är en av de tekniker som framstår som överkomplicerad trolldom vid första anblicken. När du väl har lärt dig grunderna i tekniken och hur du ställer in den är det faktiskt ganska enkelt. Det är också en mycket kraftfull teknik som kan förändra ditt arbetsflöde för hudretuschering. Det är; dock mycket lätt att gå överbord med denna teknik och en hård hand kommer att resultera i mindre än idealiska resultat. När du har implementerat och grunderna för frekvensseparation nere finns det några tips som hjälper dig att få bästa resultat.
1. Gaussisk oskärpa inställningar
När du ställer in dina frekvensseparationslager ska du hålla inställningarna för Gaussisk oskärpa på lägsta möjliga antal medan det fortfarande döljer alla detaljer i motivets hud.
"4" är en bra siffra att börja med, men det kan variera beroende på vilken upplösning du arbetar med och hur mycket av ramen ditt motivs ansikte fyller.
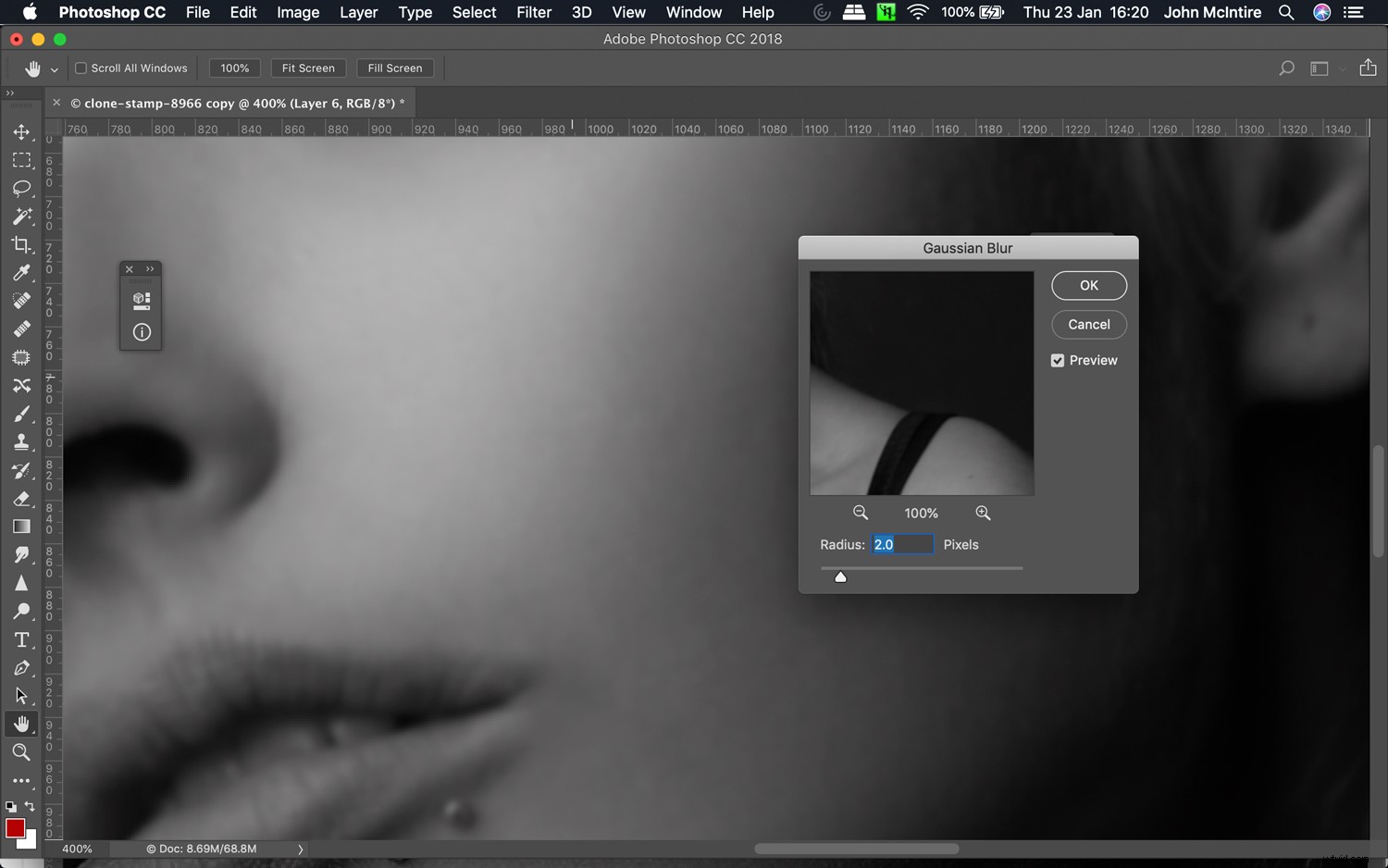
När du ställer in ditt lågfrekventa lager, använd precis tillräckligt med oskärpa för att ta bort all hudstruktur i det lagret. Här sattes Gaussian Blur till 2.
2. Oskärpa
När du applicerar Gaussisk oskärpa på ditt lågfrekventa lager, håll mängden oskärpa antingen lika med eller mindre än den mängd du använde när du satte upp lagret från början.
3. Oskärpa – toner
Sudda bara ut områden på huden som har en liknande ton. Suddiga mellantoner och högdagrar (eller skuggor och mellantoner, eller någon annan kombination) kan resultera i leriga toner som ofta inte ser bra ut. Håll dina val till områden med liknande tonalitet för att undvika dessa grumliga toner.
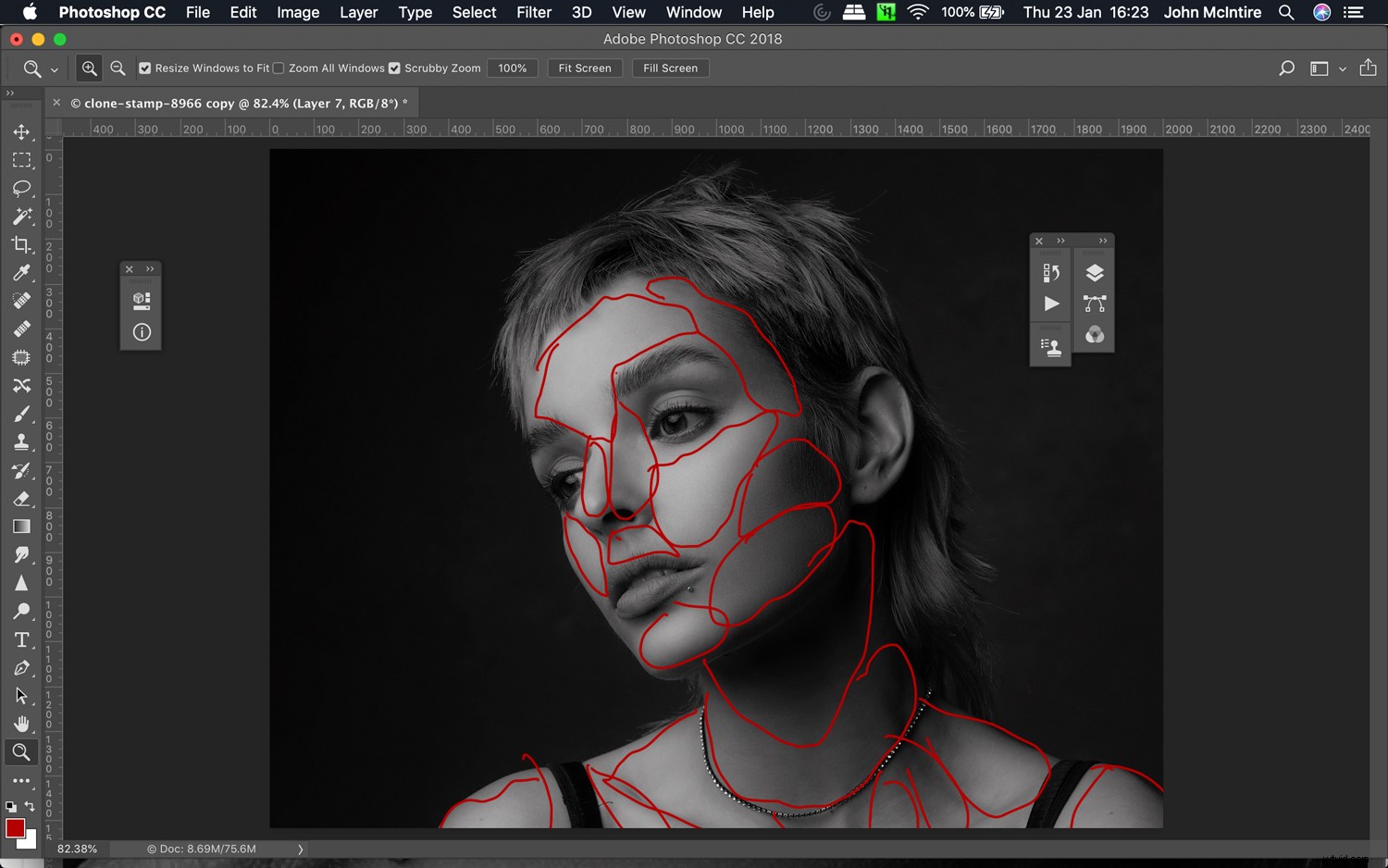
När du applicerar oskärpa på delar av ditt lågfrekventa lager, försök att göra dina val i områden med liknande toner. Detta kommer fortfarande att hjälpa till att jämna ut de tonala övergångarna utan att göra dem leriga.
4. Zooma in
Se till att du zoomar in till minst 100 % på dina bilder för att se efter eventuella hårda kanter som kan uppstå när du använder oskärpa.
Detta kan hända när du kommer nära hårda kanter inom dina ramar, som läppar och ögon. Om de börjar dyka upp kan du minska mängden oskärpa du använder, eller så kan du göra ett nytt val längre bort från de områden som orsakar dig problem.
5. Klonstämpel
För det högfrekventa lagret behöver du bara vara försiktig med hur du använder klonstämpeln. Som ovan används Clone Stamp bäst på mycket små ytor med ett enda klick. Prova ofta och måla inte med det och du borde klara dig.
Dodging and Burning
Förmodligen den mest kraftfulla och mångsidiga av teknikerna som listas i den här artikeln, Dodging and Burning kan lika gärna anses vara ett viktigt verktyg för alla som förväntar sig att göra mycket hudretuschering. Det finns många sätt att slingra sig och bränna på, men för de här tipsens skull kommer jag att hänvisa till metoden som går ut på att använda ett 50% grått lager satt till Overlay som du sedan målar på med penselverktyget med vitt. för att ljusa upp tonerna och med svart för att göra dem mörkare.
1. Håll borstflödet på 1 %
Liksom alla hudretuscheringstekniker är subtilitet nyckeln, och med borstarnas flöde på 1 % kan du långsamt bygga upp alla förändringar du gör.
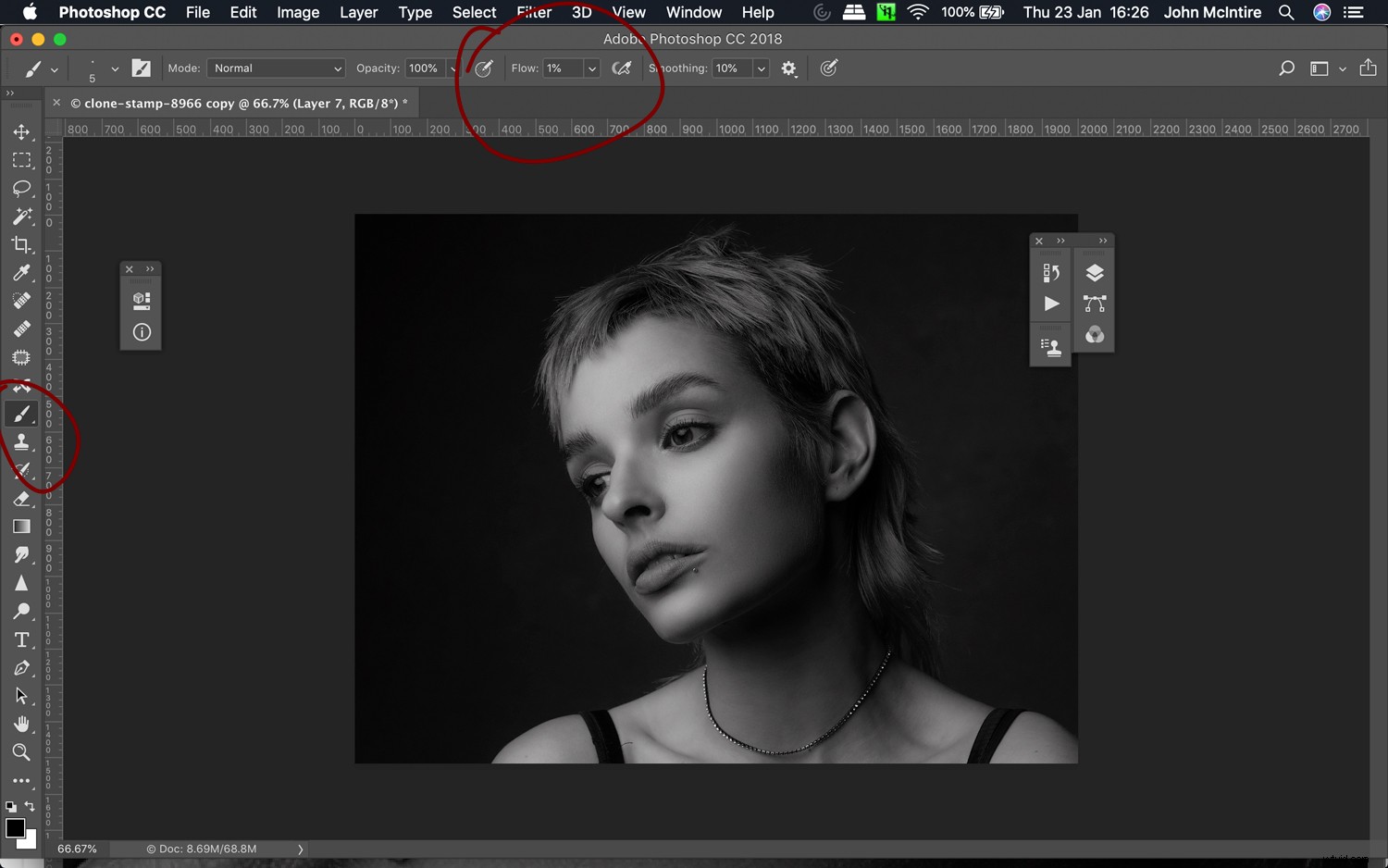
När du undviker och bränner på ett grått lager, ställ in flödet på din borste till 1%. Detta gör att du kan bygga slag långsamt för mer naturliga resultat.
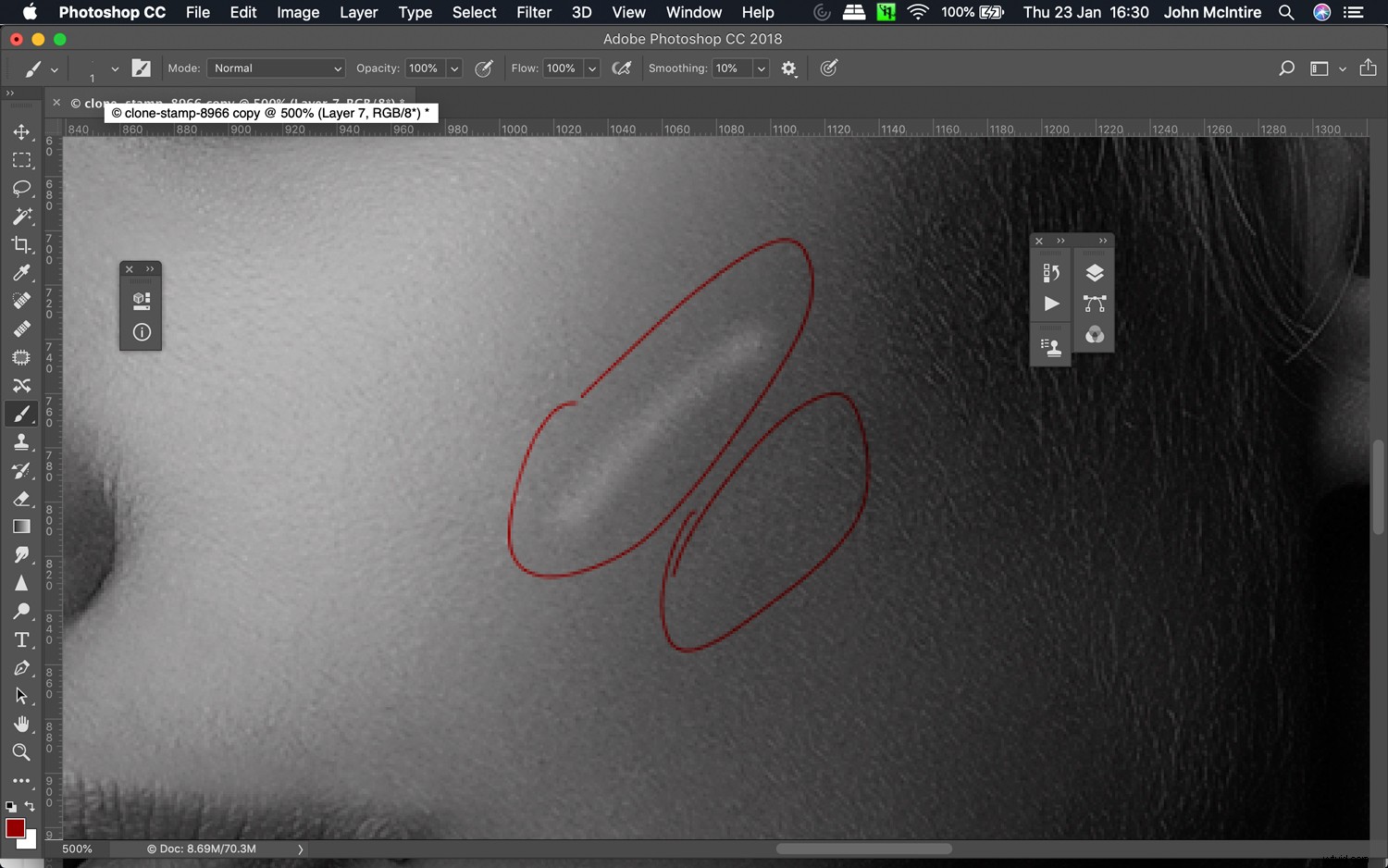
Inringad i toppen:Flödet för borsten sattes till 10 %. Inringad längst ned:Flödet här var 1 % Du kan se den drastiska skillnaden som bara 9 % gör på flödesinställningarna.
2. Försök att undvika stora drag
Istället för att försöka ändra stora delar av din bild på en gång (till exempel göra en hel panna ljusare på en gång), zooma in på det område du vill arbeta på och arbeta på områden med liknande ton. Genom att arbeta med mindre ytor får du mer naturliga resultat.
3. Använd flera lager
Om du använder breda drag och arbetar med finare detaljer med att undvika och bränna i samma bild, gör båda dessa på separata lager. Dedikera en till varje lager.
Med de stora penseldragen kommer du sannolikt att vara mer koncentrerad på den övergripande kontrasten. Du kommer ofta att vilja använda en gaussisk oskärpa på dina penseldrag för att jämna ut dem också.
Detta är inte fallet med fina detaljer där dina penseldrag bara ska hantera små, exakta områden.
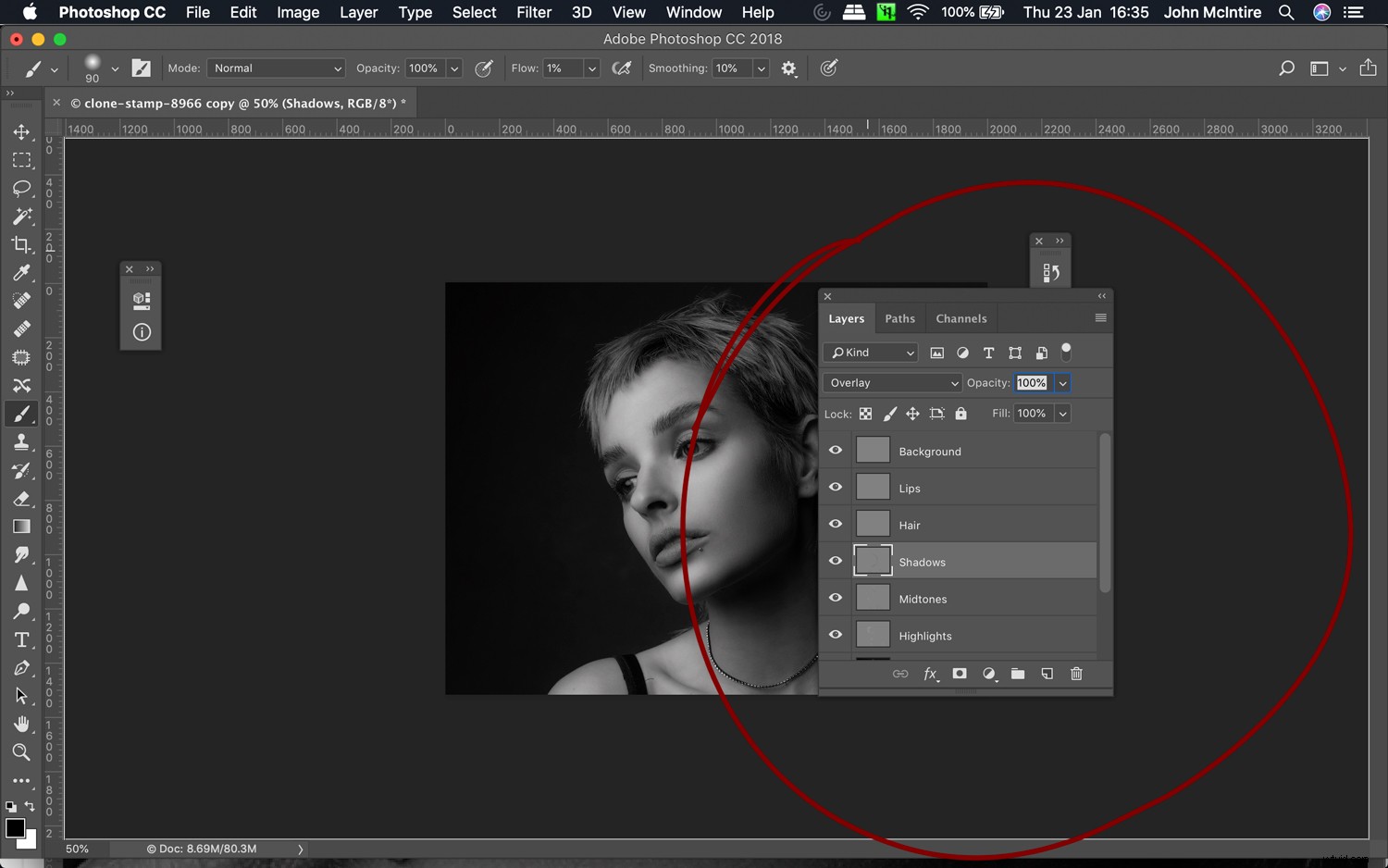
För mycket fin kontroll över din bild, använd ett annat lager för att undvika och bränna alla delar av din bild. Detta gör att du kan ändra eller bli av med alla ändringar du kan tänkas ändra dig om senare utan att ångra allt ditt arbete någon annanstans.
4. Använd en liten borste
Huden har många fina detaljer där ljuset i din scen passerar över och skapar kontrast. Det är denna kontrast på huden som skapar fläckar på dina bilder.
Eftersom dessa fläckar ofta är små, vill du prova att använda en borste som är minst lika liten som det område du arbetar för att ljusna och mörkna med slingrande och sveda. Detta säkerställer att du sänker kontrasten – och därför minskar synligheten för fläckarna – snarare än att lägga till den där du inte vill.
5. Använd Ctrl+z (Cmd+z) ofta
När du använder en teknik som att ducka och bränna för att retuschera hud i Photoshop, använder du många små justeringar, kanske till och med tusentals av dem, för att bygga upp till ett färdigt resultat. Du kommer att få några av dessa fel. Var inte rädd för att ångra något du har gjort om det inte är rätt.
6. Minska lageropaciteten
När du har gjort några justeringar som du ska göra med att ducka och bränna, försök att minska opaciteten för lagret/lagren för att se om du kan få ett bättre resultat med mindre effekt.
Med en tidskrävande teknik som denna är det lätt att gå vilse i den och gå överbord. Ibland är att minska effekten i slutet precis vad som behövs för ett mer naturligt resultat.
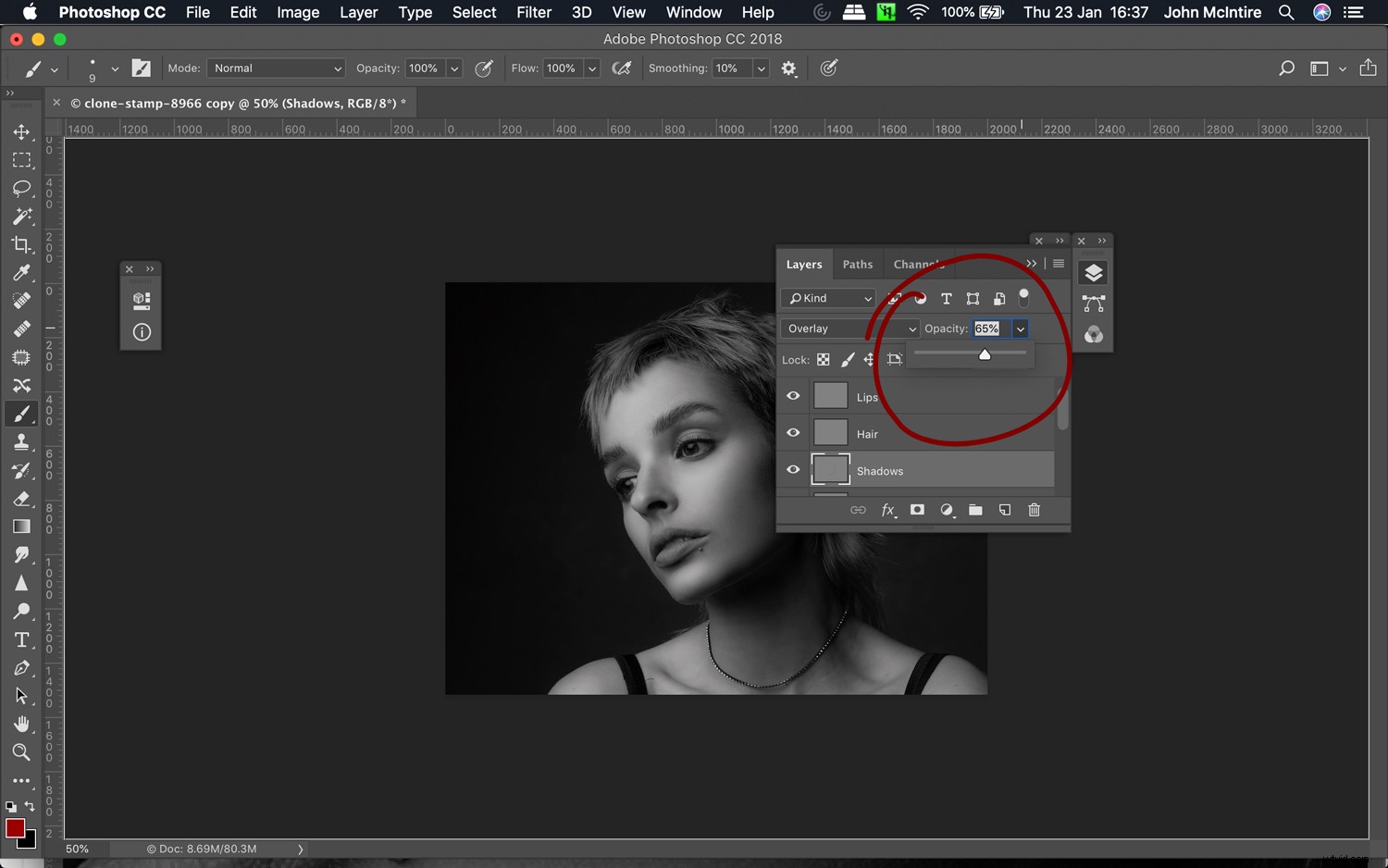
När du är klar med att ducka och bränna, kan du alltid sänka opaciteten för lagret för att se om du kanske har gått för långt. Det är en bra idé att alltid åtminstone titta, även om du inte bestämmer dig för att sänka opaciteten i slutändan.
7. Zooma in långt
Om inte din bild aldrig kommer att skrivas ut och bara visas i en liten upplösning, zooma så långt in i dina bilder du vågar samtidigt som du retuscherar hud i Photoshop (detta gäller alla tekniker här) för att uppnå det absolut bästa resultatet.
Ibland kommer du att upptäcka att du måste zoomas in med 300-500 % för att se alla detaljer som du behöver arbeta med. Visst, att arbeta på det här sättet tar mycket längre tid och är skrämmande att tänka på, men att lägga så mycket ansträngning kommer att hjälpa dig att uppnå bättre resultat.
Slutet
Det finns naturligtvis många andra tekniker tillgängliga för att retuschera hud i Photoshop, men det är de jag använder oftast.
Om du är ny på dessa tekniker har du nu (förhoppningsvis) några tips som hjälper dig att ta reda på hur du får ut det mesta av dem.
Naturligtvis, med tekniker som dessa finns det alltid fler sätt att göra saker på. Om du har några egna tips om retuschering av hud i Photoshop får du gärna dela dem nedan.
