Photoshop har många filter som radiell oskärpa för att lägga till trovärdiga effekter till dina bilder. Även om resultaten inte är perfekta kan de framkalla vissa känslor eller känslor som förvandlar en bild.
Om du har använt Photoshops oskärpa filter tidigare, kanske du är bekant med Gaussisk oskärpa. Det här filtret ger ditt foto effekten av att vara ur fokus och kan användas på många olika sätt.
Idag kommer vi att fokusera på radiell oskärpa. I slutet av den här artikeln kommer du att veta hur denna oskärpa fungerar och hur du använder den i en enkel Photoshop-redigering.


Vad är en radiell oskärpa?
Effekten av radiell oskärpa är en liknande effekt som rörelseoskärpa. Du kan göra bilder suddiga genom att använda en långsam slutartid och flytta kameran på specifika sätt. Ju mer direkt och exakt du är med dina rörelser, desto bättre blir effekten.
Med rörelseoskärpa, föreställ dig att din kamera på ett stativ panorerar från höger till vänster med en långsam slutartid. Denna rörelse tar bildens omgivning och förvandlar dem till suddiga parallella linjer.
Med den radiella oskärpa effekten, föreställ dig att din kamera står på en skivspelare och snurrar runt mitten av linsen. Om du sedan tog ett foto med en långsam slutartid, skulle det ge en cirkulär bild.
Du kan också skapa en radiell oskärpa effekt genom att zooma in med en långsam slutartid. Om du har gjort detta på rätt sätt kommer det att se ut som att du färdas med varphastighet i rymden. Eller så kommer det att se ut som om du har betydande tunnelseende.
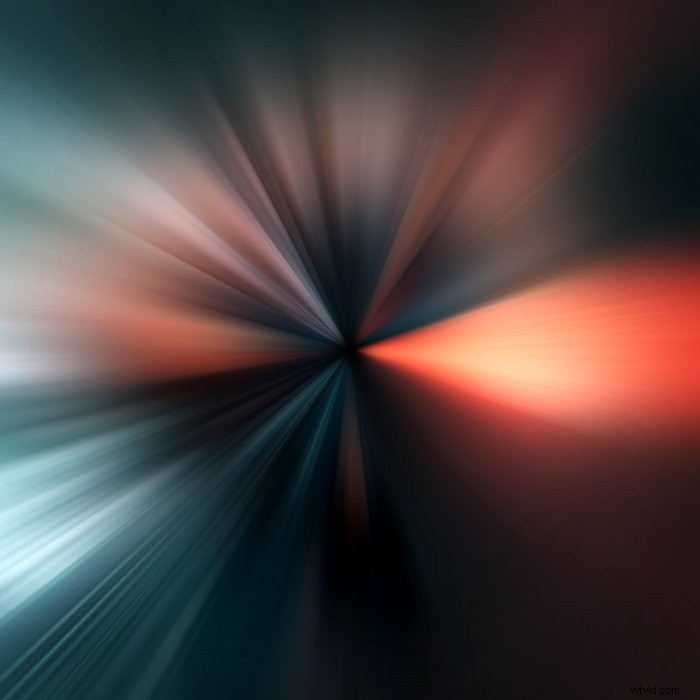
Vad är filtret för radiell oskärpa i Photoshop?
Du kan simulera metoder för både rörelse och radiell oskärpa i Adobe Photoshop. Photoshop kan läsa bilden och använda ett filter som exakt föreställer hur suddighetsmetoden kommer att se ut.
Filtret för radiell oskärpa i Photoshop har två olika inställningar – spinn och zoom – båda ganska självförklarande. Spin simulerar skivspelarens radiella oskärpa, och zoom skapar tunnelns radiella oskärpa.
Du kan använda radiella oskärpa för att göra dina bilder mer dramatiska. Radiell oskärpa kan ge en känsla av hastighet till bilder av objekt som rör sig snabbt. Det kan också lägga till en yrseleffekt till en hög byggnad eller ett foto i fågelperspektiv.
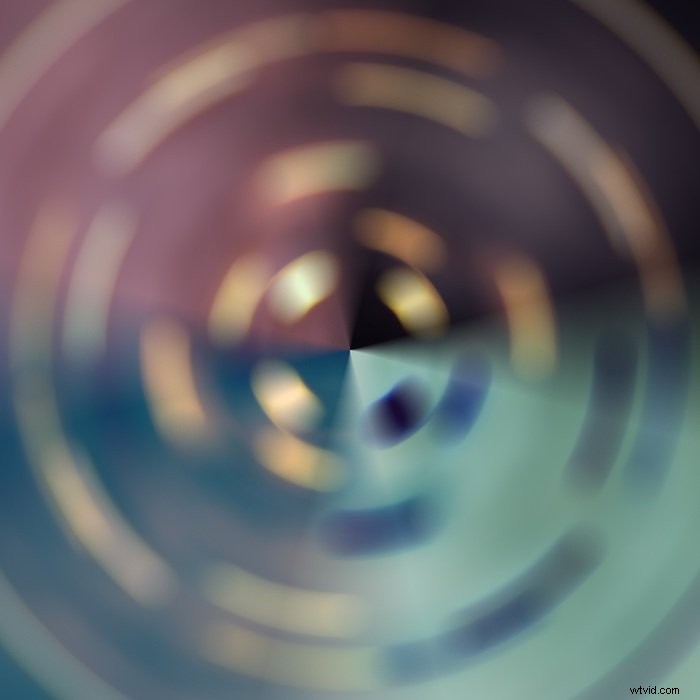
Hur man gör en enkel radiell oskärpa i Photoshop
Nu kommer jag att guida dig genom en enkel redigering av radiell oskärpa som du kan använda på många olika bilder. För det här exemplet kommer vi att använda zoomfunktionen för den radiella oskärpan. Vi kommer att använda filtret Radial Blur för att lägga till en blick av hastighet till en originalbild av racerbilar.
Steg 1:Beskär originalbilden och gör ett duplicerat lager
Först öppnar vi originalfotot i Photoshop.
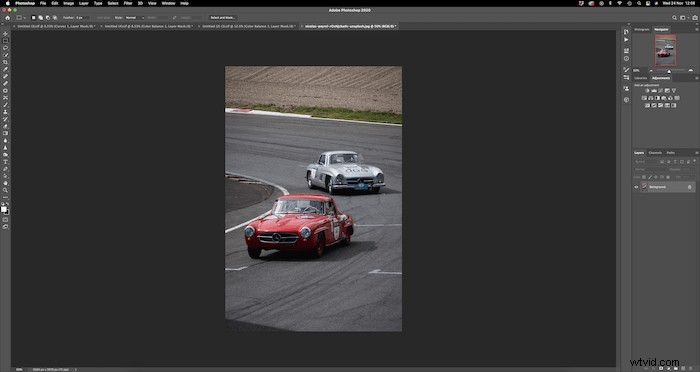
Om bilden behöver en liten beskärning, använd beskärningsverktyget och skräddarsy ramen efter dina önskemål.
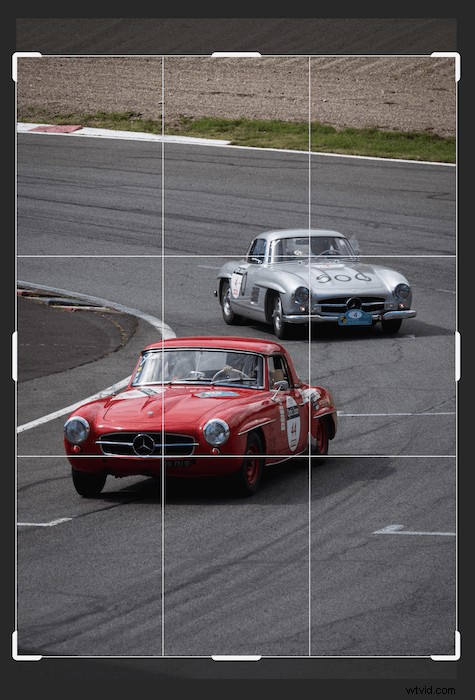
Gör en kopia av "Bakgrund"-lagret i lagerpanelen (Layer> Duplicate Layer ).
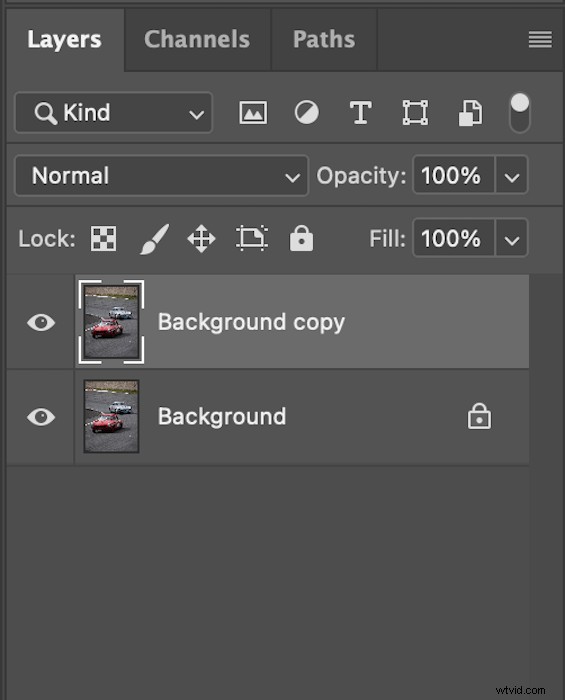
Steg 2:Välj och gör ämnet till ett nytt lager
Välj nu den del av bilden som inte ska påverkas av den radiella oskärpan. I mitt fall var det här bilen framför. Att hålla motivet i skarpt fokus kommer att dra uppmärksamheten till detta element.
För det här steget använder vi verktyget Snabbval. Det finns många sätt att välja specifika delar av din bild. Jag använder verktyget Snabbval eftersom du inte behöver vara strikt på var kanterna ligger när du applicerar en radiell oskärpa på det här sättet.
Välj först verktyget Snabbval. Se sedan till att ha det dubbla bakgrundslagret valt. Se också till att borsten är inställd på ett positivt tillägg i det övre verktygsfältet.

Börja sedan att måla inuti motivet, så "marschmyrorna" omfattar ditt motiv. För förfining, välj det negativa tillägget av snabbvalsverktyget.

Nu kan vi börja ta ut de platser som Quick Select-verktyget fyllde i. I mitt fall var detta skuggan under bilen. Efter lite snabb förfining borde vår bild se ut så här.

Om vi klickar på Kommando+J (Ctrl+J), gör Photoshop detta val till ett nytt lager. Så här ser min lagerpanel ut.
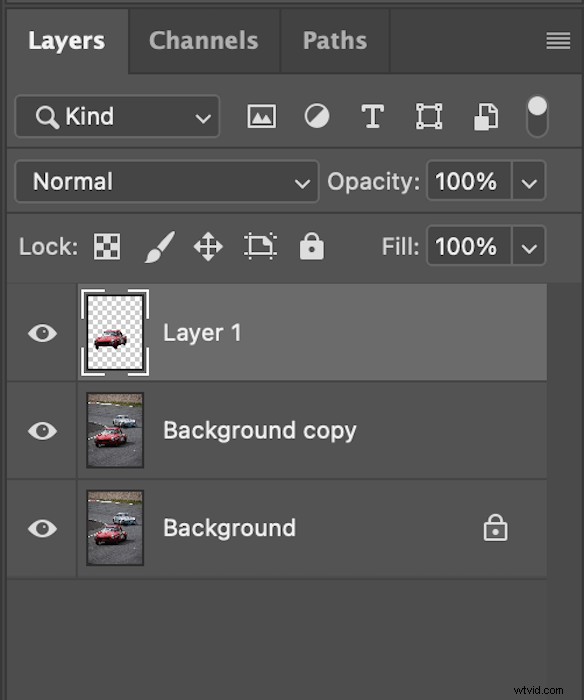
Steg 3:Lägg till den radiella oskärpa
För att lägga till den radiella oskärpan vill vi först se till att lagret "Bakgrundskopiering" är valt. Gå sedan till Filter> Oskärpa> Radiell oskärpa . Vi ser nu dialogrutan Radial Blur med alla kontroller vi behöver.
Jag använde en liten oskärpa på 12. Du kommer att få en förhandsgranskning av graden av radiell oskärpa som du kommer att lägga på din bild i den vita rutan.
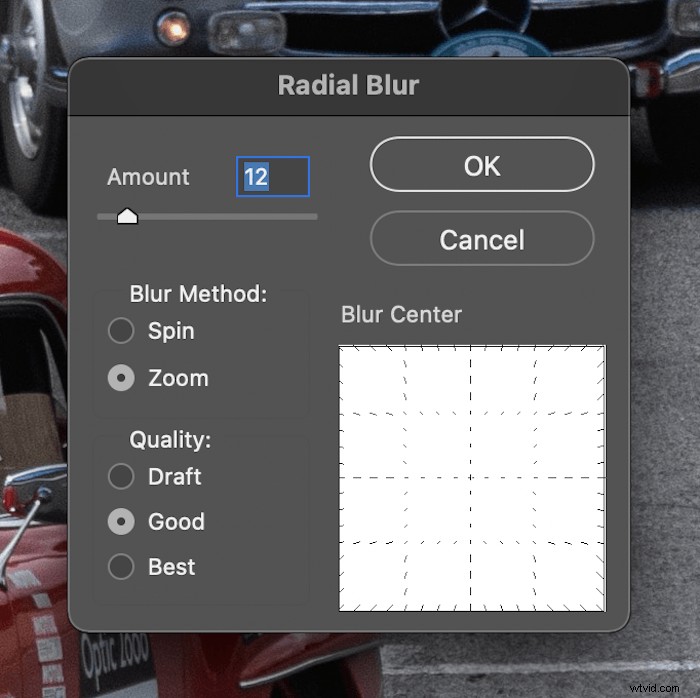
Detta är vad den vita rutan visar om du ökar antalet till 80.
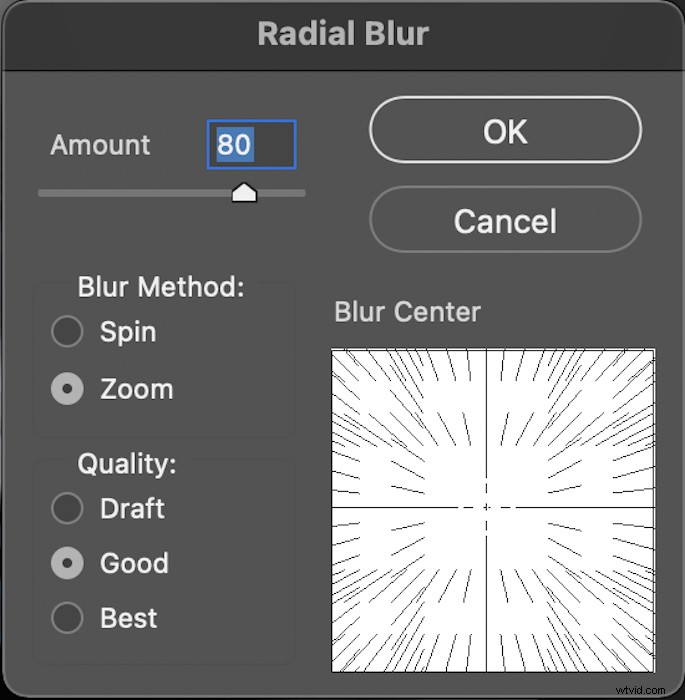
Här kan vi också justera mittpunkten för oskärpan. Använd detta på en liknande punkt i bilden som där motivet är. Här är ett exempel på att flytta mittpunkten av den radiella oskärpan.
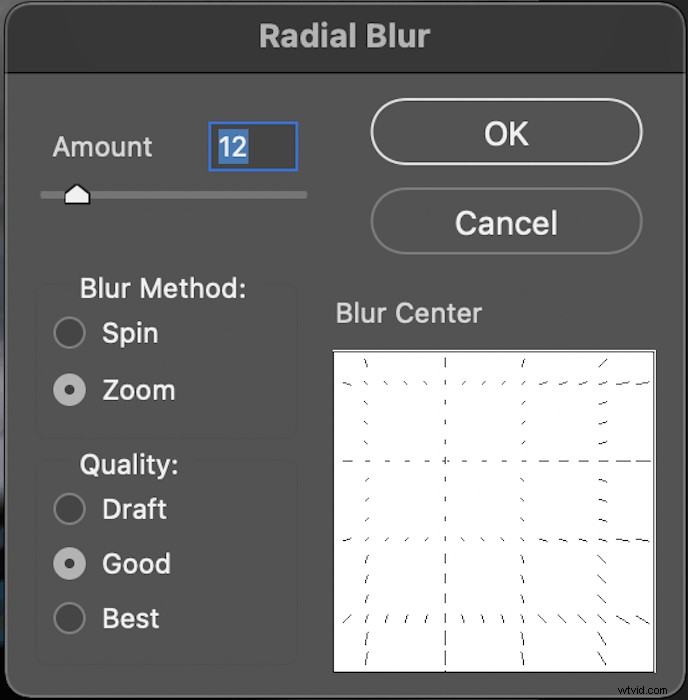
Experimentera med inställningarna i dialogrutan. Du kan behöva gå tillbaka till denna punkt för att justera den radiella oskärpan igen. När du applicerar den radiella oskärpan bör din bild se ut som denna.

Steg 4:Förfina den radiella oskärpan
För att förfina den radiella oskärpa effekten vill vi först göra en ny lagermask för motivet. Klicka på ikonen "Lägg till lagermask" längst ned på panelen Lager. Så här ska din lagerpanel se ut nu.
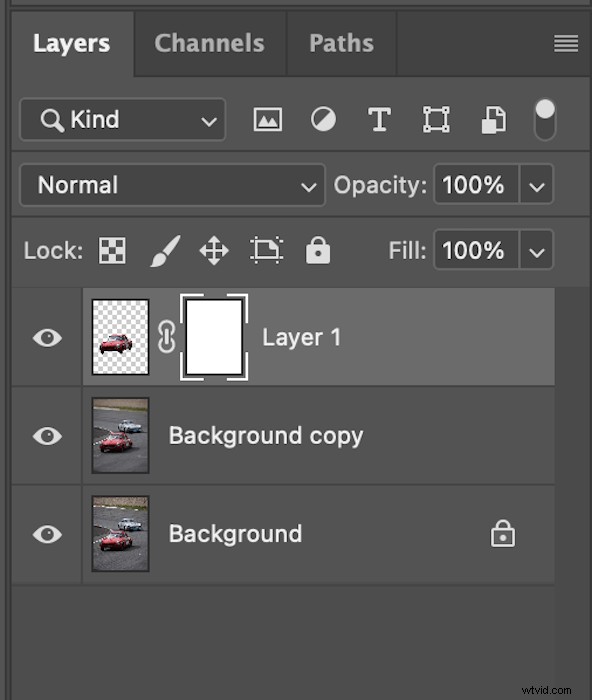
Ta tag i penselverktyget och se till att måla i svart (förgrundsfärg). Se också till att opaciteten och flödet är 100 %.

Måla nu långsamt in runt delar av motivet som du inte vill ha i fokus. För mig var detta baksidan av bilen, eftersom jag ville att den skulle se ut som om den hoppade i fokus. Så här såg min miniatyrbild av min lagermask ut på egen hand.

Och detta var min sista bild med lagermasken applicerad. Nu ser bilden mycket mer dramatisk ut än tidigare. Den radiella oskärpan ger bilden en känsla av snabbhet och brådska.

Tips 1:Använd flera lager för att jämföra radiella oskärpa
Att leka med intensiteten av den radiella oskärpan kan vara en lång process. Istället gå tillbaka för att ändra intensiteten vid olika tidpunkter, överväg att göra olika lager.
Gör flera kopior av bakgrundslagret och lägg till olika radiella oskärpa filter till vart och ett. Detta gör det möjligt att snabbt visa och dölja olika filter för att jämföra resultaten.
Små förändringar i arbetsflödet som detta kan spara tid, särskilt om du är noggrann. Ta det ett steg längre och byt namn på stegen du justerar din radiella oskärpa till. Du kommer då tydligt att se exakt den intensitet och mittfokus som du vill ha.
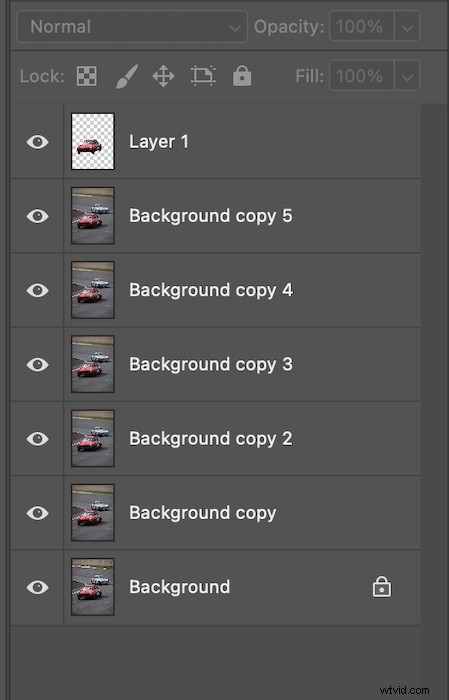
Tips 2:Se till att dina bilder är smarta objekt
När du klipper ut bilder i Photoshop vill du vara medveten om bilden har registrerats som ett smart objekt. Ett smart objekt är ett lager där du kan utföra oförstörande redigeringar. Det betyder att du kan ändra storlek på din bild otaliga gånger utan att behöva oroa dig för bildkvaliteten.
Om ditt lager inte är registrerat som ett smart objekt kan du skada bildkvaliteten med varje transformation du gör. Om du till exempel gjorde en bild mindre och sedan bestämde dig för att du ville ha den större efter att ha tillämpat transformationen, kommer du att märka tydlig pixelering.
Photoshop kommer att fråga dig innan du transformerar din bild om det inte är ett smart objekt. Se till att du konverterar dina lager till smarta objekt!
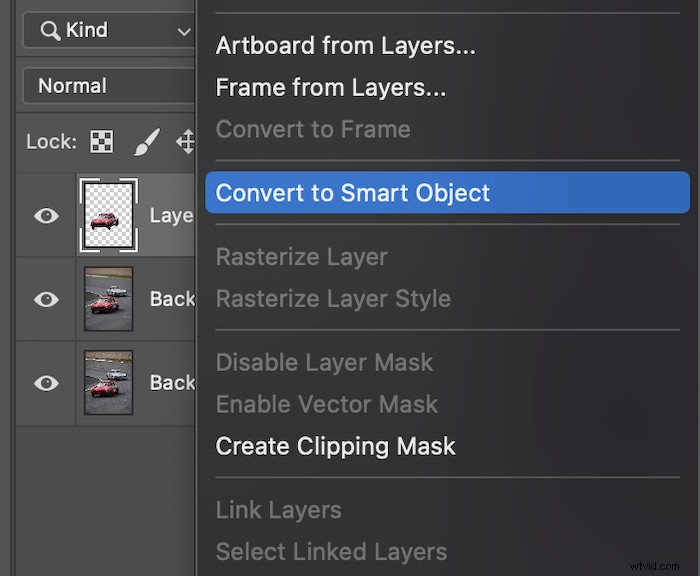
Slutsats
Efter att ha tittat på den här processen kan du se att en enkel radiell oskärpa avsevärt kan förändra känslan av ett foto. Originalbilden var relativt statisk och förmedlade inte känslan av hastighet som dessa racerbilar skulle nå på racerbanan. Nu har bilden lite mer dramatik utan att vara överdriven.
En enkel redigering som denna kan ta mindre än fem minuter att göra. Och det finns andra sätt att tillämpa metoden med radiell oskärpa på andra typer av bilder. Kom ihåg att du kan sudda så mycket eller lite du vill med olika masker.
Photoshop belönar i hög grad de som experimenterar. Så det bästa sättet att bli bra på det är att upprepade gånger öva på denna radiella oskärpa. Snart kommer du att göra mer komplexa redigeringar på nolltid!
Testa The Magical Photography Spellbook för att ta förtrollande bilder under varje säsong!
