Glödeffekten i Adobe Photoshop är otroligt mångsidig. Du kan skapa ett mjukt, drömskt porträtt. Eller så kan du satsa på en edgy neonglöd. Det finns flera olika sätt att få dina porträtt att lysa. Du kanske blir förvånad över hur lätt det är.
När du har sett de grundläggande principerna kan du anpassa dem efter dina behov. Denna handledning tar dig steg-för-steg genom tre sätt att skapa en Photoshop-glödeffekt:
- Gaussian Blur-glödeffekt
- Markera glödeffekt
- Neonglödeffekt
Följ med och låt din kreativitet leda vägen!

1. Hur man lägger till en Gaussisk oskärpa glödeffekt för porträtt
Att lägga till en Gaussisk oskärpa till ett porträtt är det enklaste och populäraste sättet att lägga till en subtil glödeffekt i Photoshop. Du kan lägga till lite eller mycket. Det är upp till dig. Låt oss lägga till en mjuk glöd till detta porträtt av en balettdansös.


Steg 1:Skapa en dubblettkopia
Öppna din bild i Photoshop. Välj bilden (”Bakgrundslager”). Gör en kopia genom att gå till rullgardinsmenyn Lager och välja Lager> Duplicera lager (Ctrl eller Kommando+J). Dubbelklicka på titeln och byt namn på lagret till 'Gaussian Blur'.
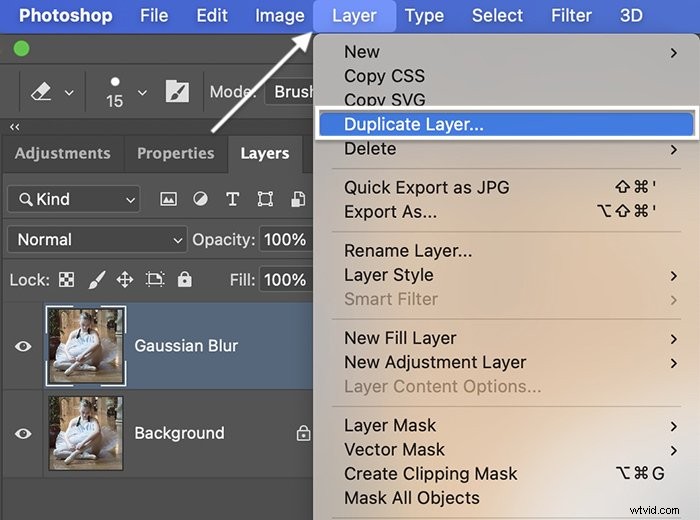
Steg 2:Konvertera Blur Layer till Smart Object
Högerklicka på lagret "Gaussian Blur" och välj Konvertera till smart objekt. En symbol visas i det nedre högra hörnet av miniatyrbilden. Om detta är ett smart objekt kan du när som helst justera om mängden oskärpa. 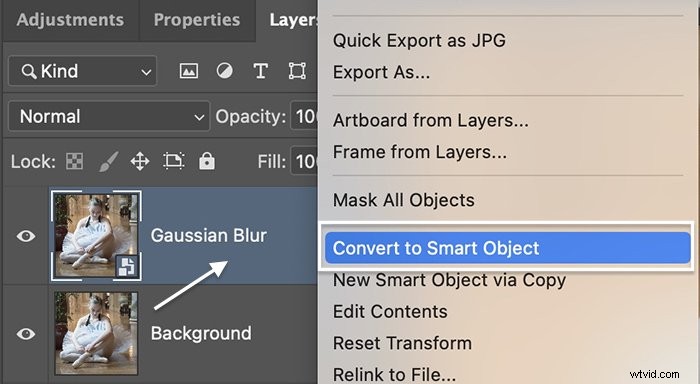
Steg 3:Lägg till en Gaussisk oskärpa
Gå till rullgardinsmenyn Filter och välj Filter> Oskärpa> Gaussisk oskärpa. Det finns andra oskärpa alternativ. Gaussisk är det mest populära valet eftersom det skapar en jämn oskärpa. Men utforska gärna de andra.
I fönstret Gaussisk oskärpa anger du ett nummer i rutan Radie eller flyttar reglaget åt höger för att lägga till oskärpa. Du kan välja mellan 0,1 till 1000 pixlar. Vanligtvis räcker det med någonstans mellan 10 och 20 pixlar. Vi kommer att integrera det i nästa steg, så oroa dig inte om oskärpan verkar för tung i detta skede.
Klicka på OK.
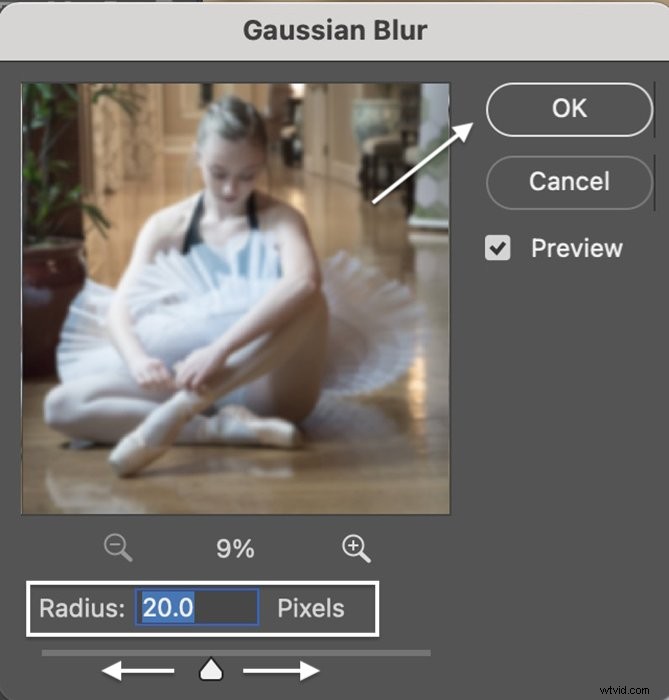
Steg 4:Ändra blandningsläget
Med oskärpa lagret markerat, öppna rullgardinsmenyn Blandningsläge högst upp på panelen Lager. Som standard är den inställd på Normal. Du har ett par alternativ.
Soft Light, Overlay och Screen fungerar alla bra för att lägga till glödeffekter till ett porträtt. Överlägg lägger till mer kontrast och skärmen gör exponeringen ljusare. Både Overlay och Soft Light tillför lite mättnad till bilden.
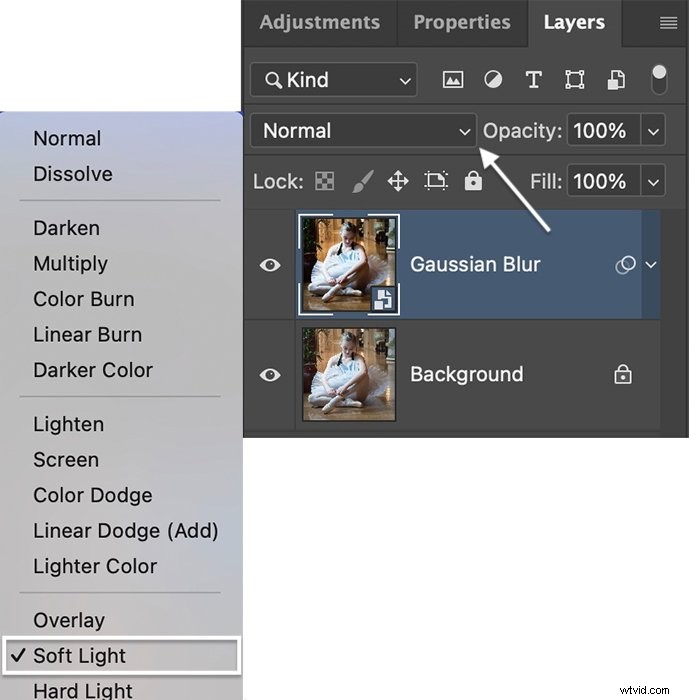
Steg 5:Minska opaciteten
Om glödeffekten är för stark, minska opaciteten för oskärpa lagret. Detta kommer att låta originalbilden synas igenom och minska effekten.
Du kan finjustera glöden ytterligare genom att öppna cart-symbolen bredvid lagrets namn. Dubbelklicka på alternativet Gaussisk oskärpa för att öppna fönstret och justera om oskärpan. Eller ta bort oskärpa från utvalda områden med en lagermask.
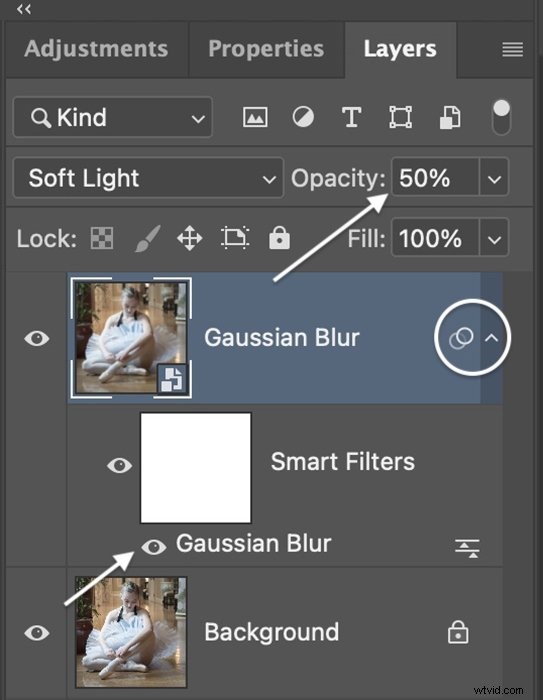
2. Så här lägger du till en ljuseffekt för porträtt
Att lägga till en oskärpa i hela bilden är ett snabbt sätt att skapa glödeffekter i ett porträtt. Du kan få en mer sofistikerad glöd om du bara lägger till den i höjdpunkterna... I verkligheten glöder inte skuggor.
Photoshop gör det enkelt att rikta in sig på höjdpunkter och skapa utseendet av en glödande ljuskälla. Låt oss lägga till glödande ljus till höjdpunkterna i detta porträtt av en glamorös modell. För en sista touch kommer vi att lägga till en subtil färg till glöden.


Steg 1:Skapa ett dubblettlager
Öppna din bild i Photoshop och högerklicka på lagret "Bakgrund". Välj Duplicera lager (Ctrl eller Kommando+J).
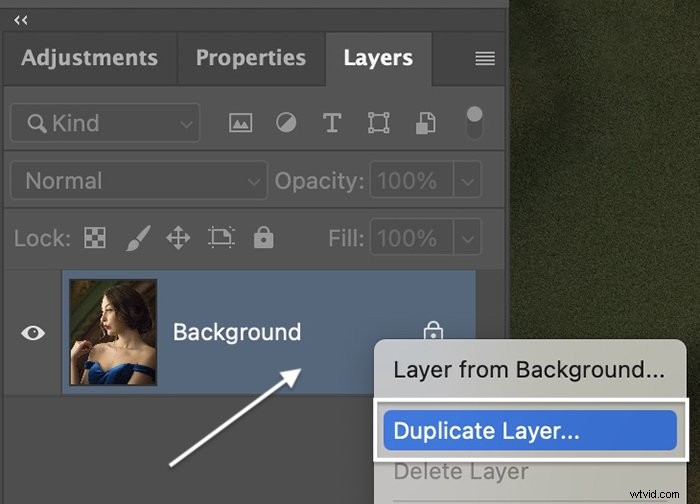
Steg 2:Konvertera lager till ett smart objekt
Högerklicka på dubblettlagret och välj Konvertera till smart objekt. En symbol visas i det nedre högra hörnet av miniatyrbilden för att beteckna den som ett smart objekt.
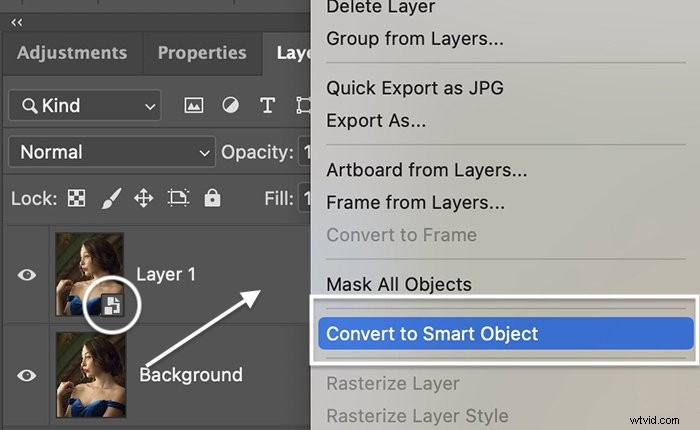
Steg 3:Välj Höjdpunkter
För att välja höjdpunkterna, gå till rullgardinsmenyn Välj. Välj Välj> Färgområde . Detta verktyg låter dig välja en rad färger i din bild. Men den kan också välja skuggor, mellantoner och högdagrar.
Öppna rullgardinsmenyn Välj i fönstret Färgområde och välj Höjdpunkter. Använd skjutreglaget Range för att öka eller minska markeringen. Du kommer att se de markerade (vita) markeringarna i förhandsgranskningsfönstret.
Klicka på OK.
Höjdpunkterna kommer att omges av marscherande myror. Photoshop kommer att bevara styrkan i höjdpunkterna. Så övergångar mellan högdagrar och mellantoner behålls.
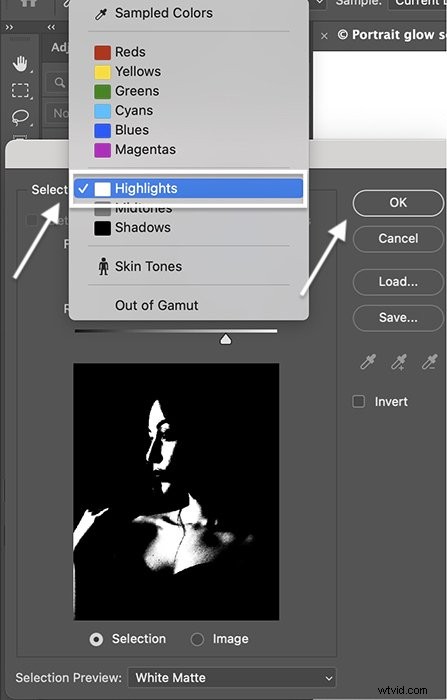
Steg 4:Kopiera höjdpunkter till nytt lager
Gå till rullgardinsmenyn Lager. Välj Lager> Nytt> Lager via Kopiera (Ctrl eller Kommando+J). Detta skapar ett nytt lager som innehåller höjdpunkterna.

Steg 5:Lägg till Gaussisk oskärpa till höjdpunkter
Välj det nya lagret som innehåller höjdpunkterna. Gå till rullgardinsmenyn Filter. Välj Filter> Oskärpa> Gaussisk oskärpa . Ange ett pixelvärde eller använd skjutreglaget för att lägga till oskärpa. Välj en oskärpa på cirka 100. Oroa dig inte om oskärpan verkar stark. Vi kommer att integrera den i bilden i nästa steg.
Klicka på OK.
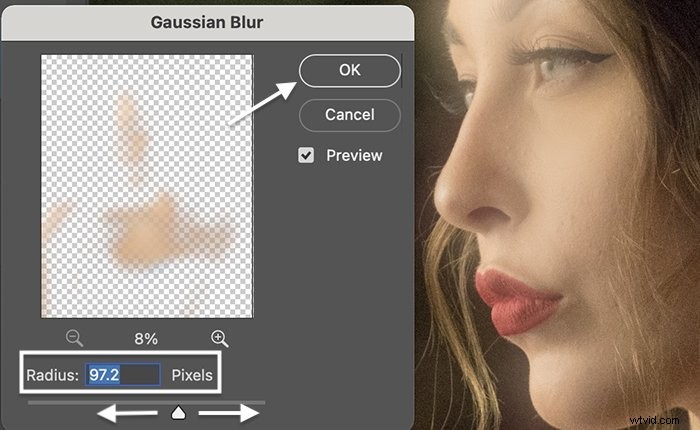
Steg 6:Ändra blandningsläge och lageropacitet
På lagret som innehåller högdagrarna ändrar du blandningsläget överst på panelen Lager till Skärm och sänker opaciteten till cirka 50 %. Blandningslägena Soft Light och Overlay fungerar också bra. Experimentera med opaciteten tills du får en subtil glöd.
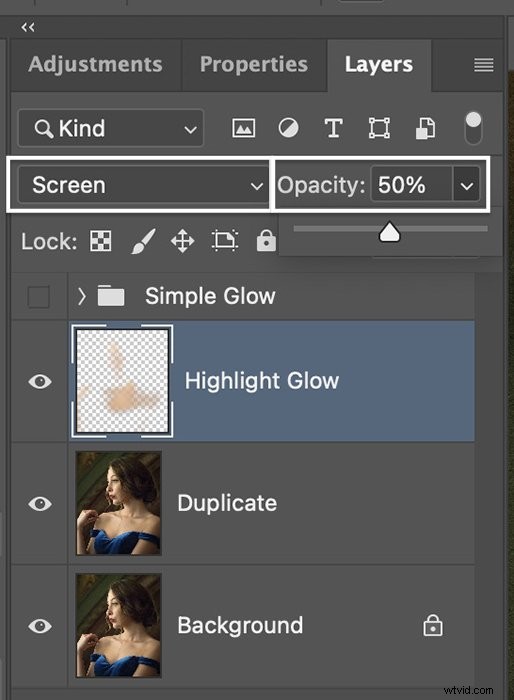
Steg 7:Blanda med lagerstil (valfritt)
Dubbelklicka på lagret som innehåller högdagrarna öppnar fönstret Lagerstil. För att finjustera glödeffekten, använd "Blend If"-reglagen. Vi kommer att arbeta med "This Layer"-reglaget.
Det finns en flik till vänster under gradienten som kontrollerar skuggor och en flik till höger som kontrollerar högdagrar. I det här fallet finns det inga skuggor, bara högdagrar.
Om du flyttar den högra fliken mot mitten tar du bort glödeffekten från de ljusaste höjdpunkterna. Vi vill faktiskt att det omvända ska hända. Vi vill begränsa glöden till de ljusaste höjdpunkterna.
Håll ned Alt- eller Alternativtangenten medan du drar fliken åt vänster. Fliken delas i två delar. Detta kommer att ta tillbaka några av de mörkare detaljerna som förlorats i skenet.
Klicka på OK.

Steg 8:Lägg till färg till glöden (valfritt)
För att lägga till en subtil färg till glöden, välj höjdpunkterna. Gå till rullgardinsmenyn Lager. Välj Lager> Nytt fyllningslager> Enfärgad . Du kan också experimentera med att lägga till en gradient.
Ge lagret ett namn och klicka på OK.
Fönstret Färgväljare öppnas. Prova olika färger tills du hittar en som du gillar.
Som standard gäller Färgfyllning endast för det högdagrade lagret. Detta visas med en nedåtpil till vänster om etiketten.
Om du inte ser pilen, gå till rullgardinsmenyn Lager och välj Layer> Create Clipping Mask (Alt+Ctrl+G eller Alternativ+Kommando+G).
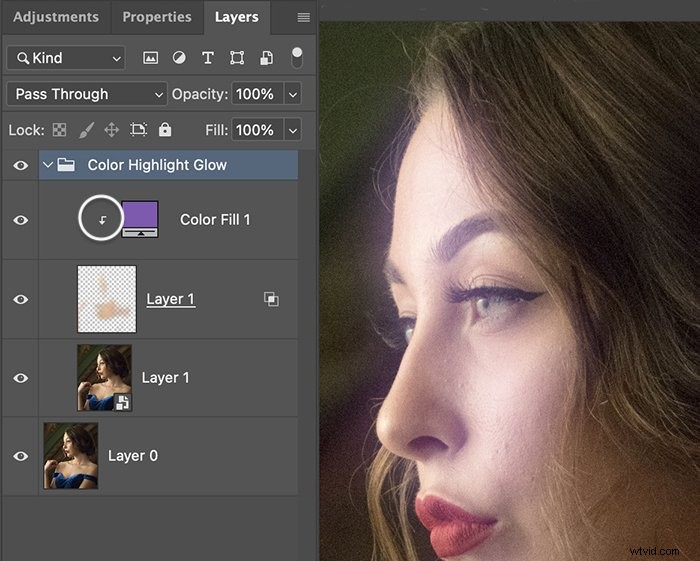
3. Hur man lägger till en neonglödeffekt för porträtt
Med hjälp av ljusa färger och blandningslägen låter Photoshop dig enkelt skapa en neonglödeffekt. Detta lägger till ett edgy element till ett mörkt porträtt.
Du kan skapa den här effekten med de tekniker du redan har lärt dig om att skapa en glöd. För denna effekt lägger vi till färg först. Sedan lägger vi till oskärpan.


Steg 1:Lägg till övertoningsfyllning
Öppna din bild i Photoshop. För att lägga till neonfärgerna, gå till rullgardinsmenyn Lager. Välj Lager> Nytt fyllningslager> Gradient . Du kan lägga till en glöd med en färg. Men med gradienterna kan du lägga till två eller flera olika färger.
Ge lagret ett namn och klicka på OK.
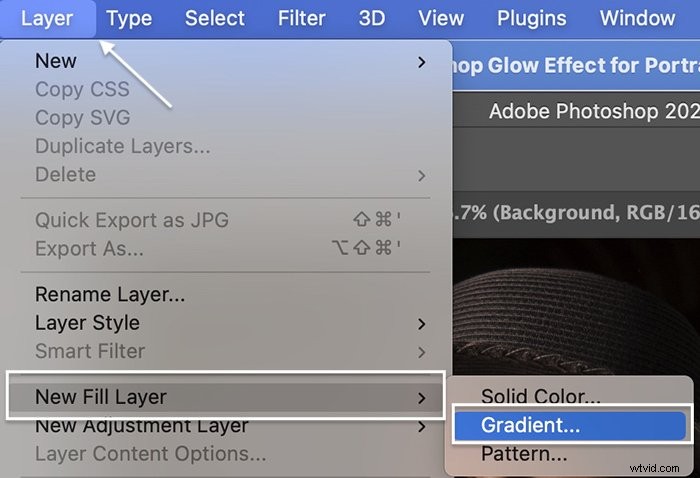
Steg 2:Välj gradientvinkel och färger
I fönstret Gradient Fill ställer du in gradientens riktning genom att ange ett nummer i rutan Vinkel eller justera kompassen. För att replikera detta exempel, skriv in 0. Färgerna kommer att vara horisontella över bilden. Vinkla gärna ditt ljus på en diagonal.
Klicka på rutan Gradient för att öppna Gradient Editor. Välj en gradient.
Photoshop kommer med många olika förinställningar. För exempelbilden använde jag Purple_18. Men prova några olika gradienter och välj en som du gillar.
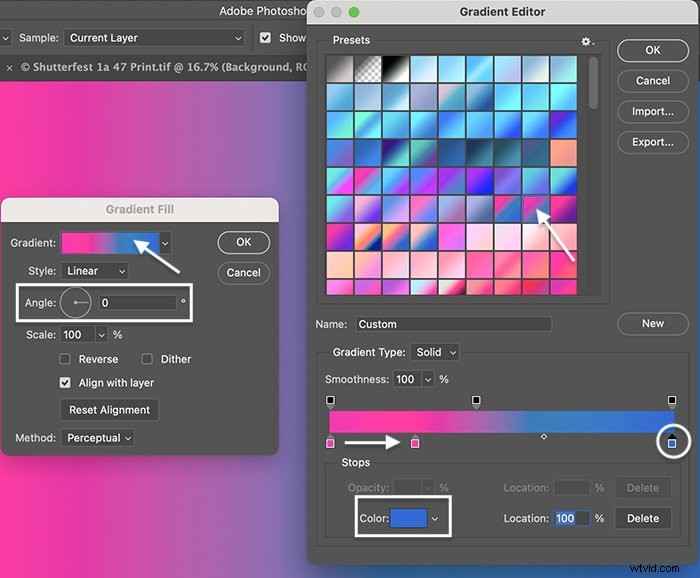
Du kan justera färgerna och blanda med färgreglaget längst ner i fönstret. Fyrkanten till vänster visar färgen längst till vänster på din bild. Fyrkanten till höger visar färgen längst till höger. Photoshop slår gradvis samman färgerna i mitten av ramen.
För att ändra färgerna, välj en fyrkant och sedan rutan Färg längst ner i fönstret. Klicka på skjutreglaget för att lägga till fler färger. Skjut rutorna mot mitten för att behålla färgerna i full styrka på kanterna.
För att replikera exempelbilden, ändra den rosa till #cd408f och den blå till #094fc3. Skjut också den rosa fyrkanten åt höger tills platsen visar 25%.
Klicka på OK två gånger.
Steg 3:Ändra blandningsläget
Med övertoningsfyllningsskiktet valt, ändra blandningsläget till Färg.
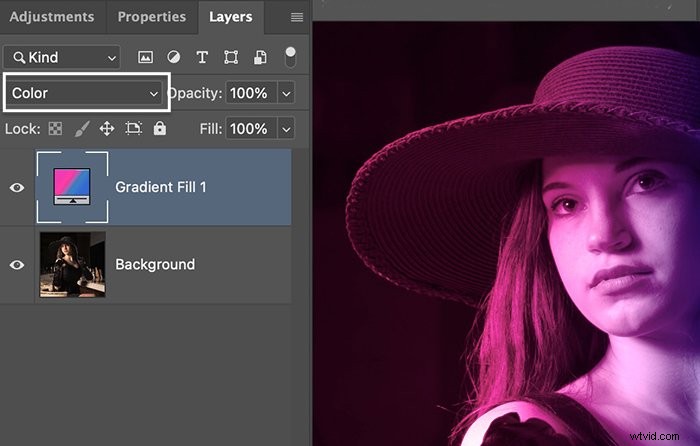
Steg 4:Duplicera övertoningsfyllningsskikt
Duplicera övertoningsfyllningen genom att gå till rullgardinsmenyn Lager. Välj Lager> Duplicera (Ctrl eller ⌘J). Namnge lagret och klicka på OK.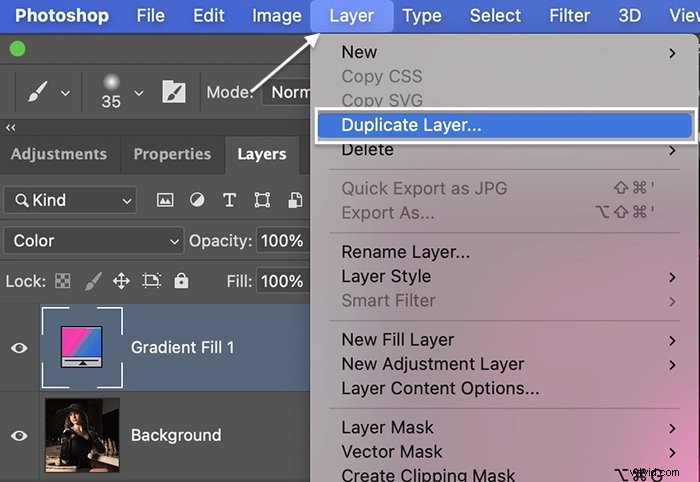
Steg 5:Ändra blandningsläge för dubblettgradientfyllningsskikt
Välj dubblettgradientfyllningen. Ändra blandningsläget till Soft Light.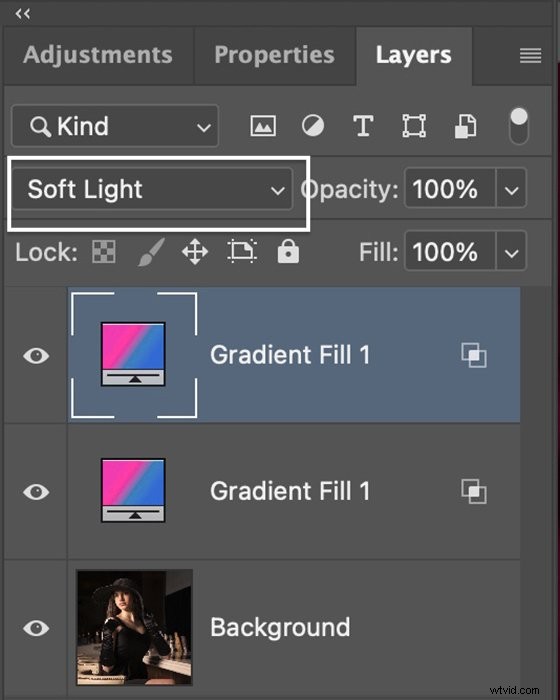
Steg 6:Skapa ett sammanslaget smart lager
Markera alla lager och håll ned Skift+Alt eller Alternativ+Kommando+E. Detta skapar ett nytt sammanfogat lager överst på panelen Lager. Byt namn på lagret till "Merged Layer".
Högerklicka på det nya lagret. Välj Konvertera till smart objekt.
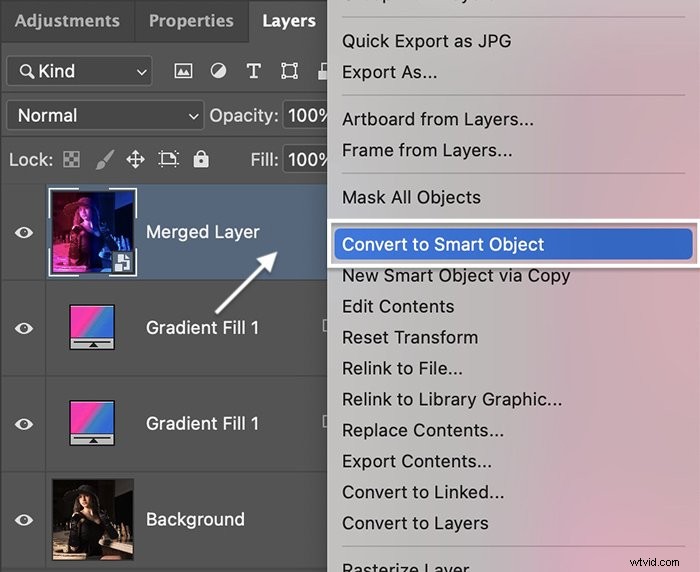
Steg 7:Lägg till en Gaussisk oskärpa och ändra blandningsläget
Välj det sammanslagna lagret och lägg till en lätt Gaussisk oskärpa. Öppna rullgardinsmenyn Lager. Välj Filter> Oskärpa> Gaussisk oskärpa . Välj en oskärpa på cirka 20 pixlar.
Klicka på OK.
Den här gången ändrar du blandningsläget till Linear Dodge (Add). Det här alternativet ger ett mer kantig utseende än blandningslägen som Soft Light eller Overlay.
Minska opaciteten för att blanda in neonglödeffekten i bilden. Lite räcker långt.
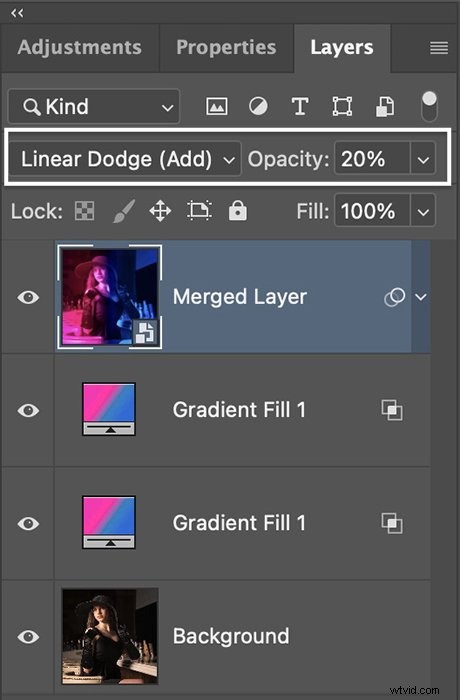
Slutsats
Den här handledningen har visat dig hur du lägger till oskärpa i en hel bild för en drömmande effekt och hur du bara kan skapa glöd i högdagrarna.
Gaussisk oskärpa är ett kraftfullt sätt att lägga till en Photoshop-glödeffekt... och genom att använda fyllningslager kan du lägga till en subtil färg eller gå ut och lägga till en kraftfull neonglöd.
Och det bästa av allt är att dessa utseenden är helt anpassningsbara. Så du kan skapa exakt den typ av glödeffekt i Photoshop som du vill ha!
Prova vår e-bok om drömmande barndomsporträtt för att skapa dina egna unika, konstnärliga och tidlösa foton!
