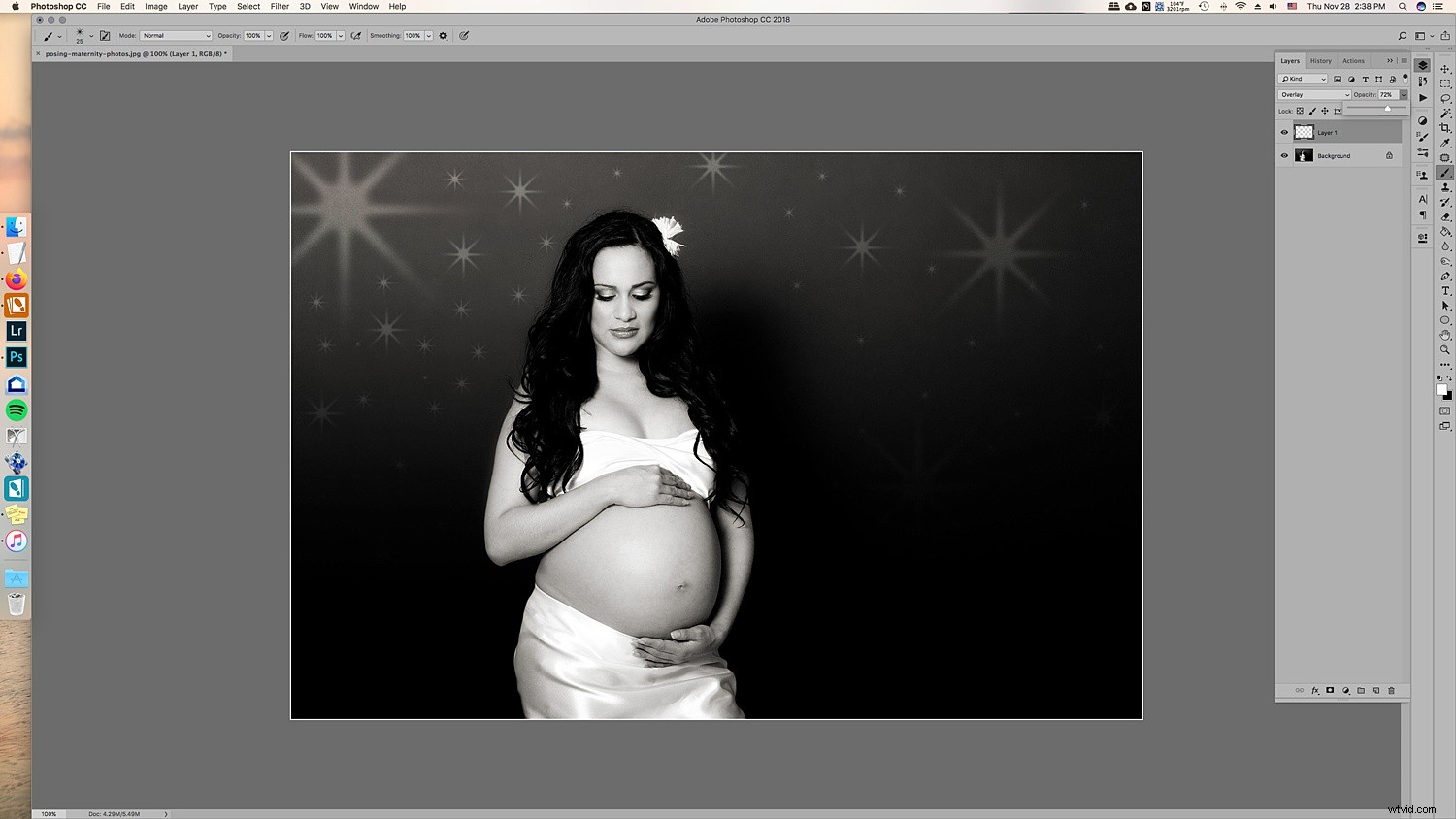Julen är snart här och precis som du gör många fotografer sig redo att fotografera sina semestersessioner och använder sannolikt julgranar. I den här artikeln kommer vi att visa dig hur du lägger till lite mer glimt till dina julfoton så att du kan imponera på dina kunder. Även om dina träd har massor av ljus, kommer detta att visa dig hur du skapar gnistrande ljus i Photoshop så att du kan ge dina foton mer glädje!

Lär dig hur du lägger till blinkande ljus till dina semesterfotosessioner i den här artikeln.
Steg 1. Skapa ditt blinkljusmönster
För att lägga till blinkljusen till lamporna och skapa fler lampor, måste du först skapa förinställningen för borsten. Det här är inte så svårt som det verkar. Naturligtvis kan du ladda ner förinställningar för pensel online, men det går inte att ha den perfekta borsten du har skapat för dina foton.
1.1 Skapa ett nytt dokument. Det behöver inte vara ett stort dokument. Använd en förutbestämd och se till att du inte använder ritytor och att din upplösning är på 300 dpi. En vit bakgrund hjälper dig att se vad du gör.
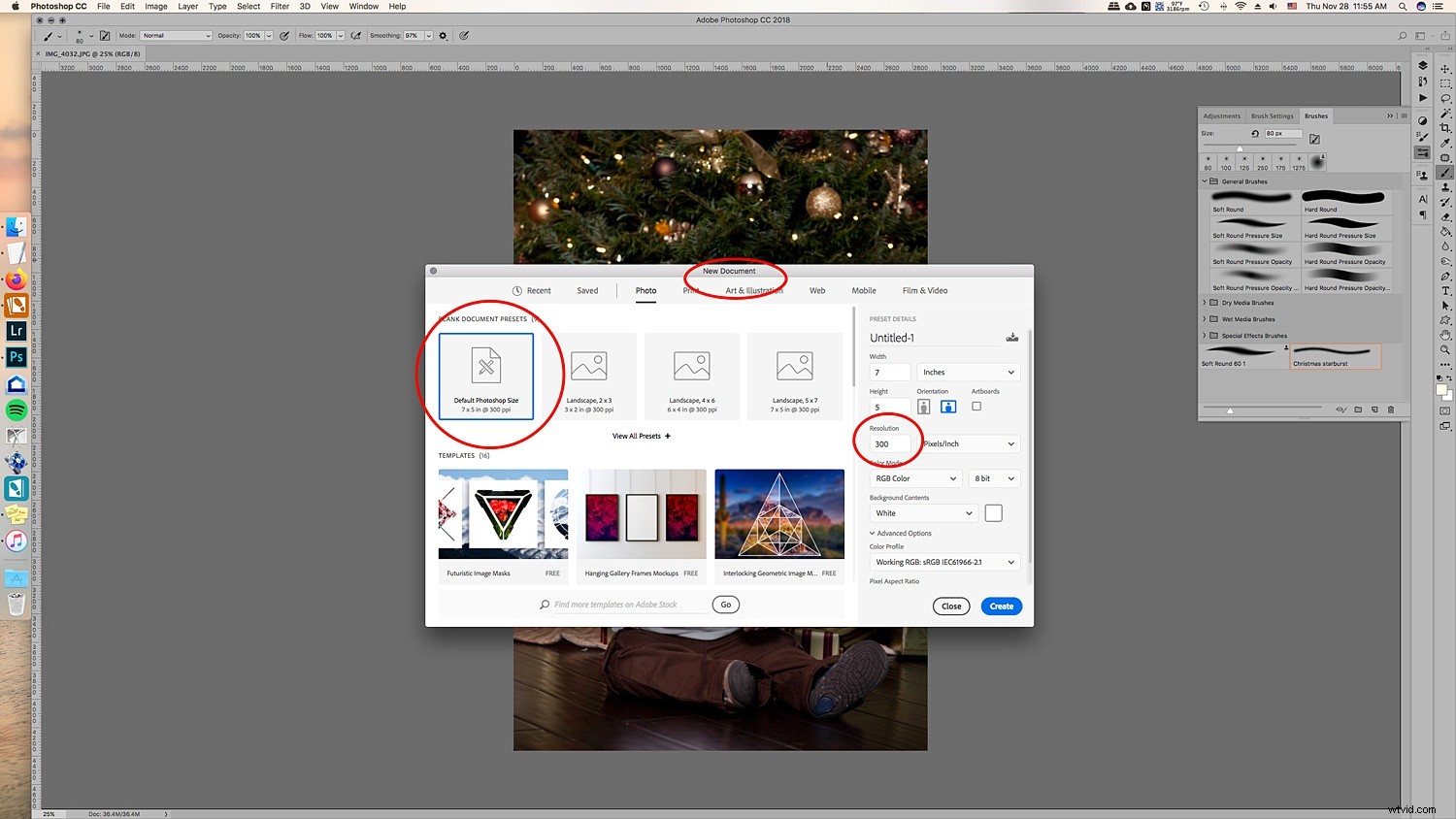
Skapa ett nytt dokument. Den behöver inte vara stor eftersom du kommer att få en förinställning för borsten som du kan anpassa efter.
1.2 Gå sedan till Brush Settings. Om du inte ser detta på ikonmenyerna till vänster (eller där du har dina verktyg), kan du öppna det genom att gå till Windows -> Penselinställningar och fönstret med inställningarna kommer att dyka upp.
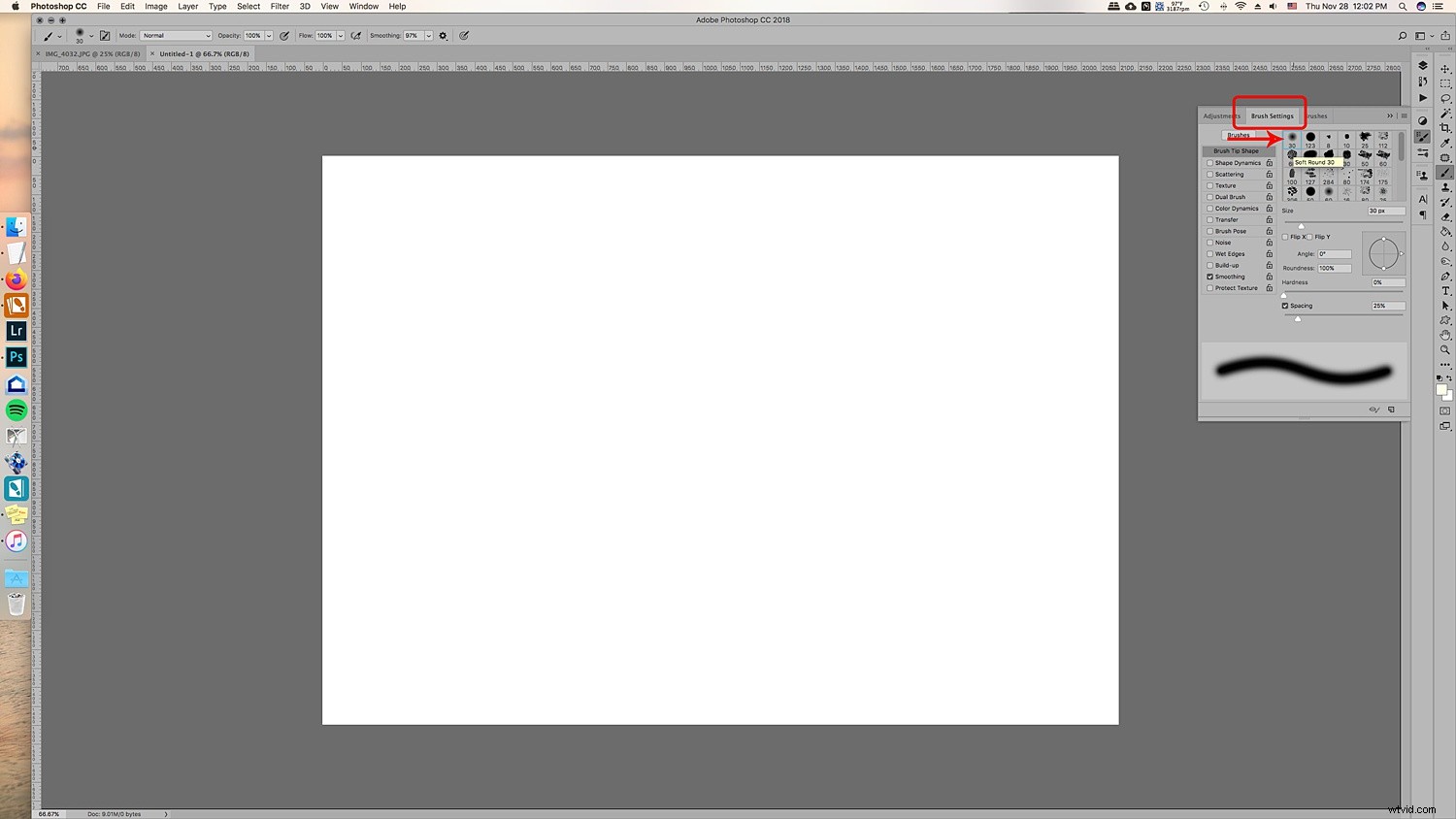
Välj den runda borsten med noll hårdhet – den ska vara borste 30 i borstmenyn. Det är en förutbestämd borste.
Här vill du välja rundheten på borsten till cirka 8%. Detta kommer att se till att din borste är platt för att göra de olika slagen av glimten.
För den här handledningen har vi gjort vår glimt med 5 poäng, men du kan vara kreativ med storleken och lägga till ytterligare poäng om du vill.
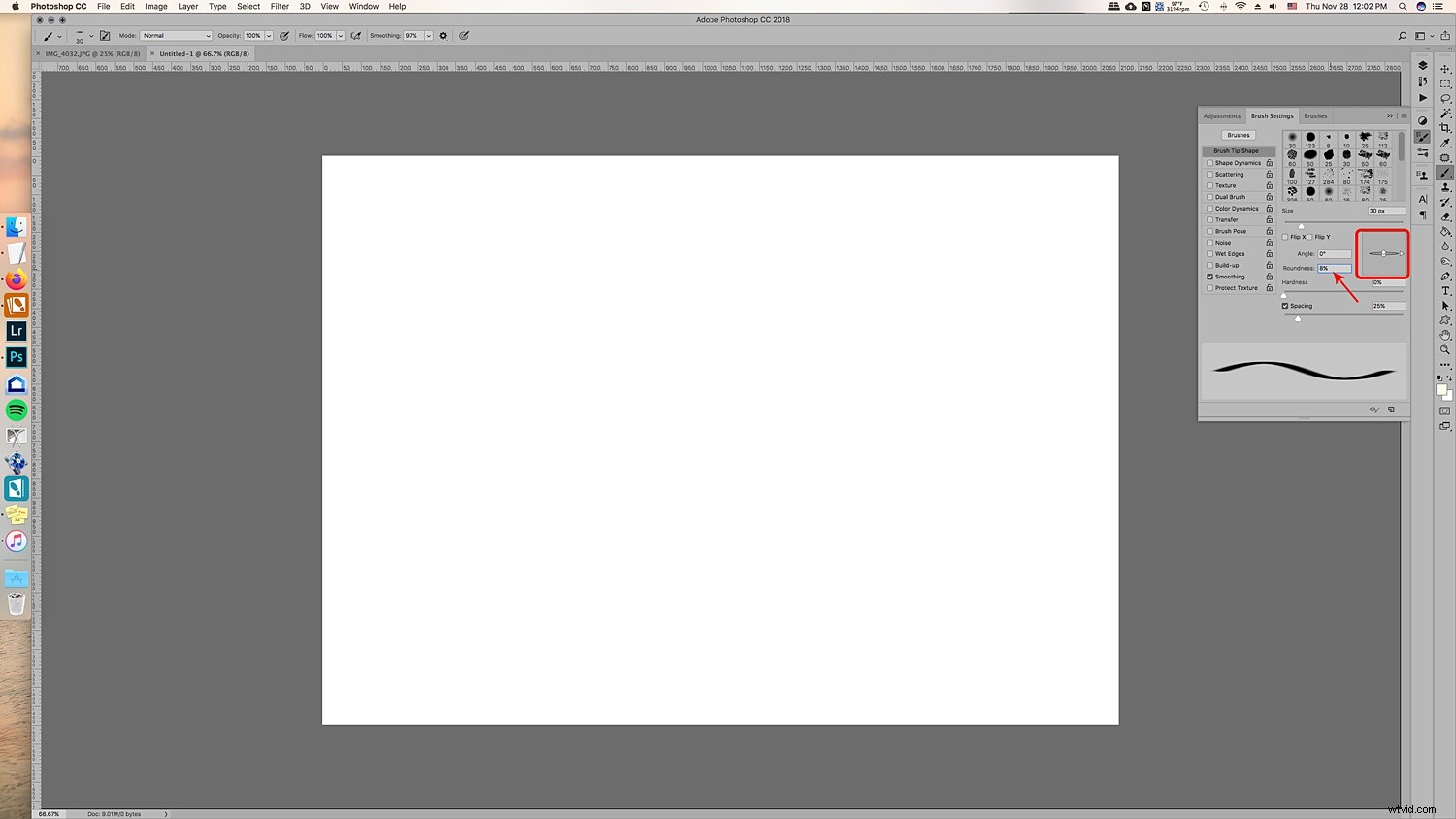
Du kan se hur borsten är tillplattad.
1.3 Välj vinklarna på din borste. De är respektive 90-grader, 180-grader, 45-grader och -45-grader för att göra de fem poängen. Du kan ställa in en linjal för att vägleda dig och se till att linjerna skär varandra i mitten. För den här målade jag bara med penseln för ögat.
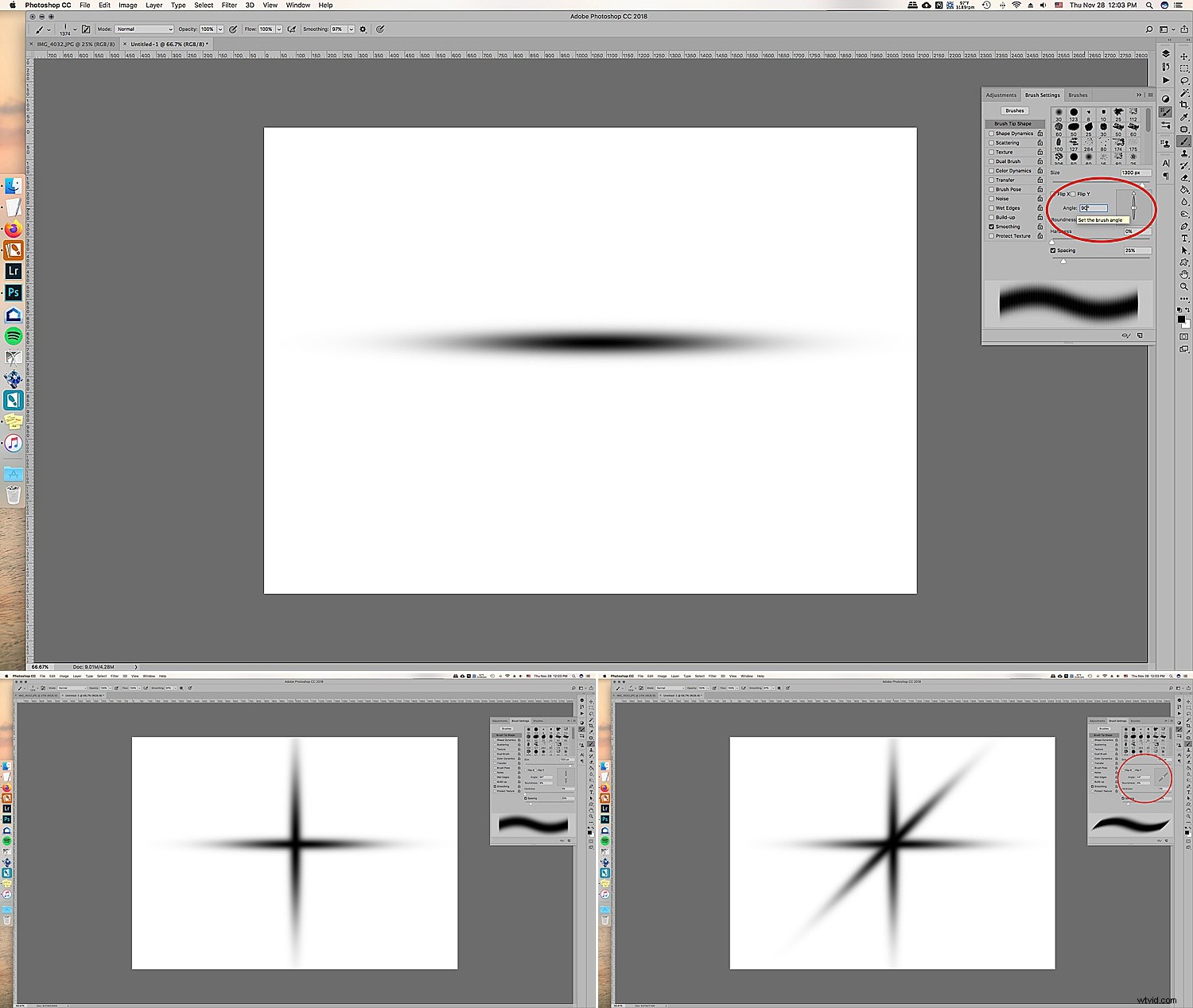
1.4 När du har alla fem poäng eller så många poäng som du vill för din glimt, gå tillbaka till borstinställningarna och ändra tillbaka rundheten till 100%. Med den här borsten går du till mitten av din stjärna och fyller i mitten med ett par klick för att lägga till mer i mitten.
Detta kommer att ge glimten lite mer fyllighet och få det att se ut som ett riktigt ljus i granen.
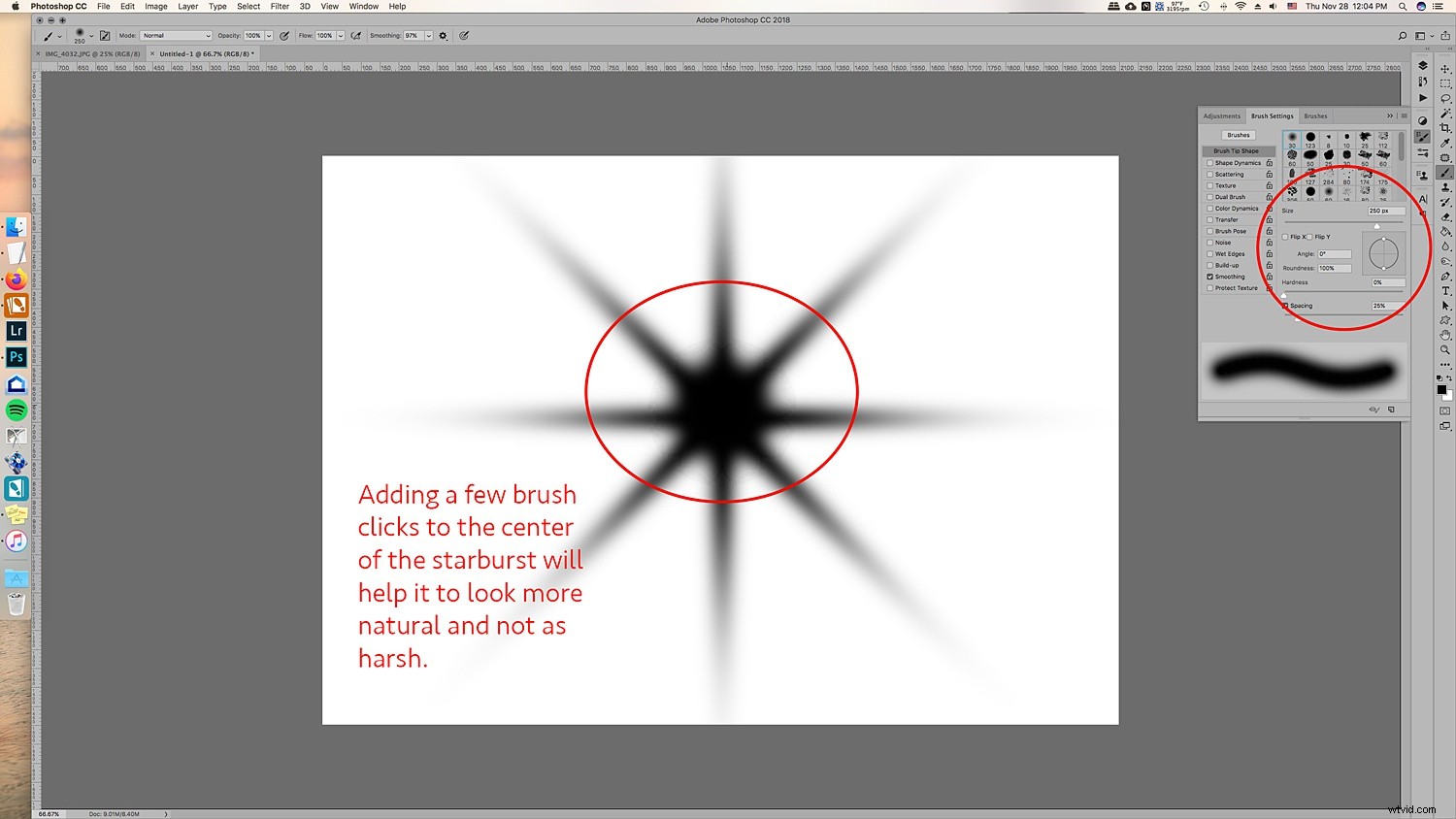
1,5 Vi är nästan klara! Slutligen kommer vi att lägga till en fin Gaussisk oskärpa till glimten så att den ser mer verklig ut i bakgrunden och punkterna på starburst inte är för hårda när du lägger till dem i bilderna.
Naturligtvis är detta preferens och du kan göra en borste med oskärpa och en annan borste utan så du har alternativ. Vi har lagt till oskärpan i vår stjärnbild. Gå till Filter -> Blur -> Gaussian Blur och välj hur mycket oskärpa du vill ha.
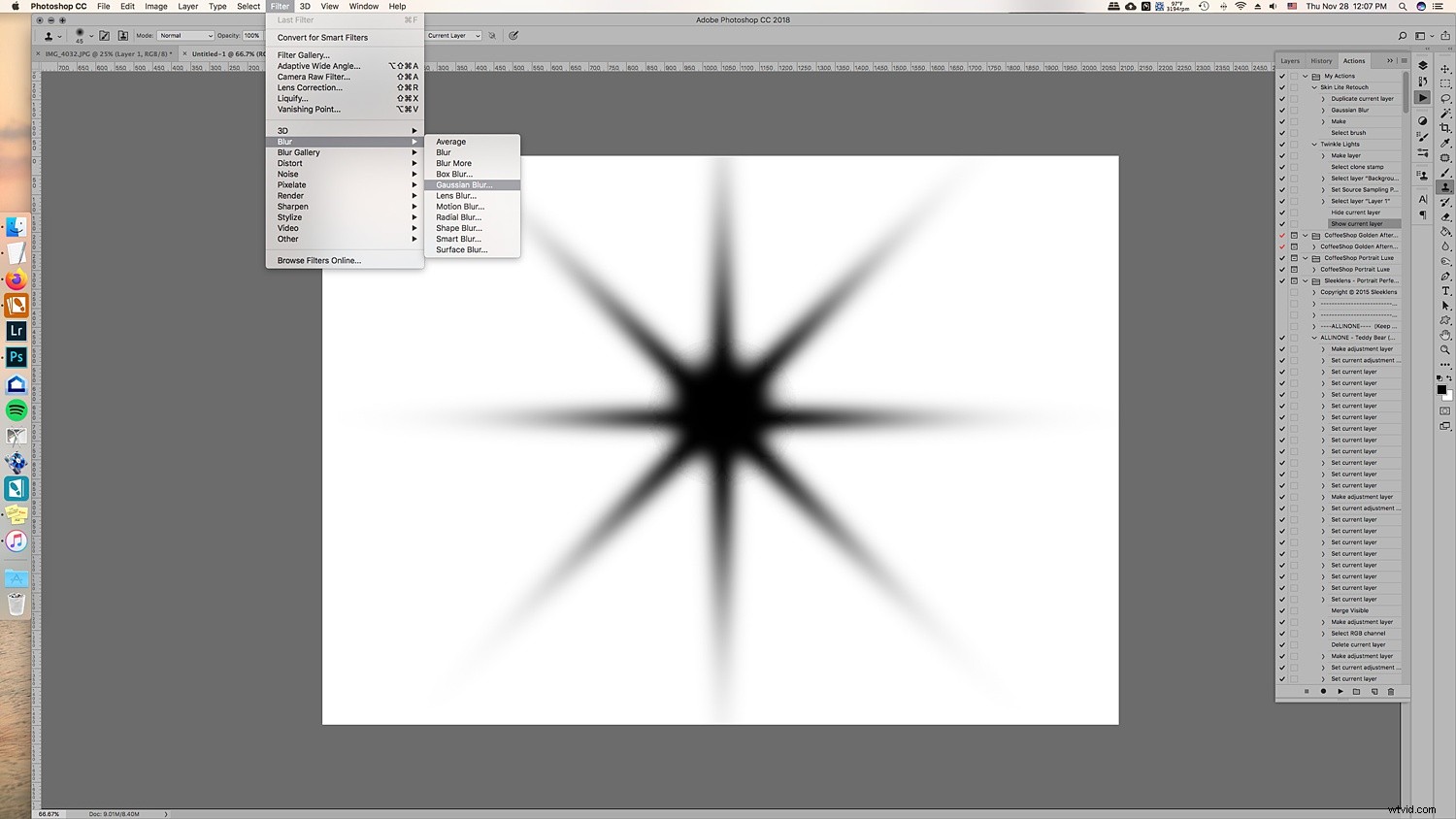
1.6 Nu har du ett fint fullt glimtljus! Härifrån måste vi skapa det förinställda penselmönstret så att du kan använda det i framtiden på vilken bild som helst i Photoshop. Gå till Redigera -> Definiera penselförinställning -> Ändra namnet till vad du vill kalla det och klicka på OK.
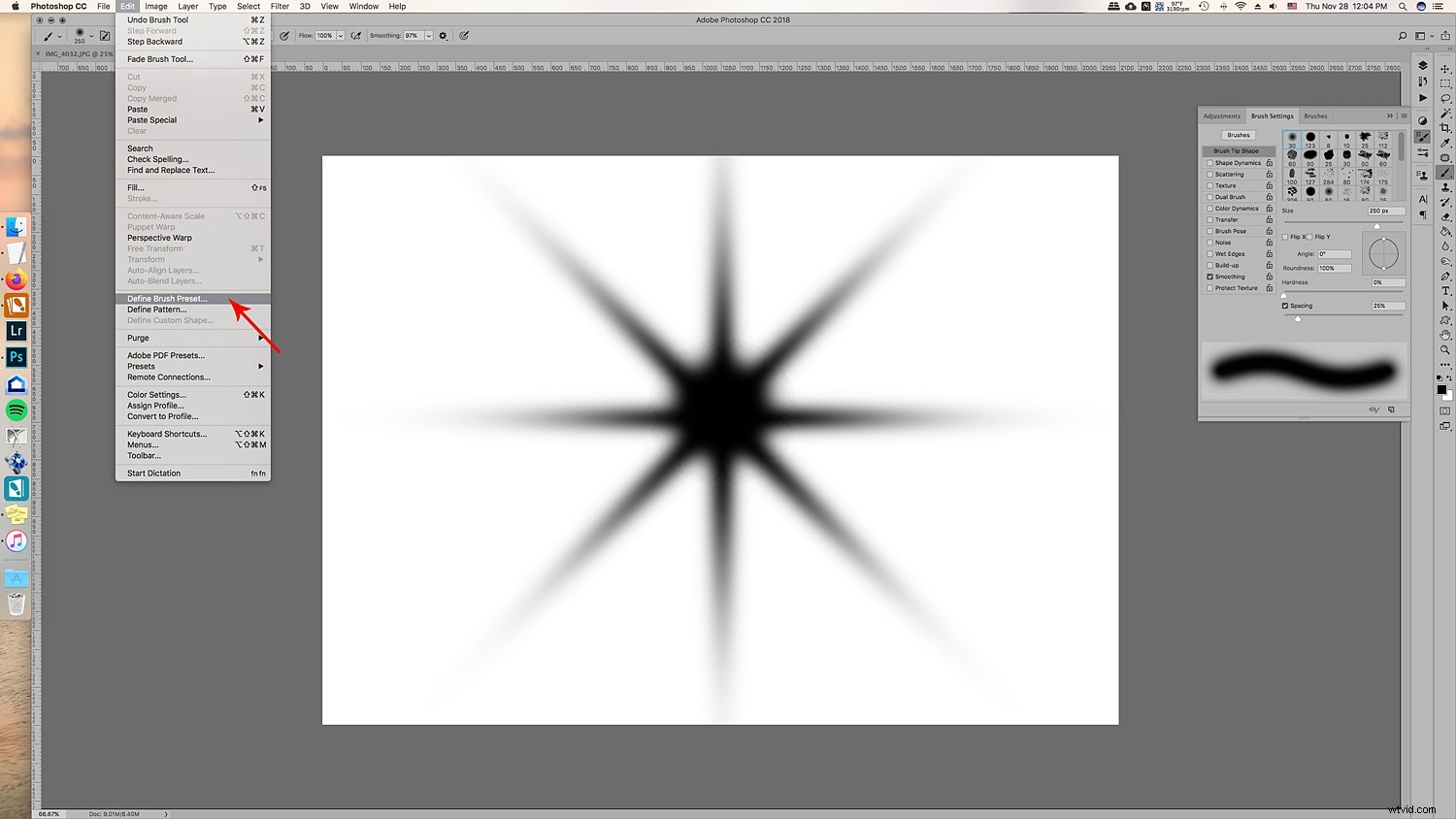
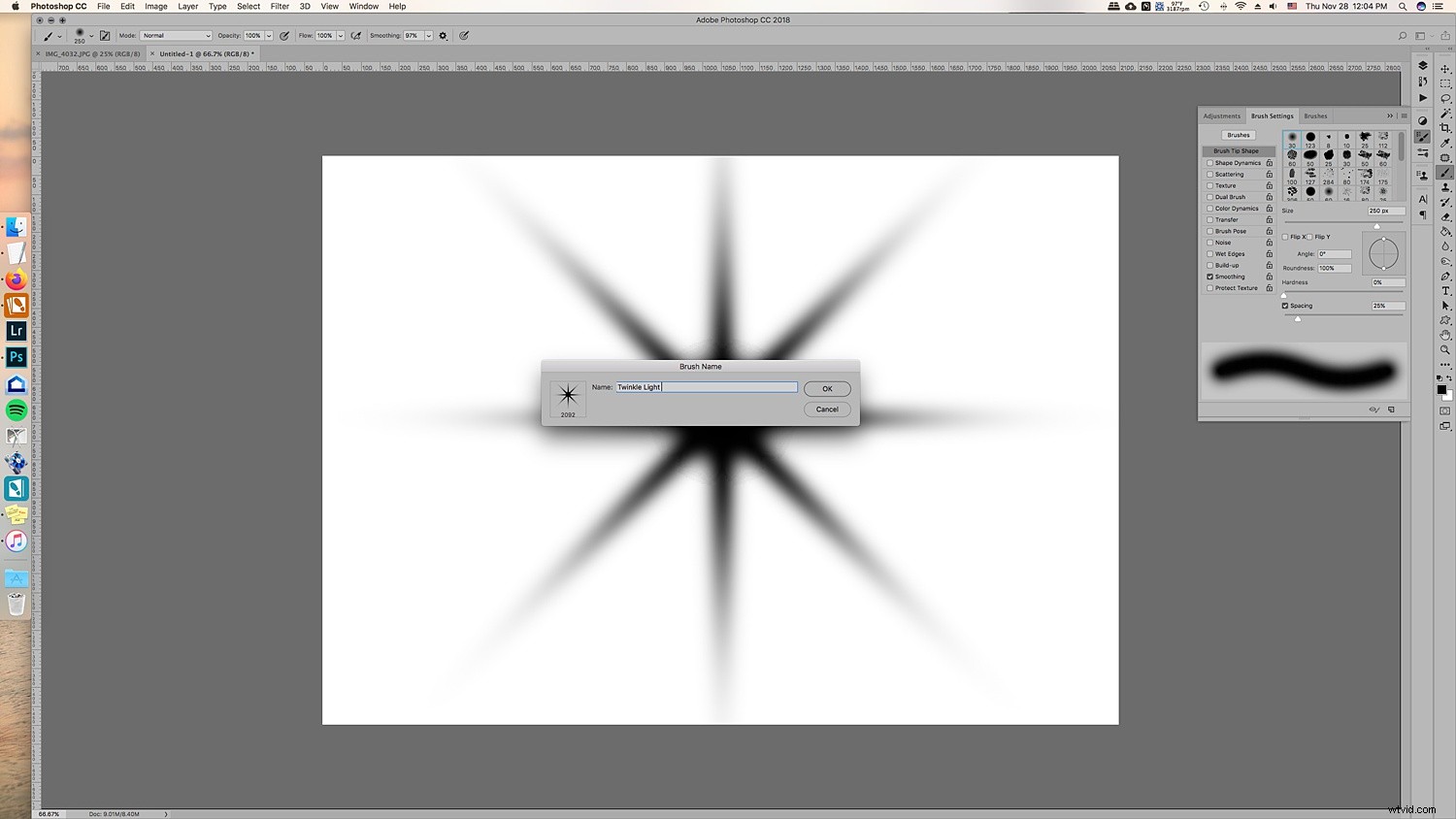
Detta kommer att skapa ditt borstmönster! Nu har du din blinkande ljusborste redo att användas och du kan ändra färg och storlek.
Steg 2. Klona lampor för att få glimtljusen att se mer verkliga ut
Om du lägger till dina blinkljus på fotot kommer det att se konstigt malplacerat ut. Detta beror på att den behöver ett verkligt ljus för att lysa bort från en verklig ljuskälla. Det bästa sättet att göra detta på är att klona ett ljus i originalfotot till andra delar av trädet innan du använder den blinkande ljusborsten.
Även om du bara kan måla på prickar, har de inte samma färg och gradient som ett ljus som redan finns i trädet och som kan se malplacerat ut.
2.1 För att göra detta, skapa först ett nytt lager så att dina blinkljus kan bli flyttbara efter att du har lagt till dem. Detta kommer också att hindra dig från att klona och använda penseln på originalbilden ifall du behöver börja om, du kan helt enkelt ta bort lagret.
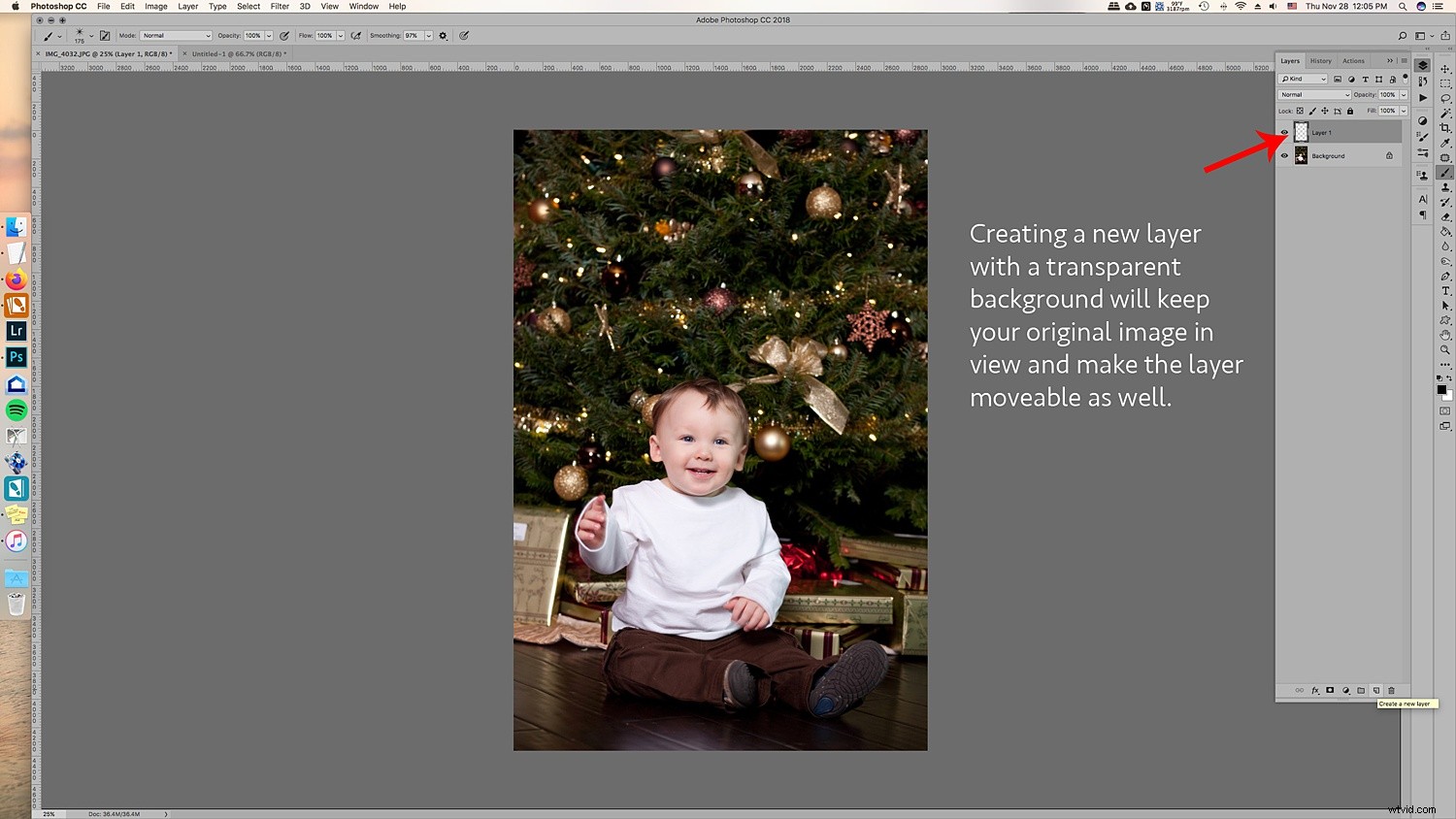
2.2 Gå nu till lagret av din originalbild, klicka på stämpelverktyget. I menyraden högst upp, se till att du avmarkerar där det står Aligned. Detta kommer att se till att bara klona ljuset när du klickar på olika delar av lagret.
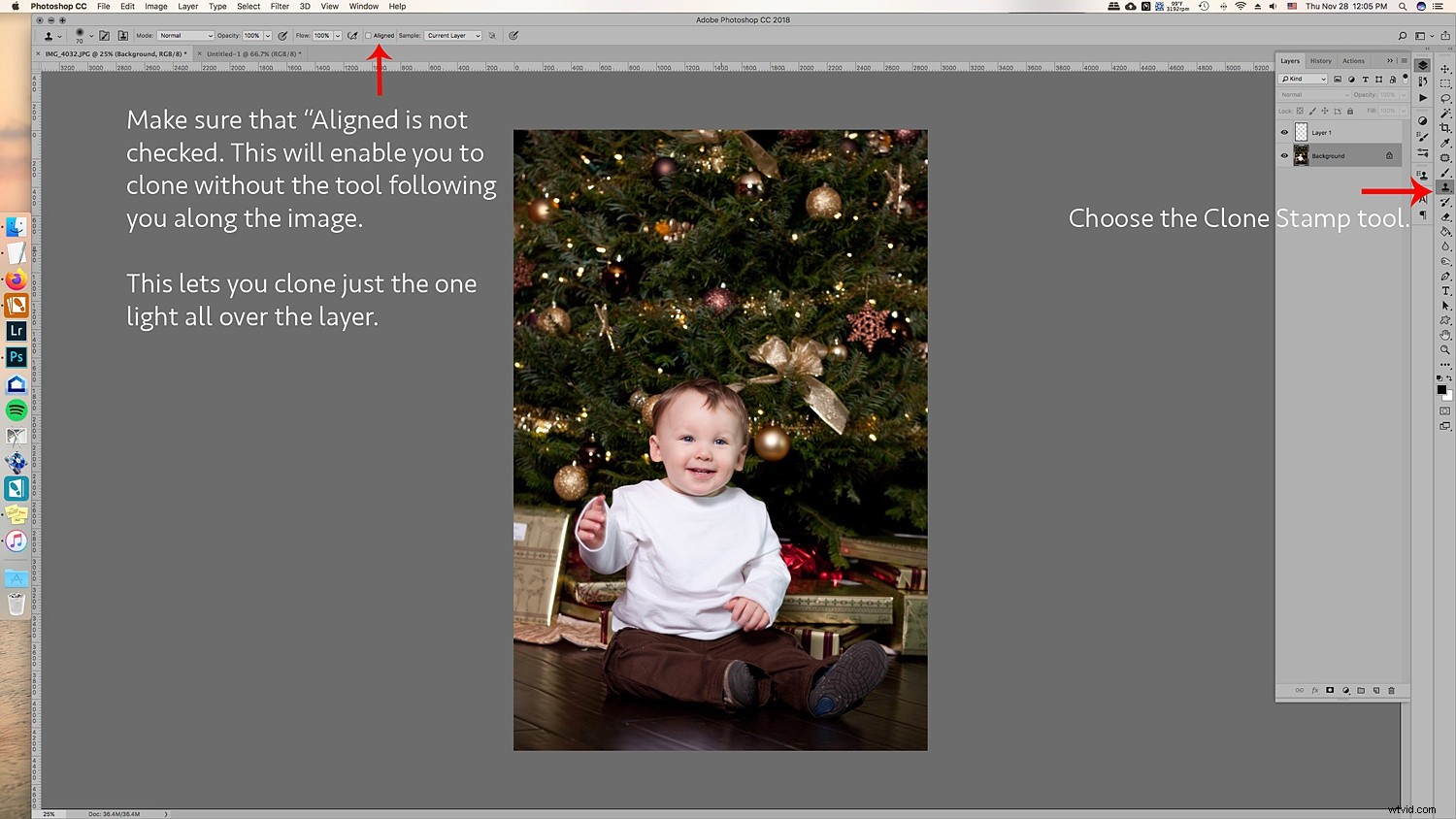
Klicka på ATL och klicka på en lampa. Se till att borsten är precis tillräckligt stor för ljusspetsen så att du inte klonar för mycket av trädet/bakgrunden.
2.3 När du har gjort ditt val av vilket ljus du ska klona, gå tillbaka till det nya lagret och klicka på de delar av bilden du ser som du vill lägga till ljusen i. Oroa dig inte, du klonar inte på själva bilden är detta lager genomskinligt och det är därför du kan se fotot i lagret nedan. Det hjälper att se var du placerar extraljusen.
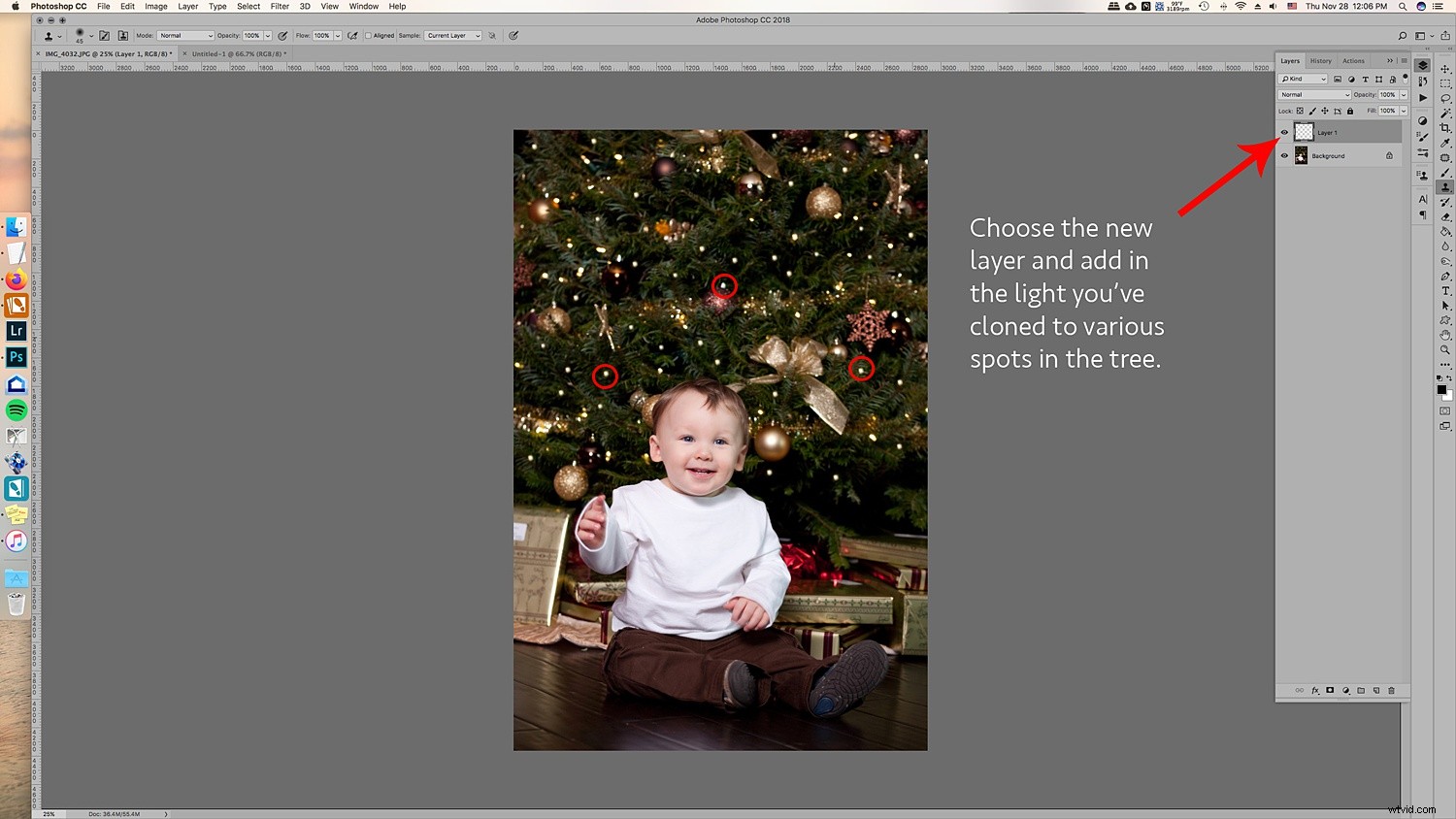
2.4 Okej, nu när du har lagt till fler lampor i trädet är du redo att lägga till penseln för glimtljus! Gå till Brush och välj den borste du just skapade. Vanligtvis dyker nya penslar upp i slutet av pensellistan.
Välj din blinkande ljusborste. Se till att färgen på din borste är inställd på vit. Alternativt kan du välja färgväljaren och få en varmare gul färg som matchar lamporna. Det är ditt val! Du kan också lägga till färgade lampor om du vill!
Lämna hårdheten och opaciteten på 100 %, gå till ditt nya lager där du har klonat lamporna. Gå till varje ljus och lägg till glimten på den. Att lägga till ljusen och glimten gör att glimten ser verklig ut och inte för falsk.
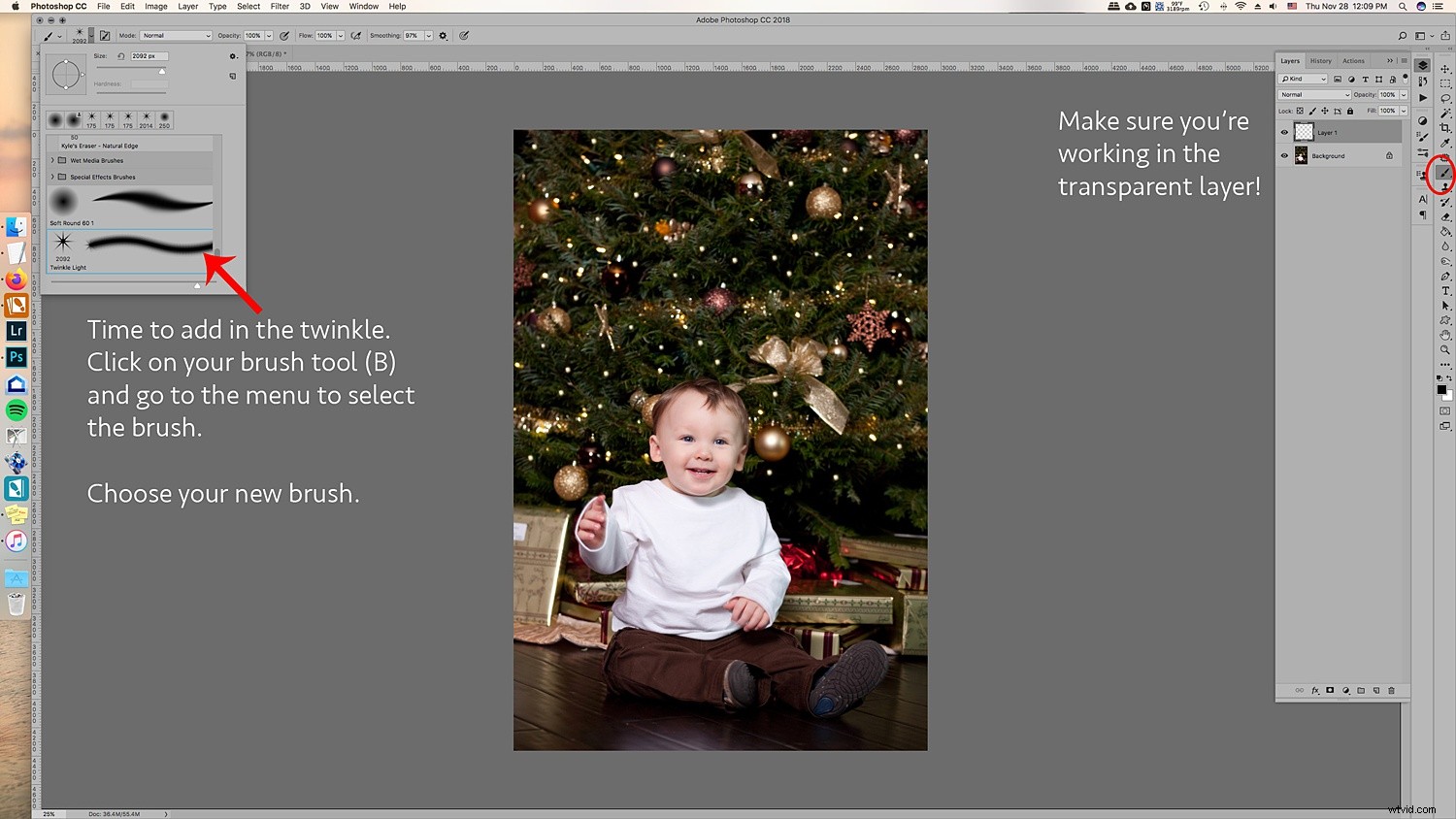
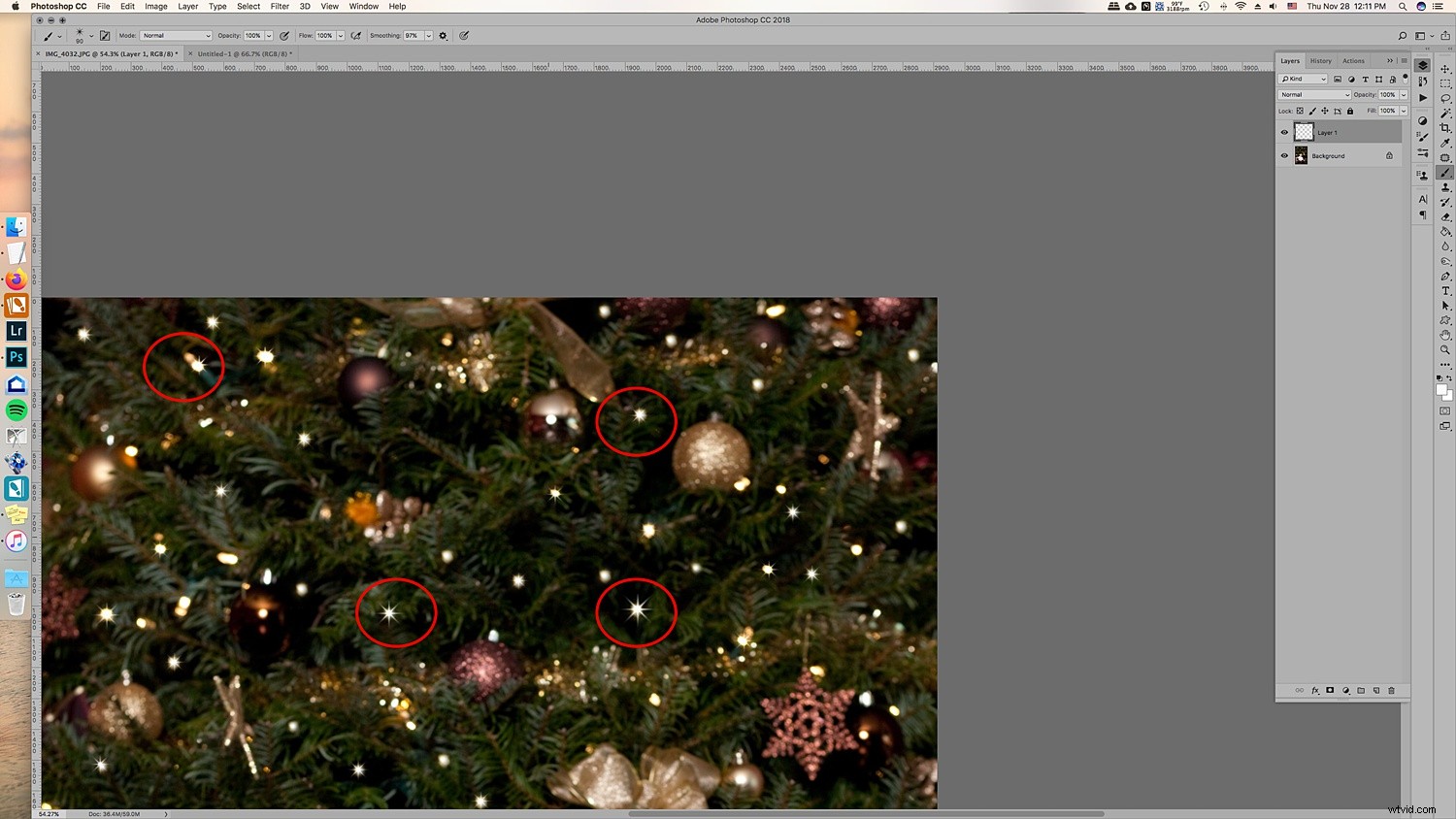
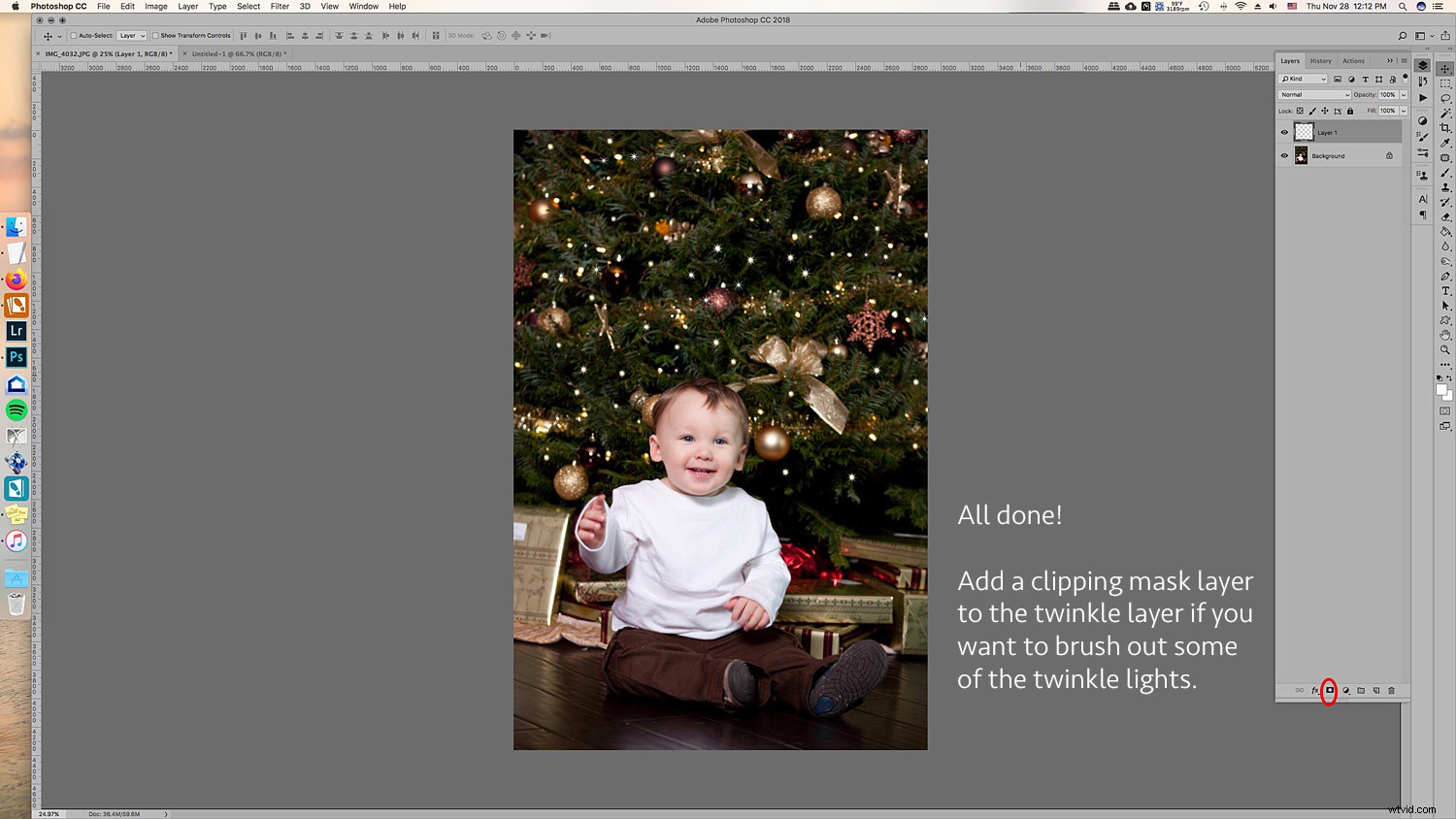
Ändra storleken för några av blinkningarna så att de ser mer slumpmässiga ut.

3. Lägg till ytterligare färger
Det fantastiska med att göra blinkljusen på detta sätt är att eftersom du har lagt till dem på ett genomskinligt lager kan du flytta runt dem och ändra storlek på dem efter behov.
Den fantastiska delen är att du kan duplicera blinkljuslagret, flytta runt det och lägga till färger till det för att skapa färgade glimtljus. Här är en sammanfattning av hur du gör det för flera färger:
3.1 Duplicera lagret med glimtljus.
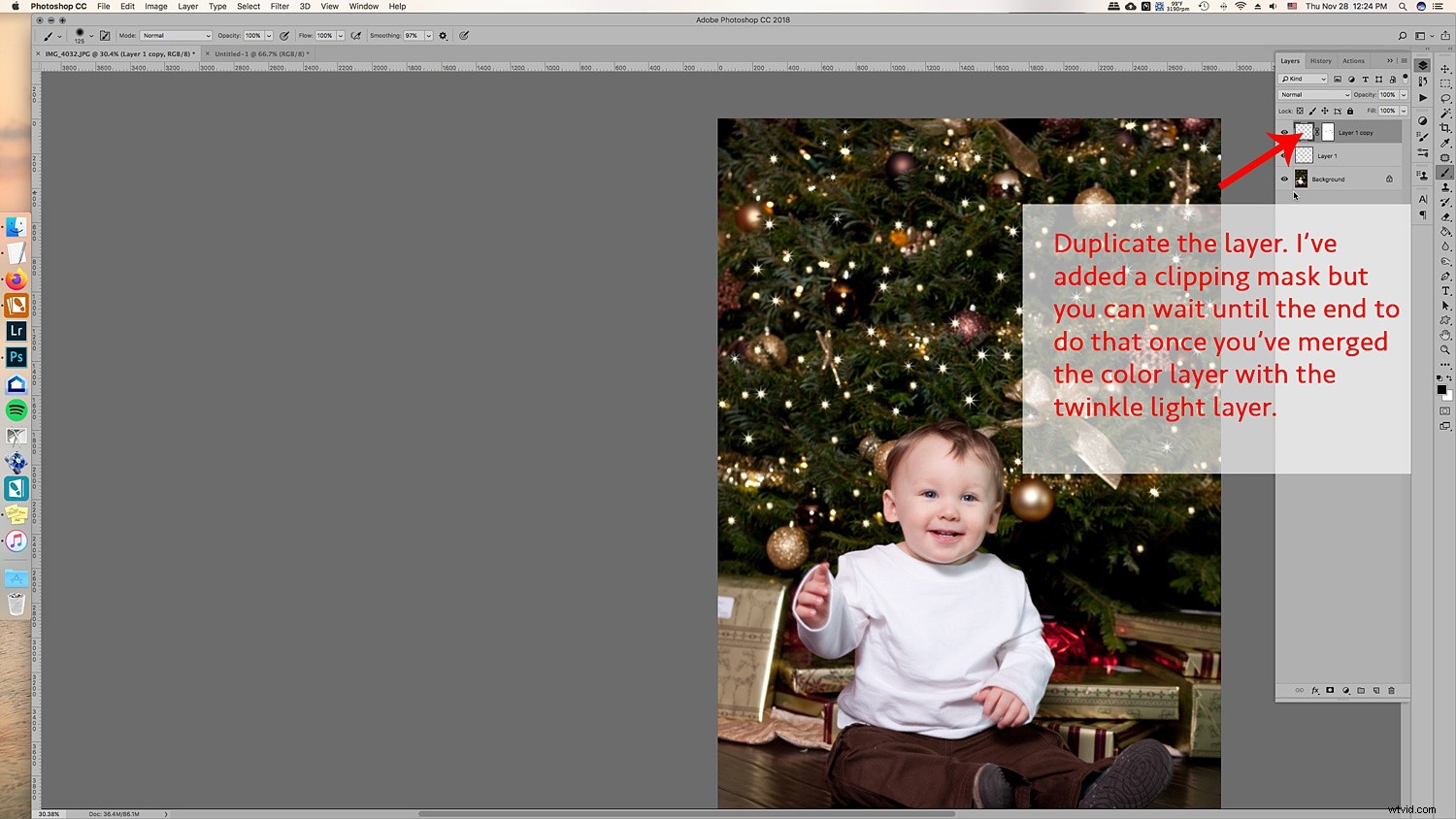
3.2 Flytta runt den och förvandla den så att den inte är direkt ovanpå de andra blinkande lamporna. Om du ska lägga till fler färger föreslår jag att du inte lägger till för många blinkljus i det ursprungliga lagret så att du kan fylla i de tomma fläckarna med de färgade glimtljusen.
3.3 Gå till Lager -> Nytt fyllningslager -> Enfärgad färg. Välj en färg. Jag gjorde blått, grönt och rött. Men du kan lägga till i vilken färg som helst.
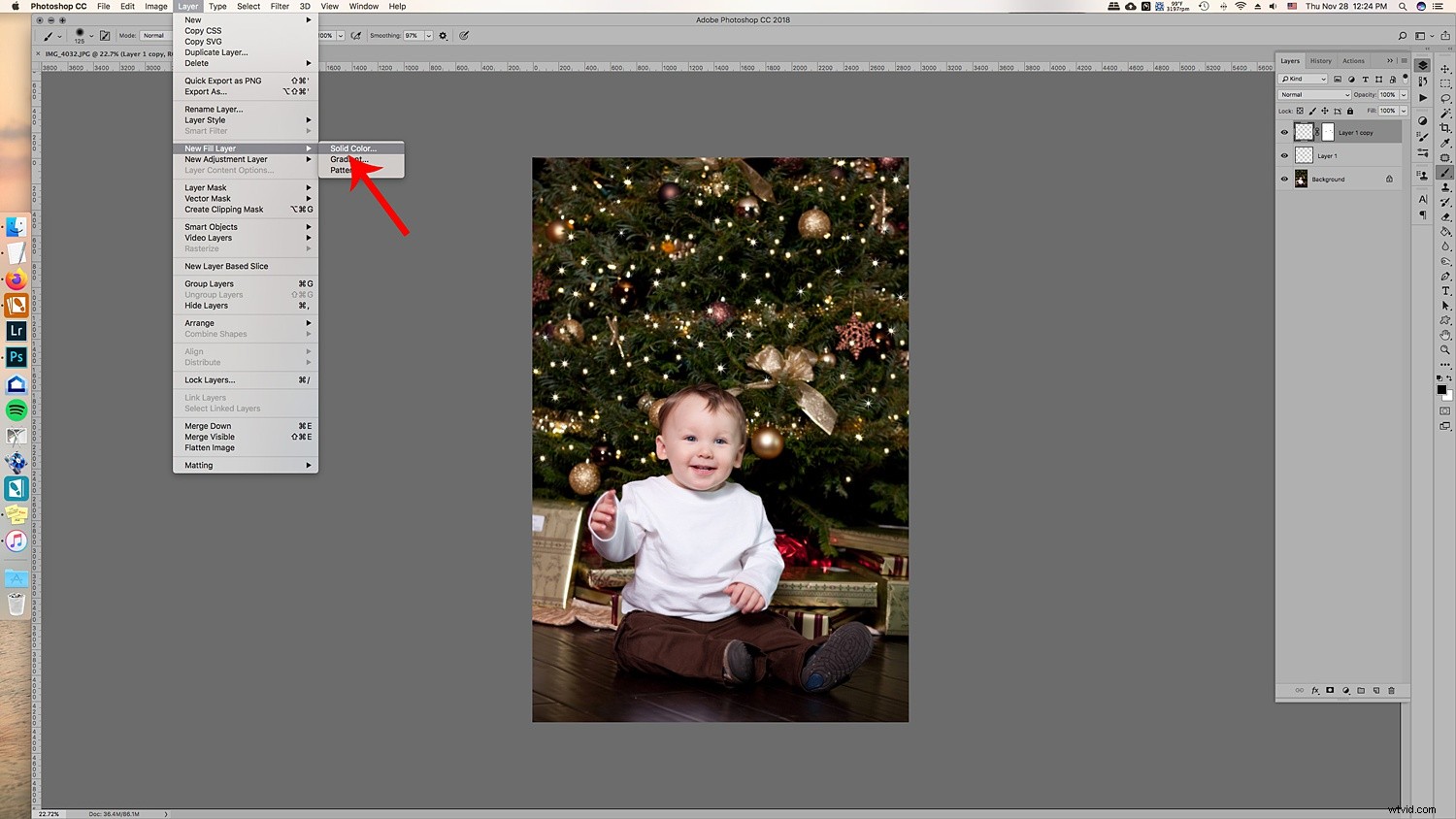
3.4 Du kommer att få en solid färg på dina bilder. Oroa dig inte, högerklicka på lagret och välj Skapa urklippsmask för att klippa det till det blinkande ljusa dubblettlagret.
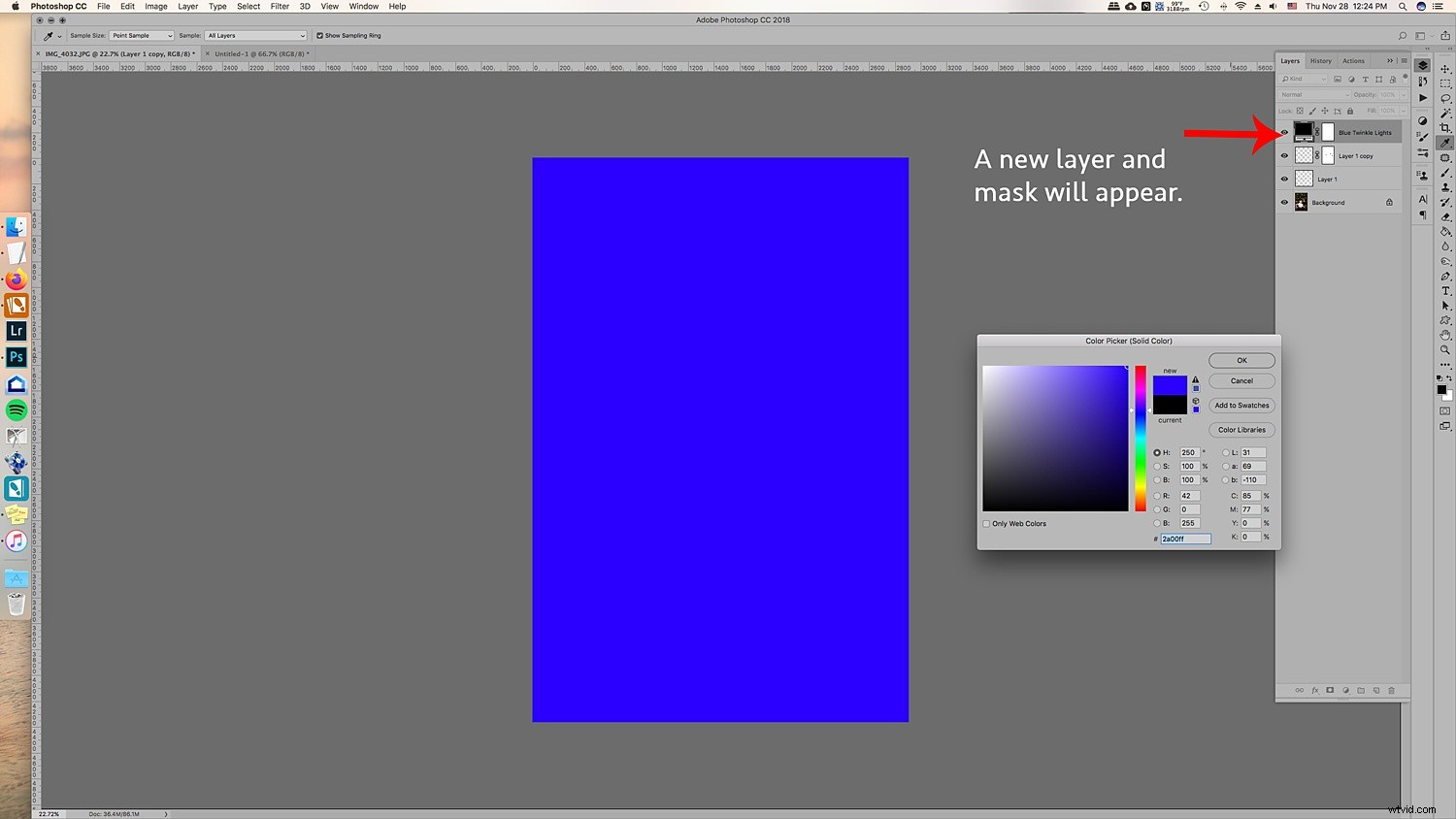
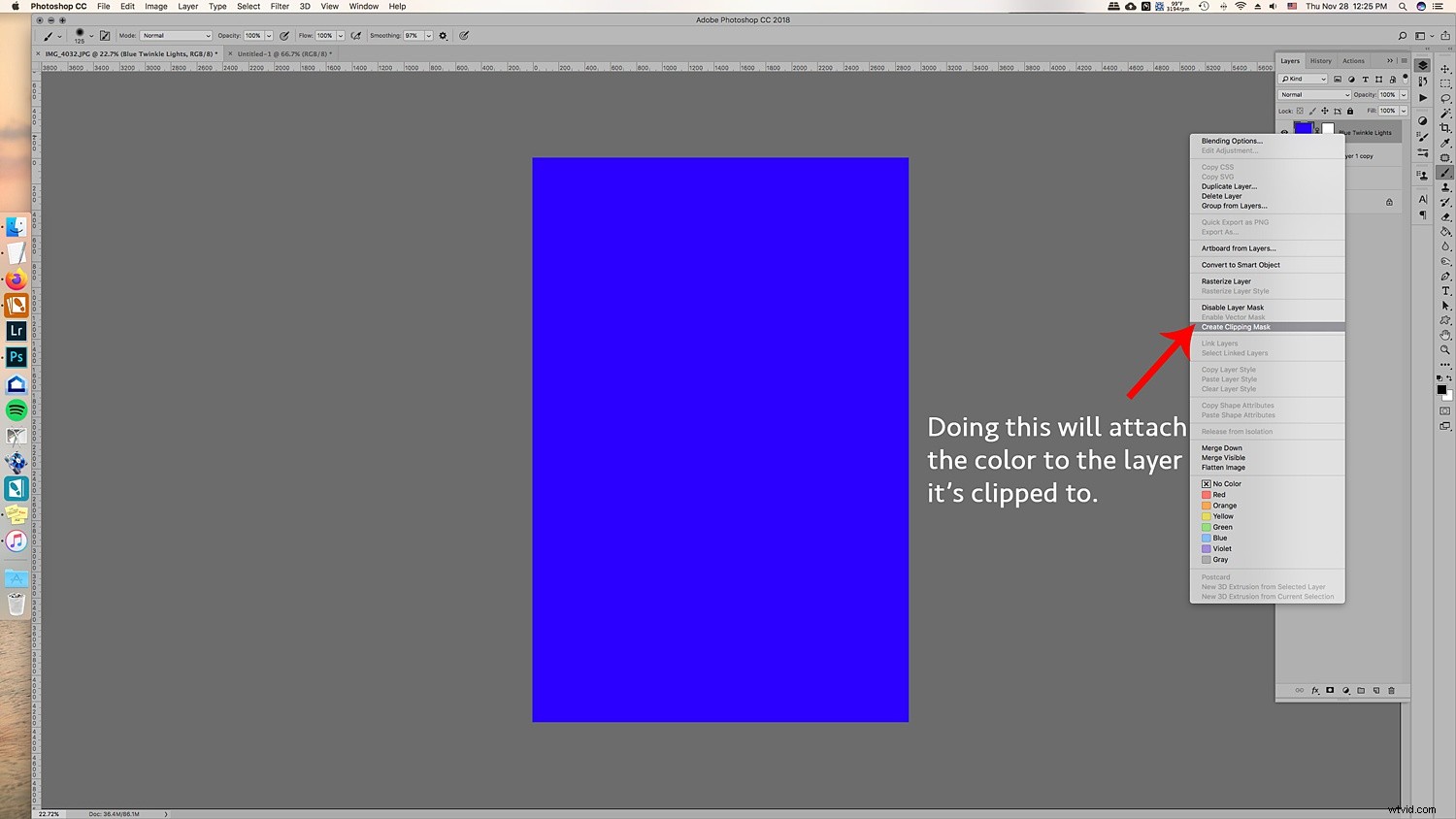
3.5 Gå till blandningslägen högst upp i lagerfönstret och välj Färg. Detta kommer att lägga över färgen på de glimtande ljusen och få det att se mer verkligt ut.
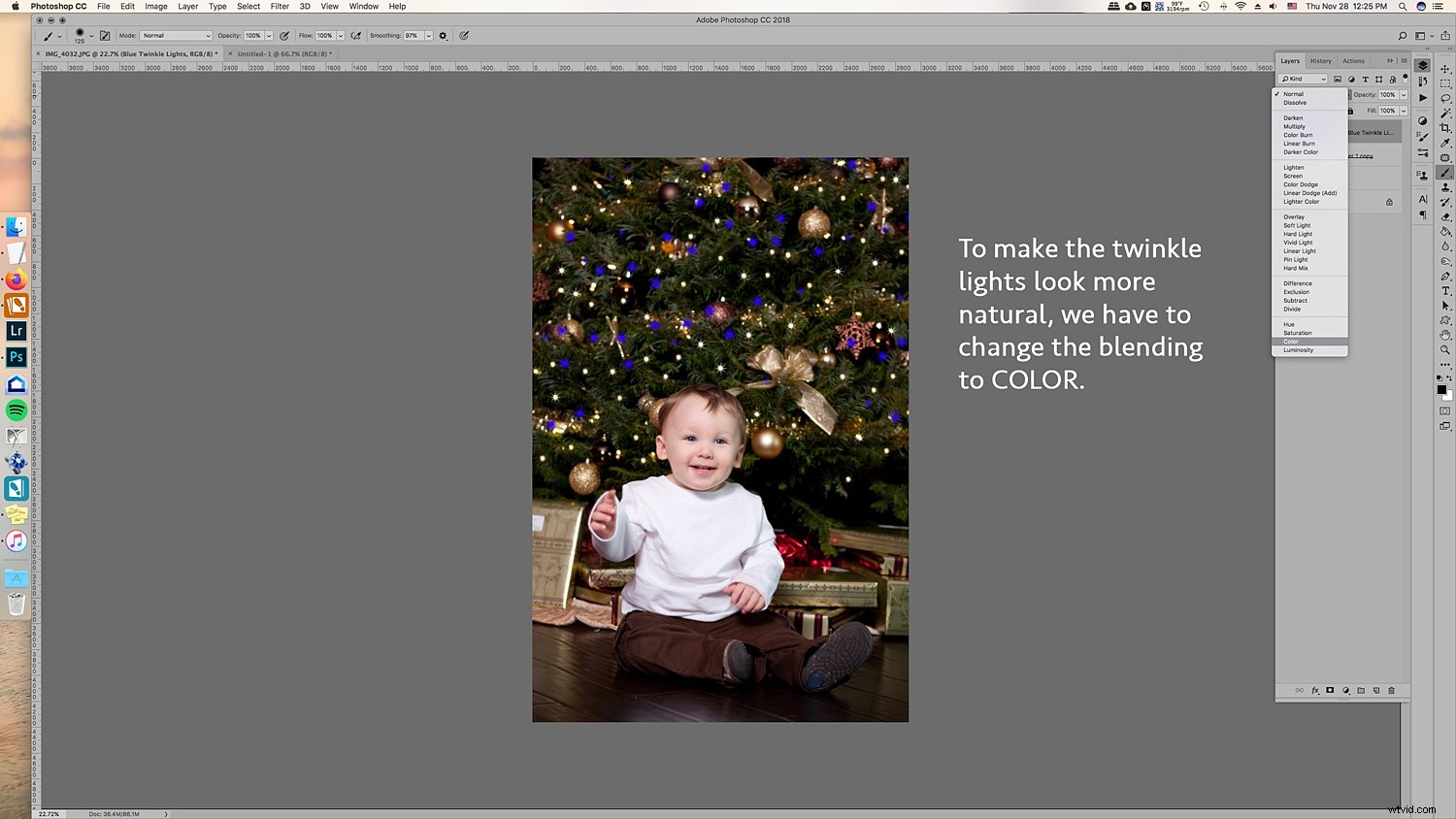
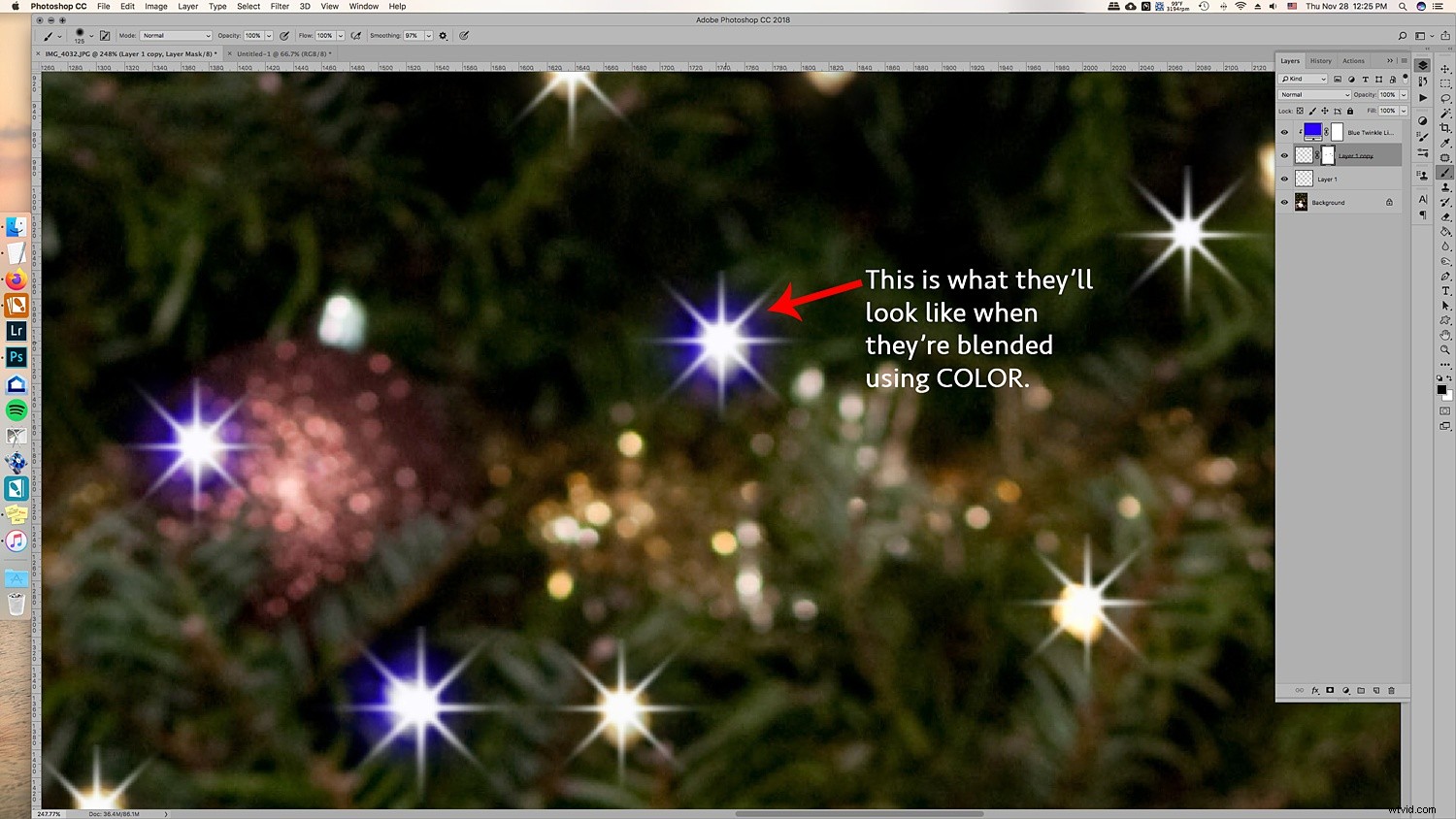
3.6 Ett bra tips är att slå ihop varje färg till lagret med glimtljus. Lägg sedan till en mask så att du kan gå in i lagret med din borste och ta ut blinkljusen för det lagret utan att behöva ta itu med färgklippningsmasken och allt det där.
Det kommer att göra det lättare att ta bort dem. Detta är idealiskt om du behöver ta bort en från en prydnad eller ett ansikte.
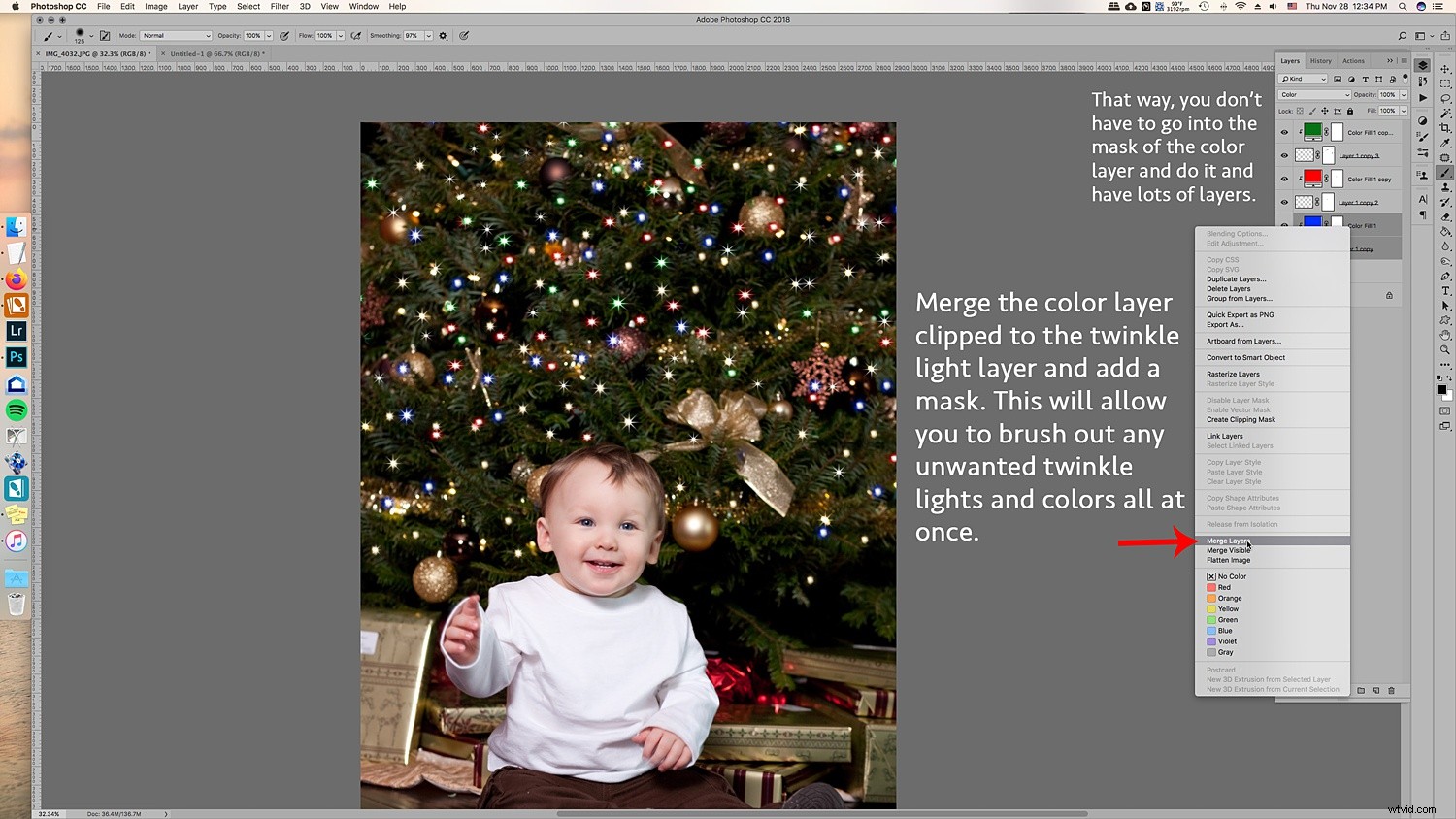
Du kan också lägga till en klippmask till det ursprungliga glimtljusskiktet för att hjälpa till att borsta bort oönskade glimtljus också.
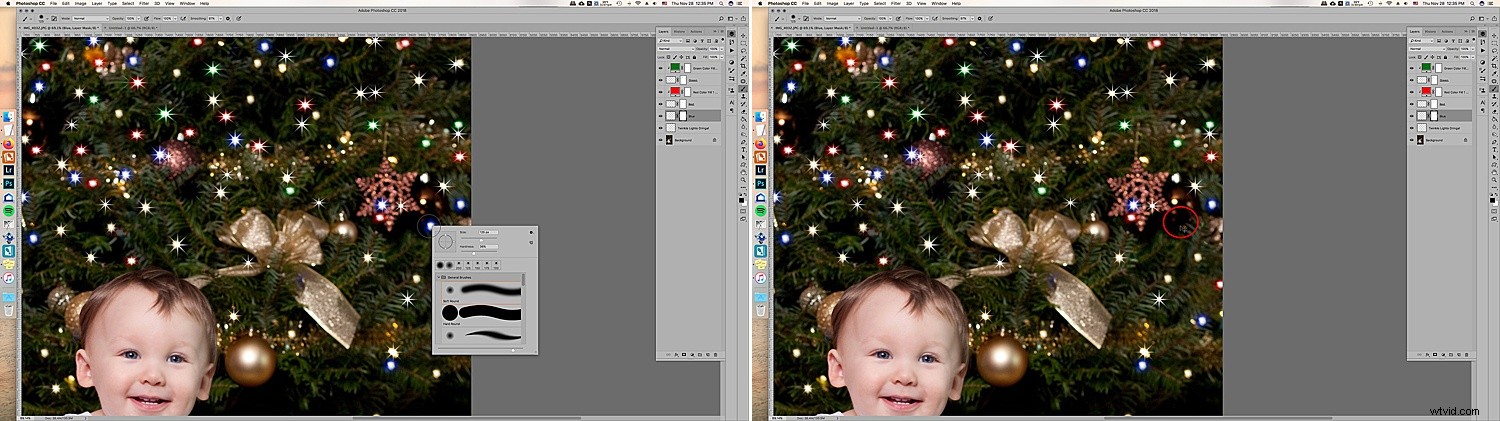
Att använda en mask på lagret kan hjälpa dig att ta bort oönskade glittrande ljus.
Och det är allt! Det är så du lägger till ytterligare blinkande ljus i färg till din bild!

Före och efter med blinkande ljus i färg. Du kan göra det mer subtilt genom att lägga till färre blinkande ljus.
Använd även i helgfria bilder
Använd den här handledningen på andra bilder där du också vill lägga till lite glimt! Det behöver inte bara vara för semestersessioner, använd bara borsten med en färguppsättning.

Använd penseln med blinkande ljus på andra porträtt som du vill ge lite gnistan.
Se till att du arbetar med det genomskinliga lagret och lek med opacitetsnivåer och ytterligare färger.
I ett nytt transparent lager valde jag twinkle lights-borsten och la till twinkle lights till olika delar av lagret i vitt i olika storlekar. Ställ sedan in blandningsläget på Overlay för att få rätt utseende. Jag sänkte också opaciteten.
Blinkljus med mer än 5 punkter
Det fantastiska med att lägga till blinkande ljus är att du skapar din egen förinställning för borstar! Detta låter dig skapa olika typer av penslar, och en kanske lägger till fler punkter till glimtljuset.

Här är en jämförelse mellan inga blinkande ljus, en fempunkts glimt och en flerpunkts glimt.
Gå igenom alla steg i steg ett, men den här gången lägg till fler vinklar och lägg till fler punkter. Det ser också bra ut när du ändrar storleken inom samma borste.
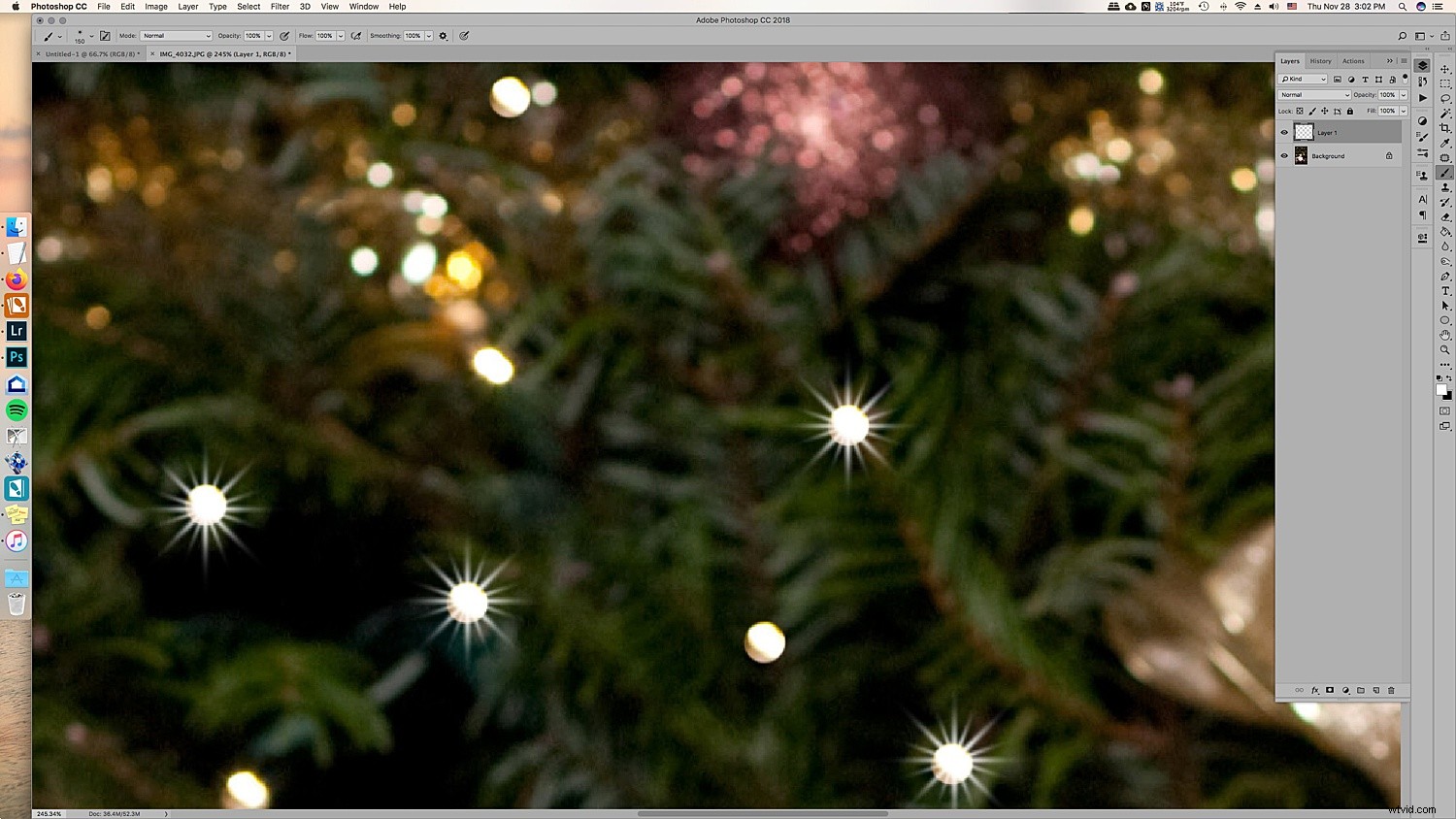
På närbilden kan du se att den förinställda borsten har fler punkter än den fempunkts gnistrande ljusborste vi gjorde tidigare.
Allt handlar egentligen om preferenser, så lek och se vilket utseende som är rätt för dina porträtt.
Sammanfattning

Före och efter på en annan bild. Detta är mer subtilt och använder bara vita blinkljus.
Det kan låta komplicerat första gången du provar, men med tiden blir det lättare! Om du lägger till ytterligare glimtljus kan dina semesterbilder bli lite mer gnistrande och pop som kommer att göra dina kunder väldigt glada att se i sina slutliga bilder!
Kommer du att använda det här tipset för att lägga till gnistrande ljus till dina bilder?