Denna färgstänk Photoshop-handledning visar dig hur du markerar färger och får dem att hoppa av skärmen. Att skapa en färgstänkseffekt tar bara några få steg, och det finns mycket utrymme för kreativitet.
Ett sätt att få fram färger i din bild är att ställa dem mot en svartvit bakgrund. Att lägga till en skvätt färg i Photoshop är ett bra sätt att få fram färgerna eller förstärka en distraherande bakgrund. Färg lockar ögat och ger en mer övertygande bild.
Vi kommer att lägga till en färgstänkseffekt i Photoshop för att lägga till intensitet till solnedgångens färger i den här bergsscenen. Så låt oss komma igång!


Färgstänkseffekt kontra selektiv färg
En färgstänkseffekt i Photoshop är lite som selektiv färgfotografering. Båda tar fram färger i en annars svartvit bild.
Med selektiv färg väljer du en färg att framhäva. Till exempel är rött en populär färg att slå mot en monokrom bakgrund. För att lära dig olika sätt att skapa selektiv färgfotografering, se vår Photoshop-handledning, "Hur man använder selektiv färg i Photoshop (steg för steg!)."
En färgstänkseffekt är lite annorlunda. Du är inte begränsad till en färg. En färgstänk tar fram de ursprungliga färgerna i din bild. Men du bestämmer var du vill ta fram färgerna och hur färgstark du vill att din bild ska vara.
Color Splash Photoshop Tutorial
Det här är en enkel steg-för-steg-instruktion i Photoshop att följa. Vi har tillhandahållit två konverteringsalternativ i steg 3 och en valfri redigering i slutet.
Steg 1:Öppna din bild i Adobe Photoshop
En färgstänkseffekt fungerar bäst med foton med många färger. Välj en färgstark bild, kanske till och med en med för mycket motstridiga färger.
Börja med att öppna din bild i Adobe Photoshop. Gå till rullgardinsmenyn Arkiv och välj Arkiv> Öppna (Ctrl/Kommando+O). Navigera till filen och klicka på Öppna.
Om du börjar i Lightroom, gå till rullgardinsmenyn Foto och välj Foto> Redigera i> Redigera i Photoshop (Ctrl/Command+E). I Lightroom CC finns det här alternativet under rullgardinsmenyn Arkiv. Klicka på Redigera.
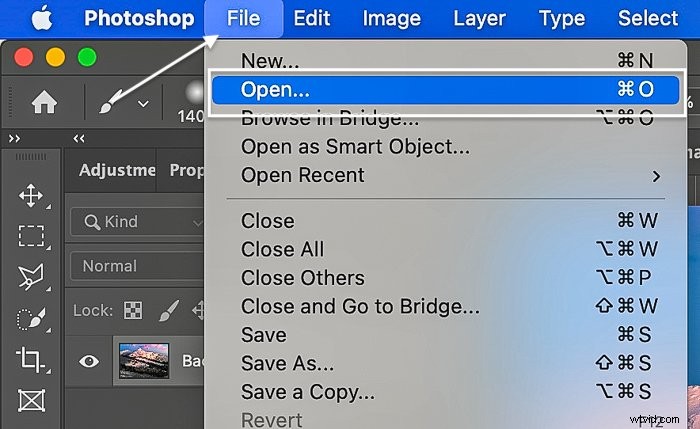
Steg 2:Ställ in förgrund till svart och bakgrund till vit
Du kommer att lägga till en övertoningskarta till din bild i nästa steg. En gradientkarta är ett enkelt sätt att konvertera ditt foto till svartvitt.
Men först måste du ställa in din förgrundsfärg till svart och din bakgrundsfärg till vit. Dina förgrunds- och bakgrundsfärginställningar finns nära botten av verktygsfältet. De ser ut som ett par överlappande rutor.
Klicka på den översta rutan och dra färgväljaren till svart. Ställ sedan in den nedre fyrkanten på vit. Klicka på OK. Eller tryck helt enkelt på D (genvägsknapp). Detta återställer förgrunds- och bakgrundsfärgerna till standardinställningarna vi vill ha.
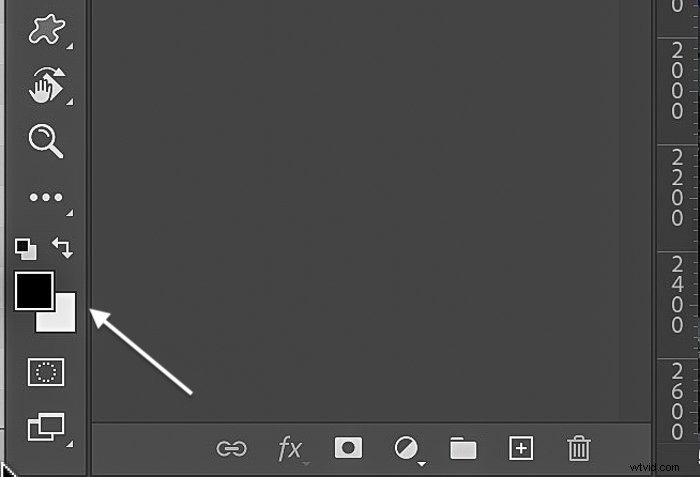
Steg 3:Lägg till ett lager för gradientkartjustering
För att konvertera din bild till svartvitt, gå till rullgardinsmenyn Bild och välj Bild> Justeringar> Gradientkarta .
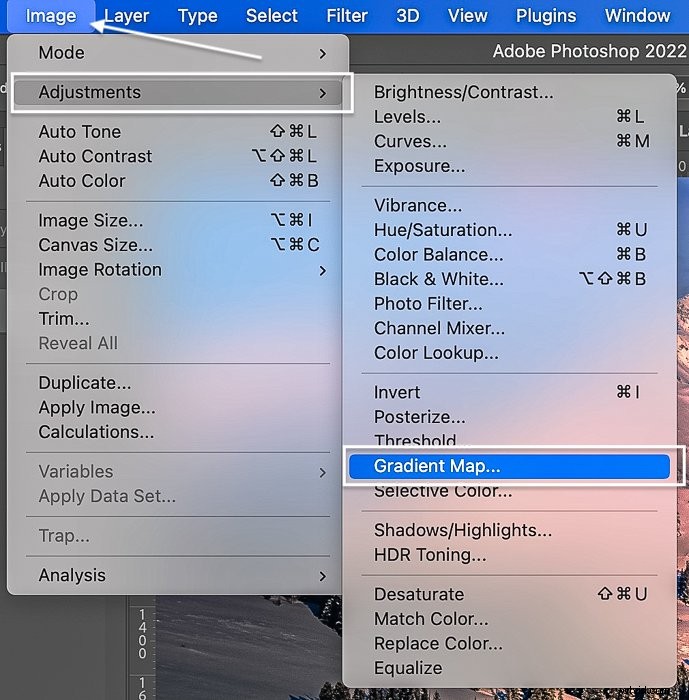
Det finns också en genvägsikon för justeringslager längst ned på din lagerpanel. Det ser ut som en halvvit och halvsvart cirkel. Du kan klicka på den istället för att lägga till en övertoningskarta.
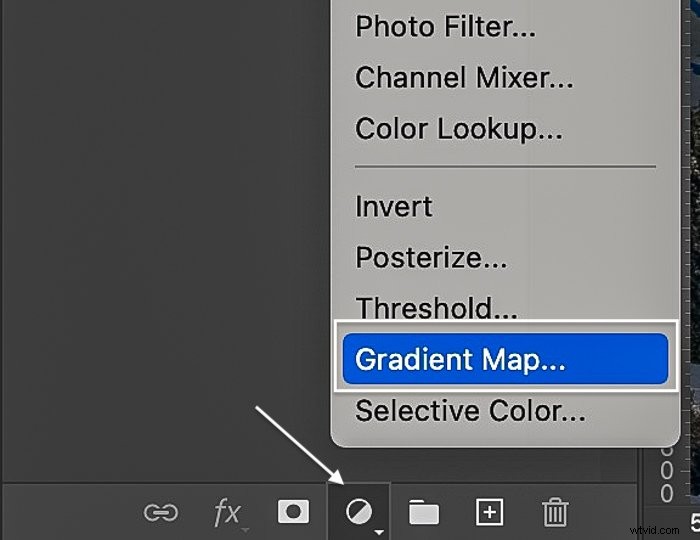
Om du inte har arbetat med ett justeringslager för Gradient Map tidigare, är du i en upplevelse! En gradientkarta lägger till färger till din bild baserat på tonal ljusstyrka. Mörkare toner är enfärgade. Ljusare toner är en annan.
Du gör en mycket grundläggande gradientkarta för färgstänk i Photoshop. Mörkare toner är svarta och ljusare toner är vita. Photoshop övergår gradvis mellan de två färgerna.
- I egenskapspanelen klickar du på övertoningen för att öppna övertoningsredigeraren.
- Du kan styra övergången med skjutreglaget. Flytta rutorna som förankrar de svarta och vita tonerna mot mitten för att justera övertoningen. En diamant visas som visar mittpunkten.
- Om du vill tona din svartvita bild klickar du på rutan bredvid "Färg". Den aktiveras när du väljer varje ruta. Välj en färg. Klicka på OK.
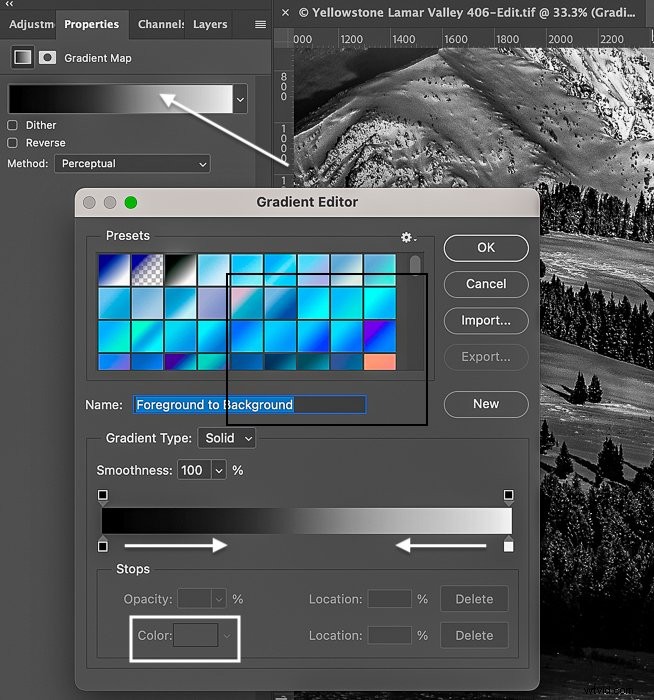
Men det finns ingen anledning till att du inte kunde välja en annan färgkombination för din Gradientkarta. Stanna gärna en minut och experimentera med alla färgvarianter som du omedelbart kan lägga till i din bild med hjälp av en övertoningskarta!
Photoshop kommer med många förinställningar för Gradient Map. Men du kan skapa din egen.
Du bör nu se din originalbild som ett "Bakgrundslager" i lagerpanelen. Ovanför det finns ett justeringslager för gradientkarta med en mask. Din bild ska nu också vara svartvit.
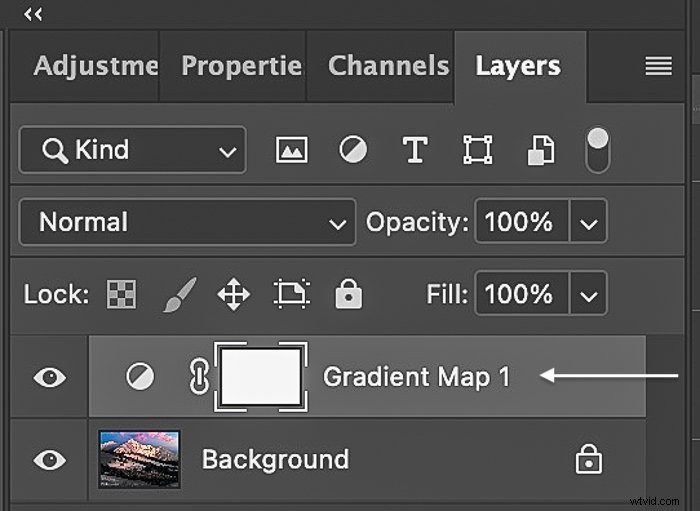
Steg 3 (alternativt):Lägg till ett svartvitt justeringslager
Den svartvita övertoningskartan fungerar bra för många bilder. Men ibland blir hög- eller lågmälda bilder för svarta eller för vita. Genom att lägga till ett svartvitt justeringslager får du mer kontroll över tonvärdena i din monokroma bild.
Gå till rullgardinsmenyn Bild för att göra din bild svartvit. Välj Bild> Justeringar> Svartvitt . Eller gå till genvägsikonen för justeringslager längst ned på din lagerpanel och välj Svartvitt.
Svartvit-konverteringen kommer förmodligen att vara mindre intensiv än bilden som skapas med övertoningskartan. Härifrån använder du panelen Svartvitt för att justera färgreglagen.
Flytta till exempel skjutreglaget åt vänster om du vill att de röda färgerna i bilden ska vara mörkare. Flytta reglaget åt höger om du vill att greenerna ska vara ljusare.
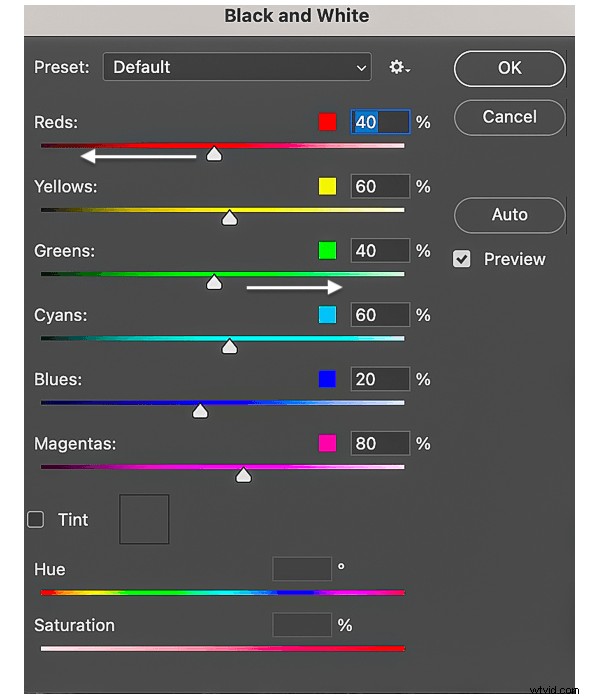
När du är nöjd med utseendet på din svartvita bild klickar du på OK och går vidare till nästa steg.
Steg 4:Välj penselverktyget
- Välj penselverktyget från det vänstra verktygsfältet.
- Börja med både opacitet och flöde inställda på 100 %.
- Ställ in borstens hårdhet på 0 %.
- Välj den mjuka runda borsten.
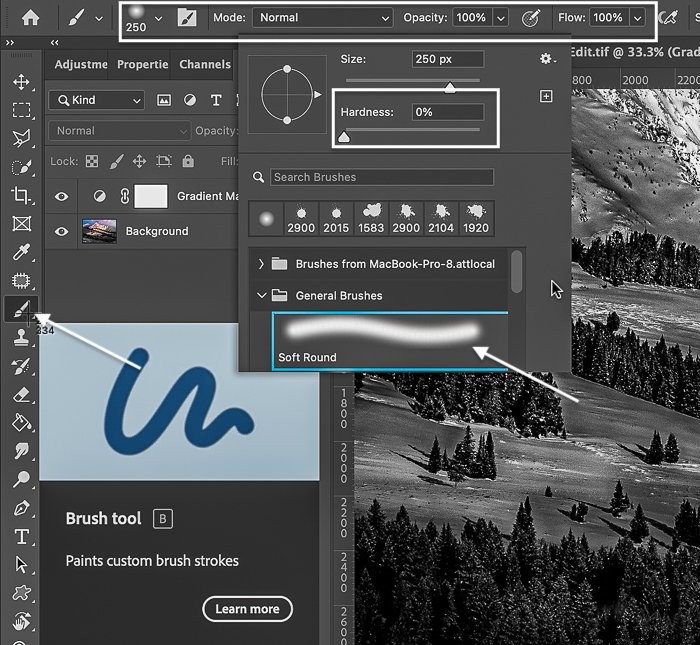
Du kan justera intensiteten på färgen senare. Du kan ändra penselstorleken i inställningspanelen eller använda kortkommandon för parentes. Den vänstra tangenten "["gör din borste mindre. Den högra konsoltangenten “]” gör din borste större.
Soft Round-borsten är ett bra ställe att börja. Men utforska gärna texturerade penseldrag. Dessa fungerar utmärkt när du skapar en färgstänk!
Med penselverktyget valt, gå till botten av verktygsfältet och ställ in din förgrundsfärg på svart.
Steg 5:Välj och måla på justeringslagermasken
Välj lagermasken bredvid justeringslagret Gradient Map i lagerpanelen. Som standard är lagermasken vit. Detta avslöjar Gradient Mask som har gjort din bild svartvit.
Använd din svarta pensel och måla över områdena för att avslöja den underliggande färgen. Det finns ingen anledning att vara exakt. Färgstänk i Photoshop kan vara slumpmässiga. Låt ditt öga vägleda var färgerna syns igenom. Du kan ändra färgen genom att minska opaciteten och flödet på din borste.
Om du inte gillar resultatet, ångra färgmålning genom att gå till rullgardinsmenyn Redigera och välja Redigera> Ångra penselverktyg (Ctrl/Command+Z). Eller så kan du ändra förgrundsfärgen på din pensel till vit och måla ut färgerna på lagermasken.
Kom ihåg att vitt avslöjar den svarta och vita övertoningskartan. Svart döljer övertoningskartan och visar bakgrundslagret. Du kan växla mellan en svart och vit pensel genom att trycka på X (genvägsknapp).
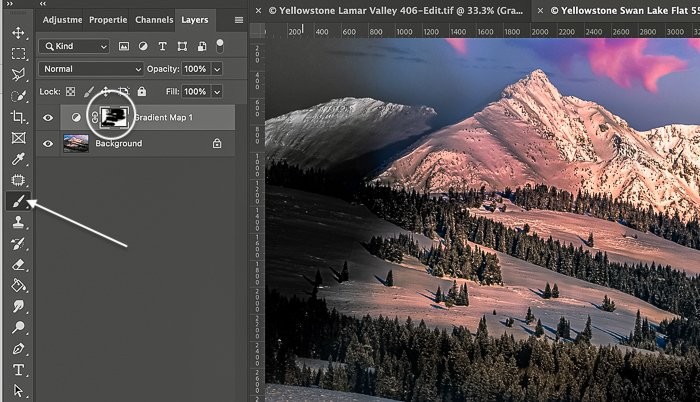
Steg 6 (Valfritt):Justera färgintensitet
Om du tycker att färgerna är för intensiva, minska lagermaskens opacitet genom att dubbelklicka på lagermasken bredvid övertoningskartan. Detta öppnar övertoningskartans egenskapspanel med masken vald.
Reglaget Densitet är på 100 % som standard. Minska färgintensiteten genom att sänka maskdensiteten. Flytta reglaget åt vänster. Detta kommer att låta lite mer av den svartvita övertoningskartan synas igenom.
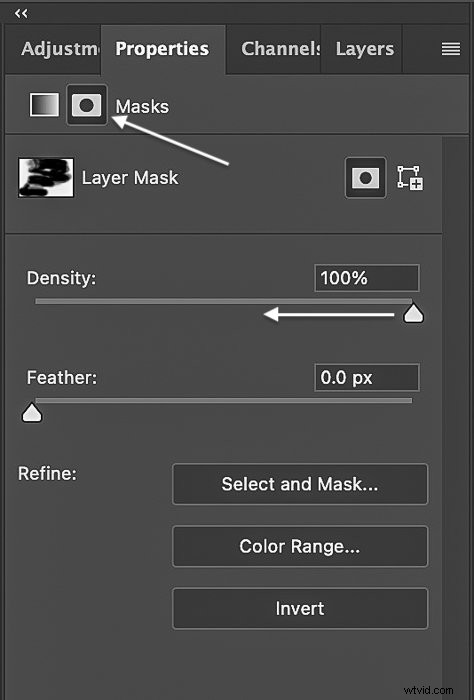
Slutsats
Det är allt! Du har lagt till en färgklick! Denna Photoshop-handledning visade hur du gör en snabb färgstänkseffekt. Konvertera din bild till svartvitt och måla tillbaka de färger du vill använda med penselverktyget.
Processen är enkel, men det finns oändliga kreativa möjligheter. Prova att använda olika gradientkartor eller texturerade penslar. Svep färger över din bild slumpmässigt. Eller så kan du vara mer exakt och skapa ett färgat mönster.
En färgstänk Photoshop-redigering är ett roligt sätt att lägga till en nyans av färg till en livlös svartvit bild. Istället för att ta fram en färg som selektiv färgfotografering, markera en färgsektion att visa igenom. Du har fullständig kontroll över var du ska lägga till en skvätt färg och intensiteten på färgen.
Testa vår kurs i Simply Stunning Landscape för ett roligt och enkelt sätt att ta vackra bilder!
