När du börjar lära dig photoshop är det läskigt att se alla de olika verktygen du kan välja mellan. Det sägs ofta att det finns sju sätt att uppnå samma resultat, med hjälp av olika verktyg i photoshop. Så det betyder att du måste hitta den som passar dig perfekt, för att ge dina bilder det utseende du vill ha.
I den här artikeln vill jag visa dig hur du kan ändra färger i dina bilder med hjälp av Photoshop. Detta är en mycket enkel metod som du kan använda, antingen är du nybörjare eller så är du en mer avancerad användare.
Du kan lägga till en surrealistisk twist till dina bilder, eller ta bort färger du inte känner dig bekväm med att arbeta med (jag är säker på att vi alla kan relatera till detta, för som artister har vi våra favoritfärger och minst favoritfärger - de vi kämpar för att fungera med!). Du kan använda den här tekniken till allt från att byta färg på en klänning eller någon annan rekvisita, till att ändra skogstonerna för att förstärka höstkänslan, eller skapa den om du vill skapa en höstbild trots att det fortfarande är vår.
Det här är färgbytet före och efter:

Skapa en färgjustering med Hue/Saturation
Du kan komma till dialogrutan Kurvor på två sätt:
- Bildjustering:Genom att välja Bild> Justeringar> Nyans/mättnad eller klicka på ikonen Nyans/mättnad i panelen Justeringar.
- Som ett justeringslager:Lager> Nytt justeringslager> Nyans/Mättnad, eller i din lagerpanel använd genvägen:Nytt justeringslager> Nyans/Mättnad.
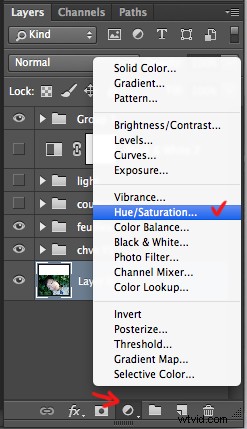
Jag rekommenderar starkt att arbeta med lager. Den låter dig gå tillbaka till justeringen och radera den, eller modifiera den, så många gånger som behövs. Speciellt när du gör stora förändringar kanske du vill kunna ha full kontroll. Lager kan vara läskiga i början, men tro mig, de kommer att bli din bästa vän när du väl har övervunnit denna rädsla.
När du skapar ett nytt lager får du följande dialogruta för nyans/mättnad:
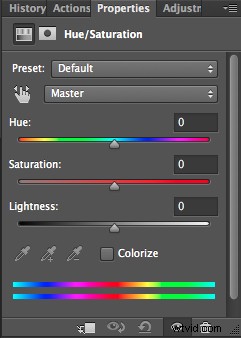
Välj den färg du vill ändra.
Ju mer olika du vill att din ursprungliga färg ska vara, desto viktigare är detta val så att färgbytet inte påverkar områden som inte vill förskjutas. Att ta bort en allmän färgskala är vanligtvis en mycket lätt förändring. Men en helt annan färg kräver att du är mer försiktig när du väljer, och ibland kräver flera färgjusteringar.
När ditt föremål har en mycket tydlig färg – som att säga helt röd, en röd ton – är det lätt. När ditt objekt har olika färgnyanser är det knepigt men inte omöjligt.
I det här fallet ändrar vi färgen på murgrönablad, med olika toner av grönt, blått och till och med gult.
Första steget:Gör färgvalet:
Du kan välja Master för att justera alla färger på en gång, eller ett av de andra förinställda färgintervallen för den färg du vill justera (röda, gula, gröna, cyaner, etc.).
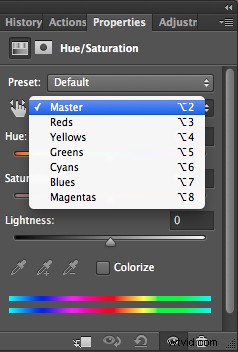
Eller så kan du också välja målinställningsverktyget (den lilla vita handen) – det här är det enkla sättet att välja färg om området/objektet du vill ändra är en blandning av flera färgtoner.
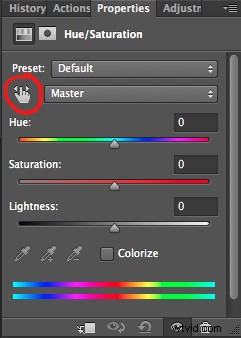
Klicka på verktyget för målinriktad justering och placera markören på din bild, pipettverktyget visas. Dra den till din bild och klicka på den färgton du vill välja.
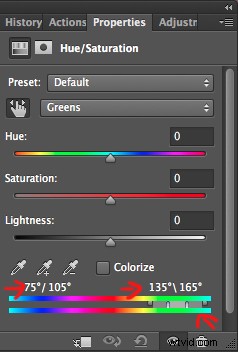
Fyra färgvärden visas i grader i din egenskapspanel. Om du klickar igen ändrar du de valda färgerna.
Andra steg:Förfina ditt val
För att kontrollera ditt val, ta tag i mättnadsreglaget och flytta det till höger för att öka mättnaden. Tanken här är att se vad du har valt, och se till att du har rätt färger, vilket hjälper dig att justera urvalet. När du t.ex. redigerar ett porträtt vill du se till att det inte påverkar motivets hudtoner. Om du redigerar en skog vill du se till att du har valt bladen, men inte trädstammarna (eller något i bakgrunden).
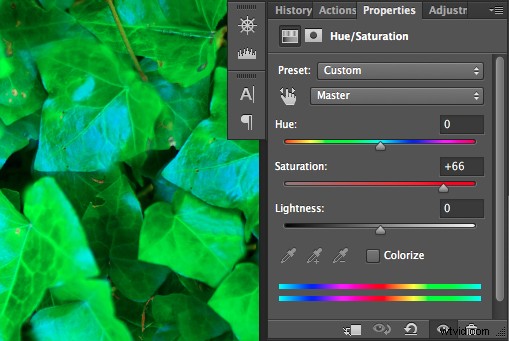
Som ni ser finns det fortfarande mycket blått av bladen, som inte ingår i urvalet. För att lägga till de blå tonerna drar du justeringsreglagen för att utöka dina valda färger och ändrar färgvärdet (visas i grader i egenskapspanelen).
Det finns fyra reglage. De i mitten låter dig förlänga eller förkorta de valda färgområdena. De två reglagen på båda sidor är till för att justera intervallet för färg och fall-off. Spela med dessa reglage tills du hittar ett bra urval. Oroa dig inte om det inte är perfekt, du kan fortfarande göra ett andra lager för nyans/mättnadsjustering eller maskera det här lagret.
Tredje steg:Ändra färg
I ditt egenskapsfönster drar du nyansreglaget åt vänster eller höger beroende på vilken ny färgton du vill ge ditt val. Sedan kan du leka med att lägga till eller ta bort mättnad genom att dra skjutreglaget åt båda hållen.

Att lära sig att använda nyans/mättnad ger dig fler kreativa alternativ när du redigerar dina bilder i Photoshop. Dela bilder som du har ändrat färg på eller andra metoder du använder för att göra den här tekniken.
