Har du någonsin sett de där flytande, ofarliga skrivbordsbakgrunderna som visas på standarddatorskärmar? Det är den exakta bilden jag tänkte på när jag bråkade med Photoshop för den här handledningen. Även om de inte är exakta, kombineras dessa enkla gradienter och former för att stimulera till lite nostalgi.

Det här projektet är ganska enkelt – men det introducerade mig till ett par tekniker som jag aldrig hade stött på tidigare. Photoshop har öppnat upp världar av bildskapande teknologi. Men när du kokar ner allt, är kulmen på en fotografs arbete i nyanser av ljus spridda i former.
Jag hade en bra tid att sätta ihop den här handledningen - jag provade till och med några på mitt eget skrivbord. Det är ett bra sätt att bli bekant med Photoshop-operationer. Men det är lika roligt för ett proffs, med lite fotografisk driftstopp på händerna. Så låt oss gräva in.
Komma igång
Öppna först ett nytt dokument i Photoshop. Ändra måtten på duken till den genomsnittliga skrivbordsbakgrundsstorleken – 1920 pixlar gånger 1080 pixlar, som visas nedan. 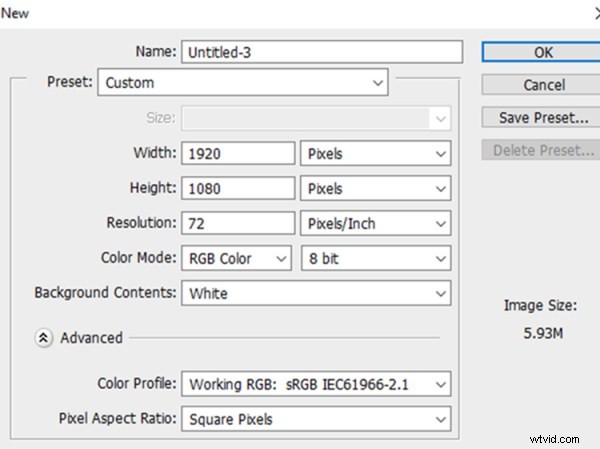
Lägg till en gradient
Välj Lager via fliken Lager i det övre verktygsfältet och klicka på Nytt fyllningslager och sedan Gradient.
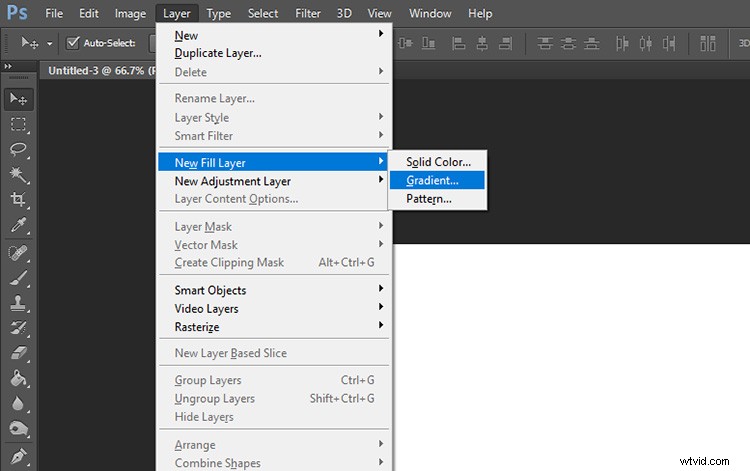
I popup-panelen Gradient klickar du på rullgardinsmenyn och väljer Simple Gradients.
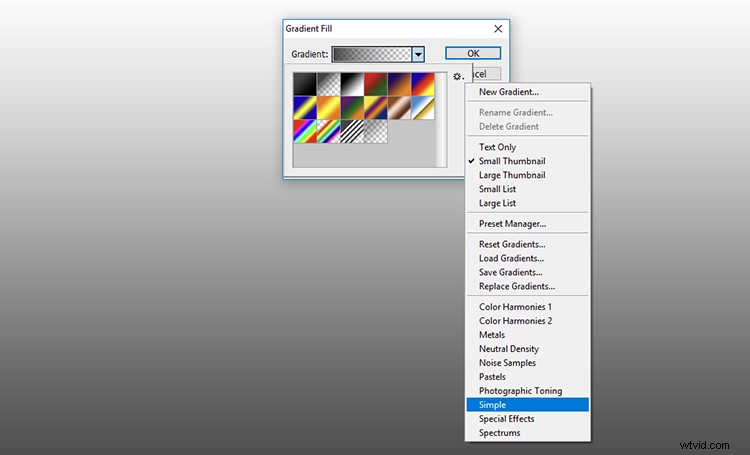
Välj en färg från färgproverna på fliken Enkel.
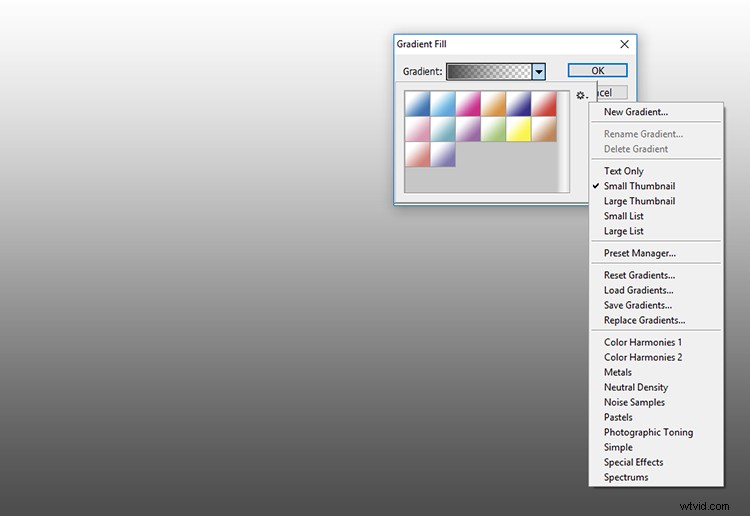
Välj en färg som tilltalar dig mest – vilken du gillar bäst!
Klicka direkt på panelen för gradientfärgen och en ny panel dyker upp. Detta gör att du kan anpassa ditt färgschema ytterligare. Klicka på den vita noden under övertoningsfältet. En färgväljare kommer att dyka upp, så att du kan ändra de vita delarna av vår ursprungliga gradient till en annan nyans.
I detta skede skulle jag rekommendera en färg som liknar din ursprungliga färg. Jag är ett stort fan av rosa, så jag valde en subtil, ljus nyans av rosa för att komplettera mitt övergripande färgschema. Men det är helt upp till dig!
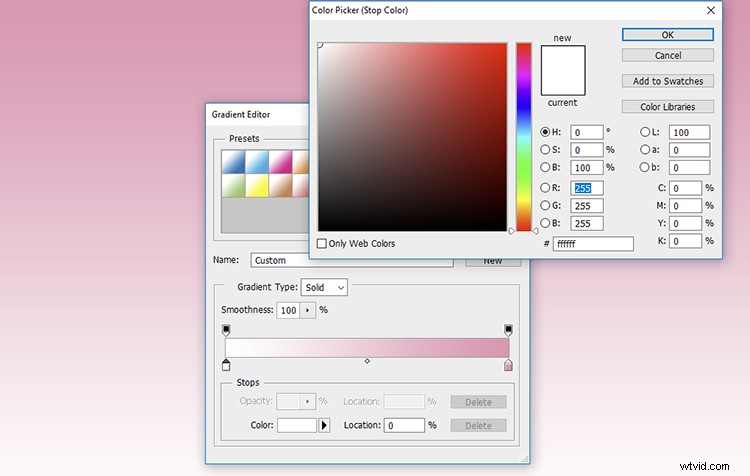
Acceptera färgen på gradienten. Välj Radiell som stil och skalan som 150.
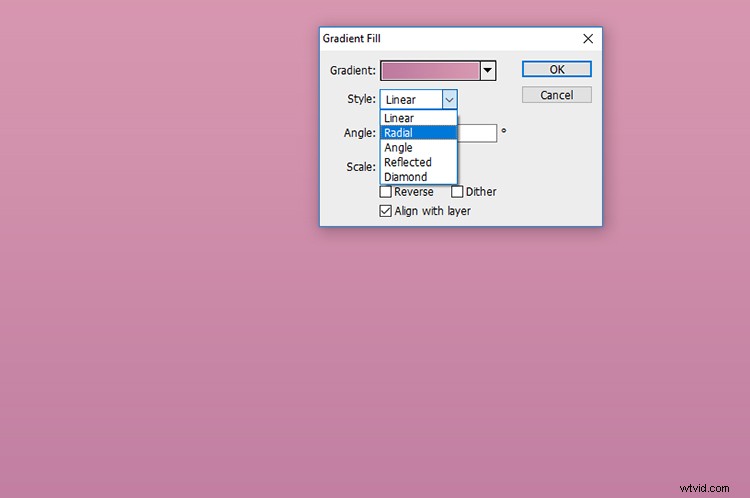
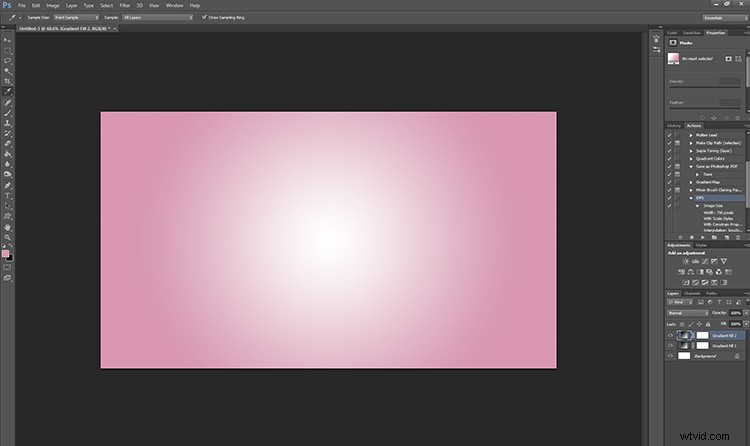
Om du klickar på inställningen Radial kommer den ljusare nyansen att utstråla från mitten av bilden.
Lägg till ytterligare ett lager
Skapa sedan ett nytt lager via fliken lager längst upp på skärmen. Välj Nytt i rullgardinsmenyn och välj Lager... Klicka på OK vid uppmaningen.
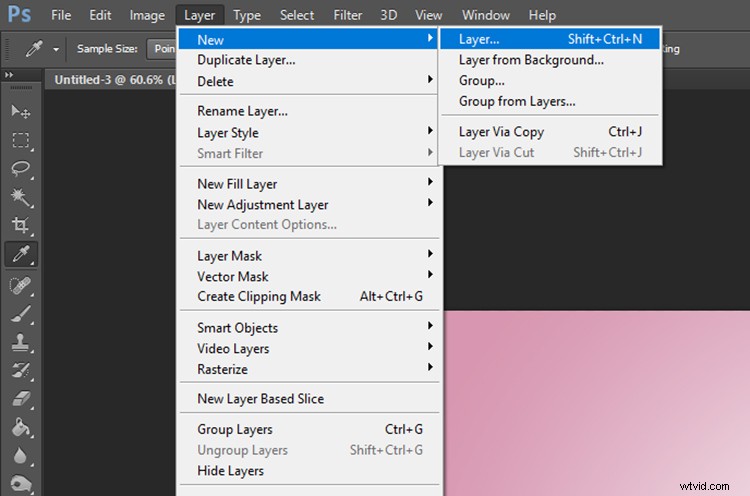
Lägg till en form
Klicka på Elliptical Marquee Tool. Detta kan skymmas av det rektangulära markeringsverktyget, så klicka och håll musen över verktyget ett ögonblick för att visa de andra alternativen.
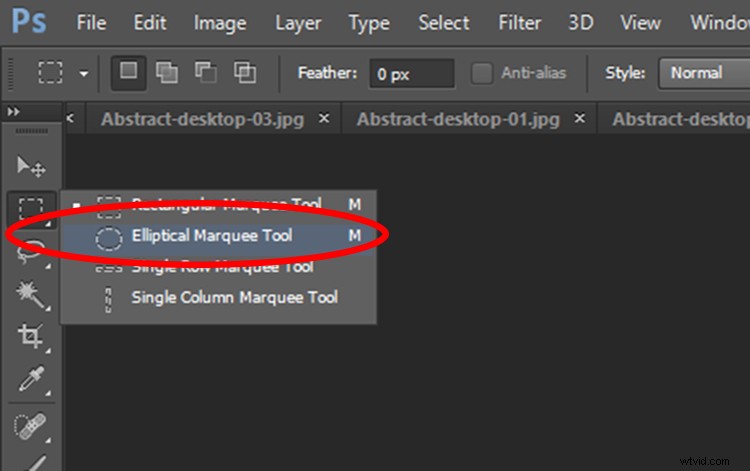
Med Elliptical Marquee Tool valt, rita en cirkel som skär bildens övre hörn. För att hålla det elliptiska verktyget jämnt på alla sidor (med andra ord en cirkel), håll nere Skift-tangenten medan du drar en del av formen över det övre hörnet.
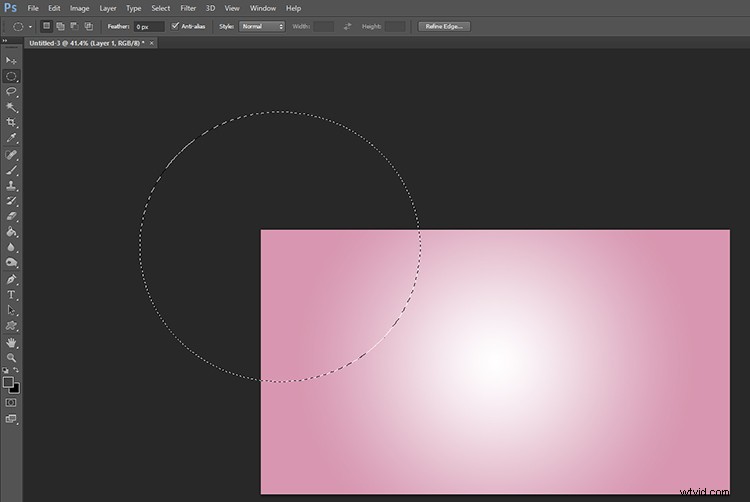
Öppna penselverktyget och välj en fin pensel med mjuka kanter. Ställ in borststorleken mellan 200 och 400 pixlar och hårdhetsnivån till noll. Välj en färg i en lite mörkare nyans. Jag valde en persikaktig färg.
Med det elliptiska verktyget fortfarande valt, borsta runt den yttersta kanten av kvartscirkeln med penseln, och lita på att borstens mjukhet dammar den inre kanten.
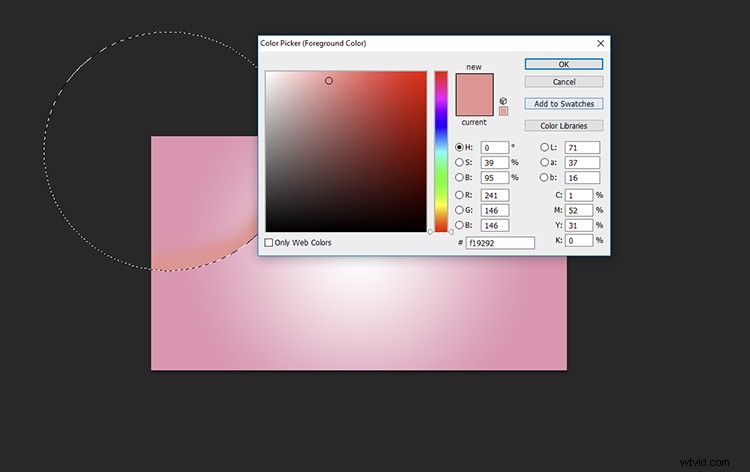
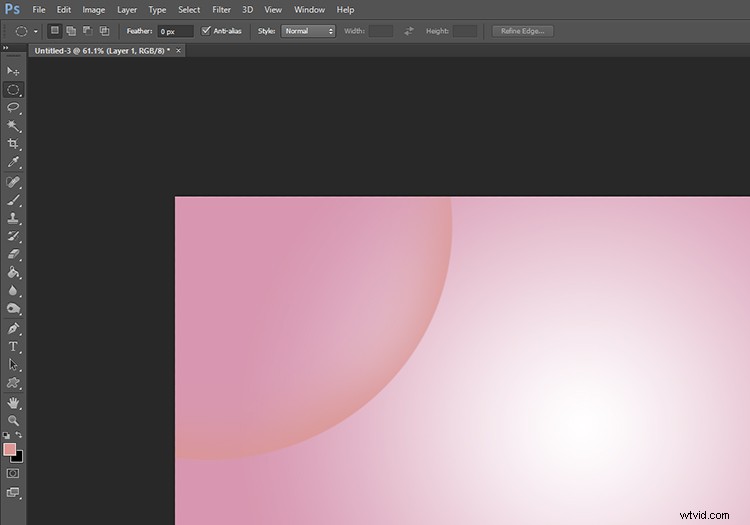
Använd en lite annan nyans för att framhäva kanten på cirkeln du skapade.
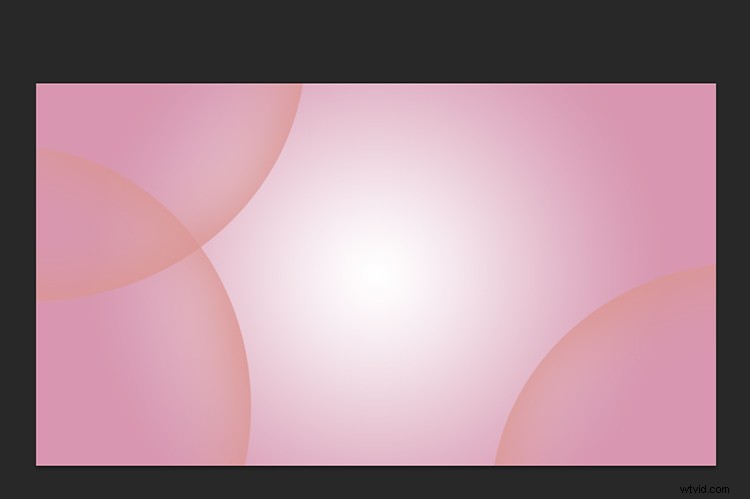
Duplicera formlagret så många gånger du vill för att skapa ett intressant mönster.
Lägg till dimension
Därefter lägger vi till en ny dimension till bilden genom att använda det rektangulära markeringsverktyget istället för ellipsverktyget.
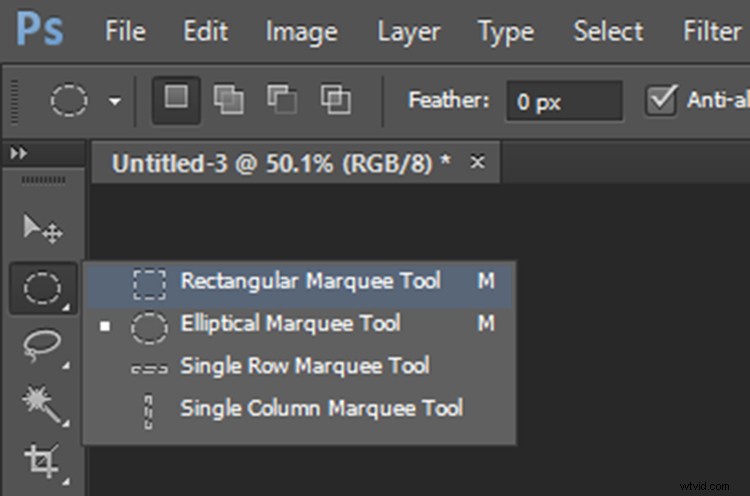
Skapa ett nytt lager och välj sedan verktyget rektangulärt markeringsram från panelen. Sträck ut det rektangulära markeringsverktyget över din bild så att ungefär hälften av den är markerad, som visas nedan.
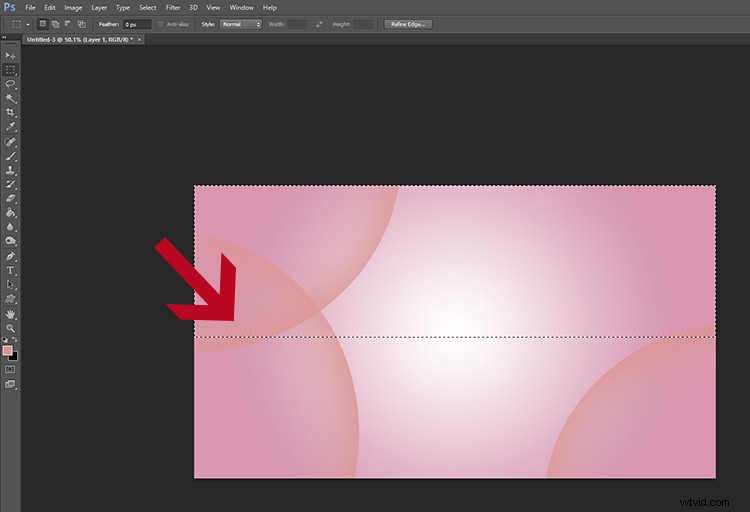
Rektangulärt urval.
Med samma teknik och färg som du använde på ellipsen, borsta längs formens omkrets och lämna bara den minsta skuggan.
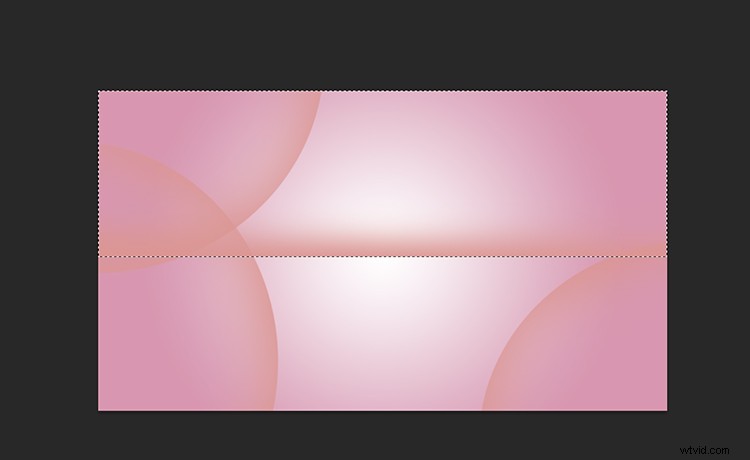
Med rektangeln fortfarande markerad klickar du på Redigera> Transformera> Warp. Dra långsamt de olika punkterna i den rektangulära markeringen för att justera hela formen på lagret. Försök att göra gradvisa redigeringar först, för att hålla linjen fri från skarpa vinklar.
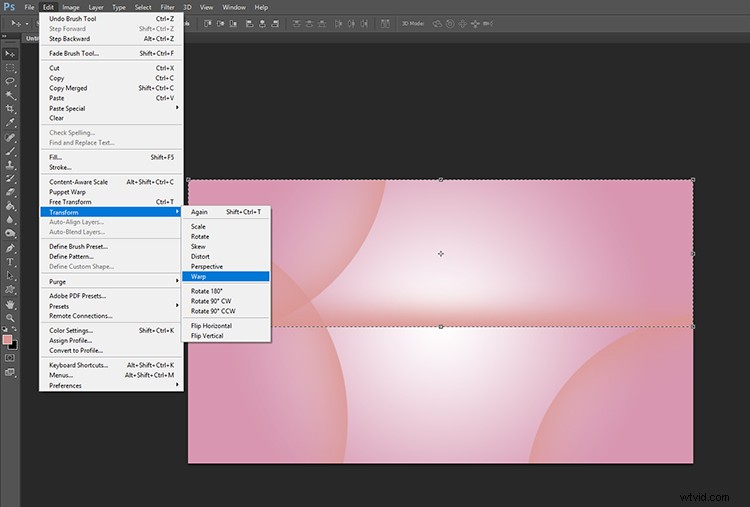
Förvandla rektangeln.

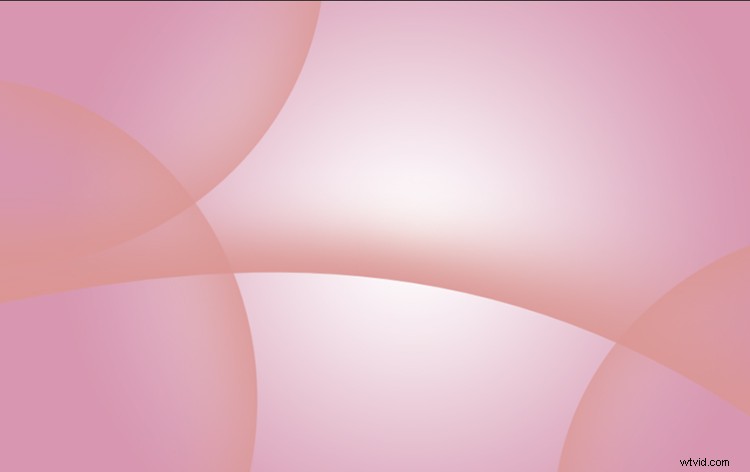
Kanten på rektangeln efter transformering.
Blandningslägen
Nu för att lägga till lite mer djup till bilden kan du använda blandningslägen för att få fram högdagrar i bakgrunden. Välj ett lager och klicka på Blandningslägen som vanligtvis finns ovanför panelen Lager. Välj en inställning från listan över tillgängliga blandningslägen. Jag brukar använda alternativet Color Burn, men experimentera gärna!
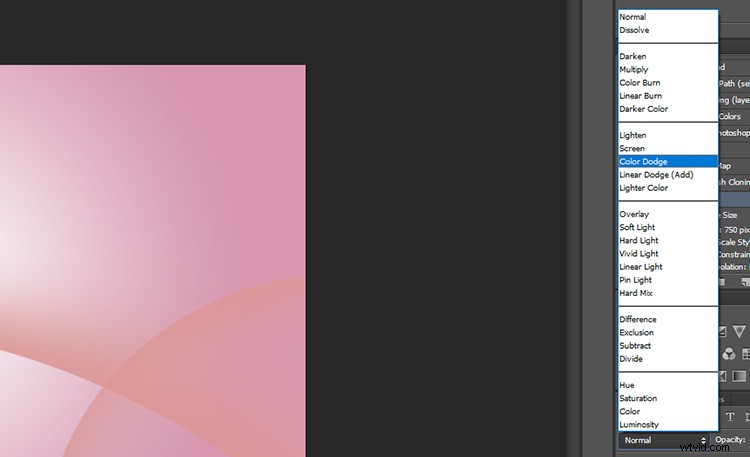
Blandningslägen.
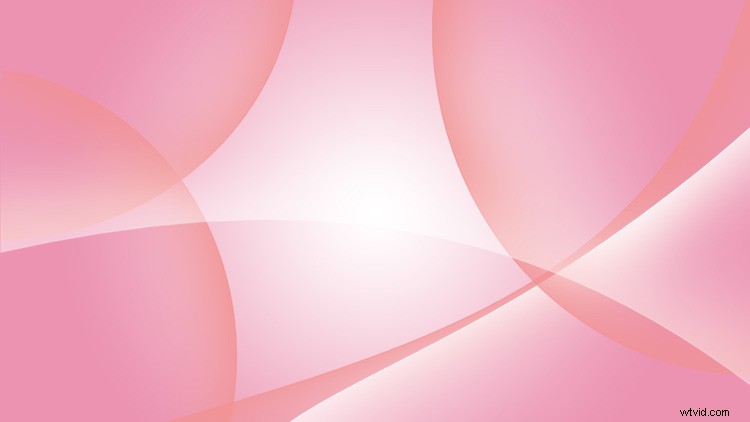
Och där har du det! Inte illa va? Fantastiskt vad du kan göra med några cirklar och skuggor.
Liquify
Om du vill kan du prova att experimentera med verktyget Liquefy. Den finns på fliken Filter på den övre verktygspanelen.

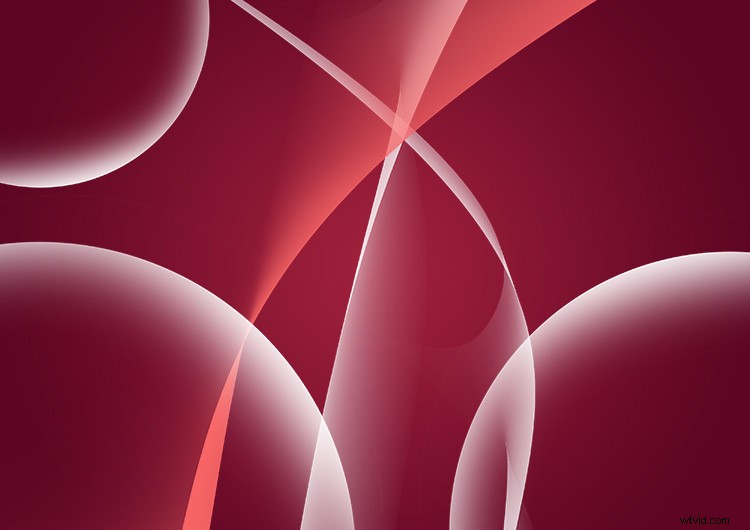
Innan jag använde vätskeverktyget på en bild skapade jag med stegen ovan.
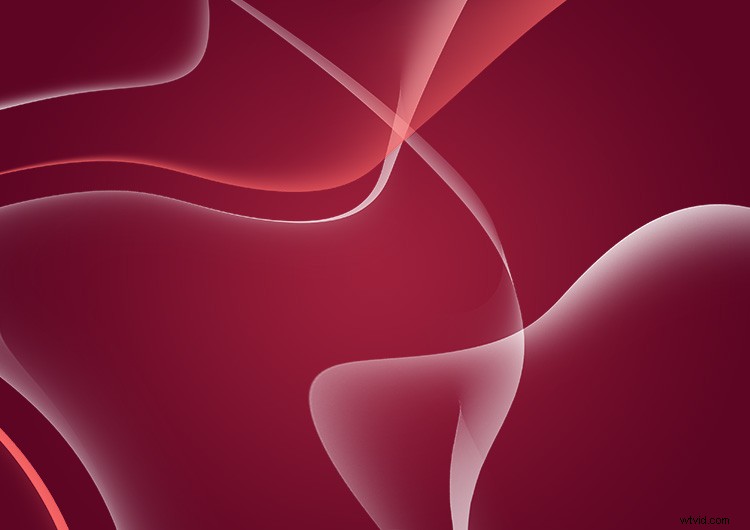
Efter att ha använt verktyget Liquefy. Du kan se att formerna nu är lite mer organiska.
Över till dig!
Här är några fler av mina skapelser. Jag skulle älska att du ser hur din skrivbordsbakgrund har blivit, dela gärna i kommentarerna nedan.

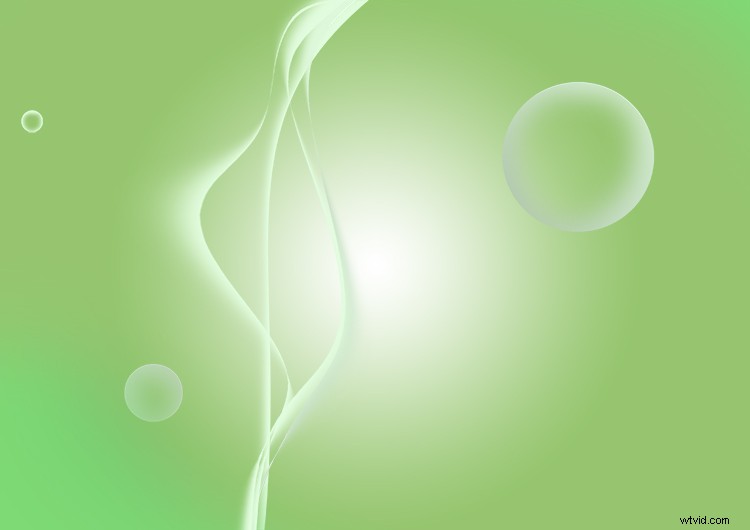

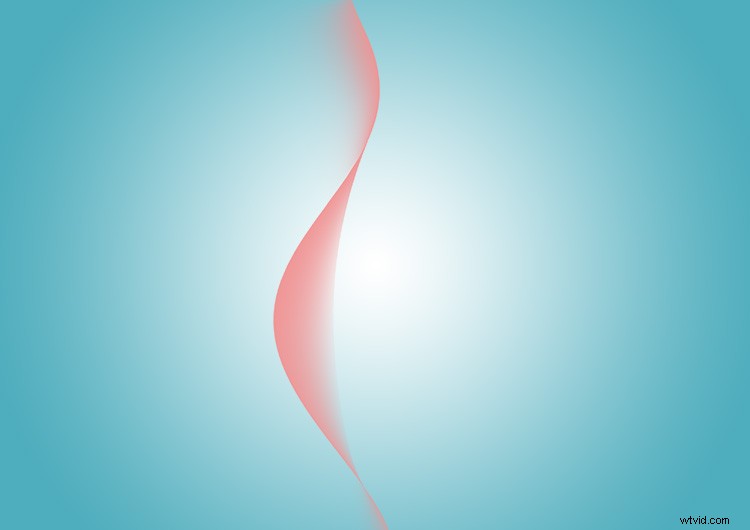
Ett minimalistiskt tillvägagångssätt skapat genom att vrida en rektangulär kant med Warp Tool.
Nu är det din tur! Visa mig hur det gick i kommentarerna.
