Även om vackra abstrakta porträtt ser komplicerade ut, är de ganska lätta att skapa. Allt du behöver är några bilder och Adobe Photoshop.
Denna Photoshop-handledning kommer att lära dig hur du snabbt skapar ett iögonfallande abstrakt porträtt med hjälp av några Photoshop-verktyg.
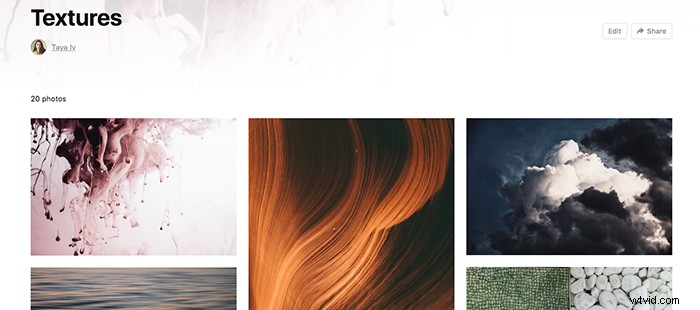
Vad du behöver för den här självstudien för Photoshop-manipulation
- Några porträttfoton så att du kan experimentera med olika stilar. Jag rekommenderar att börja med ett enkelt porträtt. Peter Sjo har ett fantastiskt galleri med stockbilder som du kan använda gratis.
- Alla versioner av Photoshop, inklusive Photoshop CS5.
- Några bilder av texturer. Du kan göra dessa själv eller ladda ner dem på en fotowebbplats. Här är 20 gratis texturer som jag kurerat på Unsplash.
Självstudie
Öppna din bild i Photoshop. Öppna din första textur i samma fil. Du kan snabbt göra detta genom att dra texturen över din bild. Justera strukturen som du vill.
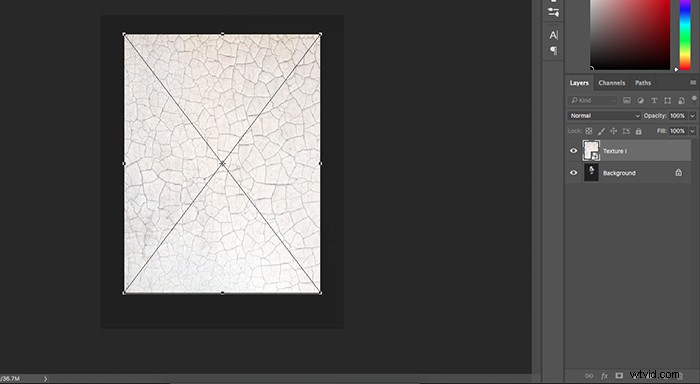
Om du vill ha mer kontroll över strukturen, högerklicka på den. Detta ger dig möjlighet att förvränga, rotera, förvränga, etc., din bild.
Oroa dig inte för mycket om detta steg. Du kan justera din textur när du vill.
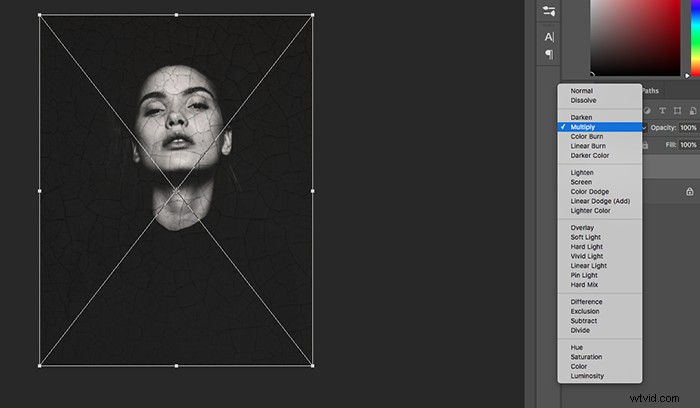
Se till att ditt texturlager är valt, gå till lagerläge (detta finns direkt ovanför din lager) och experimentera med alla alternativ.
Enligt min mening är de mest effektiva för porträttfotoredigering Multiplicera, Skärm, Överlägg och Soft Light. Vilket läge du väljer beror enbart på din stil och på hur mörk eller ljus bilden är.
Om din textur är överexponerad, klicka på Multiplicera för att göra den mörkare. Om det är för mörkt, använd Screen för att göra det ljusare.
I det här exemplet använder jag Multiply för att mörka ljusstyrkan och framhäva sprickorna.
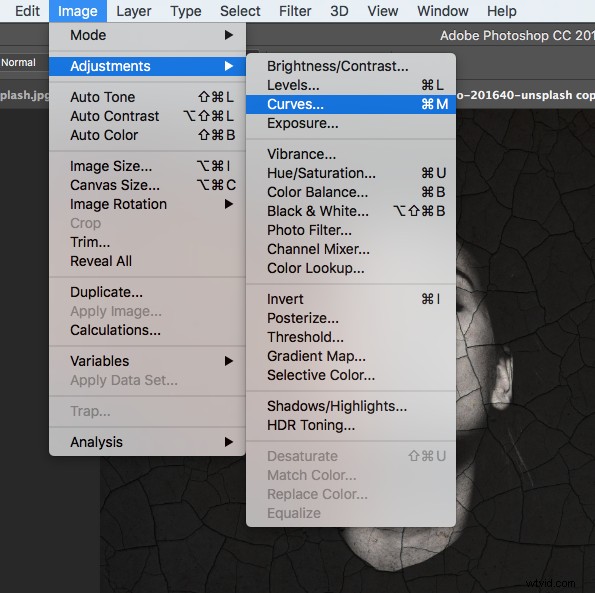
Det är troligt att lagerläget du väljer inte kommer att få din textur att se perfekt ut. Du kan enkelt fixa detta genom att gå till Bild> Justeringar> Kurvor eller nivåer.
I fönstret Kurvor lade jag till en gul nyans till bilden och gjorde texturen lite mer mörkare.
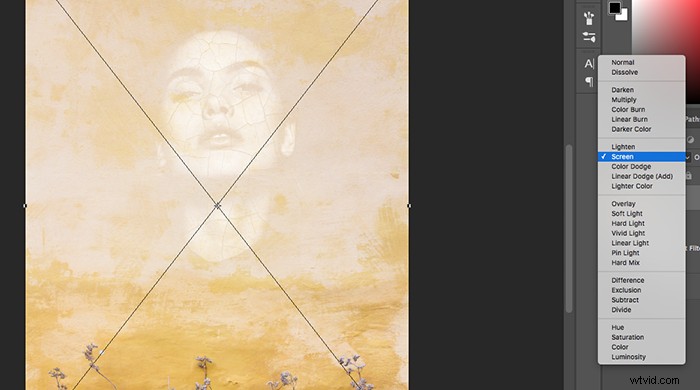
Mängden texturer du lägger till beror på din syn. Du kan experimentera med så få eller så många bilder du vill. Jag kände för att lägga till ett nytt lager på basen för att ljusa upp modellens ansikte och fylla i de mörka områdena.
Jag ville att bilden skulle se ljusare ut, så jag ändrade lagerläget till Skärm. Återigen, experimentera gärna så mycket du vill här.
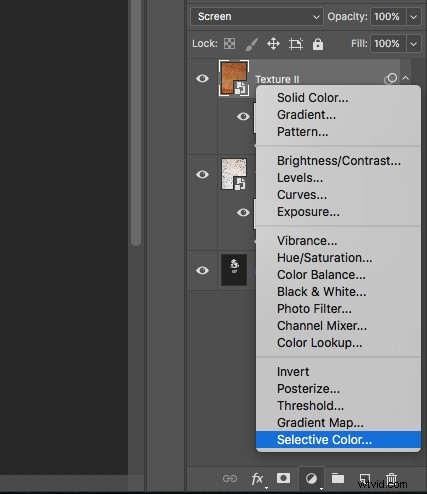
För att se till att dina textur(er) smälter väl, färgkorrigera dem. Istället för att bara redigera en textur skapar du ett justeringslager som kommer att redigera alla lager under det.
Du kan göra detta genom att klicka på den månliknande ikonen som är markerad ovan och välja Selektiv färg, Kurvor eller något annat färgkorrigeringsverktyg.
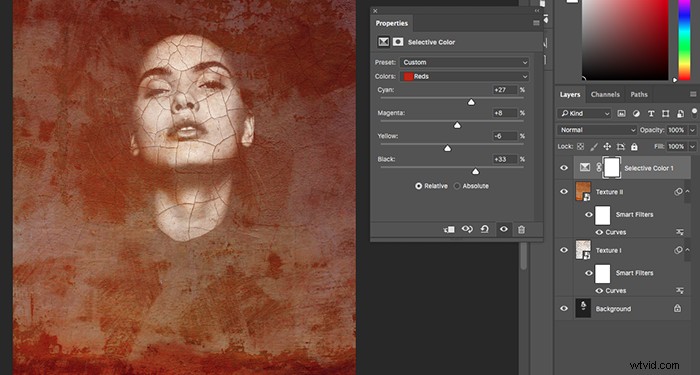
Färgkorrigering förändrar dina bilder dramatiskt, så se till att du inte hoppar över det här steget. Detta gäller för varje färgjustering. Jag gjorde hela bilden mörkare och framhävde de röda för att skapa kontrast.
Om resultaten är för dramatiska, ta inte bort ditt lager. Klicka bara på lagret du arbetar på och ändra dess opacitet genom att flytta reglaget åt vänster.
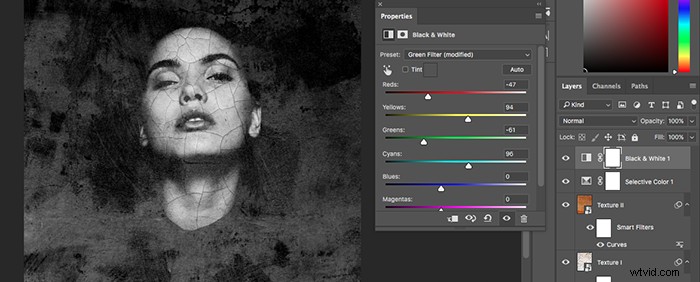
Du kan sluta här, fortsätta att färgkorrigera din bild eller konvertera den till svartvitt. Ibland kommer konvertering till svartvitt att få dina abstrakta porträtt att sticka ut ännu mer.
Även när jag planerar att hålla mina foton färgglada konverterar jag dem till svartvitt för att se om de ser bättre ut.
För att göra hela bilden svartvitt, klicka på justeringsskiktet (samma som du använde för att färgkorrigera hela fotot) och välj Svartvitt.
Det svartvita fönstret är fyllt med olika stilar och reglage. Du kan använda dessa för att göra vissa delar av bilden mörkare eller ljusare.
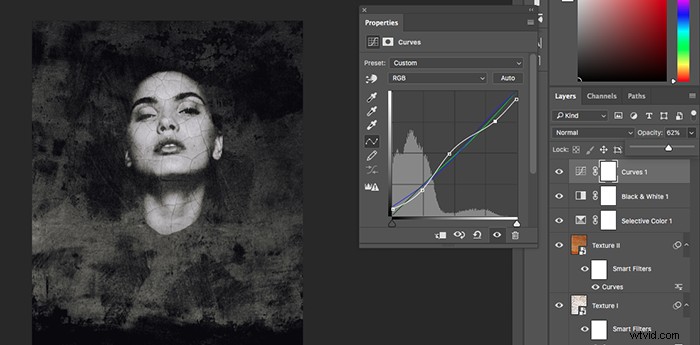
Om du vill ge ditt svartvita foto en vintagekänsla, skapa ett justeringslager och lek runt med färgerna. Samma process fungerar för att skapa ett futuristiskt abstrakt porträtt.
Jag valde kurvor, men du kan experimentera med vilket verktyg du vill.
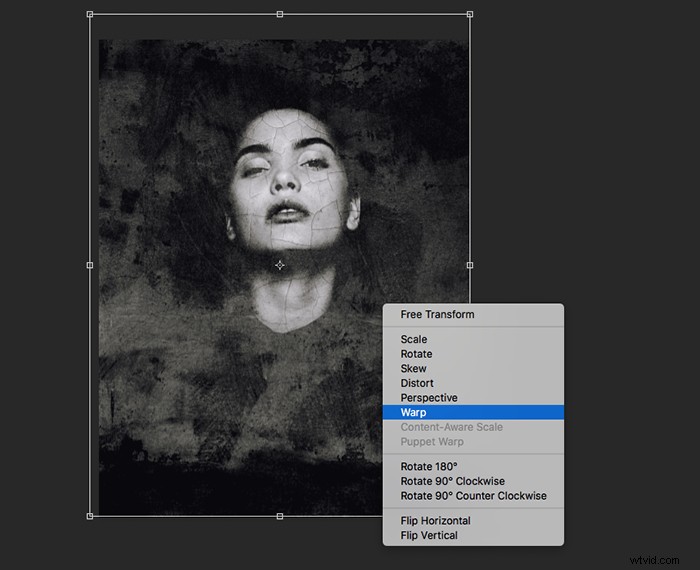
Vi är nästan klara! Det här är den perfekta tiden att arbeta med din komposition. Innan du börjar fixa några detaljer måste du se till att du är nöjd med hur dina texturer ser ut.
Om du vill ändra positionen, storleken eller formen på texturen, använd fri transformation. För att göra detta klickar du på ditt texturlager och går till Redigera> Fri transformering, eller trycker på Ctrl + T (Windows) eller Kommando + T (Mac) på ditt tangentbord.
Högerklicka sedan på din bild och välj ett av alternativen på bilden ovan.
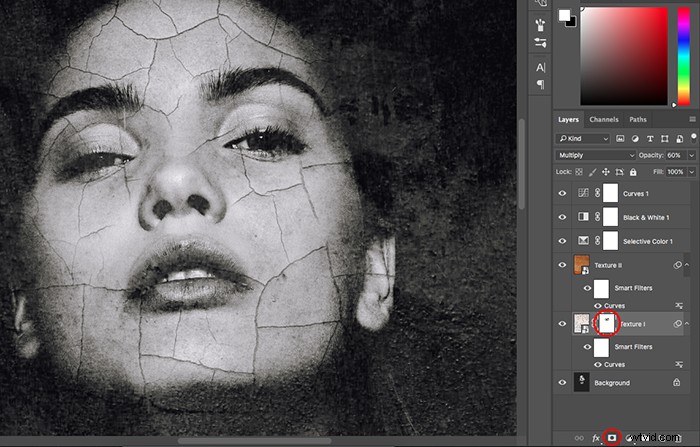
Om det finns några specifika detaljer du vill ta bort, klicka på texturen du vill redigera och klicka sedan på ikonen för lagermask längst ned i fönstret Lager.
En vit ruta bör visas bredvid din textur. Tryck på D på tangentbordet för att ställa in färgerna till svartvitt. Svart tar bort texturen du borstar över, medan vitt kommer att lägga tillbaka den.
Välj penselverktyget och borsta över allt du vill lägga till eller ta bort. Tryck på X när du snabbt behöver ändra till svart eller vitt.
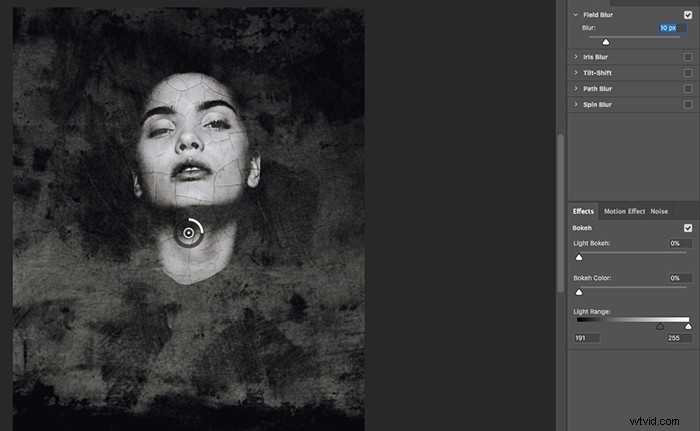
Om vissa texturer tar bort rampljuset från din modell kan du sudda ut dem kreativt. Klicka på textur och gå till Filter> Blur och välj en stil som kompletterar din idé.
Om du använder en nyare version av Photoshop hittar du Blur Gallery precis under Blur. Där kommer du att kunna experimentera med mer kreativa suddighetsmetoder som Tilt-Shift och Spin Blur.
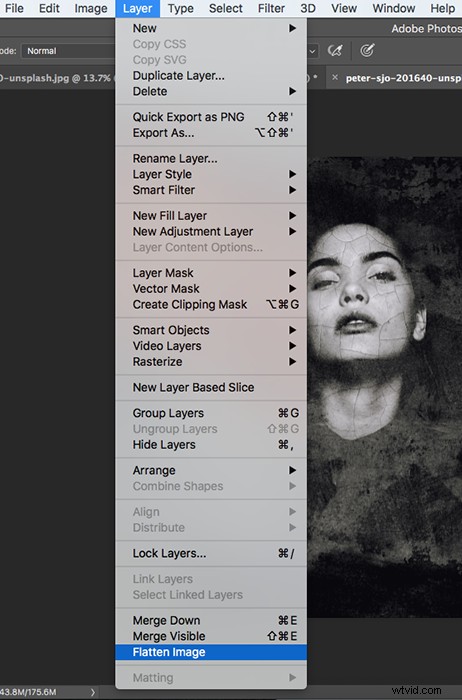
När du är klar med ditt arbete kan du spara det som en pdf-fil, platta till din bild, etc. Jag valde att platta till bilden eftersom jag ville arbeta med alla lager samtidigt.
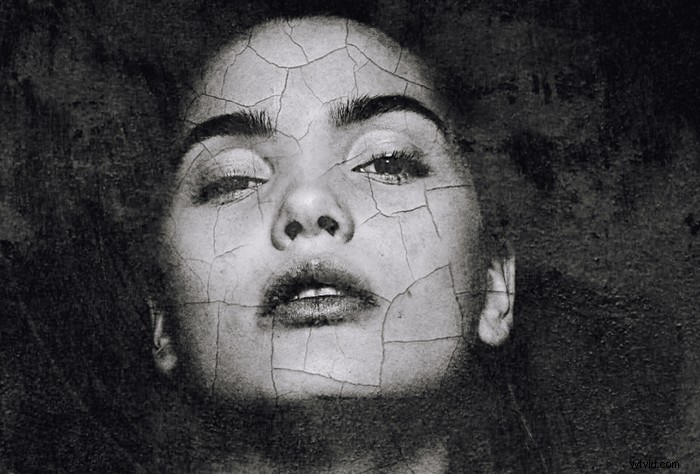
Något jag gillar att göra i slutet av min redigeringsprocess är att skärpa specifika delar av min bild . Abstrakta porträtt kan vara mycket förvirrande att titta på, särskilt om det finns många former och färger inblandade.
Om du skärper några delar av ditt foto kommer de att sticka ut från alla andra upptagna element i din komposition.
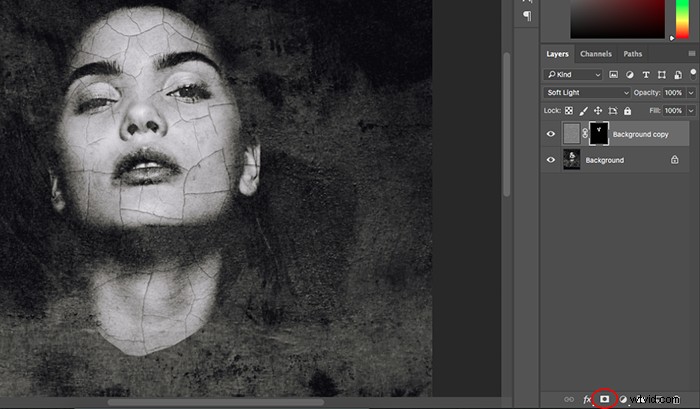
Högerklicka på ditt baslager och välj Duplicera lager. Gå till Filter> Other> High Pass och välj en intensitet som ser bra ut. (Enligt min mening fungerar 7,0 pixlar perfekt).
Ändra ditt lagerläge till Soft Light. Håll sedan ned alternativtangenten och klicka på lagermaskikonen. Detta skapar ett omvänt lager som låter dig skärpa bilden manuellt.
Använd penselverktyget för att måla över alla detaljer du vill förbättra. High Pass är perfekt för att skärpa ögon, hår, hudstrukturer och kläder.
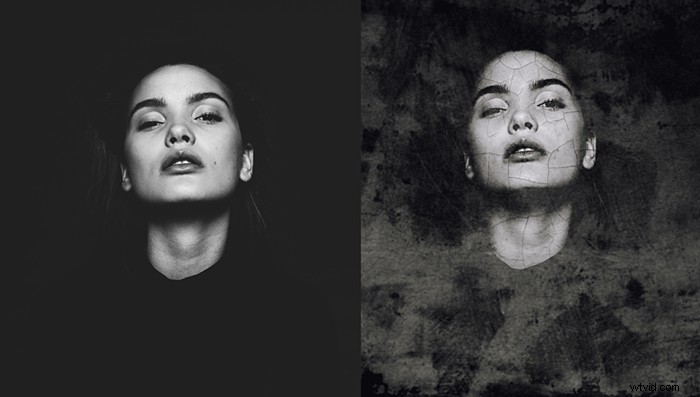
Slutsats
Abstrakta porträtt är spännande, inspirerande och overkliga. Genom att skapa dem kommer du att förbättra dina Photoshop-kunskaper, stärka din fantasi och uppmuntra dig att ta till dig dina mest kreativa idéer.
Om du vill börja förbättra dina färdigheter just nu, uppmuntrar jag dig att starta ett kreativt Photoshop-projekt. Ladda ner ett gäng gratis texturer, lägg till dem i dina porträtt och experimentera så mycket du kan! Om du vill ha fler kreativa idéer kan du prova att skapa en spridningseffekt eller popkonsteffekt i porträtt!
Vi har en bra artikel om fotomanipuleringsexperter att läsa härnäst!
Om du funderar på att ta med lite abstrakt rökfotografering, kolla in den här artikeln om att fånga rökbomber.
Och om du inte är bekant med att lägga till nya justeringslager, vad sägs om att kolla in den här snabba handledningen om hur du använder lager i Photoshop?
