Texturer skapar djup och ett taktilt element till dina fotografier. De kan lägga till visuellt intresse till ett genomsnittligt foto och få dina bilder att dyka upp från sidan. Det är inte svårt att lägga till textur i Photoshop. När du väl känner till dessa fyra steg är de kreativa möjligheterna oändliga.

Vad är en textur?
Texturöverlägg är foton som smälter samman med dina bilder. Texturbilden har inget motiv och består ofta bara av ett detaljerat mönster. En textur är en bild som fokuserar på de taktila elementen i vår värld. De kan vara grova, släta, suddiga eller glänsande. De kan vara abstrakta eller ha ett identifierbart ämne. När du börjar se dem kommer du att hitta möjligheter runt omkring dig.
Det är lätt att hitta texturöverlagringsfiler. Sök efter fotowebbplatser som Dreamstime och tusentals alternativ visas. Många av dessa är gratis att använda.
Du kan också göra dina egna texturfiler. Det finns texturer i naturen i en bit drivved eller pedalerna på en blomma. Texturer kan vara en graffiterad vägg, ett rostigt staket eller en betongtrottoar. Använd ditt makroobjektiv för att komma nära. Hitta abstrakta mönster som vi vanligtvis inte ser med blotta ögat.
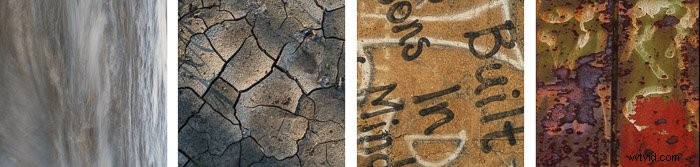
Många smartphoneappar skapar mönster eller använder en fraktalgenerator för att skapa färgglada mönster. Du kan också använda de många Photoshop-filtren för att skapa bakgrunder från befintliga bilder.
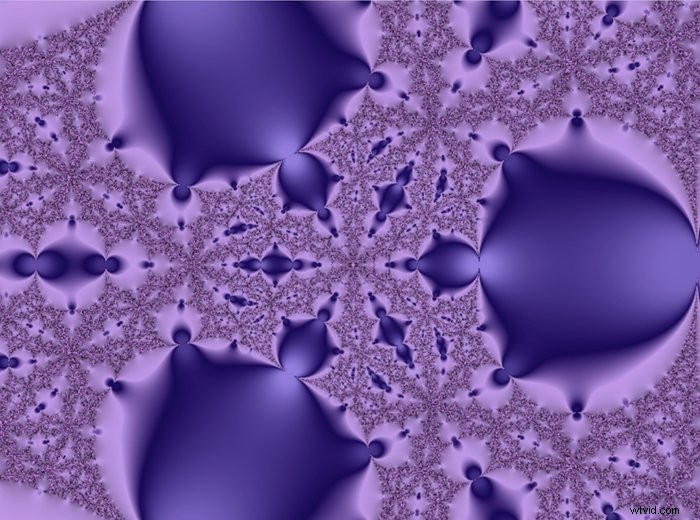
Hur man lägger till textur i Photoshop
För att lägga till textur i Photoshop behöver du ett foto och en texturbild. Oroa dig inte om texturfilen är mindre än din huvudbild. Vi kommer att ändra storlek på den. Din huvudbild kan vara vad som helst. Texturer fungerar bra på bilder som inte redan är för upptagna och som har lite utrymme runt motivet.

Steg 1:Öppna bilder i Photoshop
Öppna både din huvudbild och texturbilden i Photoshop. Om du arbetar i Lightroom, markera båda bildfilerna och klicka på Foto> Redigera i> Öppna som lager i Photoshop . Detta öppnar ett Photoshop-dokument med två lager. Ett lager är din huvudbild och det andra är strukturen. Byt namn på texturlagret till "Textur". Dra ditt strukturlager ovanför din huvudbild i panelen Lager om det inte redan finns där.
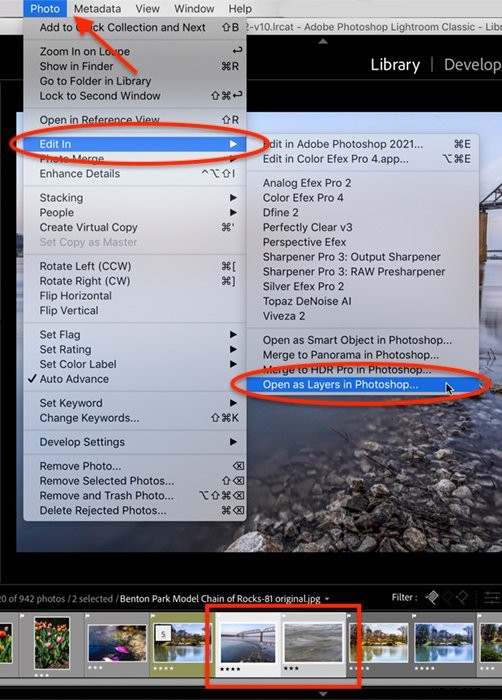
Om du inte ser panelen Lager i den nedre högra kolumnen på arbetsytan, gå till Windows-rullgardinsmenyn. Välj Windows> Lager (eller F7).
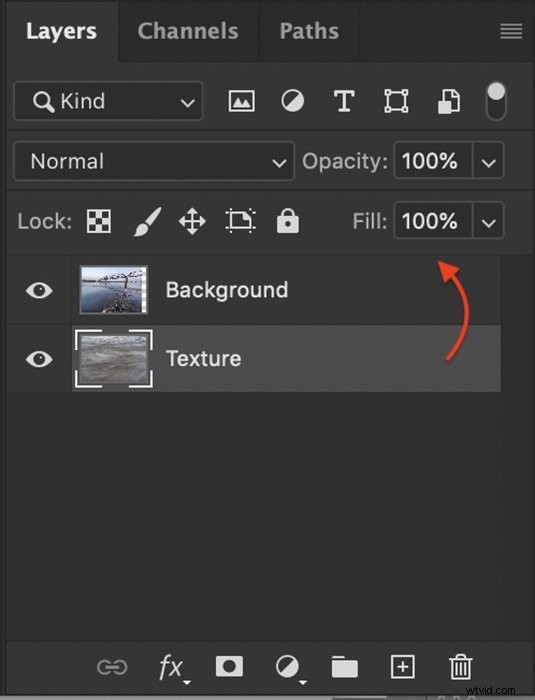
För att öppna filer direkt i Photoshop, öppna först din huvudbild. Du kan antingen högerklicka på bilden och öppna den med Photoshop. Eller så kan du öppna Photoshop först och sedan välja Arkiv> Öppna och navigera till den. Photoshop öppnar de flesta bildfiler såväl som pdf-filer.
När din huvudbild är öppen skapar du ett nytt tomt lager. Gå till Lager> Nytt> Lager eller använd ikonen för nytt lager längst ned på panelen Lager. Detta ser ut som en rektangel med ett +-tecken. Byt namn på detta lager till "Textur" och klicka på OK. Hitta din texturfil och dra den till Photoshop. Texturen kommer att kopieras till det tomma lagret. Nästa steg är att ändra storleken på strukturen så att den passar över ditt bildlager.
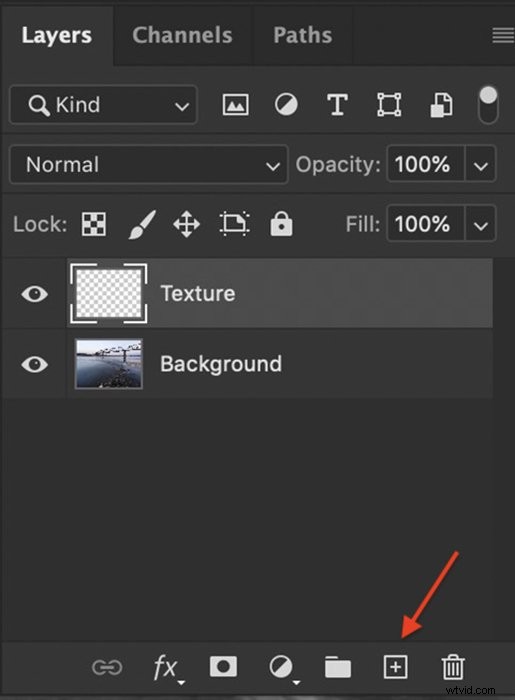
Steg 2:Ändra storlek på texturlager
Välj texturlagret och gå till rullgardinsmenyn Redigera. Klicka på Redigera> Fri transformering (Ctrl eller ⌘T). Dra i hörnen och kanterna tills strukturen täcker ditt bildlager. Om du håller ned skifttangenten medan du drar kan du dra varje kant oberoende av varandra. Klicka på bockmarkeringen överst på arbetsytan eller tryck på Retur eller Enter.
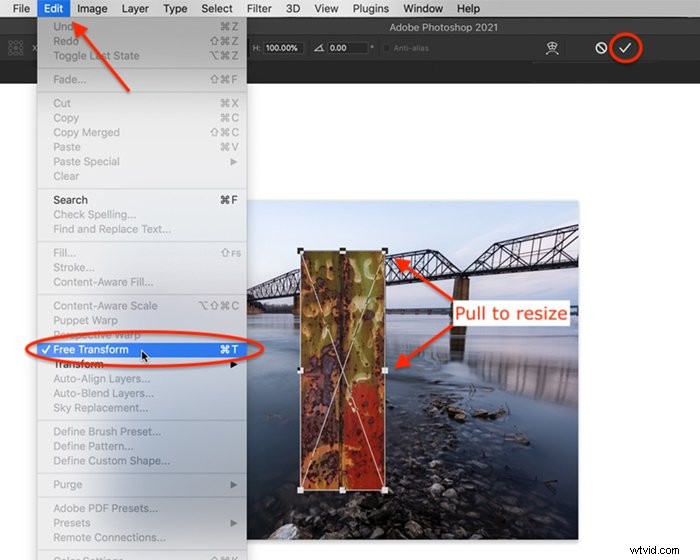
Prova också att rotera texturlagret för en annan effekt. Gå till Redigera> Transformera> Rotera 90° medurs . Eller öppna Free Transform och håll muspekaren över ett hörn. Markören ändras till en båge med två pilar. Klicka och dra runt hörnen för att rotera bilden.
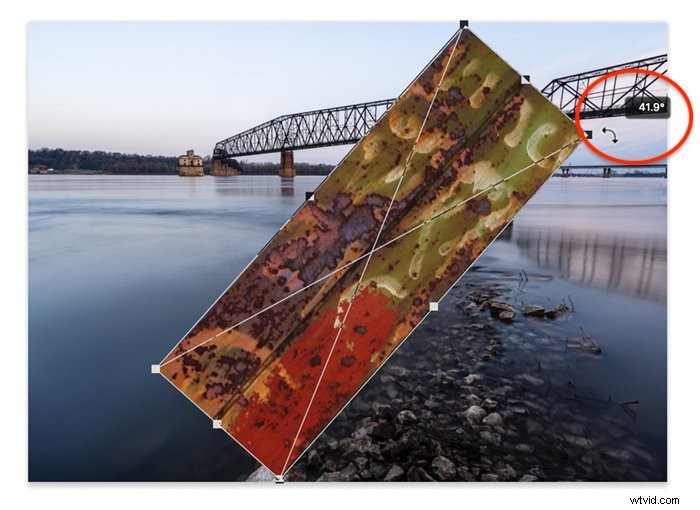
Ändra storlek tills texturlagret döljer din huvudbild. Nästa steg är att blanda skikten. Detta visar ditt huvudfoto och kombinerar lagren.
Steg 3:Ändra blandningsläget
Blandningslägen är olika sätt som lagren interagerar på. Blandningslägena är nära toppen av panelen Lager. Som standard är rullgardinsmenyn för blandningsläge inställd på Normal. Det finns inget "rätt" blandningsläge. När du lägger till texturer är populära blandningslägen Ljusare, Överlägg och Mjukt ljus. Men klicka dig igenom varje blandningsläge för att se hur din bild förändras. Vissa blandningslägen låter din huvudbild visa sig mer än andra. Andra kommer att ändra färgerna i din bild.
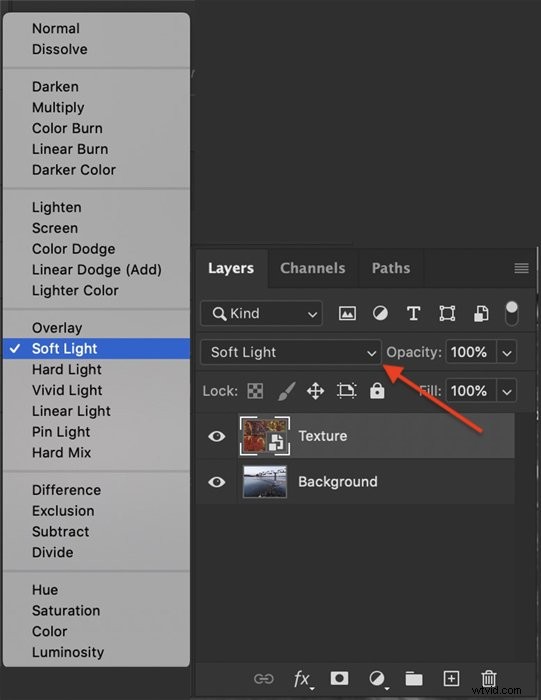
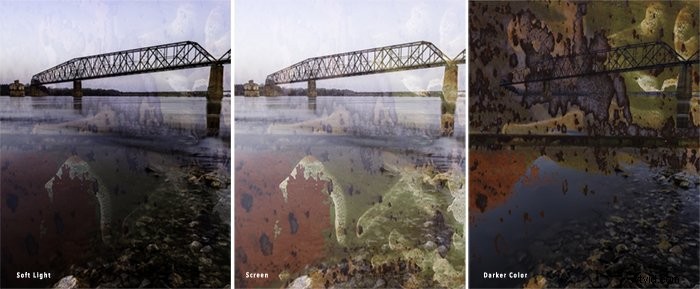
Oroa dig inte för mycket om detaljerna. Hitta ett blandningsläge som du gillar. Nästa steg är att förfina hur mycket textur som kommer igenom.
Steg 4:Förfina texturöverlägget
Du kan förfina texturöverlägget så att det bara syns där du vill ha det. I de flesta fall vill vi att texturen ska visas, men inte överväldiga huvudbilden. Det första du ska göra är att sänka strukturlagrets opacitet. Klicka på strukturlagret och välj opacitetsreglaget högst upp på panelen Lager. Det finns ingen rätt opacitet. Försök att ställa in opaciteten på 50 %. Lägg sedan till mer eller mindre transparens tills du känner att balansen är rätt.
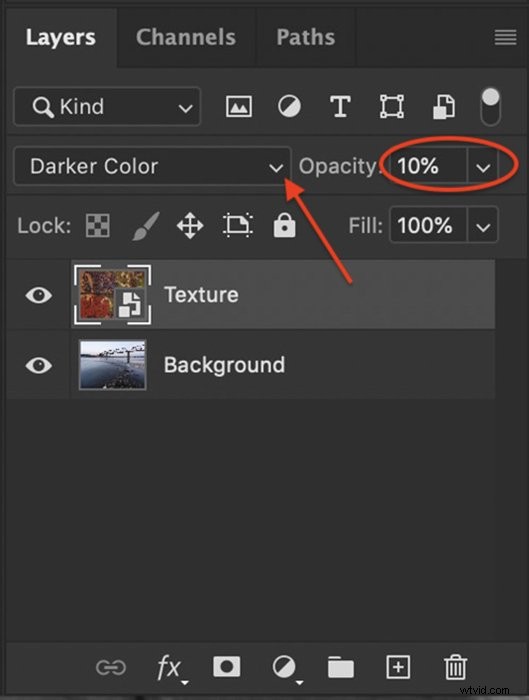
Du kan också ljusa upp eller ta bort texturen från delar av din huvudbild. Till exempel, när min huvudbild innehåller en person, tar jag ofta bort eller ljusnar upp texturen i ansiktet. För att göra detta, skapa en lagermask. Klicka på texturlagret och gå till Layer> Layer Mask> Reveal All . Eller klicka på lagermaskikonen längst ned på lagerpanelen. Det här ser ut som en rektangel med en cirkel inuti.
Du bör nu se en vit rektangel till höger om din textur. Klicka på den vita lagermasken.
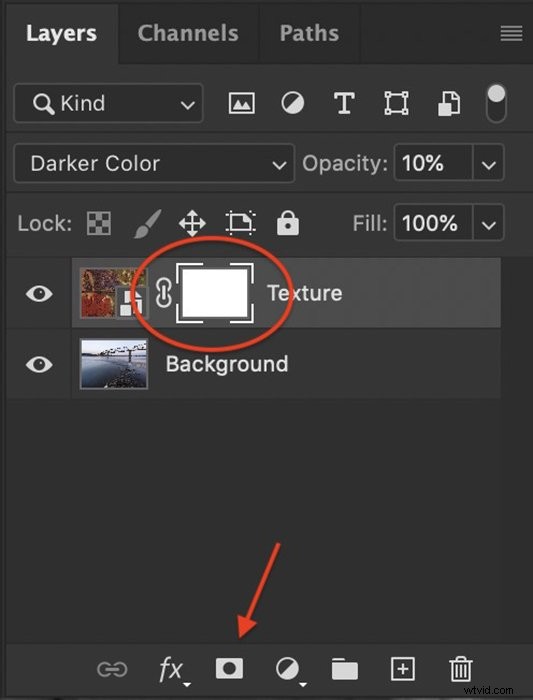
Välj penselverktyget och ställ in det på svart. Använd en mjuk målarpensel med en opacitet på 40 – 50 %. Måla över de ställen där du vill ta bort texturen. Lägg märke till att svart visas på den vita lagermasken när du målar. Svart döljer texturlagret. Om du gör ett misstag och vill lägga till textur tillbaka till ett område, byt till en vit pensel och måla in strukturen igen. Vitt avslöjar lagret. Med en pensel med låg opacitet kan du göra texturen ljusare från ett område utan att ta bort den helt.
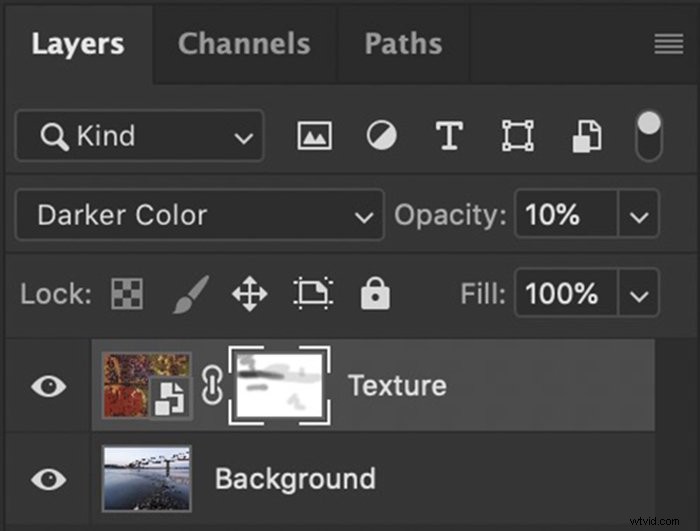
Lagerande texturer
För att berika textureffekten, stapla mer än en textur på din huvudbild. Du kan lägga till ett strukturlager på vissa delar av din bild och en annan struktur på andra element. Du kan till exempel använda ett lager för bakgrunden och ett annat för ett förgrundselement.
I det här exemplet har jag lagt till en textur som består av vågor från vattnet. Detta gav mer textur, särskilt på himlen.


Slutsats
Det finns ingen gräns för hur mycket visuellt intresse du kan skapa med hjälp av texturer. Att lägga till textur i Photoshop är enkelt. Även en subtil struktur gör ett foto mer intressant. Tittaren kanske inte ens inser vad du har gjort för att få ett rikt utseende.
Blandningsläget ger texturerna ett unikt utseende. Du kan använda samma struktur på många olika bilder och ändra blandningsläget. Resultaten kommer att vara olika varje gång. Detta, plus möjligheten att lagra texturer, öppnar för obegränsade möjligheter.
Med texturer kan du få dina bilder att se ut som om de är tryckta på papper eller siden. Du kan skapa en bleka, vintage-look eller en glänsande, futuristisk effekt. Texturer är lätta att applicera, men de kreativa möjligheterna är oändliga.
För fler tips och tricks för att få dina bilder att sticka ut, läs vår guide till Wow Factor Photography
