Urklippsmasker är en viktig funktion i Photoshop. Du kan använda en urklippsmask för att selektivt justera ett bildlager samtidigt som du behåller ett oförstörande arbetsflöde.
I den här guiden kommer vi att visa dig hur du skapar en urklippsmask i Photoshop.

Vad är en urklippsmask?
Urklippsmasken i Photoshop fungerar på liknande sätt som lagermasker. De är ett par lager. Ett lager visar innehållet; den andra kontrollerar dess synlighet. Du kan använda dem för att selektivt redigera delar av dina lager.
Photoshop-urklippsmasker, till skillnad från lagermasker, styrs av genomskinlighet. Där kontrolllagret är genomskinligt kommer det avklippta lagret att vara osynligt. Där det är fyllt med innehåll kommer det klippta lagret att vara synligt.
Denna Photoshop-metod fungerar också med partiell transparens. Om ditt kontrolllager är 50 % genomskinligt, kommer det klippta lagret att vara 50 % synligt.
Hur man använder urklippsmasker
Du behöver minst två lager för att använda en urklippsmask i Photoshop.
Välj ett lager som du vill maskera i. Jag kommer att använda en lapp med orange färg för att färga delar av vår logotyp. Denna lapp kommer att vara det klippta lagret.
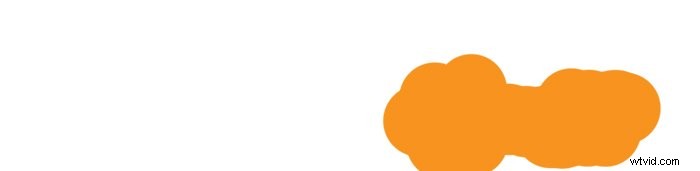
Sedan välj ditt kontrolllager. I det här exemplet kommer vår logotyp att vara kontrollskiktet.

I detta skede täcker färgen logotypen delvis. När jag väl slår på maskeringen i photoshop kommer det klippta lagret bara att synas där logotypen är. 
Om du vill aktivera urklippsmasken i Photoshop drar du kontrollskiktet under innehållslagret . Sedan klicka på raden mellan dem i lagerpanelen medan du håller ned Alt eller Option .
En liten pilikon visas som pekar nedåt. Att markera det övre lagret och trycka på Alt+Ctrl+G gör samma sak.

Observera att kontrollskiktet måste vara delvis transparent . Logotypen började som en PNG-fil med en transparent bakgrund. Om bakgrunden är vit fungerar inte den här tekniken.
Praktiska användningsområden för klippmasker
Klippmasker är perfekta med justeringslager.
Vanligtvis påverkas alla av att lägga till ett justeringslager ovanpå andra Photoshop-lager. Med klippmasker kan du applicera justeringslager selektivt på ett enda lager .
I det här exemplet kommer jag att ta ett foto och placera en ny person i det. Men för att blandas väl måste jag göra justeringar selektivt på personen.


Jag måste först klippa ut personen från den andra bilden. Här använder jag en vanlig Photoshop-lagermask för att bara personen ska vara synlig.
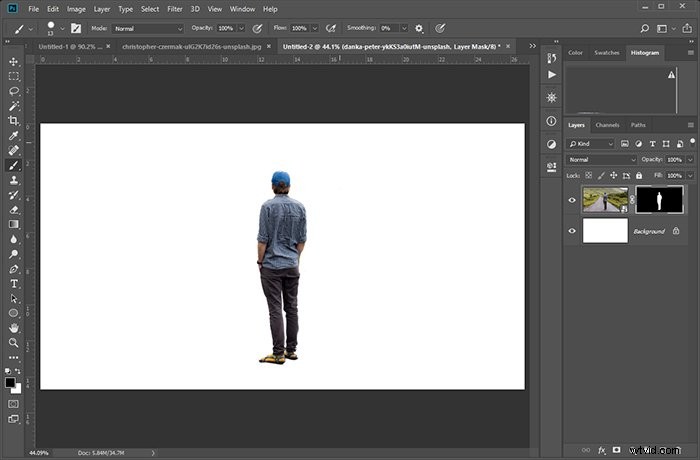
Nu är det dags att placera honom på landskapsbilden. Jag gör detta genom att ta tag i personens lager och dra det till det andra dokumentet.

Personen är nu i den nya ramen, men det finns ett problem. Tonerna i landskapet stämmer inte överens med honom. Jag måste justera färgerna och ljusstyrkan. Jag gör detta genom att skapa ett lager för färgbalansjustering och ställa in rätt värden.
Om du håller ned Alt och klickar på linjen klipps justeringslagret till endast lagret under det.

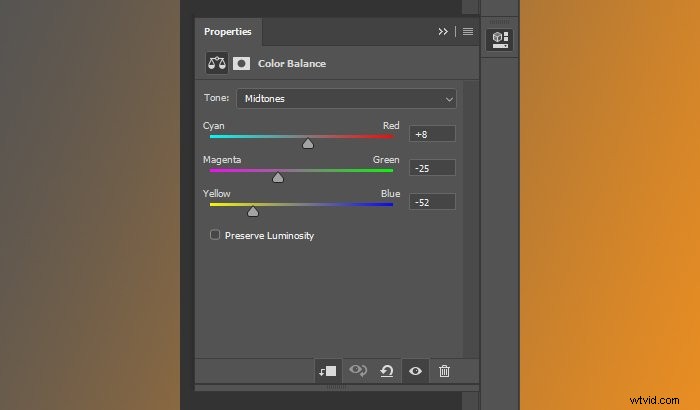
Utklippsmasker kan staplas . Så för att ytterligare blanda in figuren i landskapsbilden mörkar jag den något mörkare. De nedre delarna av kroppen är fortfarande för ljusa, så jag lägger till en extra gradvis mörkare också.

Slutsats
En Photoshop-klippmask är ett mångsidigt verktyg. Genom att veta hur man använder urklippsmasken i Photoshop kan du förbättra och förfina din bild. 
