Det finns tillfällen då du vill ha en suddig bakgrund snarare än din originalbild.
Kanske är din bakgrund distraherande. En upptagen bakgrund är ofta omöjlig att beskära ur din ram. Men en mjuk eller suddig bakgrund kan fixa det på nolltid.
I det här inlägget visar vi dig de enklaste sätten att åstadkomma en suddig bakgrund i Adobe Photoshop, steg-för-steg.

Använda Photoshop för suddiga bakgrunder
Jag ska visa dig en avancerad men givande metod för att lägga till realistisk linsoskärpa till din bakgrund. Observera att jag kommer att lägga till mer oskärpa i den här bilden än vad som är realistiskt, så det översätts bättre på små skärmar som du kan se den här artikeln på.

Öppna din bild i Photoshop. Placera den i ramen. Om det importerades som ett smart objekt (pappersikon i det nedre högra hörnet), rastrera det. Högerklicka på lagrets namn och rasterisera.
Skapa en kopia av ditt ursprungliga lager i lagerpanelen. Det översta lagret kommer att vara för de skarpa delarna, och det undre lagret kommer att vara suddigt.
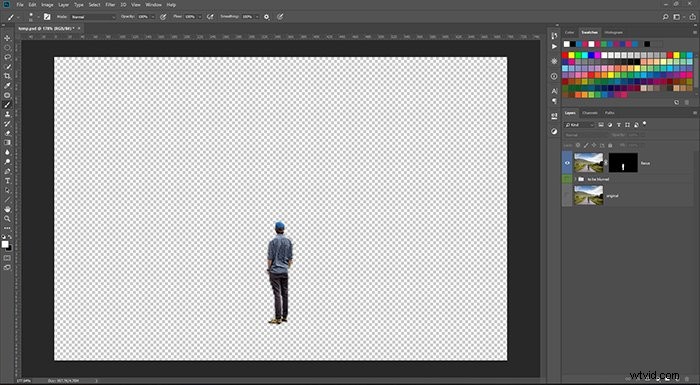
Stäng först av det nedre lagret, vi arbetar med det översta först . Välj dina ämnen med ditt valverktyg. Skapa enlagermask och fyll allt som inte ditt val med svart. Det här steget döljer allt som inte är ditt ämne från det översta lagret.
Gör det nedre lagret synligt och stäng av det översta lagret. Det finns två sätt du kan fortsätta härifrån:
Håll ned Ctrl/Cmd medan du klickar på masken på det översta lagret. Detta kommer att välja masken. Öka sedan ditt nya urval genom att högerklicka och Omvandla urval. Gör den tillräckligt stor för att täcka hela ditt ämne och lite till .
Välj sedan något av markeringsverktygen från den vänstra kolumnen. Högerklicka på ditt val och tryck på Fyll. I rullgardinsmenyn klickar du påinnehållsmedveten . Om du har gjort rätt val bör ditt ämne försvinna. Satsa inte på ultimat precision, eftersom det här lagret blir suddigt ändå.
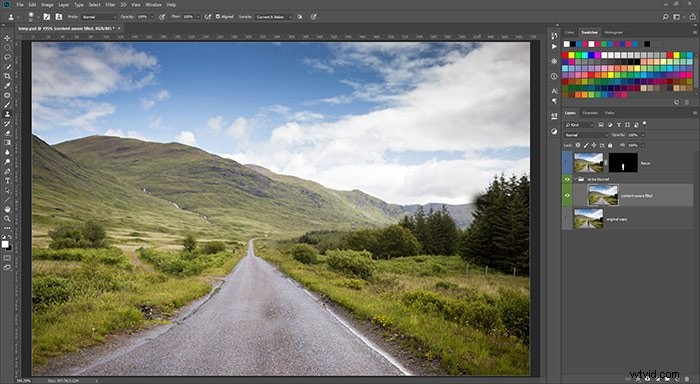
Alternativt kan du helt enkelt klona ut ditt motiv på ett nytt lager ovanför lagret som ska suddas ut. Välj en låg hårdhet för att dina klonade delar ska blandas väl. När du är nöjd med kloningen slår du ihop dessa lager.
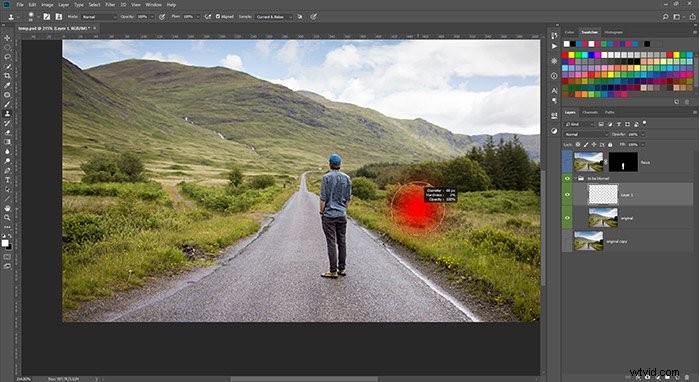
Hur som helst, skapa en lagermask för bakgrundslagret (som vi har tagit bort ämnet från). Måla med svart där du vill att ditt lager ska förbli skarpt. (Dessa områden kommer att försvinna:bry dig inte om det. Vi tar tillbaka dem.)
När du är klar, gå till egenskapspanelen och välj masken. Dra Fjäder fram tills övergångarna i masken verkar gradvisa . Håll ned Alt/Option och klicka på masken för att visa den i sin helhet. Klicka på valfritt lager för att stänga maskvyn.
Detta eftersom riktiga linser också producerar gradvis oskärpa. Ju närmare något är fokusplanet, desto mindre suddigt blir det. Om du vill att den här effekten ska verka verklig på din bild måste du få rätt mängd och gradvis.
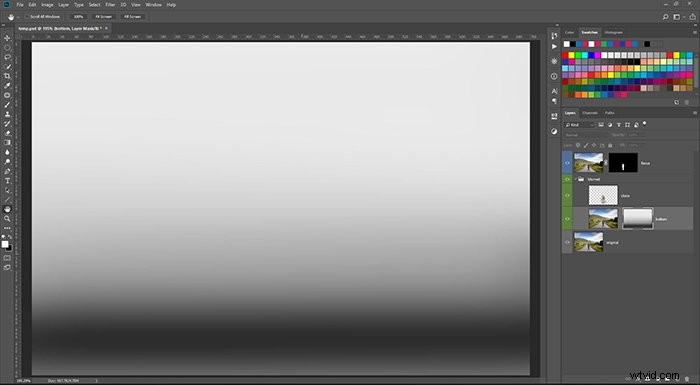
Välj nu det nedre lagret igen (och inte dess mask, utan bilddelen).
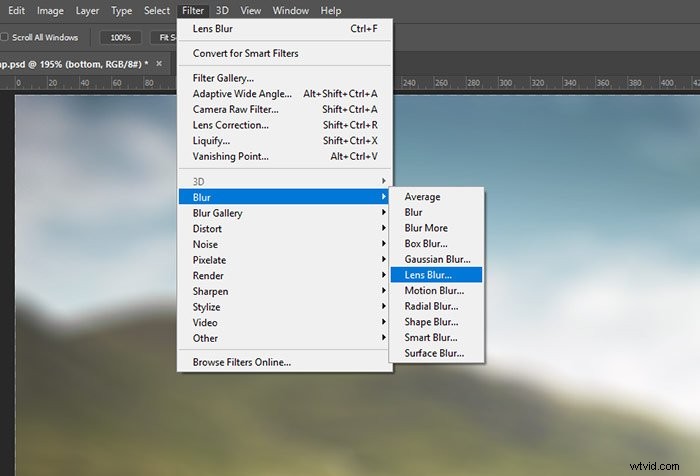
Gå till Filter / Blur / Lens Blur. Obs:om det är grått har du inte rastrerat det nedre lagret, men du kan göra det nu.
Om du vill ha mer kontroll över typen av den producerade oskärpan, välj ett av alternativen under Filter / Blur Gallery. Field Blur, i synnerhet, är bra för detta ändamål. Du kan också stapla dem, först skapa ett lager av oskärpa med Field Blur och sedan lägga till gradvis med Lens Blur.
Välj Layer Mask som djupkarta. Det här alternativet använder din tidigare skapade mask för att avgöra var du ska göra sudd och var inte. Dra upp Oskärpa brännvidd till cirka 20 för att lämna ett skarpt fokusplan. Detta är avgörande för att effekten ska bli realistisk.
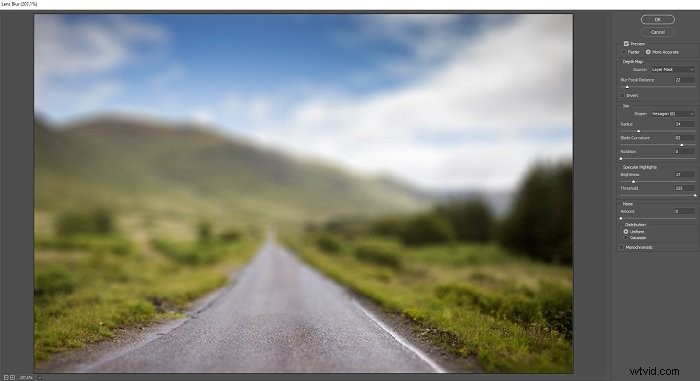
Justera Radie att smaka. Om du arbetar med ett foto där du har distinkta suddiga ljuskulor väljer du bländarbladen att vara rund, 100 %.
När du är klar trycker du på OK. Var medveten om att detta är ett destruktivt drag i Photoshop. Du kommer inte att kunna konfigurera om oskärpa parametrarna efteråt.
Inaktivera lagermasken för det suddiga lagret (Shift + vänsterklicka på det).
Slå på det översta lagret igen och justera dess mask för att smälta perfekt med det nedre lagret. Använd ytterligare redigering om du vill genom att lägga till nya lager ovanpå.
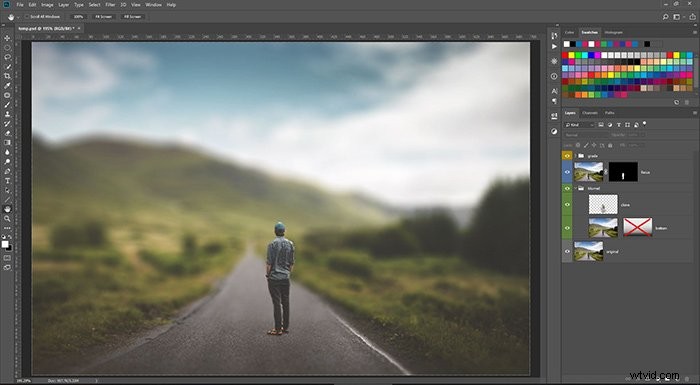
Och där är den. För att uppnå realistiska resultat måste du öva och vara noggrann. Exemplet ovan är naturligtvis överdrivet för bättre illustration. Men om du gör det bra och subtilt kan den här tekniken vara ett kraftfullt verktyg för dig.
I mitt exempel gjorde jag bilden för mycket suddig. Denna mängd oskärpa är sällan möjlig i verkligheten.

Slutsats
Och där har du det! Du kan följa dessa enkla steg för att skapa en suddig bakgrund i Photoshop. Du behöver inte längre oroa dig om du inte lyckas få den här effekten under fotograferingen.
För mer redigeringskunskap, prova vår kurs för enkel redigering med Lightroom idag!
