Adobe Premiere Pro ger användarna en uppsjö av fantastiska verktyg för att redigera ljud, inklusive mixare, mätare, effekter och paneler. Men kom ihåg att det inte är verktyget som spelar roll, utan hur du använder det. Nedan kommer jag att visa dig fem olika sätt att redigera ljud med fem särskilda verktyg inuti Premiere Pro. Och innan du frågar, nej, inget av dessa verktyg är Adobe Audition.
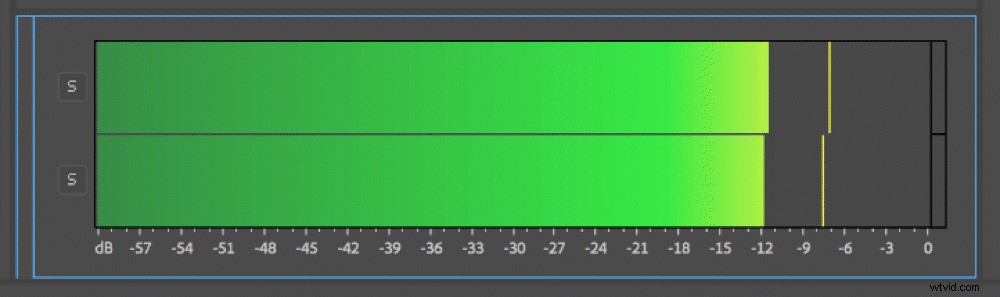
Justera förstärkning med dialogrutan för ljudförstärkning
När du arbetar med ljud i Adobe Premiere Pro, blanda inte ihop din terminologi – vinst är separat från volym . Förstärkning hänvisar i allmänhet till ingångsnivån för ett ljudklipp, medan volymen hänvisar till utgången. Du kan visualisera förstärkningen av ett ljudklipp via ljudvågformer i käll- och/eller tidslinjepanelerna, medan du kan se volymen via ljudmätare. Tänk på förstärkning som ljudkällans ljudstyrka. Kom ihåg att när du spelar in ljud måste du justera förstärkningen för att få tillräckliga nivåer. 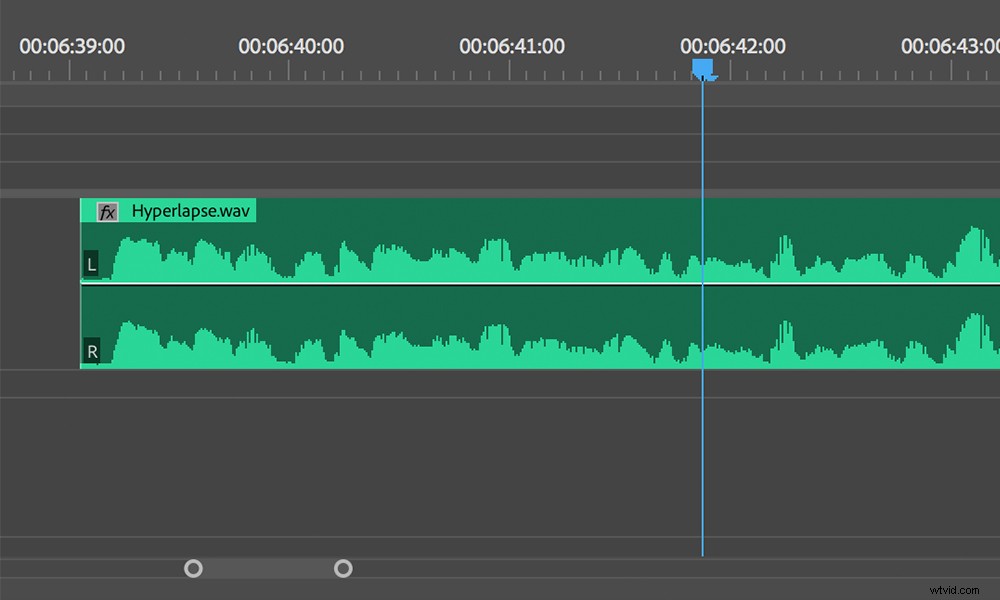
På tal om tillräckliga nivåer, om du arbetar med ljud som spelats in på rätt sätt, så i posten borde du inte behöva göra många justeringar av förstärkningen. Som vi alla vet spelas dock ljud sällan in ordentligt. Därför presenterar jag dialogrutan Audio Gain.
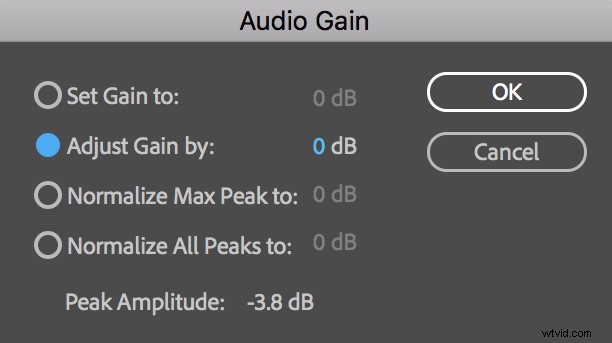
Detta lilla verktyg erbjuder ett antal olika funktioner. Du kan komma åt det genom att ta tag i ett klipp och välja Klipp> Ljudalternativ> Ljudförstärkning, eller bara genom att trycka på kortkommandot G. Om du väljer ett klipp i din tidslinje justeras bara förstärkningen för det specifika klippet. Om du väljer ett klipp i projektpanelen justeras masterklippet naturligt, och påverkar alla motsvarande klipp i tidslinjer . Du kan göra förstärkningsjusteringar på ett eller flera klipp samtidigt.
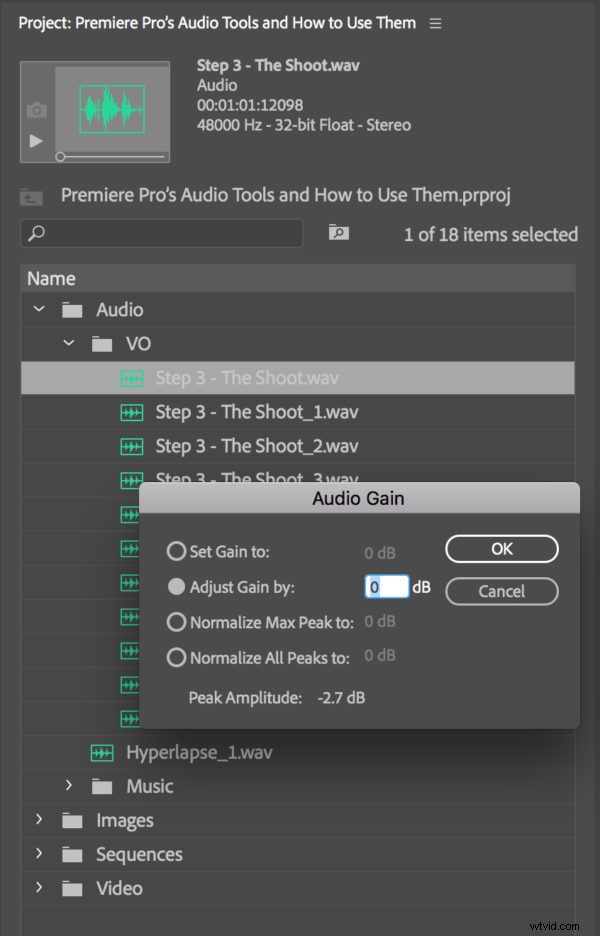
Känner mig förstärkt
En av de mest användbara aspekterna av den här dialogrutan är Toppamplitudavläsning . Detta gör att du snabbt kan referera till den mest högljudda delen av ditt klipp för att se om det behöver justeras. Du kan använda den här läsningen som en baslinje för att matcha alla dina andra ljudklipp.
Det finns fyra sätt du kan justera ljudförstärkningen i Premiere Pro. De två första alternativen är ganska enkla – du kan ställa in vinsten till ett helt nytt belopp; eller justera det stegvis. När du ändrar Justera förstärkning beloppet kommer det beloppet att läggas till stegvis till Set vinst egendom.
Om du inte vill skriva in ett nytt förstärkningsbelopp manuellt kan du automatiskt ställa in nya nivåer genom att använda normaliseringsalternativen. Normalisera Max Peaks kommer automatiskt att få din toppamplitud till den nivå du anger. Detta kan vara mycket användbart när du justerar nivåer för sändningsstandarder. Om du arbetar med flera klipp kan du använda Normalisera alla toppar funktion.
Vad är normalt?
Normalisera alla toppar funktionen ändrar självständigt varje klipps förstärkning så att de högsta ljuden når de nivåer som du anger. Det kan till exempel fungera mycket bra när du väljer många dialogklipp, men var försiktig så att du inte väljer ett klipp som ska vara tyst. Om du också valde ett klipp som var tänkt att ge ett mildt bakgrundsljud, till exempel, skulle det förstärka bakgrundsbruset tills det matchar nivåerna i din dialog. Inte bra.
Som jag sa tidigare visar ljudvågformen förstärkningen av ett klipp. När du gör förstärkningsjusteringar i dialogrutan Audio Gain kommer du att märka att ändringarna återspeglas i storleken på ljudvågformen för ljudklippet i tidslinjepanelen. Utöka ditt ljudspår och aktivera ljudvågformsvisningar för att hålla ett öga på ditt ljud när du gör förstärkningsjusteringar.
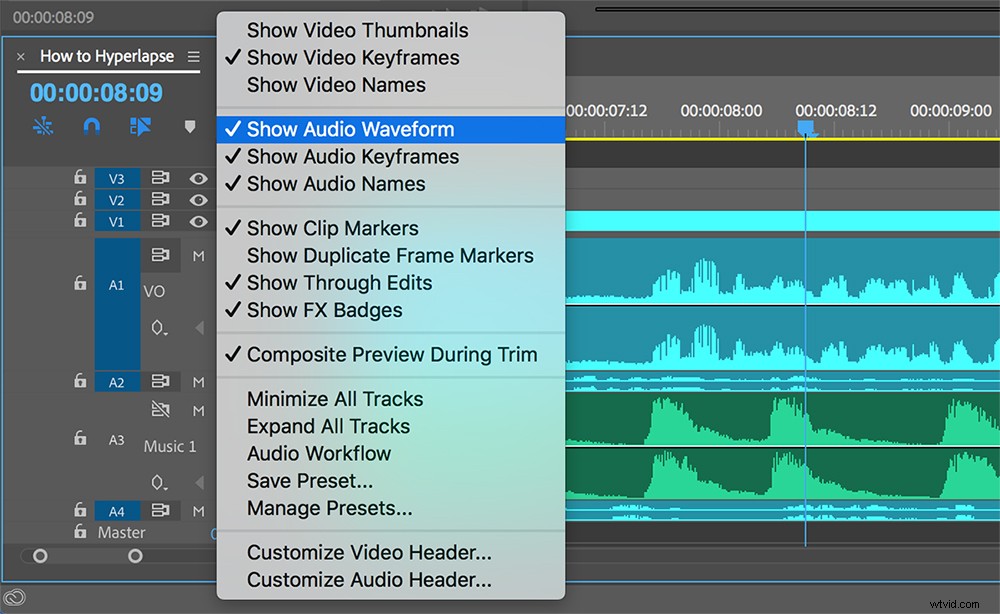
En ytterligare sak att vara medveten om – när du tar upp förstärkningen av ett ljudklipp, tar du också upp bakgrundsstämningen, och förstärker ofta oönskade ljud. Återigen, att spela in bra ljud i första hand är alltid bra praxis. Sänker vinsten ned är nästan alltid bättre än att få upp vinsten.
Automatisera din mix med automatiseringslägen
Ljudblandning kan vara en uppgift som framkallar huvudvärk. Det kan också vara en uppgift som framkallar handledsvärk, beroende på hur mycket keyframing som behöver göras. Keyframing med pennverktyget i tidslinjepanelen kan snabbt bli tråkigt och tidskrävande. Men det behöver inte vara det.
Panelen Ljudspårmixer innehåller ett antal olika automatiseringslägen som möjliggör snabb och enkel ljudmixning, inklusive lägena Off, Read, Latch, Touch och Write. Du hittar rullgardinsmenyn för automatiseringslägen precis ovanför faderfältet för varje spår i panelen Audio Track Mixer.
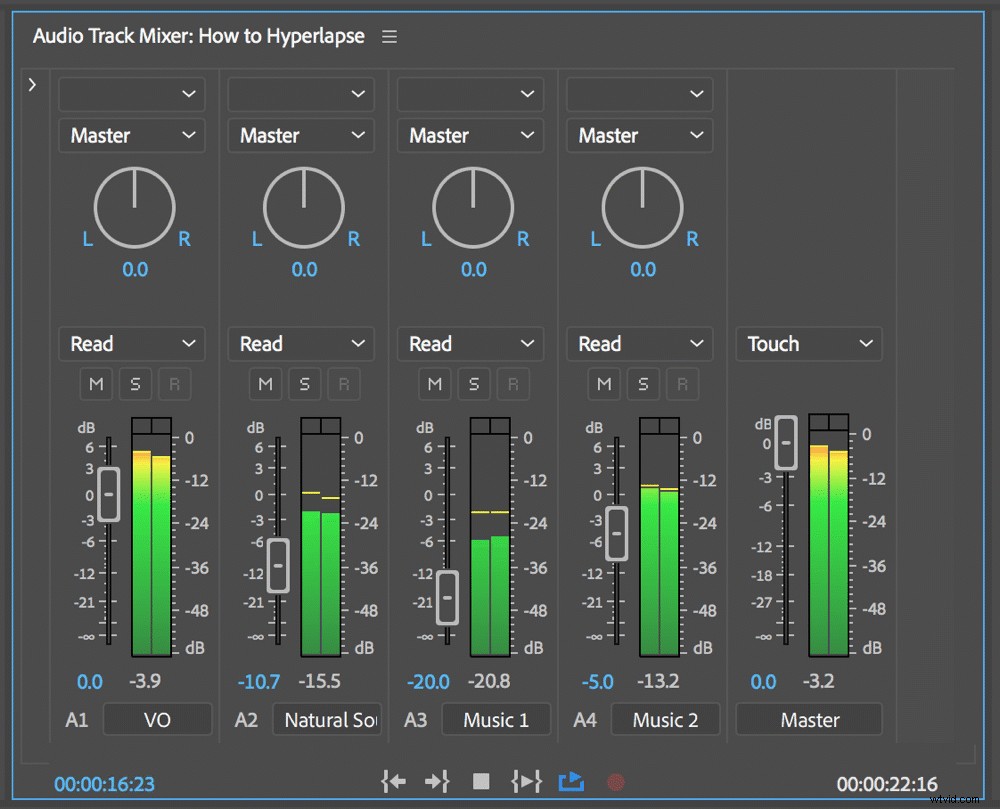
När du har ett ljudspår inställt i ett av de tre skrivlägena (Write, Latch eller Touch), kommer Premiere automatiskt att lägga till spårnyckelrutor när du gör ändringar i ett attribut, oavsett om det är volymen eller balansen. Spårets nyckelbildrutor finns på motsvarande spår i tidslinjepanelen.
För att se spårnyckelrutor på tidslinjen måste du gå till Visa nyckelbildrutor alternativet i spårhuvudet och välj Spåra nyckelrutor. Du kan nyckelbildsvärden för ett enskilt klipp och för ett spår oberoende av varandra. Standardvyn är inställd på att visa Klippnyckelrutor , så se till att ändra tillbaka det när du är klar med att redigera spåret, annars kan saker och ting bli förvirrande för dig senare när du försöker skapa en nyckelbild för ett individuellt ljudklipp.
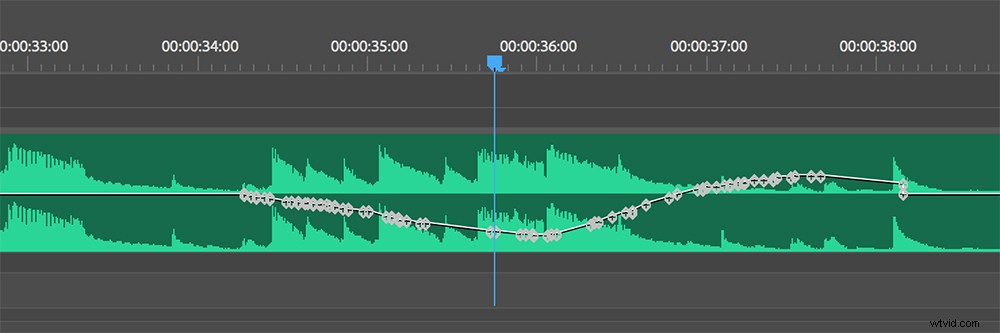
Automatiska lägen
När det gäller de specifika automationslägena, fungerar var och en lite annorlunda än den andra.
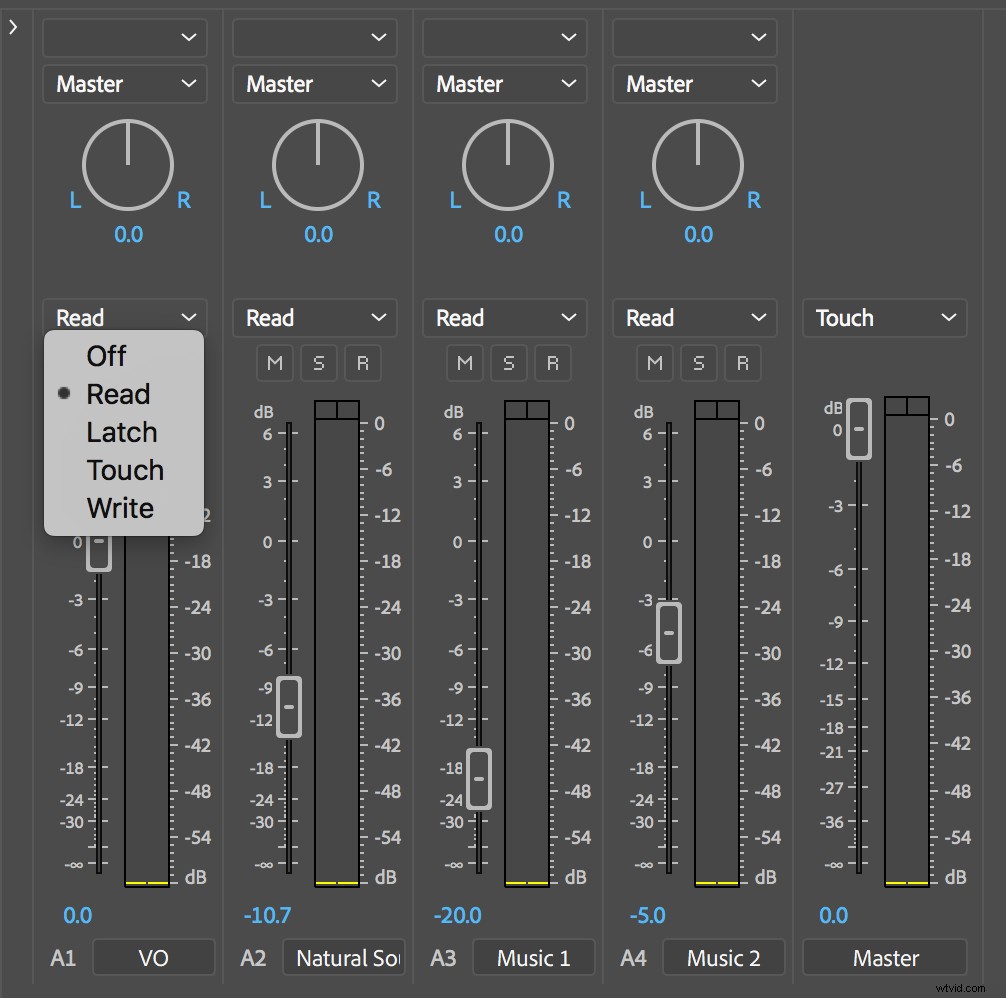
- För Latch läget, startar inte automatiseringen förrän du börjar justera ett attribut, till exempel att dra ned volymindikatorn. När du släpper toningsfältet kommer den att låsa sig och stanna i den positionen tills du stoppar uppspelningen.
- För Touch läge börjar automatiseringen när du justerar ett attribut. Den kommer dock långsamt att återgå till sin sista position när du släpper kontrollerna.
- Medan du är i Skriv automationsläge kommer Premiere automatiskt att lägga till nyckelbildrutor till ett attribut när du börjar spela upp. När uppspelningen har stoppats kommer automatiseringsläget att växla till Touch om du inte anger något annat.
Inget av dessa automatiseringslägen är slut-all-be-all-lösningen. Välj helt enkelt din smak och blanda bort. När du är klar med dina spårredigeringar, se till att ställa tillbaka automatiseringsläget till Läs. Stäng av automatiseringsläget om du vill att Premiere ska ignorera alla spårets nyckelbildrutor för just det spåret.
Skriv nyckelbildrutor i ljudklippsmixerpanelen
Precis som med ljudspår kan det vara väldigt tråkigt att lägga till nyckelbildrutor till ljudklipp via panelerna Tidslinje och Effektkontroller. Om du inte är jätteglad över idén att använda pennverktyget för att lägga till och justera individuella nyckelrutor för hand, då Audio Clip Mixer kan vara en skänk från gud . I likhet med Audio Track Mixer, Clip Mixer låter dig mixa ljud på klippnivå.
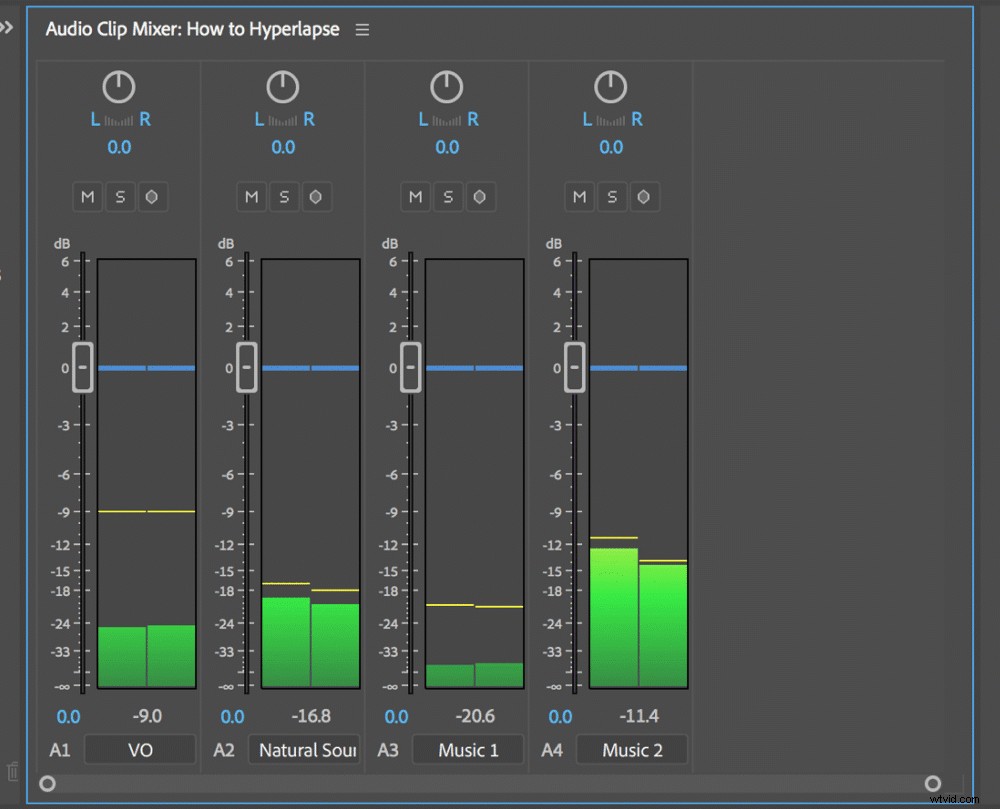
Medan Audio Track Mixer-panelen har ett stort antal verktyg och alternativ när det gäller att redigera ljud, är Clip Mixer lite mer strömlinjeformad . Även om den inte har samma antal automatiseringslägen, har den en skrivnyckelbildrutor automationsfunktion. För att aktivera detta trycker du helt enkelt på knappen Write Keyframes precis ovanför faderfältet, till höger om knapparna Mute och Solo.
Gå solo
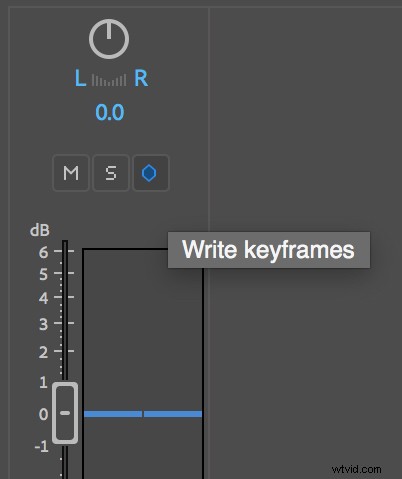
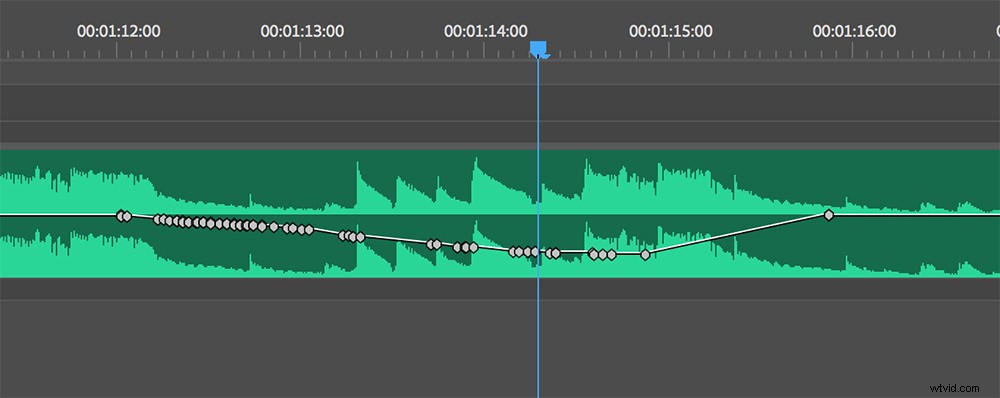
När den är aktiverad kan du lägga till nyckelbildrutor i farten under uppspelning . Lägg till nyckelrutor för volym med hjälp av faderfältet och Balans med nobben överst. Du kan till och med animera stereoljudkanaler separat via individuella faderstaplar. Var medveten om att standardautomatiseringsläget för funktionen Skriv nyckelbildrutor är Touch; Du kan dock när som helst växla den till Latch via panelens rullgardinsmeny.
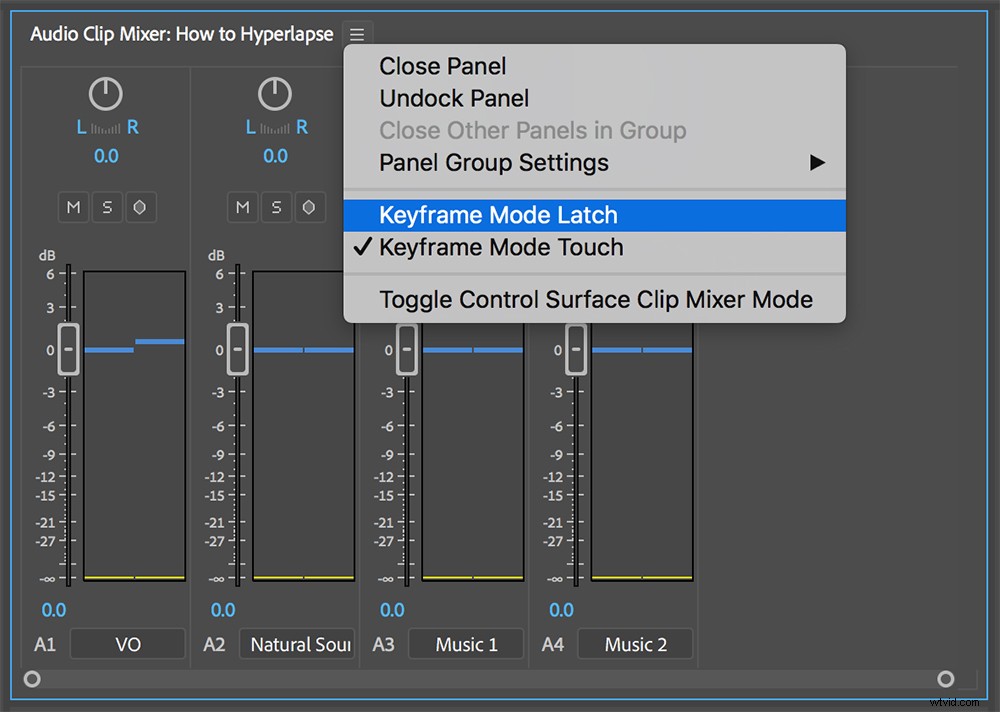
Lägg till effekter snabbt med den nya Essential Sound Panel
I effektpanelen hittar du ett antal tillgängliga ljudeffekter. Du kan tillämpa dessa effekter på ett ljudklipp med ett enkelt dra och släpp, antingen på ett klipp på tidslinjen eller direkt på effektkontrollpanelen när ett klipp är markerat. När den väl har använts kan du redigera och justera egenskaperna för effekten ytterligare i panelen Effektkontroller.
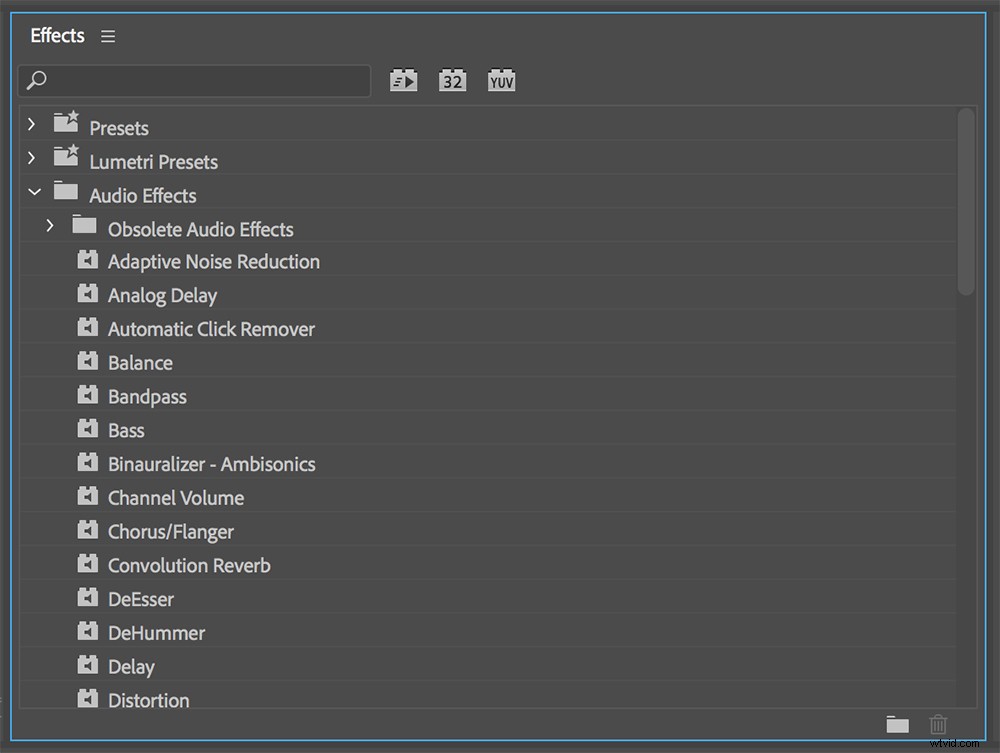
Även om ett stort antal ljudeffekter är tillgängliga (50+), kräver många av dem avancerad kunskap för att kunna användas. Som ett exempel, ta en titt på Adaptiv brusreducering effekt.
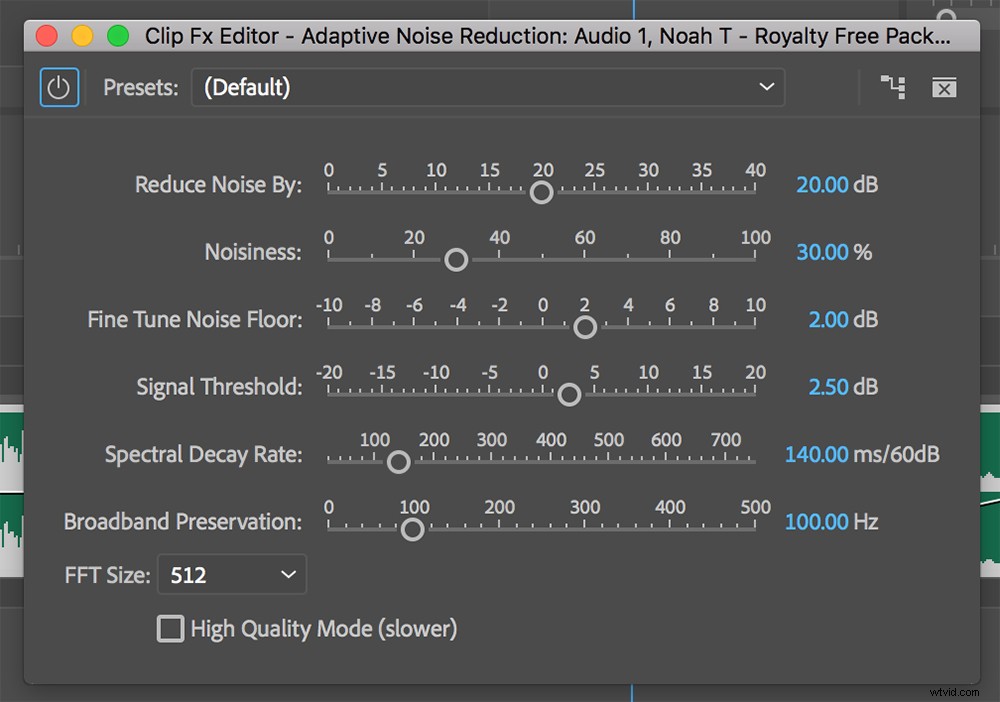
Lägg till komplexitet
Jag är säker på att en stor majoritet av videoredigerare där ute är obekanta med termerna Spectral Decay Rate eller Broadband Preservation. Många andra effekter har avancerade egenskaper som är ganska svåra att förstå, särskilt för det stora antalet av oss som inte är erfarna ljudtekniker. Som svar på detta problem introducerade Adobe nyligen Essential Sound Panel .
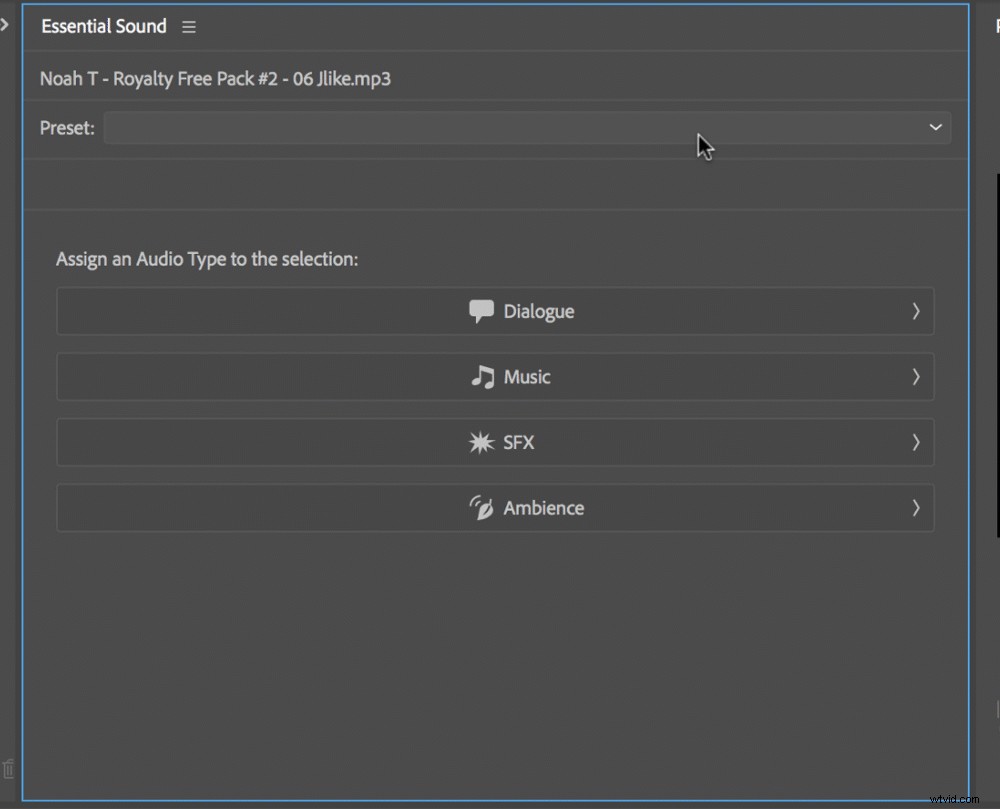
Essential Sound Panel är ett nytt sätt att arbeta med ljud i Adobe Premiere Pro. Panelen förenklar och avmystifierar många vanliga ljudredigeringsuppgifter och visar bara vad som är viktigt . Det låter dig tilldela en ljudtyp till ett klipp (Dialogue, Music, SFX eller Ambience) och sedan tillämpa ändringar på klippet med lättanvända förinställningar och skjutreglage.
Till exempel vet många redaktörer inte hur man städar upp dialogen ordentligt. Du kan använda den Adaptive Noise Reduction-effekten och prova lyckan; eller så kan du helt enkelt öppna Essential Sound Panel och välja Rensa upp bullriga dialogen förinställa. Och voilà. Nu kommer det bakgrundsbrummandet i dokumentärintervjun du nyss filmade inte vara ett sådant problem.
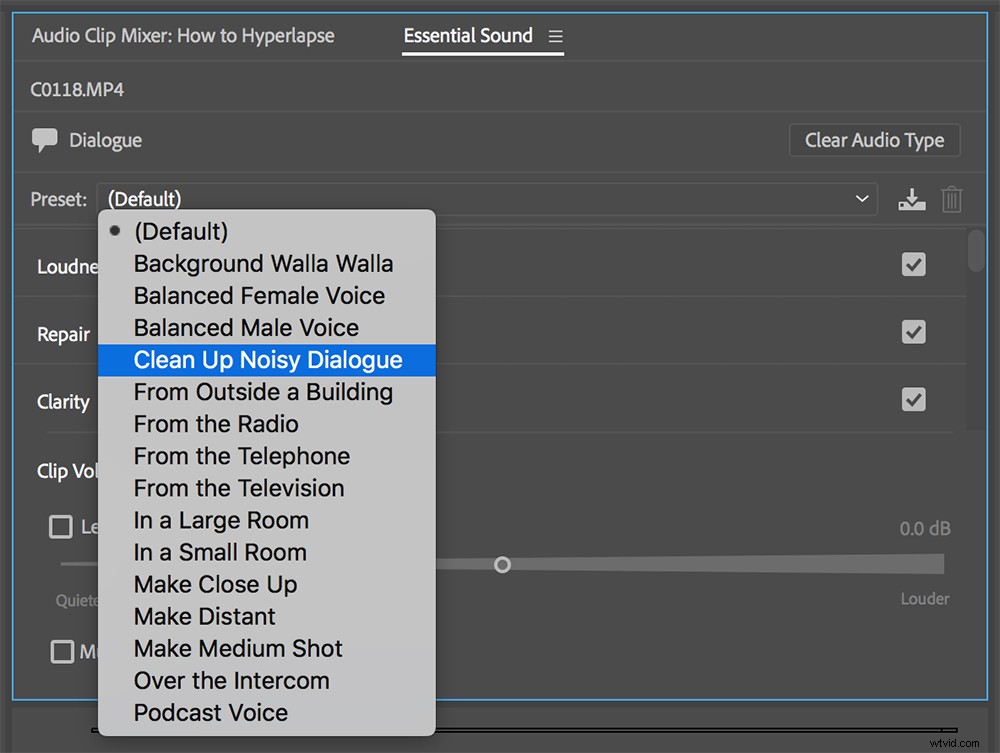
Hur fungerar det?
Så exakt hur gör den detta? Tja, om jag öppnar panelen Effektkontroller kommer jag att märka att Essential Sound tillämpade inte en utan tre ljudeffekter på mitt klipp, inklusive Adaptive Noise Reduction . För att verkligen se vad som händer kommer jag att öppna den anpassade installationssektionen för Adaptive Noise Reduction-effekten. När jag skjuter skjutreglaget för Reduce Noise i Essential Sound Panel, kommer du att märka att alla sex skjutreglage justeras i effekten. Ganska coola grejer!
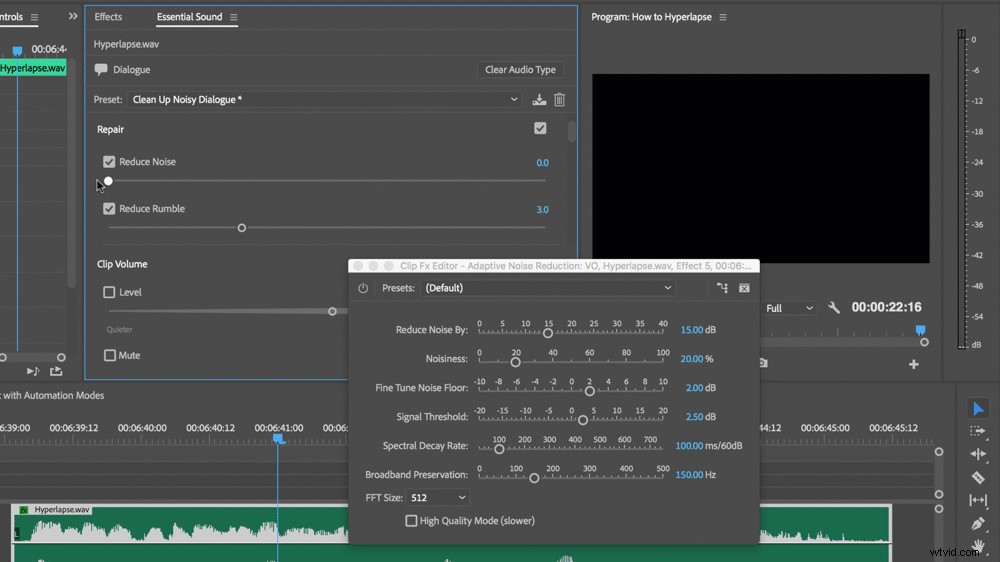
Förutom att rensa upp i bullriga dialoger, är Essential Sound Panel kan uppnå många andra resultat . Lägg snabbt till reverb, remixa musik till en specifik längd eller ändra tonhöjden på en röst. Du kan ändra och spara dina egna förinställningar när du har anpassat ljudet efter dina önskemål.
Övervaka ljudet korrekt med ljudmätare
Jag vet vad du tänker. "Ljudmätare? Jag vet hur man använder ljudmätare. Om det är i rött är det för högt.”
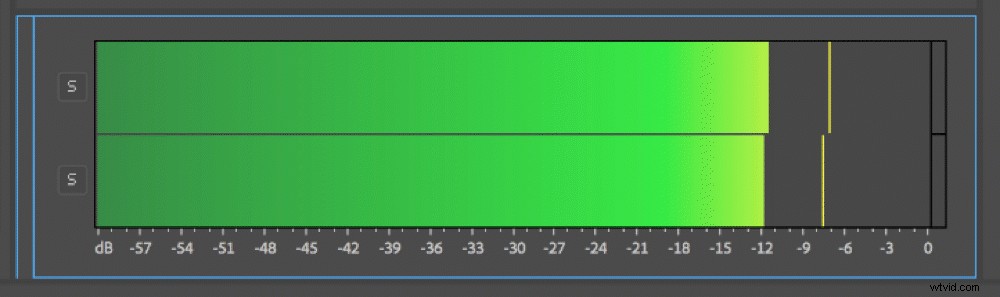
Men det finns mycket mer med ljudmätare än vad ögat eller örat ser. Och seriöst, vad är poängen med att spendera all denna tid på att redigera ljud om du inte riktigt kan förstå hur man ser och läser utdata?
Ett vanligt problem du kan stöta på som redaktör är uppgiften att följa ljudkraven . Detta är särskilt viktigt när du arbetar i sändningsvärlden. Det är bra att hålla din toppamplitud på en målnivå samtidigt som du inte låter dalarna sjunka under någon annan specificerad volym. Därför är det viktigt att se dessa toppar och dalar när du övervakar ljudet.
Återigen, för er som kanske inte är bekanta med ljudterminologin, toppar visa dig de mest högljudda punkterna i ett ljudklipp, medan dalar visa de tystaste områdena. Toppar och dalar låter dig se det dynamiska omfånget för ditt ljud, och det är viktigt att hålla ett öga på dem båda medan du redigerar.
Anpassa ljudmätarens display
Tack och lov låter Premiere Pro dig anpassa ljudmätarnas skärm för att se dessa alternativ och hjälpa till att hålla dina ljudnivåer precis där du vill ha dem . Låt oss ta en titt på hur man gör detta. För att öppna ljudmätarpanelen, gå till Fönster> Ljudmätare.
Var medveten om att dalar inte är synliga i standardinställningen för ljudmätarpanelen. För att se dalindikatorerna högerklickar du i panelen och väljer Visa dalar . Nu kommer du att kunna se både toppar och dalar tillsammans. Även med aktiva indikatorer kan det visa sig vara ganska svårt att titta på topparna och dalarna i ditt ljud, eftersom nivåerna i mätarna studsar upp och ner snabbt och ständigt förändras.
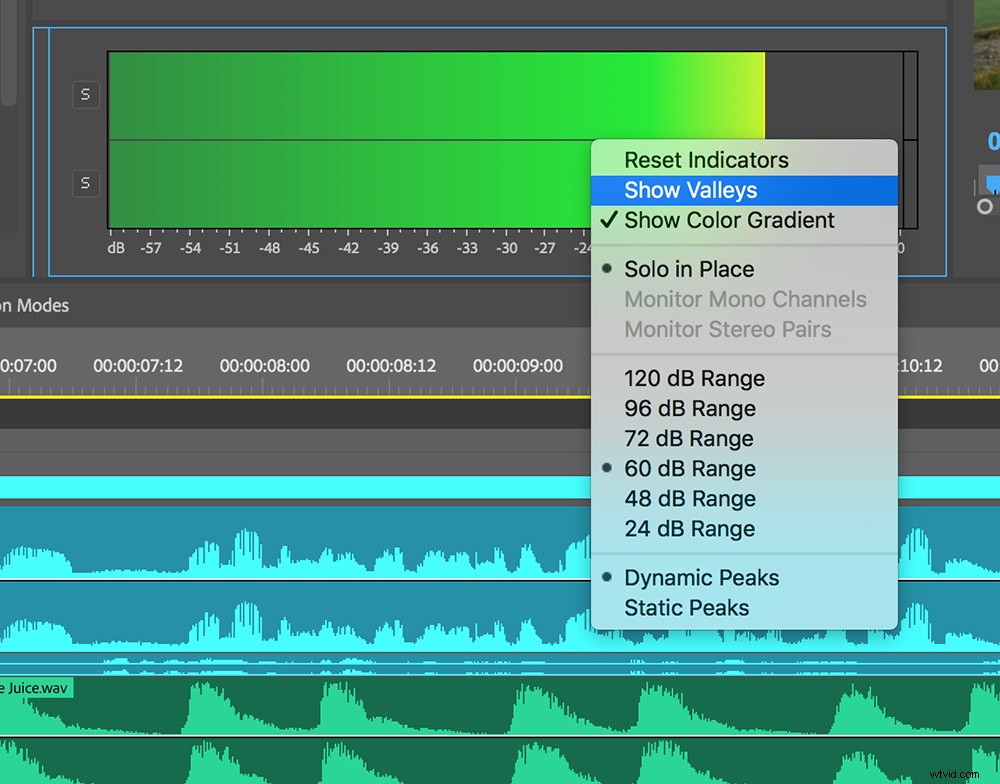
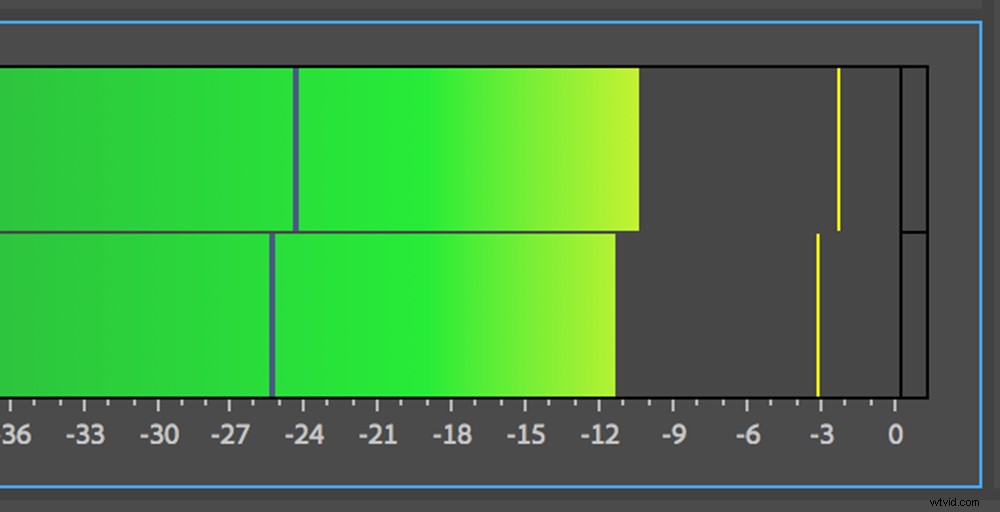
För att bekämpa de ständigt fluktuerande topparna kan du byta display från dynamisk toppar till statisk . Dynamiska toppar uppdateras varje sekund. Statiska toppar kommer att hålla indikatordisplayen på den högsta toppen under hela uppspelningen. Dalarna förblir också statiska när du väljer Static Peaks.
Dessutom kommer dynamiska toppar att försvinna efter att du stoppar uppspelningen, statiska toppar kommer att förbli synliga. Du kan återställa statiska toppindikatorer genom att högerklicka på panelen och välja Återställ indikatorer.
Göra ändringar
Förutom att anpassa topparna och dalarna kan du även ändra mätarnas decibelområdesavläsning, ändra färgdisplayen och växla mellan att övervaka monokanaler eller ett stereopar.
Både ljudspåret och klippmixarna har samma modifieringar tillgängliga för sina respektive ljudmätare . Som tidigare nämnts låter Clip Mixer-ljudmätarna dig justera vänster/höger kanaler för ett stereopar separat. Använd bara de individuella kanalvolymfader-staplarna.
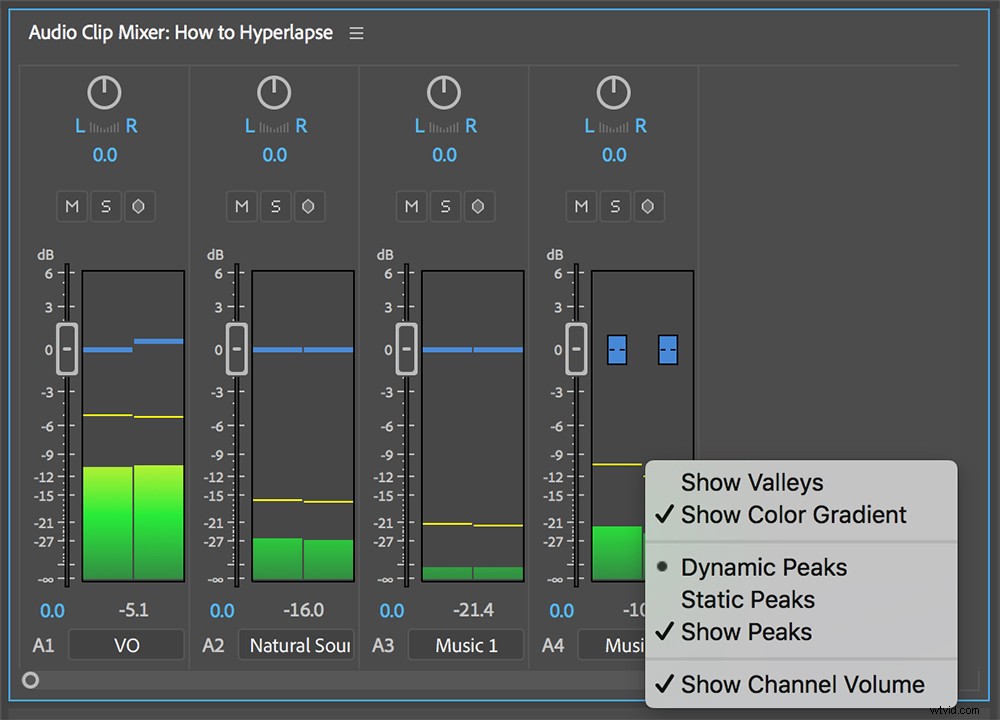
Så vad tycker du? Gillar du verktygen som nämns ovan? Har du använt dem förut? Vilka ljudverktyg använder du i Premiere Pro? Ännu viktigare, HUR använder du dem?
Låt oss veta i kommentarsfältet!
