Topaz Labs släppte nyligen en ny fristående bildprocessor som heter Topaz Impression och jag ville visa dig hur det fungerar och vilken typ av saker du kan skapa med den.
Jag bör dock göra det väldigt tydligt i förväg, att det här inte är en standard, håll det en riktig sorts bildprocessor, så om du ryser till vid tanken på bildmanipulation kanske du vill vända dig bort nu.

Vad är Topaz Impression?
På ytan är Topaz Impression en digital bildprocessor som låter dig ta vilket fotografi som helst och omvandla det till något som liknar målad eller ritad konst. Om det här låter bekant kanske du tänker på deras andra produkt, som är ett plugin som heter Topaz Simplify (som jag tog upp i en tidigare artikel här på DPS Skapa konst med dina foton med hjälp av Topaz Simplify), och det ger visserligen liknande funktionalitet, men fungerar på ett annat sätt.
Den grundläggande skillnaden är att Simplify fungerar genom att ta bort eller mjuka upp detaljerna och kanterna i ett fotografi som du presenterar för det, medan Impression fungerar genom att skapa olika penseldrag baserat på de anpassningar du väljer.
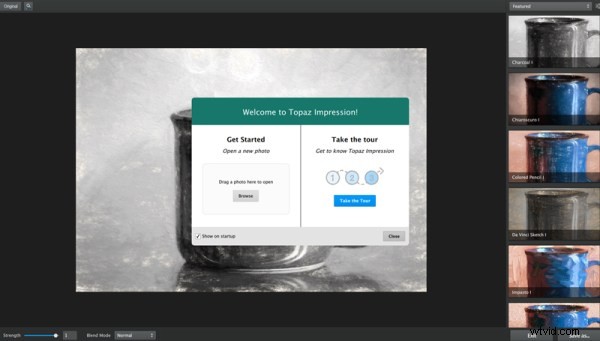
Den andra stora fördelen med Topaz Impression är användargränssnittet, som är ganska intuitivt och lätt att navigera, samtidigt som det fortfarande är ganska kraftfullt när det gäller de anpassningsalternativ du har tillgängliga för dig – i jämförelse kan Simplifys gränssnitt vara ganska besvärligt att använda.
Hitta runt Topaz Impression
Som jag nämnde är en av de fantastiska sakerna med Impression att det är ganska enkelt att använda. Impressions användarupplevelse bygger på idén att börja med en förinställning och sedan anpassa den ytterligare för att passa artistens behov och vision. Ett grundläggande arbetsflöde skulle se ut ungefär så här:
Pop in en bild
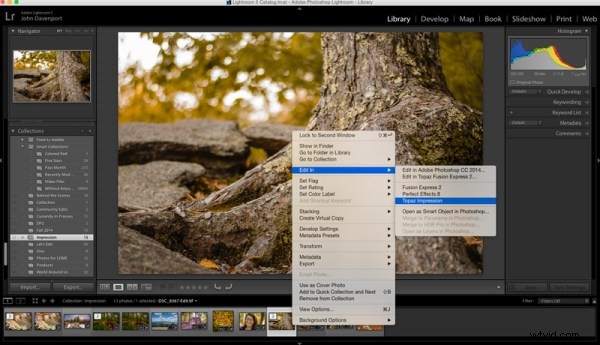
Du kan göra detta antingen genom att välja "Redigera i Topaz Impression" från ditt Lightroom-bibliotek eller, som framgår av ovanstående, kan du helt enkelt ladda upp ett fotografi direkt till Impression från din dators hårddisk.
Välj en förinställning du gillar
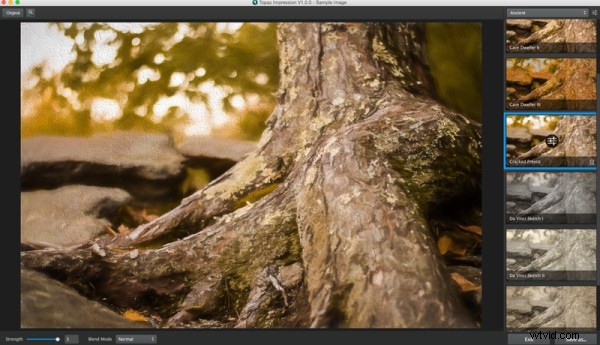
Det finns en handfull förinställningar att välja mellan i en mängd olika kategorier:uråldrig, impressionistisk, modern, målning, penna, kol och pastell, och naturligtvis kan du skapa dina egna när du arbetar med plattformen och upptäcker att du föredrar vissa justeringar över andra.
Ändra efter eget tycke

Som alla bra digitala fotoredigerare har du möjligheten att ändra den valda förinställningen så att den passar bilden du har laddat upp. Det är här Impression verkligen kan komma till liv. Som du kan se i skärmdumpen ovan har förinställningen ändrats på ett antal sätt för att skapa en bild som är drastiskt annorlunda än den förinställning jag valt.
Mer om anpassning Inside Topaz Impression
Anpassaren i Topaz Impression är där magin händer. Inuti anpassaren har du ett antal kontroller tillgängliga för dig, från 14 olika typer av penseldrag till flera förinstallerade texturer.
Du har förmågan att kontrollera saker som storleken på penseln, mängden och opaciteten på "färgen" som utgör din bild, bredden och längden på ditt slag, och spill, smuts och täckning ger dig ännu mer kreativ kontroll över bildens utseende.
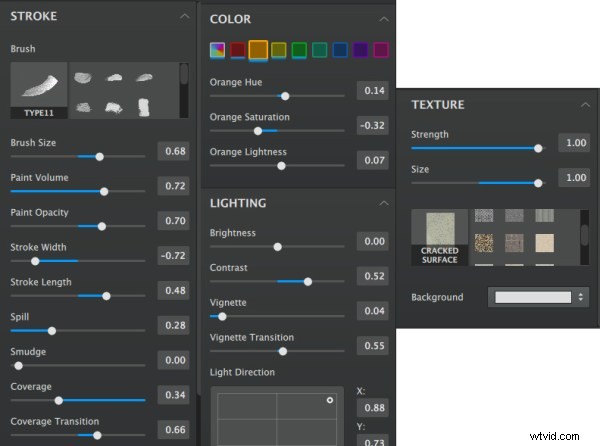
Men du styr inte bara hur penseldragen presenteras, utan Impression låter dig också styra hur de olika färgerna på din bild visas. Från en grundläggande global inställning, till att selektivt justera de olika tonerna som utgör din bild, har du möjlighet att bli ganska specifik med dina ändringar här.
En annan intressant aspekt av Impression är att det ger dig möjligheten att styra riktningen på din belysning. Naturligtvis kan detta inte styra vad som händer inuti ditt fotografi, utan snarare styr det hur ljuset påverkar texturerna som du har applicerat på målningen så att du kan matcha detta med ljuset inuti ditt fotografi.
Några funktionsförfrågningar och förslag
Det här är version 1.0.0 och jag är säker på att folket på Topaz har planer på att bygga ut Impression i framtiden, men det saknas några saker som jag personligen skulle vilja se inkluderade i framtida versioner.
- Lokala justeringar – För närvarande finns det inget sätt att ändra på lokal nivå. Detta gör att gränssnittet och anpassningsalternativen är lätta att lära sig och använda, men begränsar vad du kan göra på ett sätt.
- Anpassade borstar/texturer – För tillfället har du fastnat för att använda de som Topaz har försett med plattformen. Jag skulle vilja ha möjligheten att skapa och/eller ladda upp våra egna penseldrag.
- Ångra/Historik – För tillfället är allt som är tillgängligt för dig en återställningsknapp med en knapp som tar dig tillbaka till ruta ett. Jag vill att alternativet ska kunna ångra iterativa ändringar, eller ännu bättre, ett historikalternativ som liknar Lightroom.
Topaz-intryck i aktion
Här är en snabb titt på Topaz Impression i aktion. Om du vill hoppa över Lightroom-delen, hoppa bara till 5:30-märket i videon:
Allmänna tankar
Som jag sa i början av den här artikeln - Topaz Impression är ett program för dem som är villiga att lägga sin fotografering genom ett digitalt manipulationspass - men det är ganska roligt. Jag tror att det är en bra start och kan bli en intressant nischstil för vissa fotografer där ute, men med den nuvarande iterationen som är lite bristfällig när det gäller lokala anpassningsmöjligheter eller friheten att åtminstone tillämpa våra egna texturer inom programmet, lämnar det lite att önska.


Har du använt Topaz Impression? Vad har du tänkt om det? Dela kanske några av dina före- och efterbilder nedan.
Och om du är intresserad av att prova det själv erbjuder Topaz en 30 dagars provperiod så att du kan se hur det fungerar innan du köper.
