Har du hört allt om hur GIMP är gratis och öppen källkod, men du har kämpat för att omfamna programmet? Nåväl, jag var så till en början; det var därför jag bestämde mig för att göra den här guiden för att installera GIMP-plugins från en icke-tekniker till en annan.
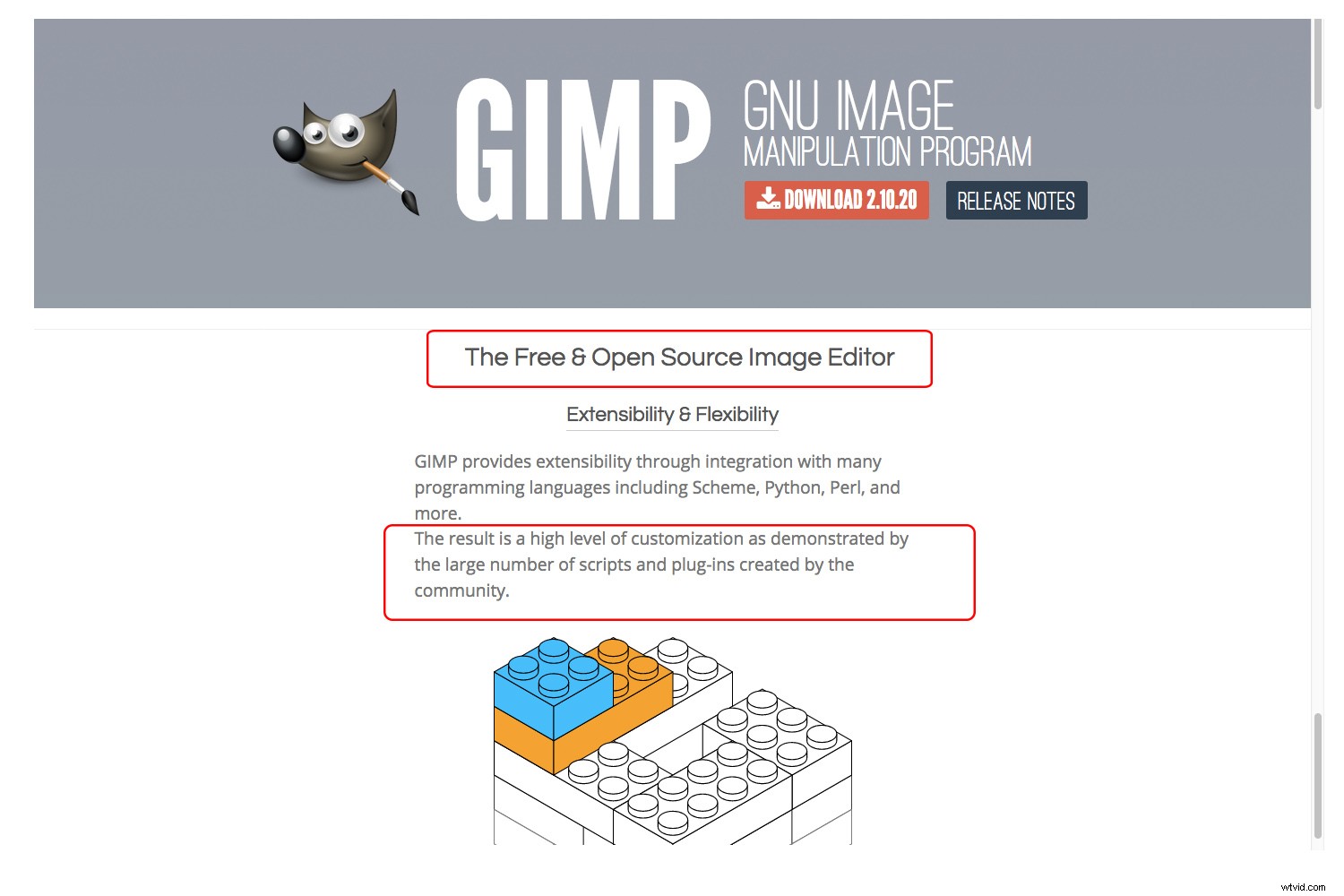
Mina första försök att använda GIMP var ganska nedslående, och när jag försökte installera ett plugin blev jag helt frustrerad. Men nu föredrar jag faktiskt GIMP framför Photoshop för vissa redigeringar. Förhoppningsvis kan den här artikeln spara lite tid och göra dig till en ivrig GIMP-användare också.
Vad är programvara med öppen källkod?
När en utvecklare bygger mjukvara skriver de rader med text på ett specifikt programmeringsspråk. Detta bildar programvarans källkod.
I kommersiell programvara är denna kod skyddad av upphovsrätt. Du måste betala en licens för att använda ett sådant program, och du kan inte ändra det på något sätt.
Istället kan ett program med öppen källkod användas, modifieras och distribueras av vem som helst. Dessutom är det oftast gratis. Låter bra, eller hur?

Jo, det är det. Det är därför alla fortsätter att säga att GIMP är fantastiskt eftersom det är "öppen källkod". Å andra sidan är GIMP inte lika användarvänligt som andra program. Så du kan behöva lite tid att vänja dig vid det. Här är en introduktionsguide för att komma igång.
Vad är plugins?
En plugin är ett tillägg som ger fler funktioner till ett program. Det kan vara ett filter, ett verktyg eller ett bibliotek som inte ingår i den ursprungliga källkoden. Som ett resultat blir programvaran kraftfullare och får fler funktioner.
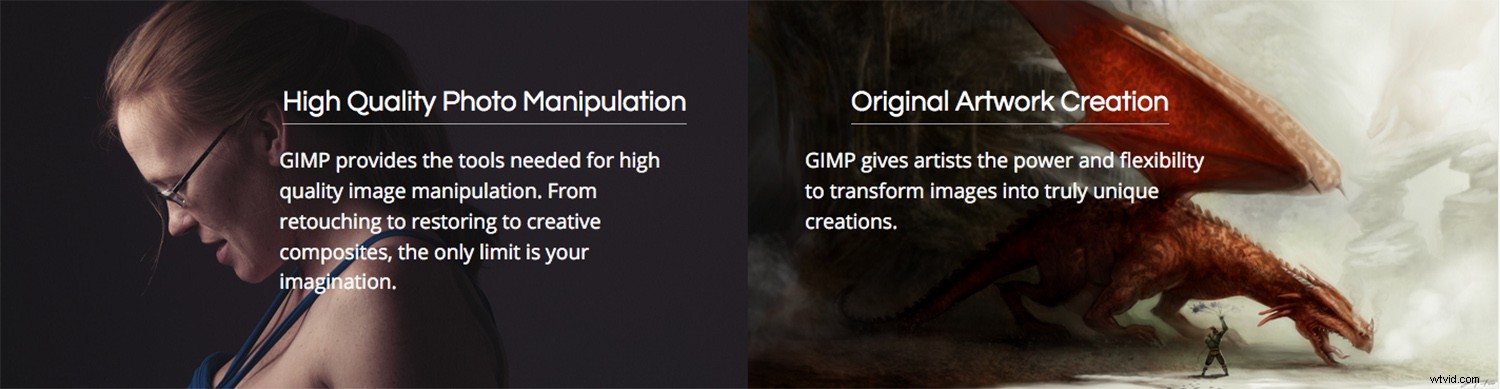
Kommersiell programvara har också plugins (Photoshop, till exempel).
Eftersom vi redan pratar om att utöka funktionerna hos programvara, är skript ett annat viktigt tillägg att vara medveten om. Du har säkert hört talas om Photoshop-åtgärder och Lightroom-förinställningar, som båda är skript.
Tja, GIMP har skript för att automatisera processer och spara tid och ansträngning. Så även om du kanske tycker att GIMP är något grundläggande till en början, när du väl börjar lägga till plugins och skript kommer du att se att det verkligen har mycket att erbjuda.
Var kan du hitta GIMP-plugins?
Det är här det börjar bli svårare. Eftersom varken GIMP eller plugins är gjorda av en utvecklare, finns det inte en webbplats som du kan gå till för att hitta en lista med länkar.

Det brukade finnas ett register som innehöll alla plugins, skript, bilder och filer, men det är inte aktivt längre. Lyckligtvis kan du i våra dagar hitta vad som helst bara genom att googla.
Som du vet kommer sökmotorer som Google att visa dig många resultat; en del av det kan vara föråldrat, andra resultat kan till och med vara ett virus, så var försiktig med vad du laddar ner.
Här är några tips för att göra din sökning mer effektiv:
Leta efter självstudier
Börja med att söka efter guider eller handledningar om vad du vill göra, till exempel:"Hur gör du innehållsmedveten storleksändring i GIMP?"
Dessa resultat kommer att ge dig förslag på olika plugins som har den här funktionen, och ofta delar de till och med länken så att du kan ladda ner den. Eftersom du vet att rekommendationen kommer från en plugin-användare vet du att den är säker och du kan också se om det är vad du letar efter.
Titta alltid på det datum då rekommendationen publicerades och klicka på de senaste förslagen. Om du hittar en artikel som är för gammal, kanske du inte hittar plugin-programmet längre, eller så kanske inte plugin-programmet är kompatibelt med din GIMP-version.
Leta efter recensioner på bloggar
Det finns massor av webbplatser som gör listor och recensioner om den här typen av saker. Du kan söka efter "Årets bästa plugins för GIMP."
På så sätt hittar du också säkra nedladdningar och du behöver inte oroa dig för att plugins är användbara. Om de inte var det, skulle de inte finnas på en sådan lista, eller hur?
Installera GIMP-plugins
Ladda ner din fil
När du har hittat det plugin du vill ha, ladda ner det till din dator. Jag använder Resynthesizer plugin som ett exempel, som du kan ladda ner här. Tänk på att du måste hitta rätt fil för ditt operativsystem. Allt du ser här görs på en Mac.
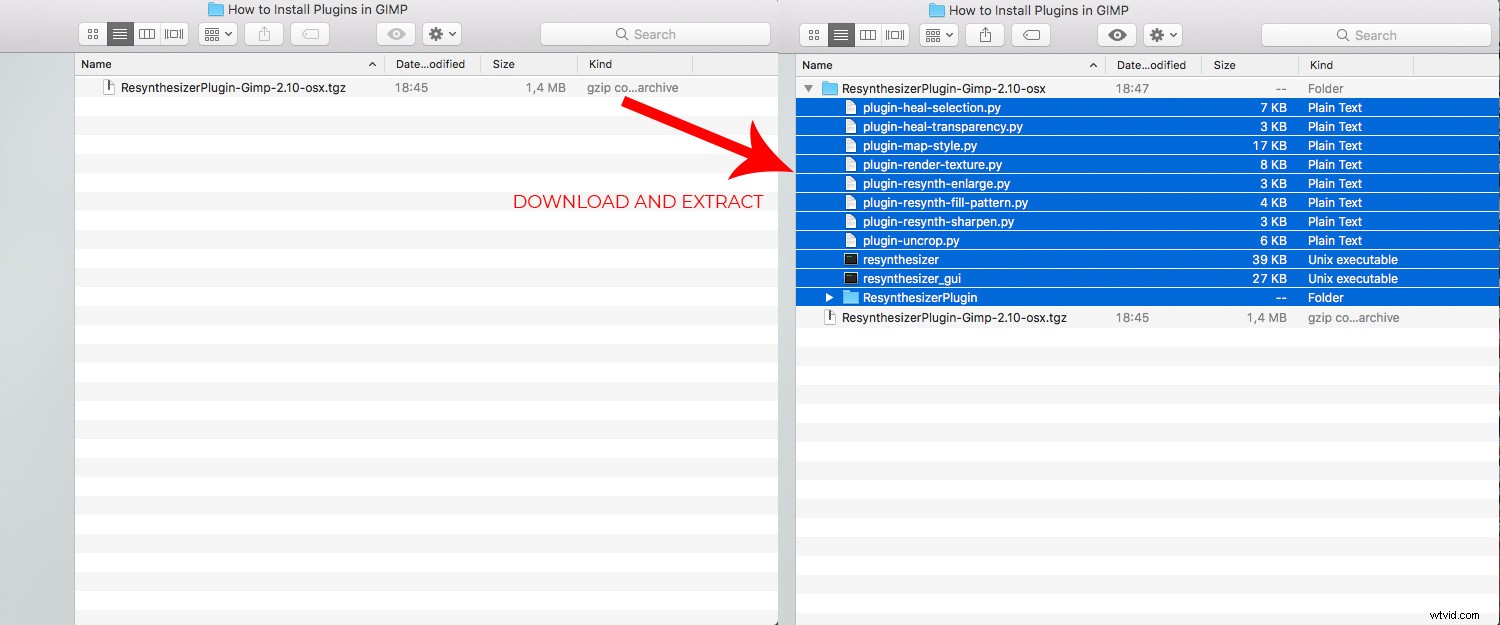
Resynthesizer nedladdningar i en zip-fil, så dubbelklicka på den för att extrahera filerna. Lämna det här Finder-fönstret öppet. Du behöver det igen om ett ögonblick.
Hitta GIMPs plugin-mapp
Öppna nu GIMP. Klicka på GIMP-menyn och välj Inställningar . Detta öppnar ett popup-fönster.
I den vänstra kolumnen hittar du mappar menyn och klicka på den. Detta kommer att visa alla mappar som innehåller GIMPs information, så leta bara där efter den som heter Plugins .
Hitta mappen med plugin-resurserna. Det borde heta ungefär så här:GIMP-2.10.app/Contents/Resources/lib/gimp/2.0/plug-ins .
Naturligtvis kan GIMP-versionen vara annorlunda för dig; min är 2.10.
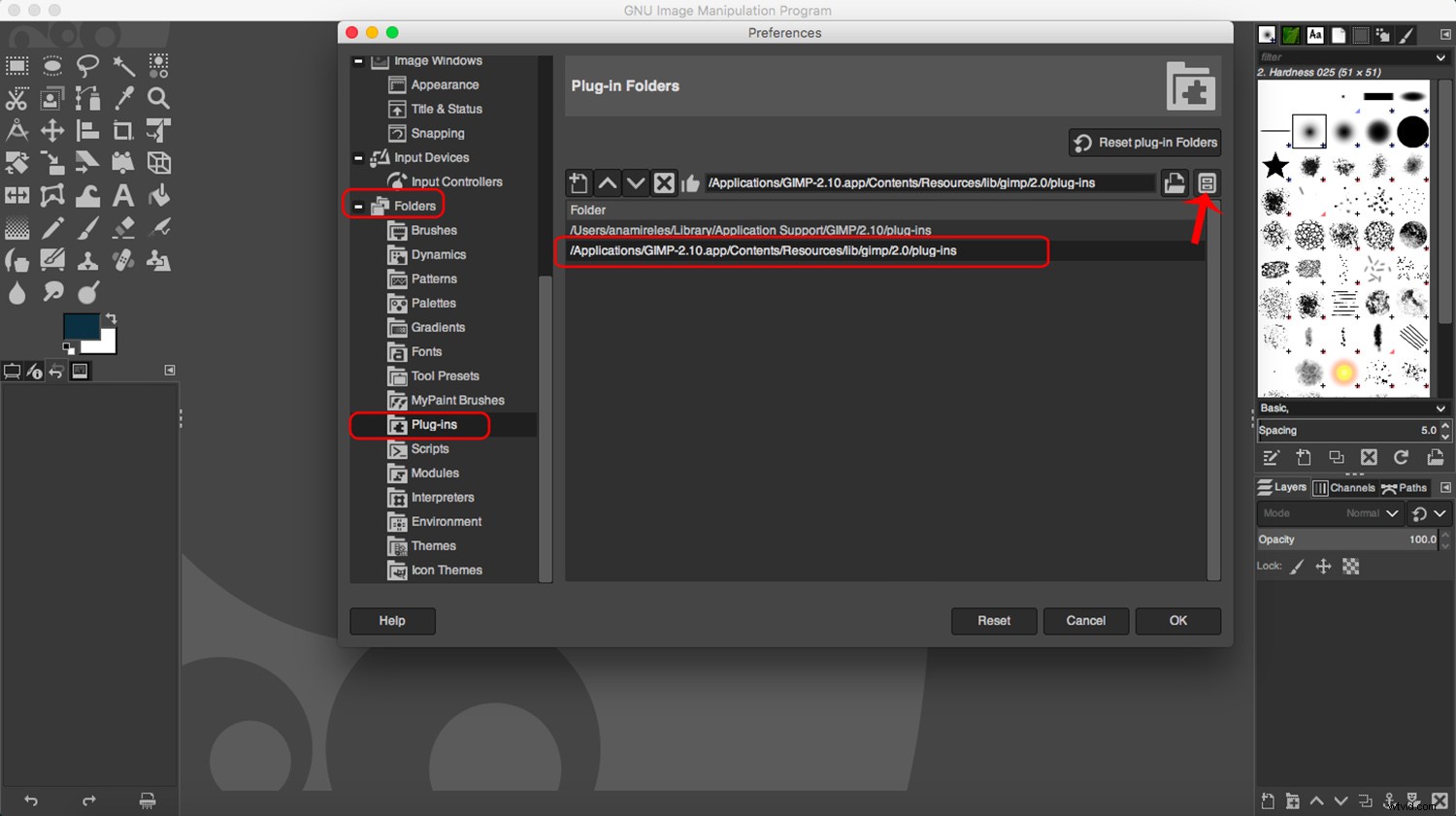
Klicka nu på den fyrkantiga knappen uppe till höger i fönstret. Om du håller muspekaren över knappen bör det stå Visa filplats i filhanteraren . Detta öppnar mappen som innehåller plugin-filerna.
Kopiera plugin-programmet till GIMP
Nu bör du ha de två mapparna öppna:
På ena sidan, Finder-fönstret med mappen för pluginet du laddade ner.
På andra sidan, fönstret du just öppnade från GIMP med mappen som innehåller plugins.
Välj filerna från det nya plugin-programmet och dra dem till GIMP:s plugin-mapp.
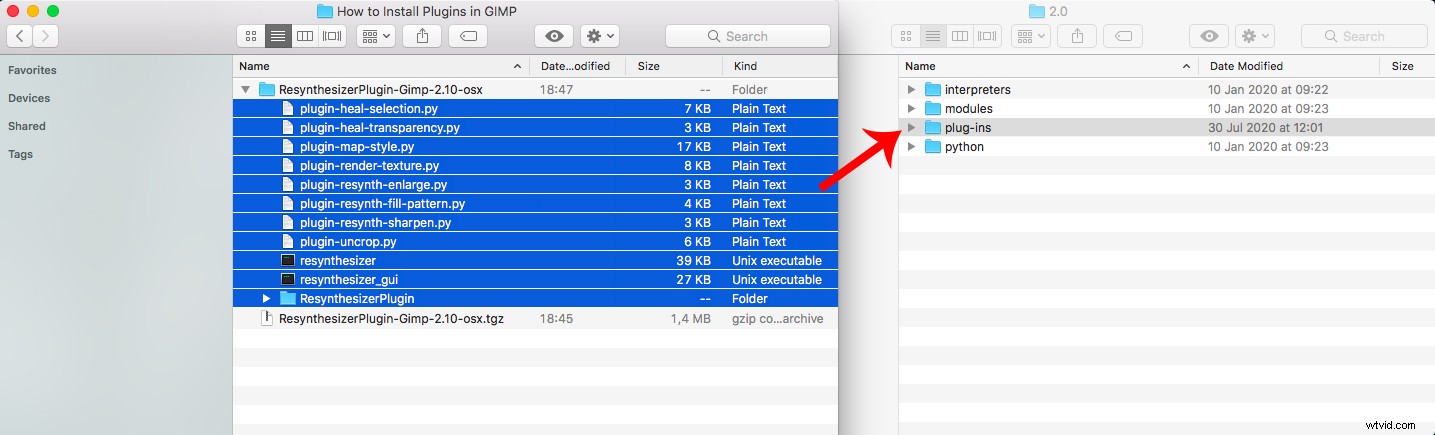
Starta om GIMP
Det är allt. Nu behöver du bara starta om GIMP för att hitta de nya verktygen redo att användas.
När det gäller Resynthesizer plugin, lägger den till filtren Förstora och skärpa , Läkande urval , Heal Transparency , Skärpa genom syntes och Ta bort .
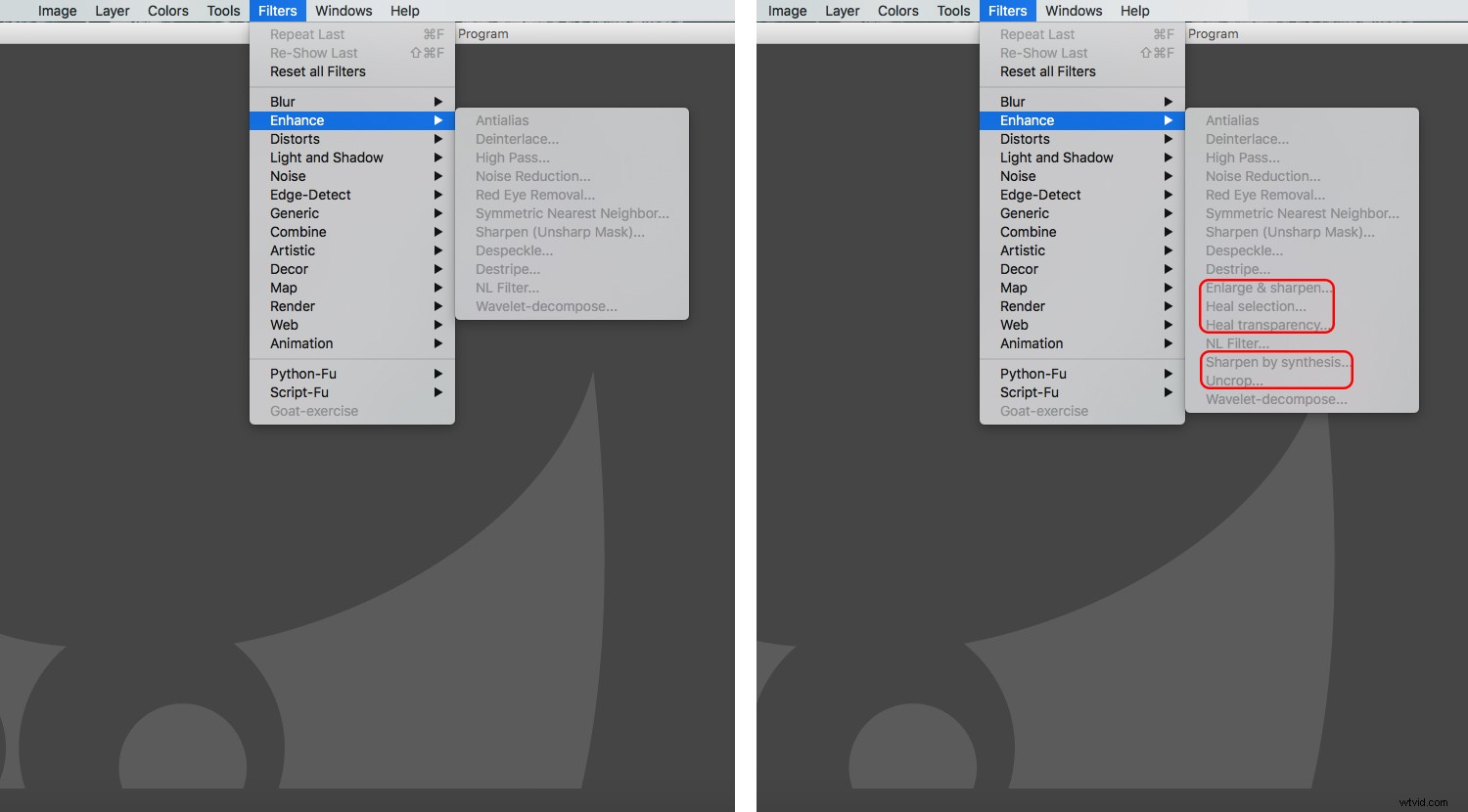
Slutsats
Det är allt. Som du kan se är installation av GIMP-plugins i grunden en kopiera-klistra in operation, så det är verkligen inte så komplicerat som du kanske tror.
Det enda krånglet är att hitta rätt filer och platser. Med de knep jag visade dig i den här artikeln kommer det förhoppningsvis att bli lättare.
I slutändan är det värt ansträngningen.
Nu över till dig:
Dela i kommentarerna dina erfarenheter av GIMP-plugins, såväl som eventuella plugins eller skript du rekommenderar.
