GIMP kan ha börjat som ett mycket grundläggande gratis redigeringsverktyg. Men utbudet av verktyg som det erbjuder har utökats under åren. Idag erbjuder GIMP ett bra alternativ till betalprogram som Photoshop!
Du kanske överväger att byta till GIMP eller börja med det istället för ett betalt program. Följande grunder kommer att få dig igång på nolltid. Låt oss börja lära oss hur man använder GIMP!
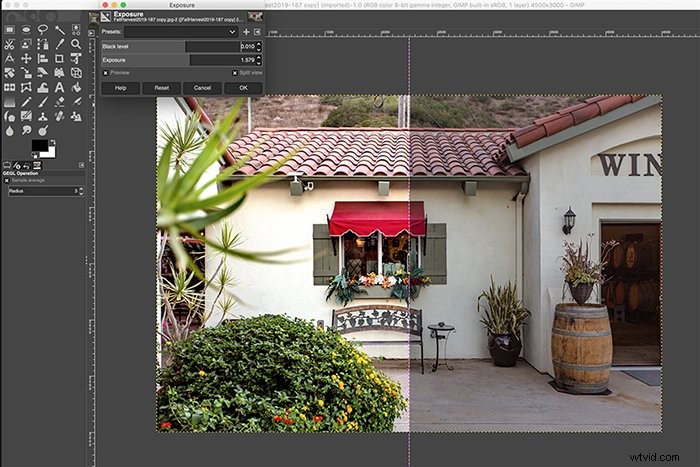
Saker att tänka på innan du installerar GIMP
Verktygsikonerna och menyalternativen kommer att kännas bekanta för de av oss som använder Photoshop regelbundet. Men GIMP har några grundläggande skillnader som är viktiga att känna till.
Efter att ha laddat ner GIMP för första gången och öppnat ett foto kommer du att märka att RAW-filer endast kan öppnas om du installerar en separat RAW-filladdare.
Du kanske vill överväga att installera laddaren samtidigt som du installerar själva GIMP. Detta beror på hur ofta och djupgående du planerar att använda GIMP.
Den andra skillnaden att notera är att redigeringar gjorda på GIMP är destruktiva för bilden. Det betyder att ändringar som görs är permanenta och direkt påverkar bildens integritet.
Photoshop och Lightroom är oförstörande i sin redigering. Du kan gå fram och tillbaka med olika inställningar utan rädsla för att filen ska påverkas.
För att undvika att du ångrar redigering när du lär dig hur man använder GIMP, är det bäst att redigera på en kopia av originalfotot. Eller så kan du använda lager för ändringarna.
Grundläggande GIMP-redigering
GIMP erbjuder många redigeringsfunktioner, men låt oss gå igenom några grundläggande redigeringar för att komma igång med att lära dig hur du använder GIMP.
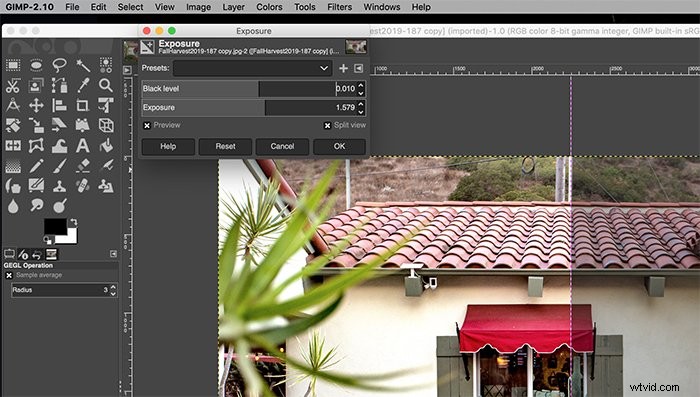
Exponering
Håll justeringar av exponering, skugga och högdagrar till ett minimum när du arbetar med JPEG. Detta hjälper dig att undvika att skapa brus.
Det kommer dock att finnas tillfällen då du kommer att behöva göra några justeringar. Du hittar exponeringsinställningar under menyn Färger. För att justera, klicka och dra skjutreglaget Exponering eller Svartnivå.
Med detta, och när det är möjligt, kanske du vill markera rutan Delad vy. På så sätt kan du se före och efter sida vid sida när du gör justeringar!

Kontrast, svarta eller vita
Om du är bekant med att justera nivåer i Photoshop, kommer du att lära dig att tillämpa dem i GIMP. Du kan justera nivåer under Färg-menyn och reglagen fungerar på exakt samma sätt som i Photoshop.
De översta reglagen justerar ingångsnivåer. De nedre reglagen justerar det svartvita området eller utdatanivåerna.

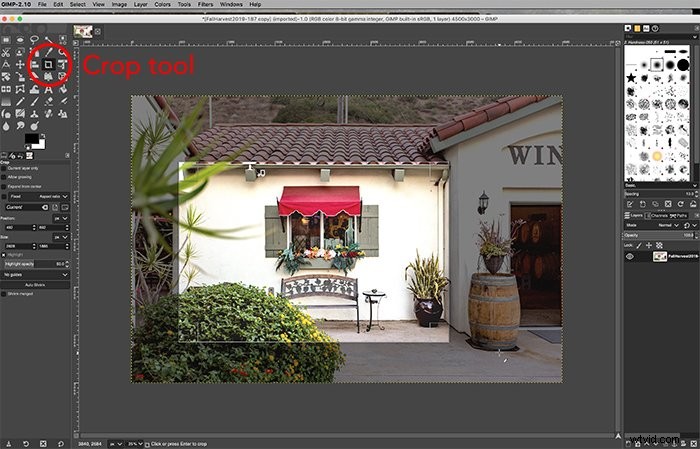
Räta ut och beskära
Att räta ut och beskära ett foto är två av de mest nödvändiga fotoredigeringarna. För att räta ut en horisont, välj mätverktyget från den vänstra kolumnen. Klicka och dra den befintliga horisontlinjen och klicka sedan på Räta ut.
Beskärningsverktyget kan också hittas i verktygslådan i vänstra kolumnen! Klicka och dra där du vill att den nya beskärningen ska vara. Håll ned Skift-tangenten samtidigt för att behålla det befintliga förhållandet.
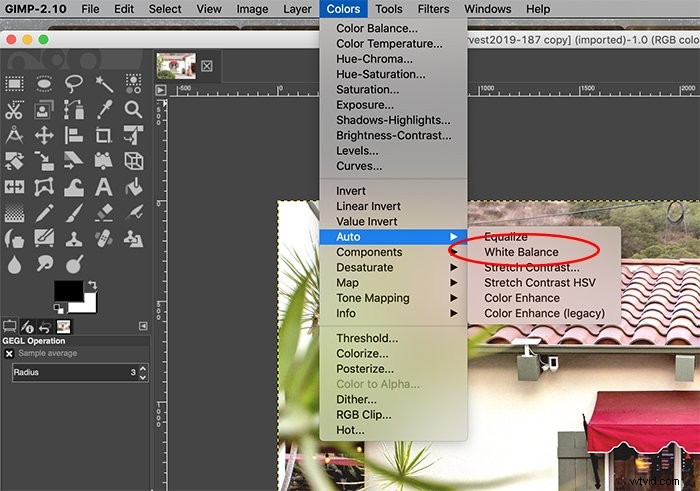
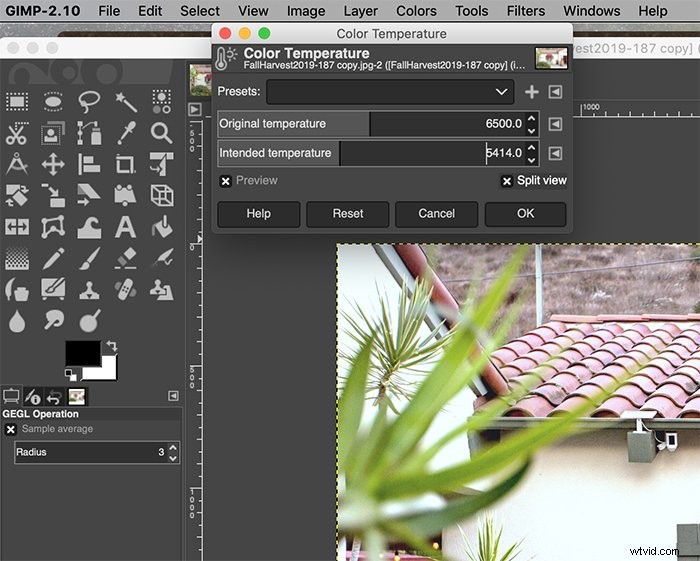
Vitbalans
Det finns några sätt att korrigera vitbalansen inom GIMP. Du kan tillåta GIMP att automatiskt ställa in vitbalansen genom att gå till Färger> Auto> Vitbalans.
Du kan också använda pipettverktyget i dialogrutan Nivåer för att välja en grå referenspunkt. Det här alternativet är tillsammans med nivåjusteringarna i färgmenyn.
Slutligen kan du manuellt ändra ljustemperaturen. Gå till Färg> Färgtemperatur och dra sedan reglagen för att justera.
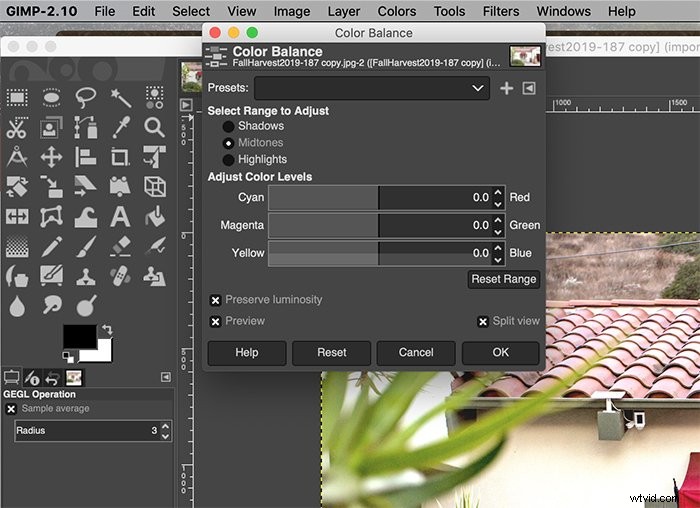
Färgbalans
Även i färgmenyn finns justeringen av färgbalansen. Detta låter dig justera färgkanalerna för skuggor, mellantoner och högdagrar.
Att justera färgbalansen manuellt ger dig ultimat kontroll över fotots färger!
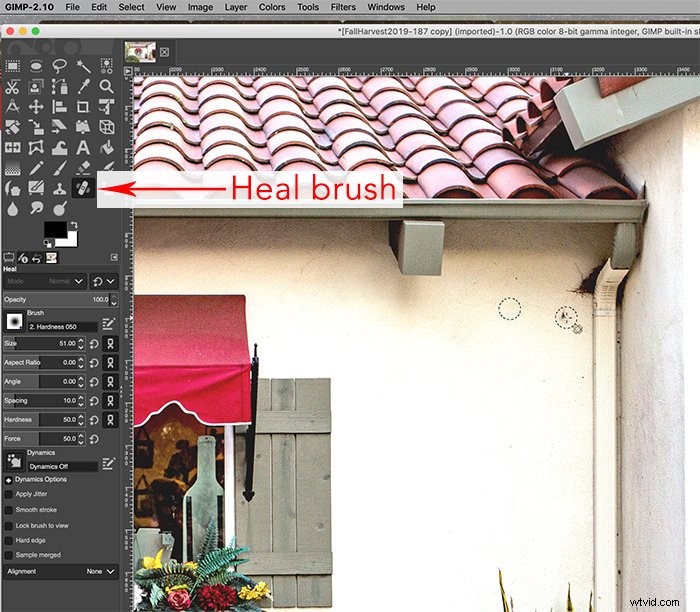
Fläckborttagning
Oavsett om du har damm på linsen, repor på en vägg eller fula märken som du vill ta bort, är det enkelt att ta bort fläckar. I verktygen i den vänstra kolumnen väljer du verktyget Läka borste.
Först måste du välja en referenspunkt för korrigeringarna. Sedan kan du börja klicka på var du ska applicera healingen. Det här verktyget är ännu ett som fungerar nästan exakt som Photoshop.
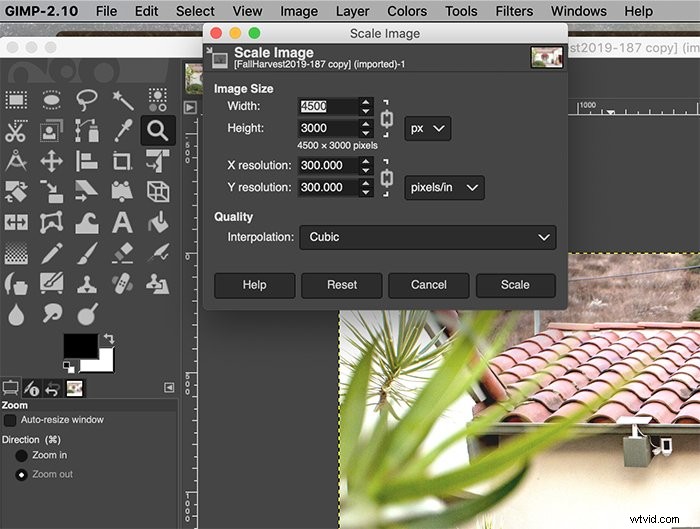
Ändra storlek
Slutligen är det ett mycket vanligt behov att ändra storlek på ett foto. Det här verktyget fungerar precis som Photoshop också!
Du kan ändra storlek på en bild genom att gå till Bild> Skala bild och sedan göra dina justeringar.
Slutsats
För alla som letar efter ett gratis alternativ till Photoshop erbjuder GIMP en perfekt lösning. Verktygen är olika, men gränssnittet kommer att ta lite tid att vänja sig vid.
Ovanstående verktyg kommer dock att hjälpa dig att redigera på nolltid!
