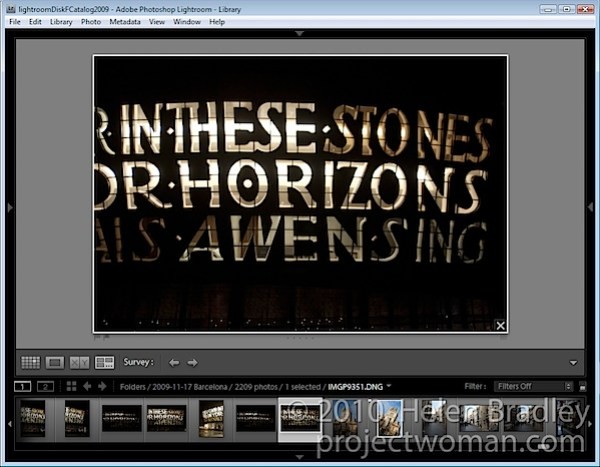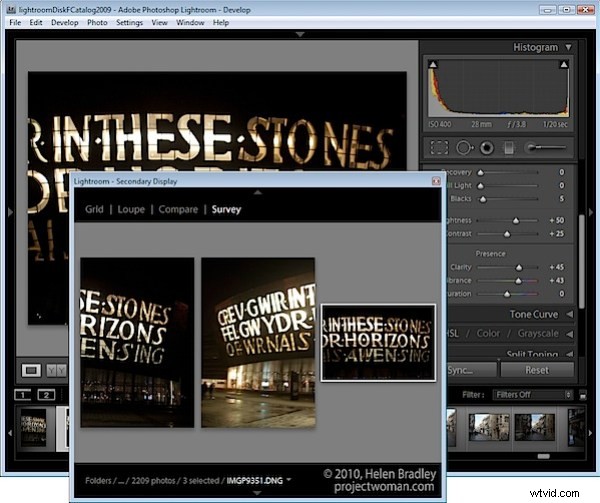
Lightrooms undersökningsvy är ett verktyg som gör det enklare att välja en bild från en grupp bilder. I det här inlägget visar jag hur du använder Survey View och några knep för att arbeta med det.
Steg 1
För att se den på jobbet, i biblioteksmodulen, välj en serie bilder på filmremsan genom att klicka på en och Skift + Klicka på den sista. Alternativt håll ned Ctrl-tangenten (Kommando på Mac) när du klickar på varje bild som du vill göra ett val från.
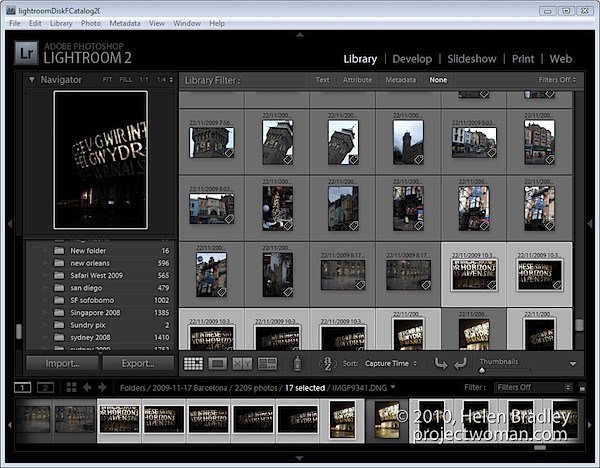
Steg 2
För att gå in i enkätvy, välj Visa> Enkät, klicka på knappen Enkät i verktygsfältet eller tryck på bokstaven N.
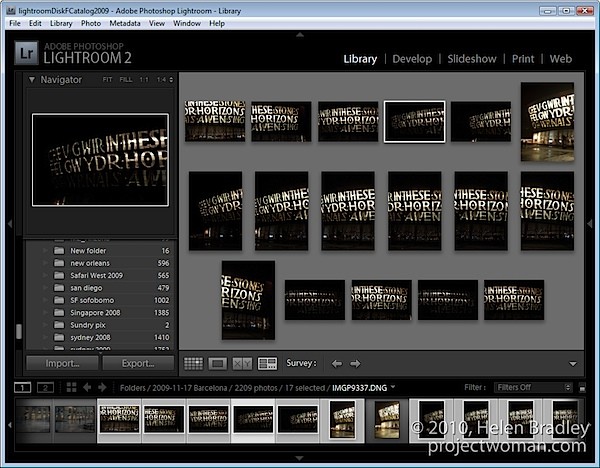
När du väl är i undersökningsvyn ser du bara de bilder du valt. Du kan lägga till fler bilder genom att Ctrl + Klicka (Kommando + Klicka) på dem för att välja dem i filmremsan.
Steg 3
I Survey View kan du betygsätta dina bilder med ett stjärnbetyg, flagga dem och märka dem eller helt enkelt använda vyn för att begränsa dina val till en enda bild.
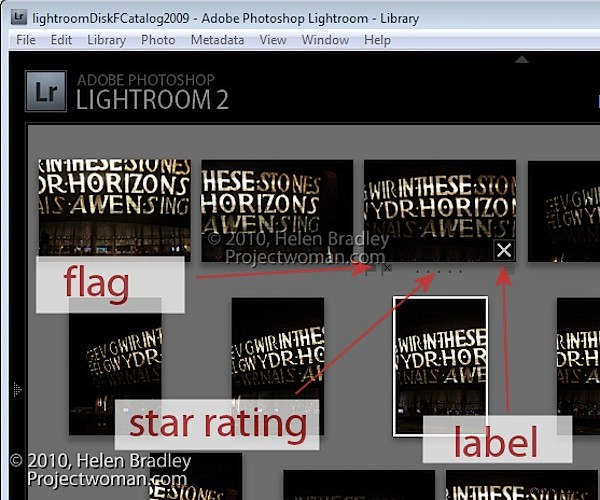
För att betygsätta en bild klickar du på stjärnvärdet under bilden – detta visas när musen för över bilden.
Du kan välja en bild genom att markera den och trycka på P för att flagga den, U för att ta bort eller ta bort flagginställningen från den och X för att avvisa den.
Klicka på etikettindikatorn längst till höger på bilden för att välja en etikett som ska användas på bilden.
Steg 4
Tryck på Skift + Tab för att dölja alla paneler för att maximera visningsytan. När en bild är vald, märk X i dess nedre högra hörn. Klicka på det så tas bilden bort från undersökningsvyn. Observera att den bara tas bort från denna vy, inte från Lightroom och inte från din disk – Survey View är helt enkelt en metod du använder för att välja den bästa bilden från en sekvens och har inget annat syfte.
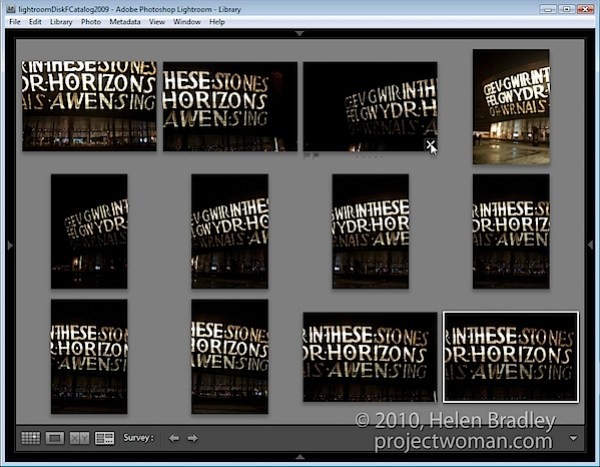
Börja ta bort de bilder du inte vill ha genom att klicka på deras X-knappar eller Ctrl + Klicka (Command + Klicka på Mac) för att ta bort dem.
Steg 5
Förutsatt att du arbetar med en mapp med bilder eller en samling (men inte en smart samling, alla fotografier eller tidigare import), kan du ändra ordning på bilder i enkätvy. För att göra detta, dra och släpp en bild till den position du vill att den ska visas i gruppen.
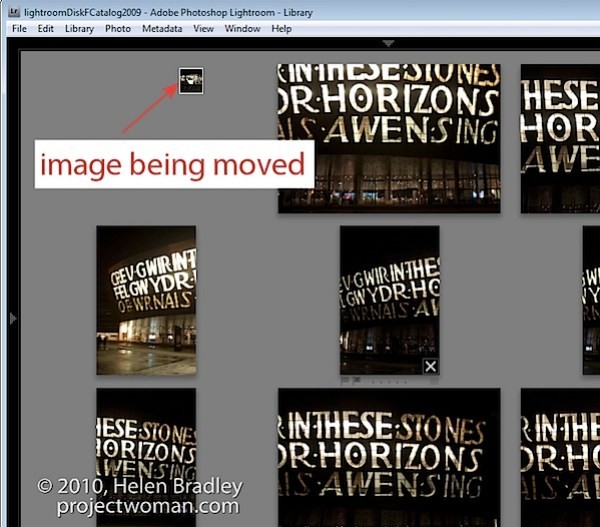
Filer i en smart samling, alla fotografier och tidigare importer kan väljas och visas i undersökningsvy men du kan inte ändra ordningen på dina bilder om de är valda från någon av dessa samlingar.
Steg 6
Du kan när som helst avsluta Survey View genom att klicka på G för Grid eller E för Lupp.
Fördelen med att använda Survey Mode är att du snabbt kan identifiera den bild du vill ha från en serie bilder och eliminera alla andra bilder från vyn när du gör det.
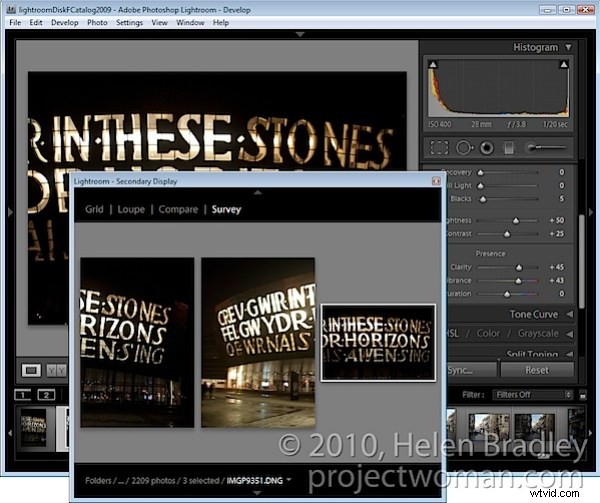
Du kan öppna Survey View i ett separat fönster om så önskas. Tryck på F11 för att öppna det nya fönstret och välj Survey som det som ska visas i det här fönstret.
Med hjälp av detta sekundära visningsfönster kan du flytta Survey View till en andra skärm om du använder två monitorer eller placera Survey View i ett område på skärmen och arbeta med en av bilderna i till exempel framkallningsmodulen samtidigt .
Steg 7
När du bara har den eller de bilder du vill använda är markerade, tryck på E eller G för att avsluta Survey View. Dessa bilder kommer att förbli valda så att du nu kan göra något med dem som att lägga till dem i en samling, exportera dem eller ta dem till Photoshop för redigering.